Assuntos relacionados
[Chromebook] Solução de problemas - Como corrigir problemas de teclado retroiluminado
Antes de solucionar o problema, leia o artigo a seguir para saber mais sobre como habilitar o teclado retroiluminado: Como ativar o teclado retroiluminado.
Se o teclado retroiluminado não puder ser ativado ou o brilho estiver anormal depois de ler o artigo acima, siga as etapas abaixo.
Se o teclado retroiluminado não funcionar, verifique se você não está no máximo ou mínimo para essa configuração.
Nota: Os atalhos podem ser diferentes com base em diferentes modelos, você pode aprender mais sobre como encontrar o manual do usuário correto para verificar os atalhos neste artigo: Como pesquisar e baixar manuais do usuário.
| O máximo de brilho da luz de fundo do teclado | |
| O mínimo de brilho da luz de fundo do teclado |
When the brightness sets to minimum, the backlit keyboard will turn off. |
Se os atalhos do teclado retroiluminado não funcionarem, você pode ter ativado as teclas de atalho como teclas de função (como F1, F2, etc.). Consulte as etapas a seguir para desativar o recurso.
| Tornar o teclado mais brilhante | Alt + |
| Teclado escuro | Alt + |
- Clique na [Barra de status] na parte inferior direita da tela①, em seguida, clique em [Configurações]
 ②.
②. 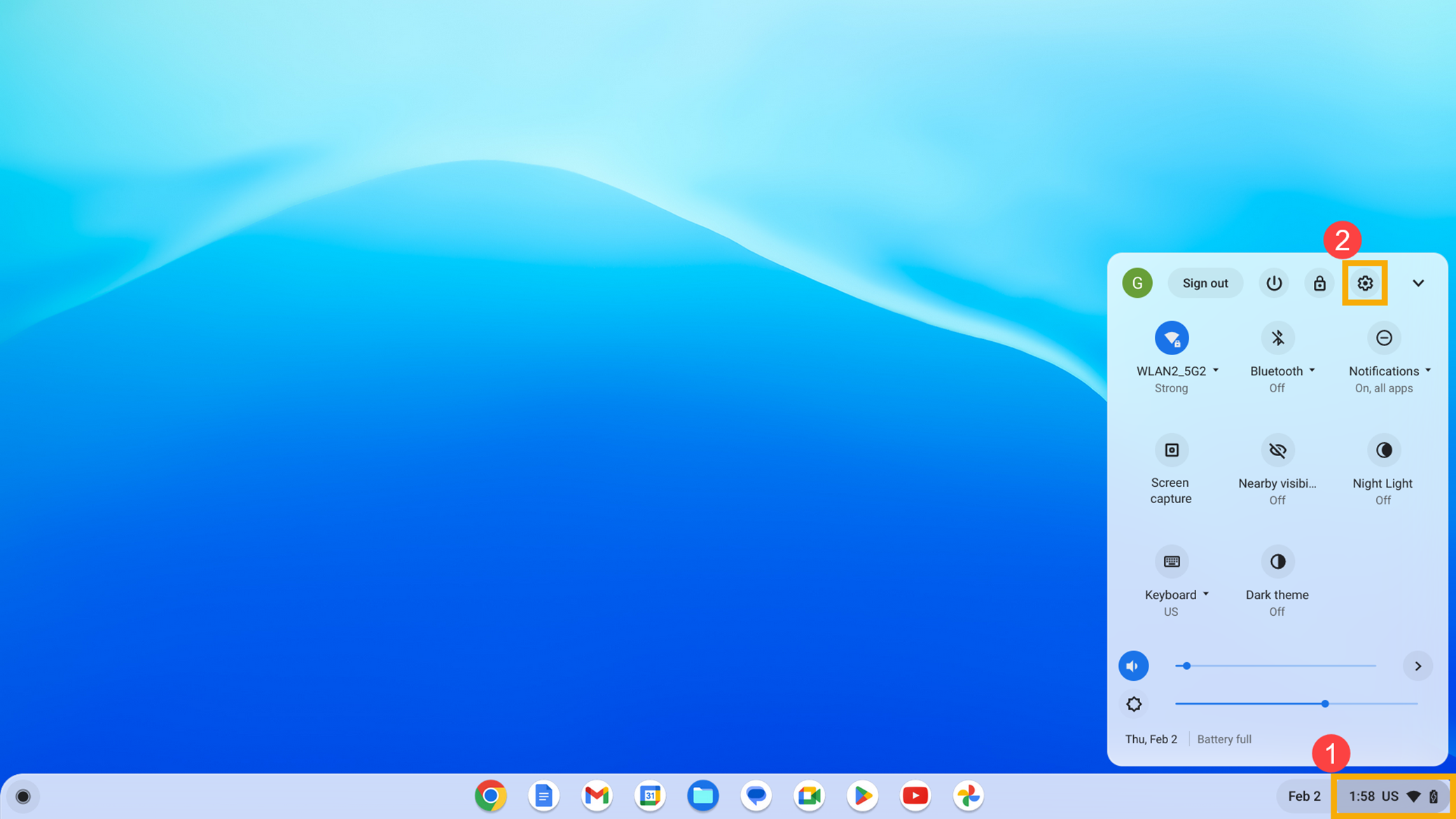
- Selecionar [dispositivo]③, em seguida, selecione [Teclado]④.
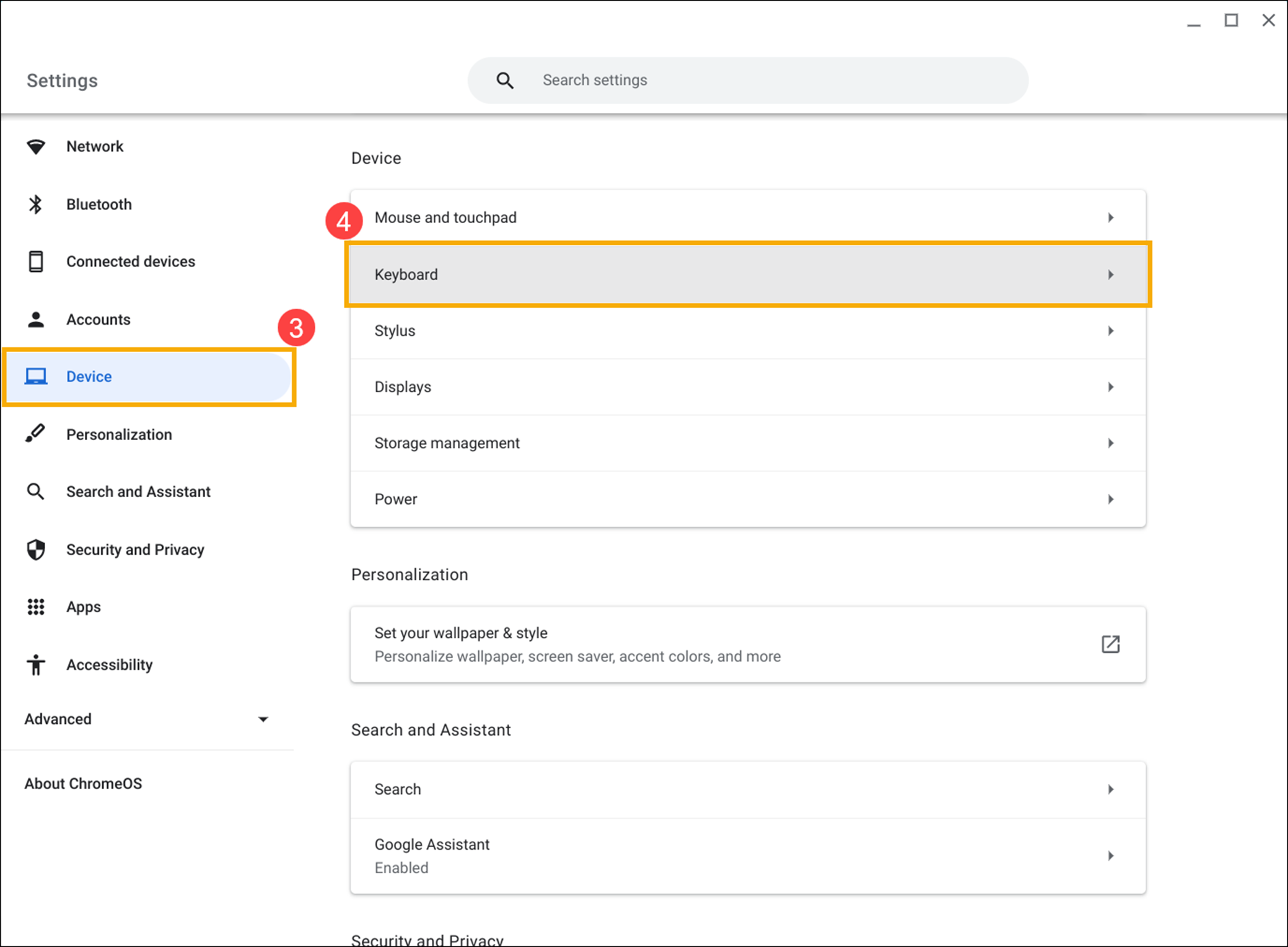
- Desative [Tratar as teclas da linha superior como teclas de função]⑤.
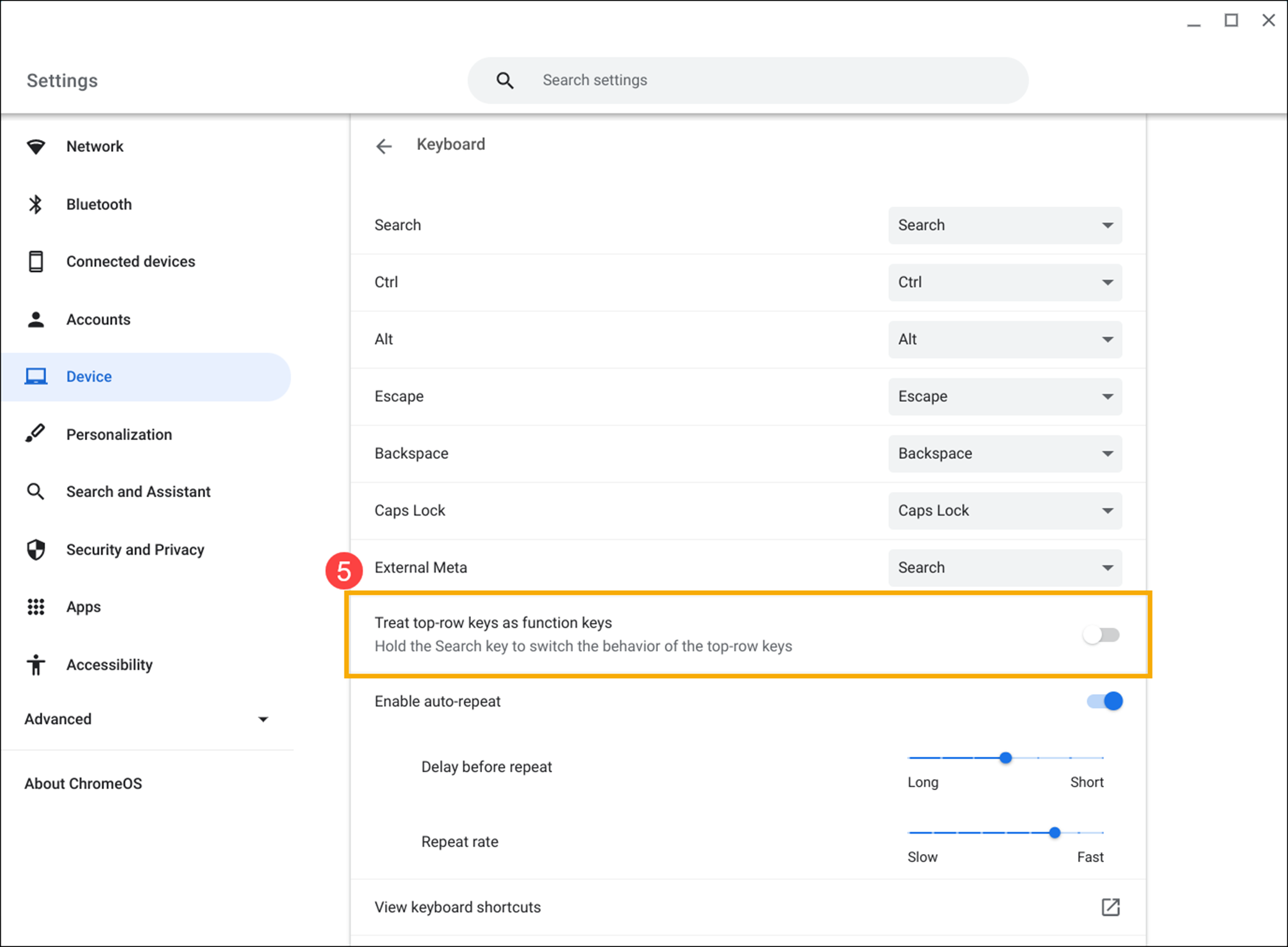
Other backlit keyboard problems
Se você tiver outros problemas com o teclado retroiluminado, tente estas etapas:
- Reinicie o Chromebook. Pressione e segure o [Botão liga/desliga]
 até que o dispositivo desligue e, em seguida, ligue-o novamente.
até que o dispositivo desligue e, em seguida, ligue-o novamente. - Tente usar as chaves na conta de Convidado.
Se você fez login no Chromebook, saia primeiro. Clique em [Barra de status] no canto inferior direito da tela① e clique em [Sair]②.
Clique em [Navegar como convidado] na parte inferior③. Se as chaves funcionarem, exclua a conta que apresenta o problema em seu Chromebook e adicione-a novamente.
- Se você tiver problemas de atalho com a conta que não é a conta do proprietário (principal), exclua a conta de usuário e crie-a novamente.
Na tela de login, clique na [seta para baixo]④ no canto inferior direito da foto do perfil e clique em [Remover conta]⑤.
- Execute uma reinicialização completa no hardware do Chromebook. Aqui você pode aprender mais sobre Como redefinir o hardware do Chromebook.
- Se o problema persistir após a conclusão de todas as etapas de solução de problemas. Tente redefinir ou recuperar o Chromebook.
Redefina (Powerwash) seu Chromebook para as configurações de fábrica. - Restaurar sistema operacional Chromebook.
Para obter mais detalhes, consulte a Ajuda do Chromebook do Google:
https://support.google.com/chromebook/answer/1047364
Se o problema persistir após seguir as instruções acima, entre em contato com o centro de atendimento ao cliente da ASUS para obter mais informações.