[Placa-mãe] Solução de problemas - Como resolver o erro BSOD no Windows (tela azul)
Durante a operação do Windows, o sistema pode apresentar anormalidades devido a incompatibilidades de software ou hardware e, em seguida, ocorrer um erro de tela azul, comumente conhecido como tela azul ou caracteres brancos em um fundo azul (como na imagem de exemplo a seguir)

Pode haver vários motivos para os erros de BSOD (Tela Azul):
- O BSOD (Tela Azul) ocorre irregularmente após a instalação do sistema operacional
- Má correspondência entre o hardware estendido e a placa-mãe ou falha de hardware
- A BSOD é causada pela alteração das configurações das opções do BIOS na placa-mãe
- Há um problema com o pacote de atualização do sistema, como o erro BSOD causado pelo pacote do Windows Update
- O software auto-instalado é incompatível com o próprio sistema
- Vírus no sistema
Siga as etapas de solução de problemas abaixo para tentar resolver o problema
- Atualize e confirme se o BIOS, o Windows e os drivers em seu computador são da versão mais recente
- BSOD causado por alteração na configuração do BIOS (overclocking ou modo de disco rígido)
- Verifique o equipamento externo usado ou se há algum equipamento de hardware de instalação/substituição
- Verificar se há software ou aplicativo instalado ou atualizado recentemente
- Restaurar um sistema por meio de um ponto de restauração do sistema
- Executar uma restauração do sistema Windows
Atualize e confirme se o BIOS, o Windows e os drivers em seu computador são as versões mais recentes
As atualizações de software geralmente são úteis para a estabilidade e a otimização do sistema, portanto, é recomendável que você confirme com frequência se o dispositivo usa a versão mais recente
Para obter mais informações sobre como atualizar o BIOS, consulte as Perguntas frequentes: [Motherboard] Como atualizar o BIOS da placa-mãe?
Para obter mais informações sobre como atualizar o driver, consulte as Perguntas frequentes: [Placa-mãe] Como instalar drivers e utilitários da placa-mãe?
Se o BIOS, o Windows Suite e o driver tiverem sido atualizados para a versão mais recente, mas o problema persistir, continue com as etapas de solução de problemas a seguir.
BSOD causado por alteração na configuração do BIOS (overclocking ou modo de disco rígido)
As duas alterações de configuração do BIOS a seguir podem causar BSOD
1. Overclocking: Se você puder ajustar as opções do BIOS para overclocking da CPU ou da memória, como frequência e voltagem,
Se o ajuste for muito alto ou muito baixo, o sistema ficará instável e o BSOD será exibido. Recomenda-se que você restaure as configurações do BIOS para o padrão e, em seguida, ajuste as configurações do BIOS. Consulte as perguntas frequentes: [Placa-mãe] Como restaurar a configuração do BIOS?
2. Modo do disco rígido: Se o modo do disco rígido selecionado pelo BIOS for AHCI ou RAID quando o sistema original for instalado, se o sistema for alterado para outro modo após a instalação, isso causará BSOD, portanto, é recomendável restaurar o modo do disco rígido quando o sistema original for instalado
No BIOS\Advanced\SATA Configuration\SATA Mode,selecione a opção AHCI ou RAID do BIOS

Se o problema persistir após as etapas acima, prossiga para as etapas de solução de problemas no próximo capítulo.
Às vezes, o dispositivo externo do computador pode ser a causa do erro de tela azul
1. A BSOD ocorre irregularmente após a instalação do sistema operacional. Tente remover os dispositivos externos, como a placa de som externa, a placa de rede, o disco rígido, etc., e reinicie o computador
Se não houver nenhum problema após reiniciar o computador, o problema pode estar no dispositivo externo. Recomenda-se primeiro desconectar o dispositivo e entrar em contato com o fabricante do dispositivo para obter suporte.
2. Se você não usar um dispositivo externo ou se o problema persistir após a remoção, confirme se você instalou ou substituiu recentemente um novo dispositivo de hardware, como uma GPU, memória, disco rígido.
É possível que seu novo hardware seja incompatível com o host da ASUS ou com o dispositivo Windows
- Se for uma GPU, confirme se a fonte de alimentação é suficiente para suportar o consumo de energia da placa de vídeo e instale o driver da GPU fornecido pelo site oficial. Consulte as perguntas frequentes: [Motherboard/Graphics Card]Como instalar a placa de vídeo na placa-mãe
- Se estiver expandindo outros dispositivos de hardware, tente remover os novos dispositivos de hardware. Se não houver nenhum problema após a remoção, é recomendável desconectar o hardware e entrar em contato com o fabricante do hardware para obter suporte.
Observação: é recomendável usar o modelo correspondente no site oficial para listar os dispositivos QVL verificados pela ASUS, incluindo memória, placa de vídeo, disco rígido, placa de áudio e outros dispositivos
Se o problema persistir após as etapas acima, prossiga para as etapas de solução de problemas no próximo capítulo.
Verificar se há softwares ou aplicativos instalados ou atualizados recentemente
Às vezes, o problema pode estar relacionado ao Windows Update Kit ou ao software aplicativo instalado, o que pode incluir a compatibilidade entre o software aplicativo e o sistema, ou o programa principal do Windows pode estar danificado.
Você pode verificar o registro de atualização do Windows Update para ver os itens de atualização instalados recentemente.
Digite [Configurações do Windows Update] ① na barra de pesquisa do Windows e clique em [Abrir] ②.
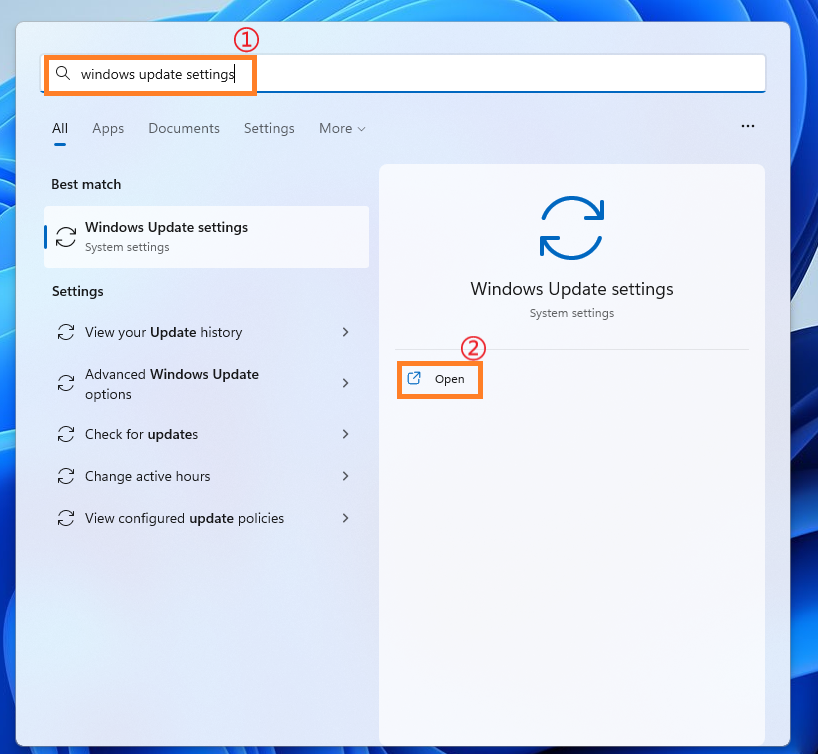
2. Clique em [Atualizar histórico] ③.

3. No histórico de atualizações, a atualização de qualidade, a atualização de driver e outros itens do Windows Update serão listados.

4. Você pode verificar a data da atualização e confirmar se o projeto atualizado em uma determinada data causou erros de BSOD. Siga as etapas abaixo para saber como desinstalar ou reverter para a versão anterior.
Restauração de atualizações de recursos do Windows
Se você tiver um erro BSOD após a atualização da função do Windows, é recomendável primeiro reverter para a versão anterior do Windows e aguardar as correções subsequentes do Windows para evitar a instabilidade inicial. Saiba mais: [Windows 11/10] Como voltar à versão anterior do Windows。
Se não for possível reverter para a versão anterior do Windows, é recomendável restaurar o sistema por meio do ponto de restauração do Windows para saber mais: [Windows 11/10] Ponto de restauração do sistema。
Solução para a Atualização de qualidade do Windows
Se você tiver um erro de BSOD após a atualização de qualidade do Windows, é recomendável desinstalar a atualização de qualidade do Windows primeiro e aguardar as correções subsequentes do Windows. Consulte as etapas a seguir para saber como desinstalar.
1. No Histórico de atualizações, clique em [Desinstalar atualizações] ①.

2. Clique no item que deseja remover② e, em seguida, clique em [Uninstall] ③.

Restauração de atualizações de drivers
Se você tiver um erro de BSOD após a atualização do driver, é recomendável primeiro reverter o driver para a versão anterior e aguardar as correções subsequentes. Consulte as etapas a seguir para saber como reverter o driver para a versão anterior.
1. Digite [Device Manager] ① na barra de pesquisa do Windows e clique em [Open] ②.

2. Clique na seta ao lado do tipo de dispositivo de [Adaptadores de vídeo]③ e, em seguida, clique com o botão direito do mouse em [Intel (R) UHD Graphics 770]④ e clique em[Propriedades] ⑤.
Esta etapa usa o driver da placa de vídeo Intel como exemplo. Na verdade, recupere a versão de acordo com os erros de driver que encontrar.

3. Clique em [Driver] ⑥ e, em seguida, clique em [Reverter Driver]⑦.

4. Selecione [Por que você está Revertendo?] ⑧ e, em seguida, clique em [Sim] ⑨. O sistema começará a reverter o driver para a versão anterior.

Desinstalação de aplicativos
O erro BSOD também pode ser causado por um problema de compatibilidade entre um aplicativo instalado recentemente e o sistema Windows. Recomenda-se que você desinstale esse aplicativo primeiro para saber mais: [Windows 11/10] Como procurar os aplicativos instalados recentemente。
Se não houver nenhum problema após a desinstalação, sugerimos que confirme o sistema operacional compatível e as especificações relevantes no site oficial do aplicativo ou entre em contato com o desenvolvedor do aplicativo para obter suporte.
Restaurar um sistema por meio de um ponto de restauração do sistema
Se o problema tiver ocorrido recentemente e se você tiver estabelecido anteriormente um ponto de restauração do sistema ou um ponto de restauração automática estabelecido pelo sistema, poderá tentar restaurar o sistema para um ponto em que não haja nenhum problema. Saiba mais: [Windows 11/10] Ponto de restauração do sistema。
Se o problema persistir, continue a solução de problemas no próximo capítulo.
Executar uma restauração do sistema Windows
Se todas as etapas de solução de problemas tiverem sido concluídas, mas o problema persistir, faça primeiro o backup de seus arquivos pessoais e, em seguida, execute uma restauração do sistema para restaurar o computador ao seu estado original. Saiba mais:
[Windows 11/10] Como redefinir o PC
Se os métodos acima não resolverem o problema, entre em contato com o Centro de Serviços da ASUS.