[Notebook]Diagnóstico do sistema no MyASUS em UEFI - Introdução
O diagnóstico do sistema com o MyASUS em UEFI consiste em um conjunto completo de testes de diagnóstico para identificar e solucionar problemas de hardware. Todas essas ferramentas fáceis de usar são instaladas por padrão nos notebooks ASUS e podem ser acessadas a qualquer momento, mesmo que o sistema operacional não esteja em execução ou não possa ser carregado. A interface simples do software é intuitiva e fácil de usar, além de permitir o acesso ao suporte imediato.
Se o resultado do diagnóstico mostrar que um componente está com defeito, o diagnóstico do sistema fornecerá um código QR, um relatório de teste e um código de diagnóstico. Você pode digitalizar o código QR com seu telefone celular ou outros dispositivos.
- O diagnóstico do sistema com MyASUS em UEFI está disponível em laptops ASUS; os dispositivos devem estar executando (pelo menos) processadores Intel de 12ª geração e AMD Ryzen série 6000.
- Os serviços podem variar de acordo com o país. Verifique as informações de serviço na página de suporte da ASUS.
- Você deve concordar com as disposições da política de privacidade do serviço de diagnóstico do sistema com o MyASUS no UEFI para enviar os resultados dos testes ao sistema de solicitação de suporte.
Tabela de conteúdo
- Como mudar para MyASUS no BIOS UEFI?
- Diagnósticos do sistema
- Politica de privacidade
- Um teste simples - o teste SSD
- Um teste mais complexo - o teste de Wi-Fi
- Um teste mais complexo - o teste do touchpad
- Um teste mais complexo - o teste de exibição
- O que fazer quando a mensagem "Falha" for exibida no relatório de teste?
- Importância dos resultados dos três estudos?
1. Como mudar para MyASUS no BIOS UEFI?
Pressione a tecla [ESC] ou [F2] no teclado durante a inicialização e a tela a seguir será exibida. Pressione as teclas de seta do teclado, selecione [Enter Setup] e pressione Enter no teclado para entrar no MyASUS no BIOS UEFI.

2. Diagnóstico do sistema
Clique em [Diagnóstico do sistema] para testar os itens exibidos nessa página.

Pressione a tecla F5 do teclado ou clique em [ADT] para acessar a página de diagnóstico do sistema.
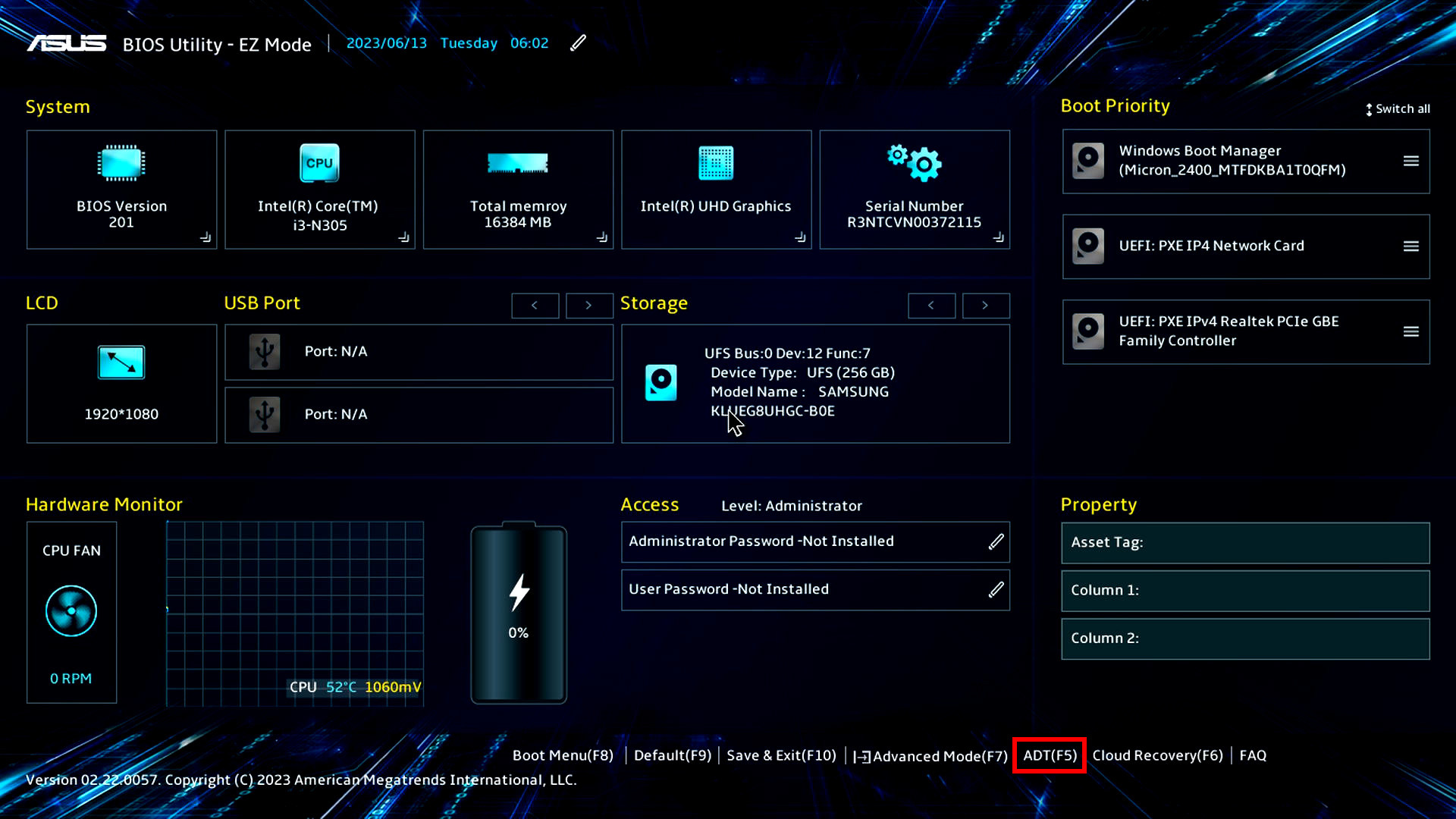
Pressione [F7] para acessar as configurações avançadas [Avançado] e, em seguida, selecione [Diagnóstico do sistema ASUS] para acessar a página inicial de diagnóstico do sistema.
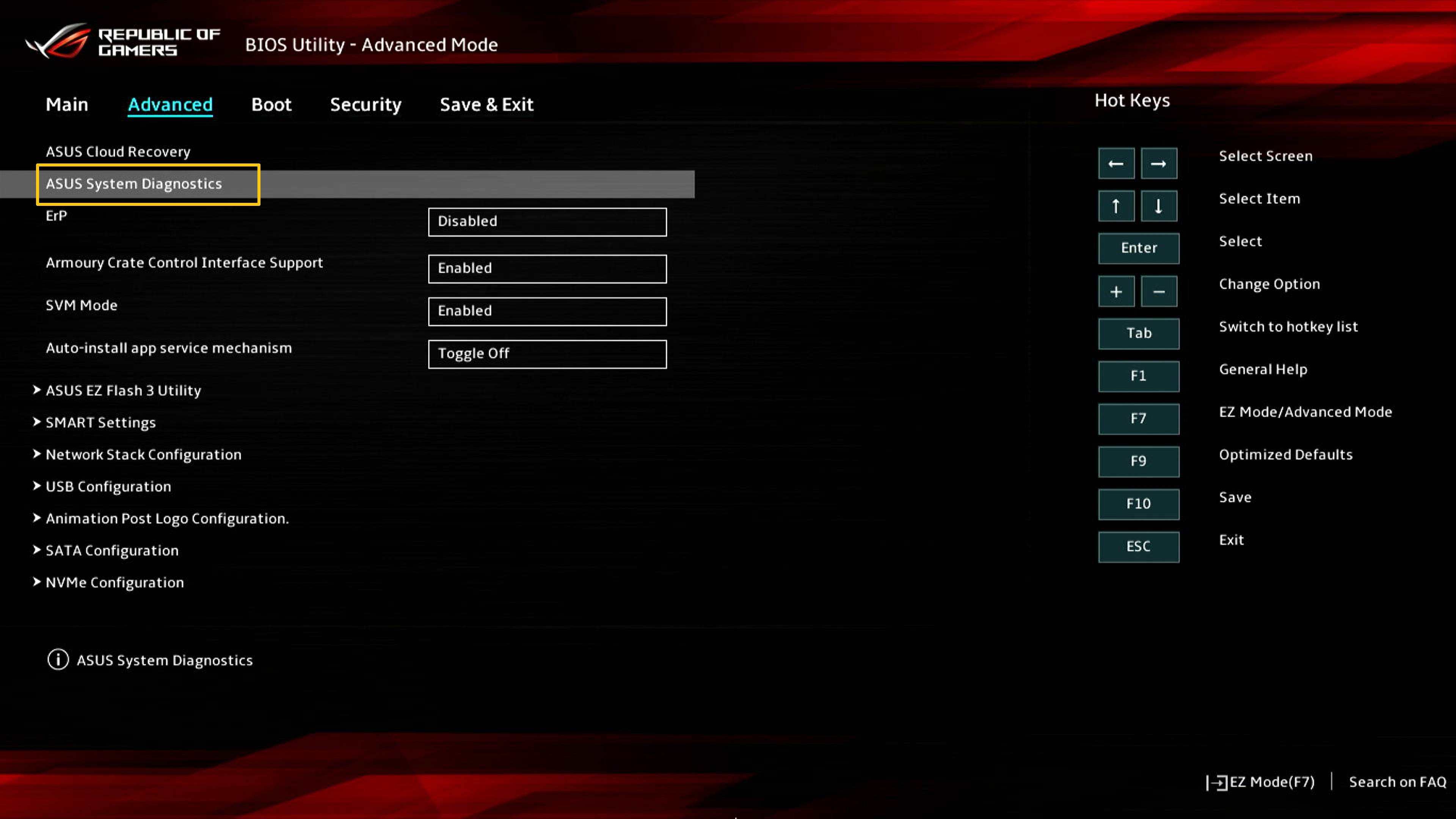
3. Política de privacidade
(1) Clique em [Política de privacidade].) ①.

(2) Você verá uma página com informações de privacidade. Clique em [Ver privacidade].) ②.

(3) Você pode selecionar [Aceito] ⑥ e [Declínio].) ⑦.

(4) Diferença entre os status "Concordo" e "Recusar" em um aviso de privacidade:
Status consentimento”: Se você concordar, o código de máquina e o código de diagnóstico do seu computador serão armazenados em um código QR. A leitura do código QR com o seu celular abrirá o site de reparos da ASUS. Como você concordou com a declaração de privacidade, o formulário de reparo já contém o código de máquina e o código de diagnóstico do seu computador. Agora, tudo o que você precisa fazer é preencher seus dados pessoais e informações sobre o status e o recebimento do seu computador, e a ASUS irá coletá-lo e repará-lo.
Status rejeição”: Em caso de rejeição, o código QR não salvará o código de diagnóstico e da máquina do computador. Em comparação com a situação de "consentimento", na situação de "rejeição", você deverá inserir o código de diagnóstico e da máquina do computador, o que dificulta a comunicação do reparo. Recomenda-se que você aceite a declaração de privacidade.
(As duas imagens a seguir são capturas de tela da declaração de privacidade - "consentimento" e "rejeição". Você pode ver que o código QR para consentimento contém mais informações, portanto, haverá menos dados a serem preenchidos por você mesmo).

4. Teste de componentes (por exemplo: teste de SSD)
Usaremos a SSD como exemplo para apresentar o processo de teste. Siga o guia abaixo (o processo de teste da SSD, da fonte de alimentação, da ventoinha e de outros componentes é semelhante ao processo de teste da SSD - consulte o processo de teste da SSD para obter informações sobre os testes).
As seções 5, 6 e 7 deste tópico apresentarão elementos de teste mais complexos: Wi-Fi, tela, touchpad.
(1) Clique em [Checar] ① para iniciar o teste.

(2) Clique em [Teste rápido]) ②.

(3) Clique[SSD] ③.

(4) Teste aprovado; clique em[OK] ④.

5. Um teste mais complexo - o teste de Wi-Fi
(1) Clique em [Checar] ① na interface principal.
※Em alguns modelos, somente a função de verificação do dispositivo está disponível.

(2) Será exibida uma janela solicitando que você se conecte à rede sem fio. Localize [Rede sem fio] ② e clique em [OK] ③.

(3) Digite [Senha] ④ para o Wi-Fi e clique em [Conectar].) ⑤.

(4) O teste foi bem-sucedido; clique em [OK] ⑥ para sair.

(5) Se a mensagem Tx/Rx teste falhou for exibida, pode haver problemas com a rede sem fio. Certifique-se de que a rede sem fio esteja desbloqueada e, em seguida, teste novamente. Se a conexão for estabelecida com uma rede sem fio normal, mas o resultado do teste ainda não for bem-sucedido, siga as instruções da seção 8 deste tópico.

6. Um teste mais complexo - o teste do touchpad
(1) Clique em [Checar] ① na interface principal.

(2) Clique [OK] ②.

(3) Toque em [Área] ③ entre as opções disponíveis: clique, clique com o botão esquerdo, clique com o botão direito.

(4) Mova o dedo sobre o [controle deslizante azul] ④ e, em seguida, arraste o controle deslizante azul totalmente para a direita.

(5) Mova o dedo sobre o [controle deslizante azul] ⑤ e, em seguida, arraste o controle deslizante azul totalmente para baixo.

(6) Selecione [15 segundos ou 1 minuto] ⑥ para iniciar o teste de toque fantasma. Não toque no touchpad durante o teste de toque fantasma.

(7) Teste de toque fantasma; não toque no [touchpad] ⑦.

(8) O teste do touchpad foi bem-sucedido; clique em [OK] ⑧ para sair.

7. Um teste mais complexo - o teste de exibição.
(1) Clique em [Checar] ① na interface principal.

(2) A tela a seguir será exibida; clique em [OK] ②. O usuário deve avaliar se a condição da tela é normal observando-a a olho nu. Se for normal, clique em [Passe] ③ para prosseguir para o próximo teste. Se houver um problema com a tela, clique em [Falha].) ④.

8. O que fazer quando a mensagem "Falha" for exibida no relatório de teste?
Em primeiro lugar, selecione a opção para concordar com a "Declaração de privacidade" - consulte a seção 3 deste tópico. Em seguida, use seu telefone celular para escanear o código QR (o código QR contém um código de máquina e um código de diagnóstico). O sistema gerará automaticamente um relatório de reparo para você. Tudo o que você precisa fazer é fornecer suas informações pessoais, o status do computador e as informações de retirada, e a ASUS irá buscar e reparar seu dispositivo. (Anotação: Isso depende das políticas de serviço de diferentes regiões).
Se ocorrer um erro ao escanear este código QR ou se ele não redirecionar corretamente para o site de solicitação de reparo on-line, você poderá clicar nesta página para relatar os serviços de reparo on-line: ASUS - RMA.

9. Anotação - O que significam os resultados desses três estudos?
- Sucesso: O problema não foi detectado. Isso significa que o teste foi concluído e o resultado está de acordo com o padrão. O dispositivo pode ser usado.
- Falha: Foi detectado um problema. Isso significa que o teste foi concluído e o problema foi detectado. Escaneie o código QR com o seu telefone celular e envie-o para reparo, conforme descrito na seção 5 deste tópico.
- Aviso: Se um componente não puder ser detectado ou se você encerrar abruptamente o programa de teste durante o processo de detecção, uma mensagem de aviso será exibida. Verifique novamente os componentes ou envie o dispositivo para reparo.