[Roteador Wireless] Como configurar o Roteador para usar o Pi-Hole?
Se você encontrar falhas de bloqueio de anúncios ao usar o Pi-Hole, tente as seguintes etapas:
Nota: Se o dispositivo estiver se conectando ao roteador usando um cliente VPN, os anúncios não podem ser bloqueados.
Consulte Como configurar um servidor DNS em um servidor VPN no roteador?
Antes de iniciar a configuração, verifique a versão do firmware do seu roteador.
Se a versão do firmware do seu roteador >= 3.0.0.4.386.45898
Por favor, atribua o IP do furo na configuração WAN DNS.
Etapa 1: Conecte seu PC ao roteador ASUS via Wi-Fi ou cabo Ethernet.
Etapa 2: Abra um navegador da web e navegue até a GUI da web (https://router.asus.com).
Digite seu nome de usuário e senha de login na página de login e clique em [Entrar].

Observação: consulte [Roteador sem fio] como entrar na GUI do roteador para saber mais.
Etapa 3: Vá para a guia [LAN] -> [Servidor DHCP].
Etapa 4: Habilitar [Habilitar Atribuição Manual]
Etapa 5: Escolha Pi-Hole para configurar no nome do Cliente e clique no botão Adicionar / Excluir.
Para obter informações sobre como verificar o endereço IP do dispositivo, consulte [Roteador sem fio] Como verificar os dispositivos conectados no roteador ASUS?
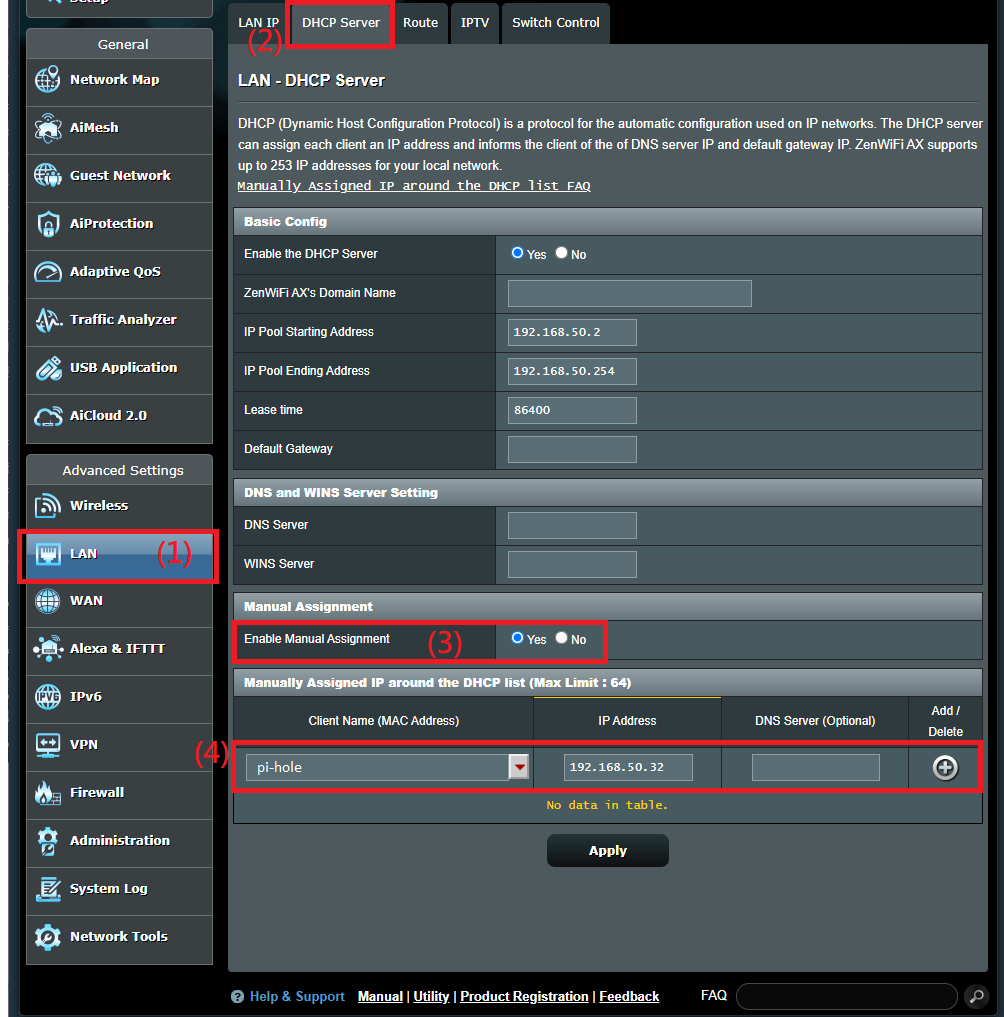
Se a versão do firmware do seu roteador < 3.0.0.4.386.45898
Por favor, siga os passos para atribuir o IP do orifício pi na configuração LAN.
Etapa 1: Conecte seu PC ao roteador ASUS via Wi-Fi ou cabo Ethernet.
Etapa 2: Abra um navegador da web e navegue até a GUI da web (https://router.asus.com).
Digite seu nome de usuário e senha de login na página de login e clique em [Entrar].

Observação: consulte [Roteador sem fio] como entrar na GUI do roteador para saber mais.
Etapa 3: Vá para a guia [LAN] -> [Servidor DHCP].
Etapa 4: Habilitar [Habilitar Atribuição Manual]
Etapa 5: Escolha Pi-Hole para configurar no nome do Cliente e clique no botão Adicionar / Excluir.
Para obter informações sobre como verificar o endereço IP do dispositivo, consulte [Roteador sem fio] Como verificar os dispositivos conectados no roteador ASUS?
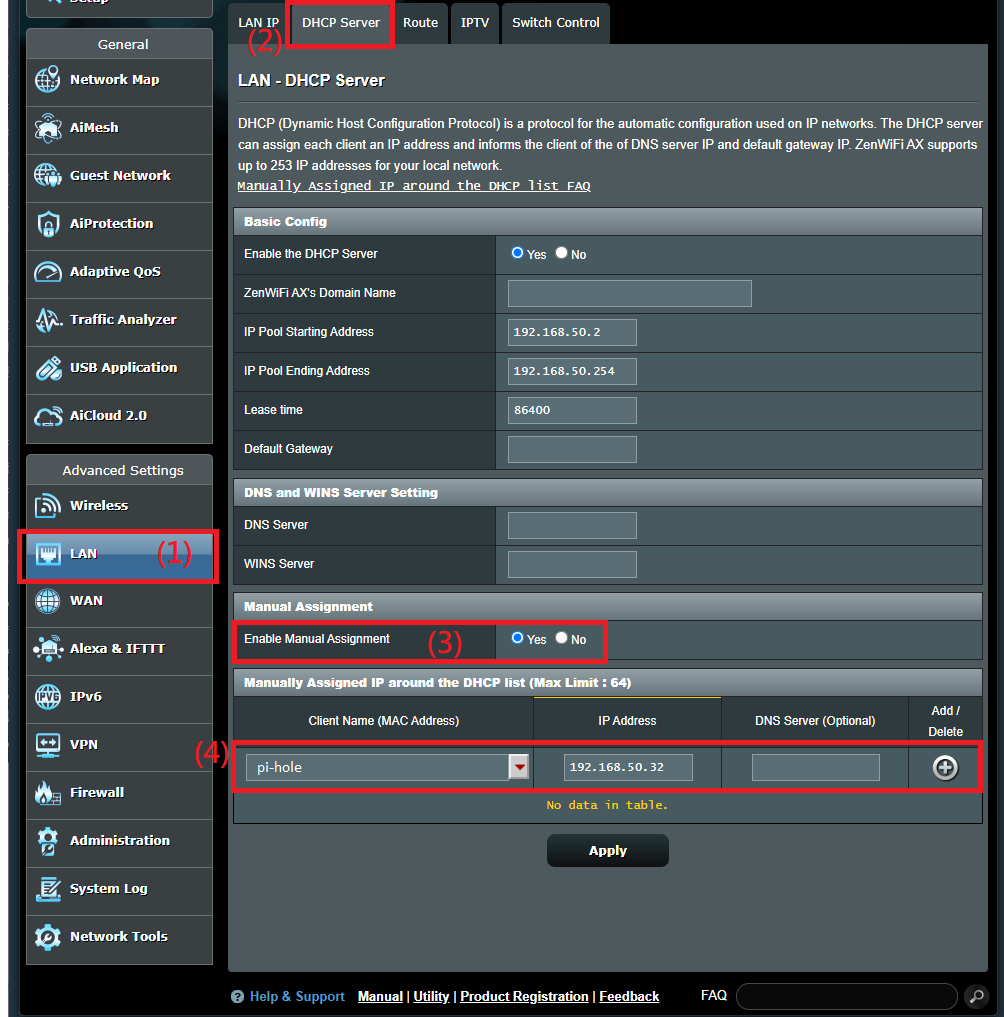
Etapa 6: Insira o endereço IP do Pi-Hole no servidor DNS e clique em [Aplicar] para salvar.
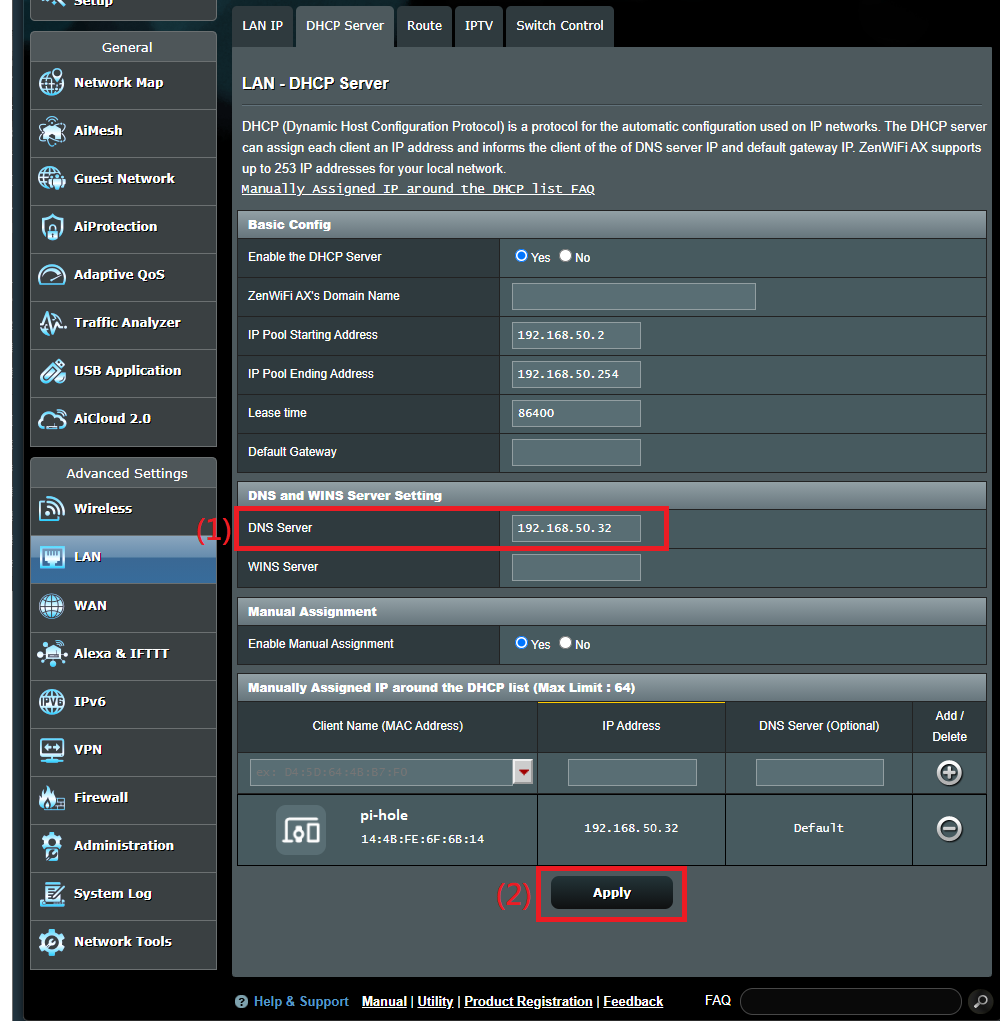
FAQ
1. O Pi-hole suporta IPv6, como configurar o servidor DNS IPv6?
- Vá para [IPv6] -> [Configuração DNS IPv6], insira o endereço IP IPv6 do Pi-Hole no servidor DNS IPv6 e clique em [Aplicar] para salvar. Informações gerais de configuração IPv6, consulte [IPv6] Como configurar o IPv6 no Roteador ASUS?
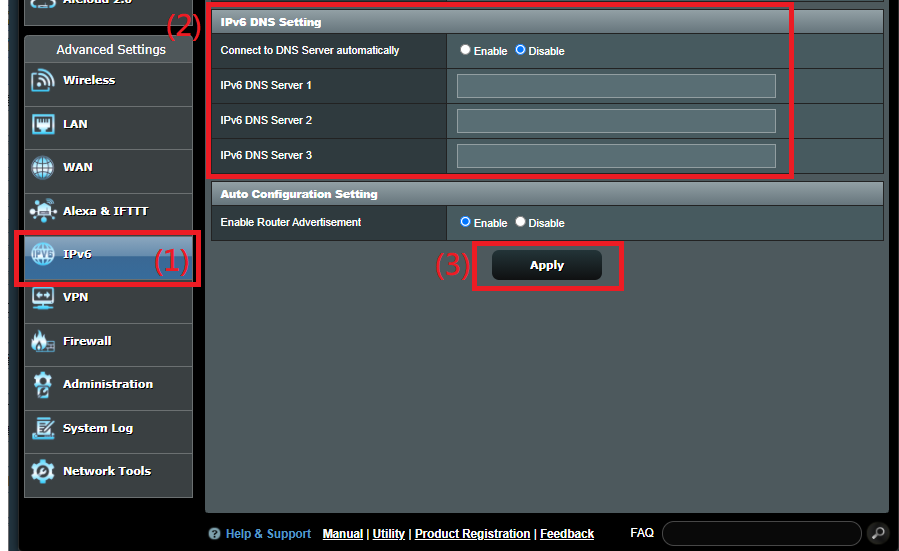
2. Qual é a diferença de configurar o DNS Pi-hole na WAN e na LAN do roteador asus?
Na verdade, não importa para os roteadores asus. As funções são as mesmas para os clientes conectados. A única coisa que precisa ser verificada é a versão do firmware do seu roteador, pois ela decidirá se o servidor DNS Pi-hole deve ser definido na página de configuração da LAN ou na página de configuração da WAN.
Você só pode encontrar a diferença no console Pi-hole> logs. Se você quiser saber mais sobre isso, por favor, entre em contato com o provedor de Pi-hole
Como obter o (Utilitário / Firmware)?
Você pode baixar os drivers, software, firmware e manuais do usuário mais recentes no Centro de Download ASUS.
Se precisar de mais informações sobre o Centro de Download ASUS, consulte este link.