[ProArt Notebook] Guia do usuário do ProArt Creator Hub
Aplicabilidade do produto: Notebook/desktop/placa-mãe/display/mouse
O ProArt Creator Hub apresentará diferentes interfaces com base nos vários produtos que você possui, integrando as informações de acordo.
O ProArt Creator Hub é uma integração sob medida, oferecendo uma síntese dos ajustes de funcionalidade do sistema e dos matizes recomendados anualmente. Ele fornece uma ferramenta exclusiva de absorção de cores, um banco de dados de cores atualizado e uma tecnologia avançada de calibração de cores, garantindo o compartilhamento eficiente de configurações de cores profissionais em vários dispositivos. Os usuários podem acessar sem esforço as mais recentes referências de cores da moda, aplicando-as aos seus esforços de design profissional. Ao mesmo tempo, ele supervisiona o desempenho e otimiza o fluxo de trabalho, economizando tempo e recursos. O objetivo é criar, para os criadores, um centro e um processo de controle criativo dedicado e personalizado.
Consulte a introdução do vídeo abaixo:
1. Lançamento do ProArt Creator Hub
3.1 Extrator de cores de imagens
7.2 Prioridade de energia do aplicativo
7.3 Arquivos simples - Limpeza de disco
7.4 File Cleanup - Organizador de arquivos
9. Como fazer download e desinstalar o ProArt Creator Hub
10. Especificações mínimas para suporte ao ProArt Creator Hub
12. Outras apresentações de produtos da série ProArt
1. Lançando o ProArt Creator Hub
Você pode pressionar a tecla [ProArt Creator Hub] em seu teclado para abrir rapidamente o software ProArt Creator Hub.
Se o seu computador não tiver esse botão, localize o software ProArt Creator Hub no menu Iniciar do Windows e abra-o.

A página inicial do software ProArt Creator Hub apresentará um painel que fornece o status de monitoramento atual do sistema do computador.
※ O painel de controle pode ter uma interface diferente, dependendo do produto que você está comprando.
Informações exibidas no painel:
Informações da plataforma (modelo de CPU/ GPU) - uso da CPU, temperatura da CPU, frequência da CPU.
Fan Profile (Perfil da ventoinha) - Selecione rapidamente a velocidade da ventoinha desejada
Carga do ventilador - Velocidade do ventilador da CPU, velocidade do ventilador da GPU
Carga da CPU - frequência, uso e outras informações da CPU
Grupos de tarefas - Abra rapidamente grupos de tarefas pré-configurados
Grupos de tarefas Memória/armazenamento - Uso da memória, uso do disco
Calibração de cores - Informações de calibração de cores (resultados da calibração mais recente)
※ Os cartões de informações no painel podem ser arrastados e ajustados livremente para a ordem de exibição

Clique no canto superior direito [Gerenciamento de cores] para abrir a página Gerenciamento de cores.
Image Color Extractor (Extrator de cores de imagens) - Carregue uma imagem, escolha uma imagem favorita e faça uma análise de cores para criar uma paleta de cores.
Paleta de cores pessoal - Selecione manualmente uma cor na tela e crie uma paleta de cores pessoal.
Explore Colors - Veja as tendências de cores fornecidas pela equipe de pesquisa de cores da ASUS para se manter atualizado sobre as últimas tendências.

3.1 Extrator de cores de imagens
(1) Localize e clique na imagem que você deseja analisar ①[Imagem] e, em seguida, clique em ②[Abrir].

(2) Você pode editar ③[Nome], verificar as informações de cor em ④[Análise de cores] para visualizar o matiz e a sensibilidade da imagem, visualizar as informações RGB em ⑤[Informações sobre cores] e, por fim, clicar em ⑥[Salvar como] para salvar a análise de cor da imagem.
※ Se você não conseguir usar essa função depois de clicar em [Salvar como], clique neste link para ler a solução.

(3) Clique em [Salvar como] para ver uma imagem de visualização aparecer e clique em ⑦[Exportar] para salvar a imagem da análise de cores.

(1) Selecione ①[Minha paleta de cores], clique em ②[Criar novo projeto] para gerar um projeto padrão, clique em ③[Projeto padrão].

(2) O software ProArt Creator Hub ficará oculto e você entrará no modo Use Mouse to get color (Use o mouse para obter cores). Você pode usar o mouse para localizar um ④[pixel] de sua preferência na tela e clicar nele.

(3) Depois de selecionar pixels várias vezes, será gerado um ⑥[Cartão colorido]. Você pode clicar em [Seletor de cores da tela] para continuar selecionando pixels na tela. Você pode modificar o ⑤[Nome] e visualizar as informações RGB em ⑧[Informações sobre cores]. Clique em ⑨[Salvar como] para salvar a análise de cores do projeto padrão. Você pode visualizar a tonalidade do projeto padrão em ⑦[Análise de cores] e pode clicar no pequeno ícone no canto superior direito de ⑦[Análise de cores].

(4) Agora você pode selecionar manualmente cinco [Cartões coloridos] de sua preferência e, em seguida, clicar em [Aplicar] para exibir seus cartões de cores favoritos na análise de cores do projeto padrão.

3.3.1 Tendência de cores da ASUS
※ Confira as tendências de cores identificadas pelos especialistas em cores da ASUS para ficar por dentro das últimas tendências.
(1) Selecione ①[Tendência de cores da ASUS], clique em ②[Mês] para selecionar o mês de cor recomendado de sua preferência.

(2) Selecione manualmente seu cartão de cor favorito ③[Cor do cartão] , clique em ④[Copiar] e salve seu cartão de cor favorito em ⑤[Criar novo projeto] para gerar um projeto de cartão de cor.

3.3.2 Paleta da ASUS
※ A ASUS recomenda uma paleta de cores que melhor se adapte ao tema selecionado. Escolha a(s) cor(es) de sua preferência e adicione-a(s) à Minha paleta de cores.
(1) Selecione [Paleta ASUS].

(2) Selecione manualmente seu cartão de cor favorito ①[Cor do cartão], clique em ②[Copiar] e salve seu cartão de cor favorito em ③[Criar novo projeto].

A calibração de cores requer preparação: a versão mais recente do MyASUS, arquivos de calibração padrão de fábrica incorporados, arquivos ICM padrão de fábrica incorporados, fonte de alimentação conectada, dispositivo de calibração de cores i1Display.
※ A correção redefinirá as configurações do ASUS Splendid para o modo padrão.
(1) Clique em ①[Controle de cores], clique em ②[Iniciar calibração].

(2) Conecte o ③[Calibração de cores i1Display] ao computador e coloque-o na posição apropriada; clique em ④[Próximo] para iniciar a calibração. Inicie o processo de calibração de cores (todo o processo de calibração leva cerca de 1 minuto e 30 segundos). Quando concluído, o relatório de calibração será exibido.
※ Atualmente, somente a calibração de cores do i1Display é compatível com a correção.

(3) Depois que a calibração de cores for concluída, o relatório de correção de cores será exibido. O relatório é dividido em duas páginas, que exibirão os dados e os resultados da calibração, e há três opções para escolher na parte inferior do relatório.
-Mostrar padrão: exibirá a comparação das imagens antes e depois da calibração de cores
-Aplicar: Aplica os parâmetros dessa calibração de cores e substitui os parâmetros de configuração anteriores
-Fechar: Fecha o relatório

(1) Clique em [Trabalho Inteligente], clique em ①[+] para adicionar um novo grupo. Você pode modificar ②[Nome do grupo], selecionar ③[Programas] que deseja agrupar e clicar em ④[Salvar] para criar um grupo.
Procurar mais aplicativos: se não encontrar o aplicativo que deseja adicionar, você pode clicar em [Procure mais aplicativos] para adicionar um programa(somente aplicativos com o sufixo exe)

(2) Clique em ⑤[Grupo] para abrir todos os programas do grupo. Se você passar o mouse sobre [Grupo] sem clicar, ele exibirá ⑥[Visualizações em miniatura] dos programas do grupo. Os grupos de tarefas suportam ⑦[Editar Grupo, Deletar Grupo, Criar Atalho].
※ Criar atalho: Crie um atalho na área de trabalho, basta clicar no atalho da área de trabalho para abrir o grupo de aplicativos. Por exemplo, ao ligar o computador, você pode clicar em um grupo predefinido para abrir todos os programas necessários para o trabalho de hoje com um clique.

6.1 ASUS Dial
※ O ASUS Dial pode apresentar funções diferentes, dependendo do produto adquirido.
O ASUS Dial agora se tornou um programa independente, consulte: [Notebook] ASUS Dial - Introdução

6.2 Chave personalizada
(1) Clique em ①[Configurações de controle], clique em ②[Chave personalizada]. Você pode configurar as teclas ③[Windows Key] e ④[ProArt Creator Hub].

(2) Por exemplo, para editar a tecla Windows, você pode escolher ⑤[Funções incorporadas ao sistema] ou clicar em ⑥[Personalizar funções], modificar manualmente o ⑦[Nome + tecla de atalho] da nova função e clicar em ⑧[Confirmar].

(3) Clique em ⑨[Configurações de notificação] , clique em ⑩[Mostrar notificações ao iniciar o aplicativo/Mostrar notificações quando uma tecla for pressionada] e clique em ⑪[Salvar].

(4) Se as notificações estiverem ativadas, quando você pressionar a tecla Windows, a tela principal exibirá a tecla e o nome da função naquele momento.

(5) A Chave personalizada oferece suporte à personalização das funções da [Chave do Windows] e do [ProArt Creator Hub] nos aplicativos. Por exemplo, as funções dessas duas teclas no programa Outlook podem ser diferentes daquelas na área de trabalho.
Como adicionar, clique em ①[+], escolha o ②[programa] que deseja adicionar e clique em ③[Salvar].
※ Procurar mais aplicativos: Se não encontrar o aplicativo que deseja adicionar, você pode clicar em [Procure mais aplicativos] para adicionar um programa(somente aplicativos com o sufixo exe)

Clique em ①[Otimização de desempenho], clique em ②[Monitor de recursos]. Clique em ③[Memória livre] para limpar a memória em cache. Clique em ④[Aplicativos], clique em ⑤[Finalizar tarefa] para fechar os aplicativos selecionados. Você também pode clicar em ⑥[Abra o Gerenciador de Tarefas da Microsoft] para abrir o Gerenciador de Tarefas do Windows embutido.
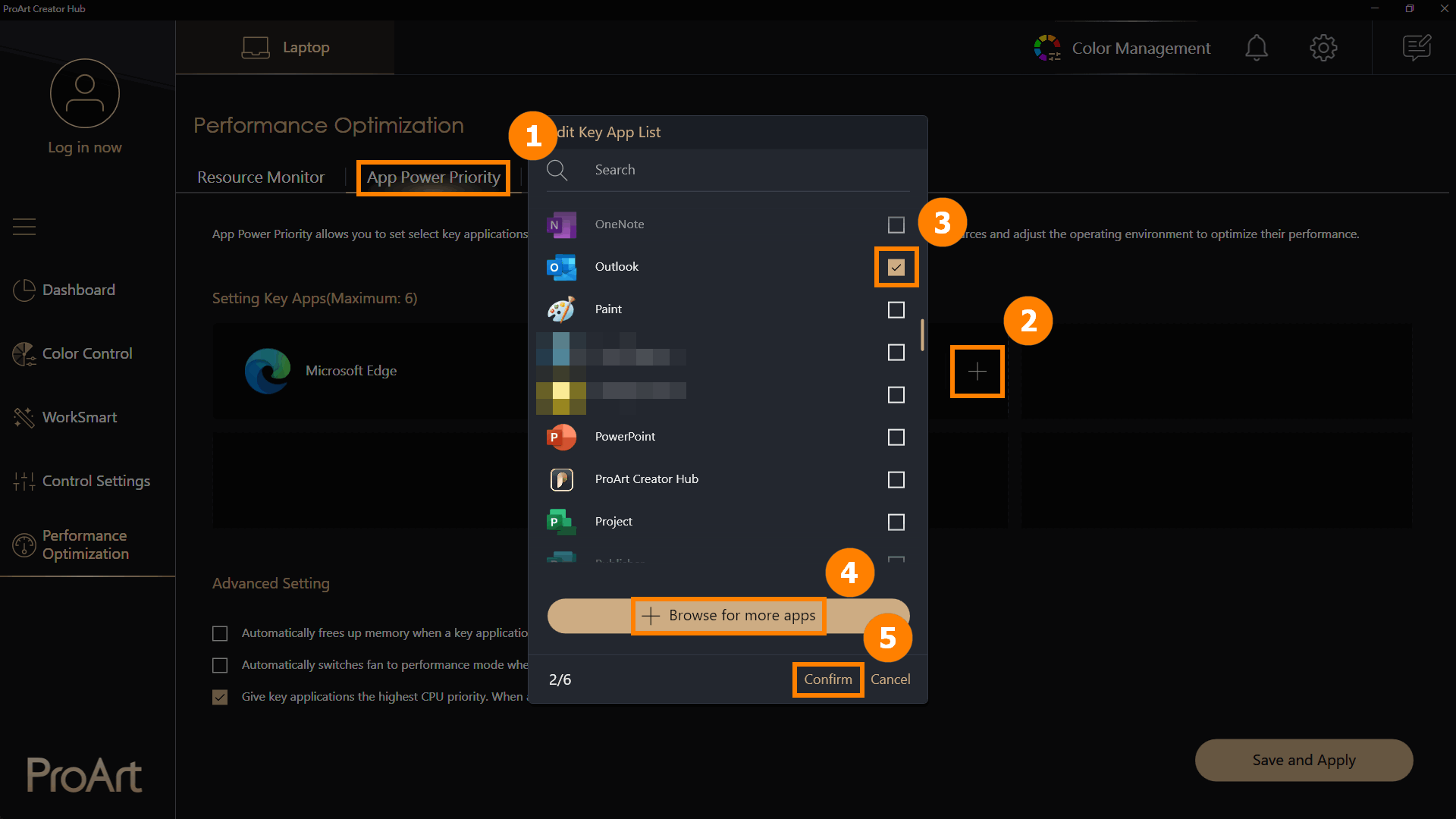
7.2 Prioridade de energia do aplicativo
(1) Clique em ①[Prioridade de energia do aplicativo], clique em ②[+] para adicionar um novo aplicativo. Escolha ③[Aplicativo] ou clique em ④[Procure mais aplicativos] para adicionar um novo aplicativo e clique em ⑤[Confirmar].
※ Procurar mais aplicativos: se não encontrar o aplicativo que deseja adicionar, você pode clicar em [Procure mais aplicativos] para adicionar um programa(somente aplicativos com o sufixo exe)
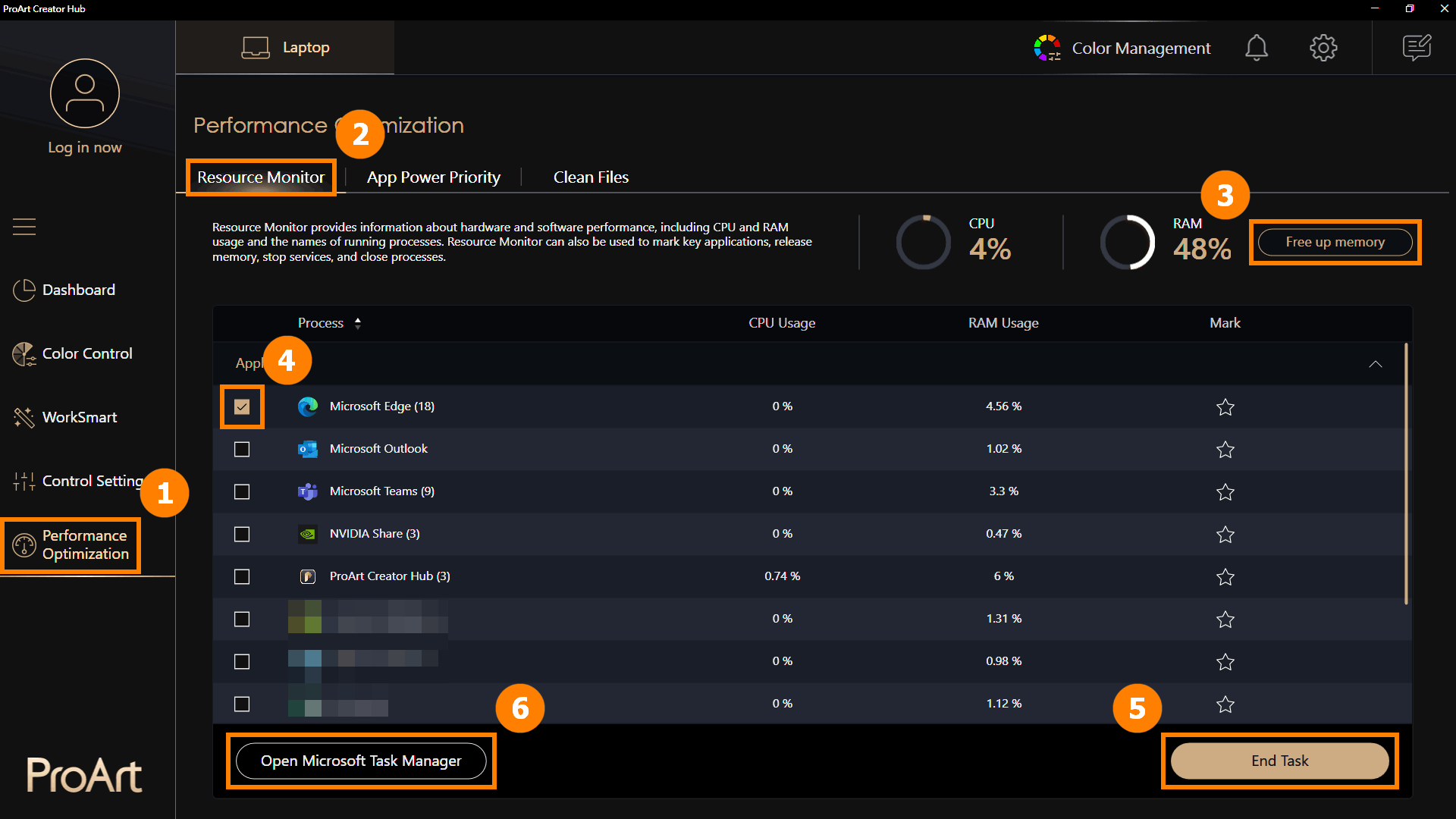
(2) O aplicativo é adicionado em ⑥[Novo], e você pode clicar em [+] para continuar adicionando novos aplicativos. Quando esses aplicativos estiverem em execução, eles serão executados com alta prioridade. Você pode ajustar manualmente ⑦[Configuração avançada] e clicar em ⑧[Salvar e aplicar].
As configurações avançadas oferecem três opções para que você ajuste melhor a alocação de desempenho do aplicativo.
-Libera automaticamente a memória quando um aplicativo importante é iniciado.
-Alterna automaticamente o ventilador para o modo de desempenho quando um aplicativo importante é iniciado.
-Dê aos aplicativos principais a prioridade mais alta da CPU. Quando um aplicativo principal for iniciado, a CPU do sistema será alocada para ele primeiro.
7.3 Limpar arquivos - Limpeza de disco
Clique em ①[Limpar arquivos], selecione ②[Limpeza de disco], clique em ③[Disco], clique em ④[Digitalizar] e selecione ⑤[Arquivos], clique em ⑥[Deletar] para remover os arquivos.
※ A Limpeza de disco remove arquivos temporários do disco. A exclusão de arquivos temporários pode ter efeitos irreversíveis, portanto, use o recurso Limpeza de disco com cautela.

7.4 File Cleanup - Organizador de arquivos
Clique em ①[Gerenciador de arquivos], selecione o ②[Tamanho do arquivo], clique em ③[Digitalizar]. selecione ④[Arquivos] e clique em ⑤[Deletar] para remover os arquivos.
※ A Limpeza de disco remove arquivos temporários do disco. A exclusão de arquivos temporários pode ter efeitos irreversíveis, portanto, use o recurso Limpeza de disco com cautela.

8.1 Configurações gerais
Clique em ①[Configurações], clique em ②[Configurações gerais]. Você pode escolher ③[Linguagem do aplicativo].

8.2 Atualizações
Clique em ①[Atualizações], clique em ②[Checar]. Você pode clicar em ③[Atualizar tudo] para atualizar o aplicativo para a versão mais recente.

9. Como fazer o download e desinstalar o ProArt Creator Hub
·Baixe o ProArt Creator Hub: Faça o download da versão mais recente do ProArt Creator Hub através do site Microsoft Store
·Desinstale o ProArt Creator Hub: Se você quiser remover esse aplicativo, clique em: [Windows 11/10] Como desinstalar aplicativos, drivers e atualizações instaladas no Windows
Observação: o ProArt Creator Hub só pode ser usado em produtos da série ASUS ProArt/Recursos ProArt. Clique em ASUS ProArt Global para mais informações.
·Sistema operacional: Windows 10 19H2 64-bit (inclusive) e superior
·Interface de controle do sistema ASUS v2: Versão 2.2.2.0 (inclusive) e superior
·Software Adobe: 2020 e superior
P1: Ao usar funções como [Salvar como] e [Criar novo projeto] no gerenciamento de cores, você pode encontrar problemas com esses recursos.
R1: Você pode clicar no link a seguir para fazer download e instalar o software .NET Framework para resolver o problema
Download do .NET Framework 4.8.1 | Downloads oficiais gratuitos (microsoft.com)
12. Outras apresentações de produtos da série ProArt
·[Notebook] ASUS Dial - Introdução
·[Placa-mãe ProArt] ProArt Creator Hub - Introdução
·[ProArt Display] ProArt Creator Hub - Introdução da função de exibição



