Assuntos relacionados
[Windows 11/10] Como criar e usar a imagem de sistema do Windows para restaurar seu computador
Produtos aplicáveis: Notebook, desktop, PC tudo-em-um, dispositivo portátil para jogos, MiniPC
Se ocorrer um problema crítico no seu dispositivo (como a impossibilidade de entrar no sistema operacional Windows), você poderá entrar no Ambiente de recuperação do Windows (WinRE) e recuperar o Windows a partir de uma imagem do sistema. A imagem do sistema inclui o Windows atual, as configurações do sistema, os programas e os arquivos pessoais quando você a cria. Se quiser usar esse recurso, você precisará preparar uma unidade flash USB vazia (pelo menos 2 GB) primeiro para criar um dispositivo inicializável, que pode entrar no Ambiente de recuperação do Windows, e outra unidade local para salvar a imagem do sistema (se o seu dispositivo tiver duas unidades locais ou mais). Também recomendamos que você recrie a nova imagem do sistema Windows periodicamente, pois o Windows será atualizado regularmente e melhorará a segurança e o desempenho.
Observação: Se o seu dispositivo tiver apenas uma unidade local, você precisará preparar um disco rígido USB externo para salvar a imagem do sistema Windows (certifique-se de que o espaço livre no disco rígido externo seja maior do que o espaço usado no disco do sistema atual). Se não tiver certeza de quantos discos há no seu dispositivo, consulte Apêndice: Quantos discos há em meu dispositivo.
Consulte a instrução correspondente ao sistema operacional Windows instalado em seu dispositivo:
Sistema operacional Windows 11
Crie uma unidade flash USB de reparo do sistema, que pode entrar no ambiente de recuperação do Windows
Crie uma unidade flash USB de reparo do sistema, que possa entrar no Ambiente de Recuperação do Windows, usando o recurso integrado "Criar uma unidade de recuperação" no Windows.
- Digite e pesquise [Recovery Drive] na barra de pesquisa do Windows① e clique em [Abrir]②.

- Se a notificação de Controle de conta de usuário aparecer, selecione [Sim]③.
- Não marque a caixa para [Fazer backup dos arquivos do sistema na unidade de recuperação]④ e, em seguida, selecione [Next]⑤.
Nota: As etapas a seguir farão o backup do sistema por meio da imagem do sistema (incluindo seus programas e arquivos pessoais), portanto, não é necessário fazer o backup do sistema em uma unidade de recuperação nesta etapa (o backup do sistema não incluirá seus programas e arquivos pessoais);
- Conecte a unidade flash USB que você deseja criar um dispositivo inicializável para entrar no Windows Recovery Environment ao seu dispositivo;
Nota: Todos os arquivos na unidade flash USB serão excluídos durante o processo, portanto, faça um backup dos seus arquivos primeiro se tiver dados originalmente dentro dela.
- Em Available drive(s) (Unidades disponíveis), confirme e selecione a unidade flash USB que deseja usar⑥ e, em seguida, selecione [Próximo]⑦.
Nota: Se você usar um disco rígido USB externo para salvar a imagem do sistema, poderá conectar o mesmo para criar o dispositivo inicializável para entrar no ambiente de recuperação do Windows (o Windows criará automaticamente uma nova partição no disco rígido USB externo);
- Selecione [Criar]⑧, e o sistema começará a criar a unidade de recuperação. Isso levará algum tempo e dependerá das especificações do dispositivo e do tamanho das ferramentas de reparo;
Observação: certifique-se de que o adaptador CA esteja conectado durante o processo e não force o desligamento para evitar erros.
- A unidade de recuperação (dispositivo inicializável) é criada e clique em [Finalizar]⑨.

- Se você criar o dispositivo inicializável por meio do disco rígido USB externo e usar a mesma unidade para salvar a imagem do sistema, continue com a etapa a seguir.
O espaço restante é o status não alocado no disco rígido USB externo devido à criação de uma unidade de recuperação.
Antes de criar uma imagem do sistema, você precisa criar manualmente uma nova partição e definir o formato para o tipo NTFS. Aqui você pode aprender mais sobre [Windows 11/10] Partição, redução e extensão do disco rígido como criar uma nova partição.
Criar imagem do sistema
Como o Windows será atualizado regularmente e melhorará a segurança e o desempenho, recomendamos que você repita periodicamente as etapas a seguir para criar uma nova imagem do sistema e fazer backup dos seus programas e arquivos pessoais;
- Digite e pesquise [Painel de Controle] na barra de pesquisa do Windows① e clique em [Abrir]②.

- No campo Sistema e segurança selecione [Backup e restauração (Windows 7)]③.

- Selecione [Criar uma imagem do sistema]④.

- No campo Em um disco rígido selecione uma unidade na qual deseja salvar a imagem do sistema⑤ e, em seguida, selecione [Próximo]⑥.

- O sistema lista as unidades das quais será feito o backup e o espaço em disco necessário. Selecione [Start backup] para iniciar a criação de uma imagem do sistema⑦. Isso levará algum tempo e depende da especificação do seu dispositivo e do tamanho da imagem do sistema. Neste exemplo, pode levar 1 hora para fazer o backup da imagem do sistema de 63 GB de espaço em disco.
Observação: certifique-se de que o adaptador CA esteja conectado durante o processo e não force o desligamento para evitar erros.
- Você pode receber a seguinte notificação durante o processo de criação e, por favor, selecione [Não]⑧.
Esta etapa serve para criar um CD/DVD de reparo do sistema, que pode entrar no Ambiente de Recuperação do Windows. No entanto, já criamos uma unidade flash USB de reparo do sistema no último capítulo, portanto, não precisamos criar um CD/DVD de reparo do sistema.
- A criação da imagem do sistema foi concluída, selecione [Fechar]⑨.

- Na unidade em que você salvou o backup, ele gerará uma pasta WindowsImageBackup , que é onde a imagem do sistema está localizada.
Se você quiser manter a imagem antiga do sistema, poderá copiar toda a pasta WindowsImageBackup para um novo local e, em seguida, criar uma nova imagem do sistema.
Use a Imagem do sistema para recuperar seu sistema
Se o dispositivo não conseguir inicializar, você poderá usar a unidade de recuperação para entrar no Windows Recovery Environment (WinRE) e, em seguida, restaurar o sistema por meio da imagem do sistema;
- Conecte a unidade de recuperação (unidade flash USB) que você criou ao seu dispositivo. Aqui você pode saber mais sobre Como criar uma unidade flash USB de reparo do sistema, que pode entrar no ambiente de recuperação do Windows.
- Ligue o dispositivo e selecione a opção de inicialização como a unidade flash USB, aqui você pode saber mais sobre Como inicializar o sistema a partir da unidade USB/CD-ROM.
- O dispositivo entrará no ambiente de recuperação do Windows e, em seguida, escolha o idioma;

- Escolha o layout do seu teclado;

- Selecione [Solução de problemas]①.

- Selecione [Opções avançadas]②.

- Selecione [Recuperação da imagem do sistema]③.

- Selecione [Windows 11]④.

- O sistema procurará automaticamente a última imagem de sistema disponível;

Você também pode selecionar manualmente uma imagem do sistema. Selecione [Selecione uma imagem do sistema]⑤ e, em seguida, selecione [Próximo]⑥.
- Selecione um local da imagem do sistema em que deseja usar⑦ e clique em [Próximo]⑧.
Se a imagem do sistema estiver salva em um disco rígido externo, conecte-o ao dispositivo e clique em Atualizar.
- O sistema listará todas as imagens de sistema disponíveis nessa unidade e selecione a imagem de sistema que deseja recuperar⑨ e clique em [Próximo]⑩.

- Você pode formatar e reparticionar os discos existentes⑪ e, em seguida, clicar em [Próximo]⑫.

- Certifique-se de que as informações da imagem do sistema restaurada⑬ e, em seguida, selecione [Finalizar]⑭.

- O sistema o lembrará de que todos os dados nas unidades a serem restauradas serão substituídos pelos dados na imagem do sistema, selecione [Sim] para iniciar o processo de restauração⑮.

- Seu sistema foi restaurado com êxito e será reiniciado automaticamente em 60 segundos. Você também pode selecionar [Reiniciar agora]⑯, e seu dispositivo entrará no sistema operacional Windows após a reinicialização.

Sistema operacional Windows 10
Crie uma unidade flash USB de reparo do sistema, que pode entrar no ambiente de recuperação do Windows
Crie uma unidade flash USB de reparo do sistema, que pode entrar no Ambiente de Recuperação do Windows, com o recurso integrado 'Criar uma unidade de recuperação' do Windows;
- Digite e pesquise [Criar uma unidade de recuperação] na barra de pesquisa do Windows① e clique em [Abrir]②.

- Se a notificação Controle de conta de usuário for exibida, selecione [Sim]③.

- Não marque a caixa [Fazer backup dos arquivos do sistema na unidade de recuperação]④ e, em seguida, selecione [Próximo]⑤.
Nota: As etapas a seguir farão o backup do sistema por meio da imagem do sistema (incluindo seus programas e arquivos pessoais), portanto, não é necessário fazer o backup do sistema em uma unidade de recuperação nesta etapa (o backup do sistema não incluirá seus programas e arquivos pessoais);
- Conecte a unidade flash USB que você deseja criar um dispositivo inicializável para entrar no Windows Recovery Environment ao seu dispositivo;
Nota: Todos os arquivos na unidade flash USB serão excluídos durante o processo, portanto, faça um backup dos seus arquivos primeiro se tiver dados originalmente dentro dela.
- Em Available drive(s) (Unidades disponíveis), confirme e selecione a unidade flash USB que deseja usar⑥ e, em seguida, selecione [Next]⑦.
Nota: Se você usar um disco rígido USB externo para salvar a imagem do sistema, poderá conectá-lo para criar o dispositivo inicializável para entrar no ambiente de recuperação do Windows (o Windows criará automaticamente uma nova partição no disco rígido USB externo);
- Selecione [Criar]⑧, e o sistema começará a criar a unidade de recuperação. Isso levará algum tempo e dependerá das especificações do dispositivo e do tamanho das ferramentas de reparo;
Observação: Certifique-se de que o adaptador CA esteja conectado durante o processo e não force o desligamento para evitar erros.
- A unidade de recuperação (dispositivo inicializável) é criada e clique em [Finalizar]⑨.

- Se você criar o dispositivo inicializável por meio de um disco rígido USB externo e usar a mesma unidade para salvar a imagem do sistema, continue com a etapa a seguir;
O espaço restante é o status não alocado no disco rígido externo USB devido à criação de uma unidade de recuperação;
Antes de criar uma imagem do sistema, você precisa criar manualmente uma nova partição e definir o formato para o tipo NTFS. Aqui você pode saber mais sobre[Windows 11/10] Partição, redução e extensão do disco rígido para criar uma nova partição.
Criar imagem do sistema
Como o Windows será atualizado regularmente e melhorará a segurança e o desempenho, recomendamos que você repita periodicamente as etapas a seguir para criar uma nova imagem do sistema e fazer backup dos seus programas e arquivos pessoais;
- Digite e pesquise [Painel de Controle] na barra de pesquisa do Windows① e, em seguida, clique em[Abrir]②.

- No campo Sistema e segurança, selecione [Backup e restauração (Windows 7)]③.

- Selecione [Criar uma imagem do sistema]④.

- No campo Em um disco rígido, selecione uma unidade na qual deseja salvar a imagem do sistema⑤ e, em seguida, selecione [Próximo]⑥.

- O sistema lista as unidades das quais será feito o backup e o espaço em disco necessário. Selecione [Iniciar backup] para iniciar a criação de uma imagem do sistema⑦. Isso levará algum tempo e depende da especificação do seu dispositivo e do tamanho da imagem do sistema. Neste exemplo, pode levar 1 hora para fazer o backup da imagem do sistema de 44 GB de espaço em disco.
Nota: Certifique-se de que o adaptador CA esteja conectado durante o processo e não force o desligamento para evitar erros.
- É possível que você receba a seguinte notificação durante o processo de criação e selecione [Não]⑧.
Esta etapa serve para criar um CD/DVD de reparo do sistema, que pode entrar no Ambiente de Recuperação do Windows. No entanto, já criamos uma unidade flash USB de reparo do sistema no último capítulo, portanto, não precisamos criar um CD/DVD de reparo do sistema;
- A criação da imagem do sistema foi concluída, selecione [Fechar]⑨.

- Na unidade em que você salvar o backup, ele gerará uma pasta WindowsImageBackup, que é onde a imagem do sistema está localizada.
Se quiser manter a imagem antiga do sistema, você poderá copiar toda a pasta WindowsImageBackup para um novo local e, em seguida, criar uma nova imagem do sistema.
Use s Imagem do sistema para recuperar seu sistema
Se o dispositivo não conseguir inicializar, você poderá usar a unidade de recuperação para entrar no Windows Recovery Environment (WinRE) e, em seguida, restaurar o dispositivo por meio da imagem do sistema;
- Conecte a unidade de recuperação (unidade flash USB) que você criou ao seu dispositivo. Aqui você pode saber mais sobre Como criar uma unidade flash USB de reparo do sistema, que pode entrar no ambiente de recuperação do Windows.
- Ligue o dispositivo e selecione a opção de inicialização como a unidade flash USB, aqui você pode saber mais sobre Como inicializar o sistema a partir da unidade USB/CD-ROM.
- O dispositivo entrará no ambiente de recuperação do Windows e, em seguida, escolha o idioma;

- Escolha o layout do seu teclado;

- Selecione [Solução de problemas]①.

- Selecione [Opções avançadas]②.

- Selecione [Recuperação da imagem do sistema]③.

- Selecione [Windows 10]④.

- O sistema procurará automaticamente a última imagem de sistema disponível;

Você também pode selecionar manualmente uma imagem do sistema. Selecione [Selecione uma imagem do sistema]⑤ e, em seguida, selecione [Próximo]⑥.
- Selecione o local da imagem do sistema em que deseja usar⑦ e, em seguida, clique em [Próximo]⑧.
Se a imagem do sistema estiver salva em um disco rígido externo, conecte-o ao dispositivo e clique em Atualizar;
- O sistema listará todas as imagens do sistema disponíveis nessa unidade e selecione a imagem do sistema que deseja recuperar⑨ e, em seguida, clique em [Próximo]⑩.

- Você pode formatar e reparticionar os discos existentes⑪ e, em seguida, clicar em [Próximo]⑫.

- Certifique-se de que as informações da imagem do sistema restaurada⑬ e, em seguida, selecione [Finalizar]⑭.

- O sistema o lembrará de que todos os dados das unidades a serem restauradas serão substituídos pelos dados da imagem do sistema, selecione [Sim] para iniciar o processo de restauração⑮.

- Seu sistema foi restaurado com sucesso e será reiniciado automaticamente em 60 segundos. Você também pode selecionar [Reiniciar agora]⑯, e seu dispositivo entrará no sistema operacional Windows após a reinicialização.

Apêndice: Quantos discos há em meu dispositivo
Alguns dispositivos podem ter apenas um disco rígido, mas ele foi dividido em duas partições por padrão (por exemplo, há a unidade C e a unidade D no mesmo disco). Você pode consultar o método a seguir para confirmar quantos discos há em seu dispositivo.
- Clique com o botão direito do mouse no [Início] na barra de tarefas e, em seguida, selecione [Gerenciamento de disco]①. (A ilustração do lado esquerdo abaixo está no Windows 11 e a do lado direito está no Windows 10.)
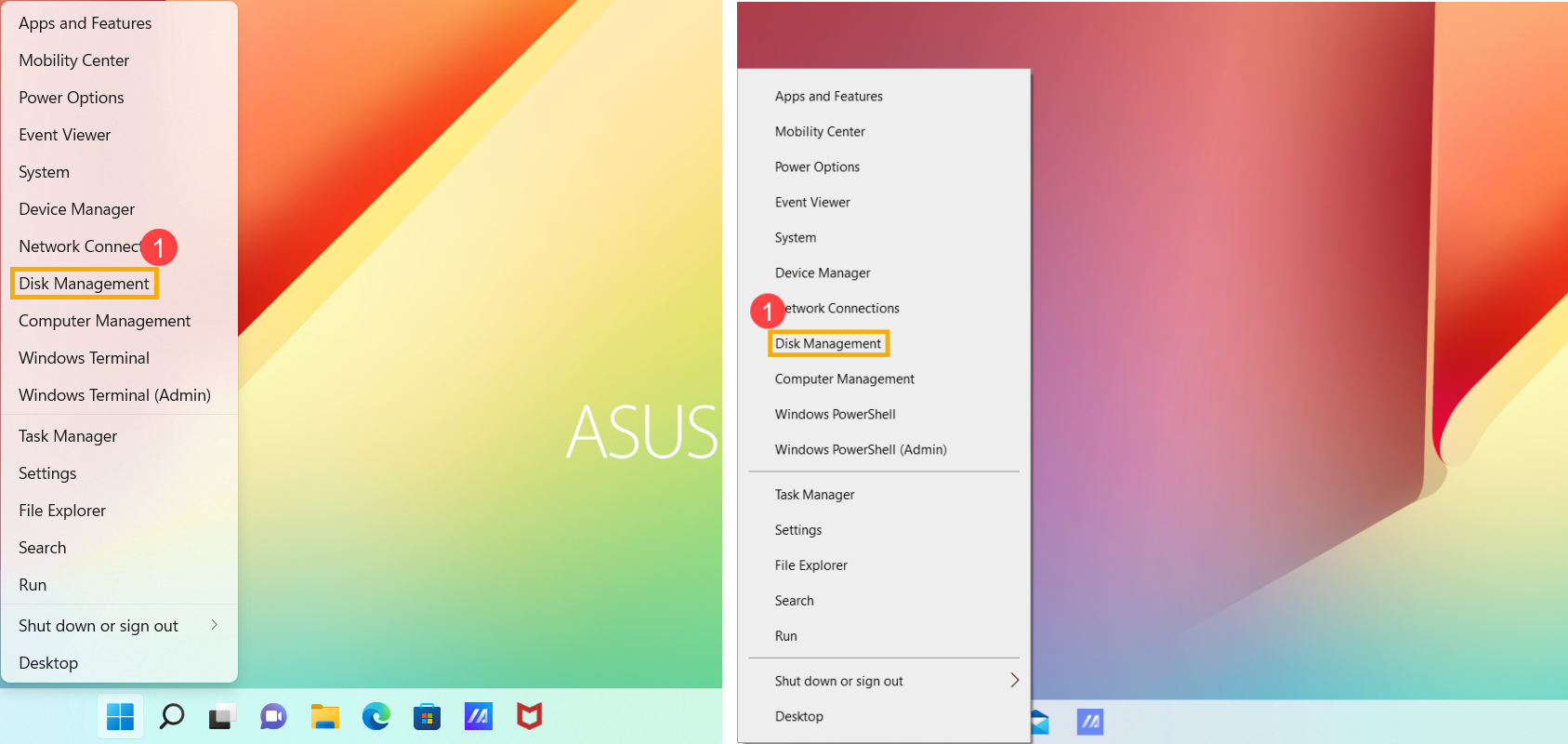
- Se a unidade C e a unidade D estiverem em discos diferentes, isso significa que há dois discos rígidos / SSDs físicos em seu dispositivo. (Como no exemplo a seguir, a unidade C está no disco 1 e a unidade D está no disco 0.)

Se a unidade C e a unidade D estiverem no mesmo disco, isso significa que há apenas um disco rígido/SSD físico em seu dispositivo. (Como no exemplo a seguir, a unidade C e a unidade D estão no disco 1.)

