MyASUS – Configurações do Dispositivo
De acordo com os cenários dos usuários, o MyASUS separa as funções em diferentes grupos na página de Configurações do Dispositivo.
Geral
[Configurações do Dispositivo de Entrada]
Exclusivos
Esses grupos ajudam você a encontrar rapidamente os itens para personalizar as configurações do seu dispositivo, dependendo de vários cenários de uso.
Você pode clicar  para ir para [Configurações do Dispositivo] no MyASUS.
para ir para [Configurações do Dispositivo] no MyASUS.

* Nota: Os recursos suportados em [Configurações do Dispositivo] variam de acordo com o modelo. As opções a seguir podem não estar suportadas/disponíveis em todos os modelos.
(Notebook Gaming suporta apenas alguns dos recursos abaixo. )
Modo de Cuidado com a Bateria (Carregamento Saudável da Bateria)
Carregar excessivamente um laptop pode degradar a bateria, resultando em uma vida útil mais curta ou até mesmo inchaço devido à oxidação.
Você pode optar por ativar o Modo de Cuidado da Bateria, para que a bateria possa ser carregada até 80% para melhorar sua vida útil.
Quando o Modo de Cuidado da Bateria está ativado, esse mecanismo ajustará inteligentemente o ponto de gatilho de recarga para proteger a bateria quando a energia AC estiver conectada o tempo todo.
Se você precisar recarregar até 80% imediatamente, desconecte e conecte a energia AC para atender a essa demanda.
Se houver necessidade de usá-lo em movimento, você pode ativar o Modo de Carga Instantânea Completa para uma carga completa (100%) única. O sistema voltará ao estado de limite de carga após 24 horas.
Com os modelos de CPU antes de Intel Alderlake ou AMD Rembrandt, você pode optar por limitar as cargas a 60%, 80% ou 100% para prolongar a vida útil da bateria e reduzir a chance de danos causados por inchaço da bateria.
De acordo com o uso do notebook, você pode escolher: Modo de Capacidade Total, Modo Equilibrado e Modo de Vida Útil Máxima
*Se você estiver enfrentando o problema em que a bateria para de ser carregada após o nível da bateria ser carregado até 60% ou 80%, verifique se você configurou o modo de carregamento em Battery Health Charging.
(Modo Equilibrado: A bateria pode ser carregada até 80%, Modo de Vida Útil Máxima: A bateria só permite ser carregada até 60%)

Modo de capacidade total : Quando você usa o laptop regularmente, pode definir o perfil padrão para permitir uma carga total de 100%.
Modo Balanceado: Quando estiver usando o laptop em reuniões, você pode usar o modo Balanceado para permitir o carregamento de até 80%.
Modo de Vida Útil Máxima: Quando você sempre deixa o carregador plugado, pode definir o modo de Vida Útil Máxima para permitir o carregamento de até 60% e estender o ciclo de vida da bateria.
Nota: O comportamento de cuidar/carregar a bateria manterá o limite de carregamento durante o modo de repouso/desligamento.
Ao inicializar, o BIOS redefinirá o limite de carregamento para 100%. Após entrar no Windows, o serviço determinará o limite de carregamento com base nas configurações do usuário.
Portanto, o período em que o limite superior é excedido e ainda está carregando é desde ligar o dispositivo até aproximadamente o momento em que você vê a tela de login do Windows.
Perfil de Ventilador *Os recursos suportados variarão conforme o modelo.
O perfil de ventilador é a configuração que permite aos usuários personalizar a velocidade do ventilador para diferentes cargas de trabalho em modelos selecionados com um chassi ultrafino.
Existem três modos para escolher. Com este recurso selecionado, você pode ter um ambiente operacional silencioso através de um equilíbrio entre temperatura e desempenho
Modo Padrão -- Seleciona dinamicamente a melhor velocidade do ventilador para tarefas diárias
Modo Sussurro -- Minimiza dinamicamente a velocidade do ventilador para a operação mais silenciosa
Modo de Desempenho -- Maximiza dinamicamente o desempenho de resfriamento para tarefas exigentes
*Os modos no Perfil do Ventilador podem variar por modelo.

*Se o seu laptop suportar AIPT, você verá AIPT em Configurações do Dispositivo em vez de Perfil do Ventilador.

ASUS Intelligent Performance Technology (AIPT) é a solução que permite aos usuários terem o desempenho máximo da CPU a 28W TDP para cargas de trabalho pesadas em modelos selecionados com um chassi que fornece mais espaço para a térmica.
Modo de Desempenho: Maximiza o desempenho e a térmica para cargas de trabalho pesadas (Isso permite que você jogue ou use o Premiere Pro de forma mais suave)
Modo Balanceado: Otimiza inteligentemente os parâmetros de desempenho, térmica e energia para tarefas diárias
Modo Sussurro:
Operação de economia de energia fria e silenciosa (Para obter uma vida útil da bateria durante todo o dia, por favor, escolha este modo)Para mais introdução sobre AIPT, por favor, consulte aqui.
*Para os novos modelos de 2024, o modo de velocidade máxima será suportado para oferecer o desempenho máximo. (É suportado começando com modelos com plataforma Intel MTL ou AMD HawkPoint/StrixPoint. Você pode acessar site da ASUS para verificar a plataforma do CPU do seu dispositivo.)

*Para os novos modelos de 2025, as configurações do perfil de ventoinha no modo de bateria e no modo de carregamento serão separadas para proporcionar uma melhor experiência de uso. Além disso, um interruptor será adicionado para permitir que você decida se deseja sincronizar o perfil de ventoinha com o modo de energia do Windows.
Plugado

Na Bateria

Quando o interruptor de Sincronização de Modo de Energia está habilitado, os ajustes serão como abaixo.
dGPU sku(DC/AC):
Modo Silencioso: Equilibrado
Modo Padrão / Desempenho / Velocidade Total: Melhor desempenho
UMA sku(DC/AC):
Modo Silencioso / Padrão: Equilibrado
Modo Desempenho / Velocidade Total: Melhor desempenho
Interruptor MUX *Os recursos suportados variam de acordo com o modelo.(Nota: Após usar esta função para alternar o desempenho da GPU, pode ocorrer falha no login do PIN. Clique aqui para verificar a solução.)
O microchip do interruptor MUX permite que a GPU dedicada ignore a CPU e envie seus quadros diretamente para a tela, reduzindo a latência e aumentando as taxas de quadros.
Quando a duração da bateria é crucial, sua máquina agirá de acordo. Mas em um jogo competitivo onde cada milissegundo conta, você pode habilitar um modo de GPU direto no MyASUS para obter o melhor desempenho de jogo possível.
MSHybrid: O modo MSHybrid alterna dinamicamente entre os gráficos discretos e integrados para uma duração de bateria significativamente mais longa.
GPU Discreta: O modo de GPU Discreta oferece uma experiência otimizada em jogos e outras tarefas intensivas com a menor latência possível entre o botão e o pixel. Esta é a melhor opção quando o sistema está na energia AC.

*Aviso:
1. O modo não pode ser ajustado ou redefinido para o padrão se você remover o MyASUS.
2. Por favor, feche o Bitlocker antes de configurar este controle.
*Para os novos modelos de 2024, o Modo GPU será suportado para atender a diferentes cenários de uso.

Assistente de Hibernação *Os recursos suportados variarão de acordo com o modelo.
Para evitar anomalias do sistema que podem fazer com que o dispositivo pressione o botão de energia, feche a tampa ou permaneça inativo no modo de bateria, e não entre corretamente no modo de espera moderno, resultando em consumo de energia e aquecimento do sistema.

Aviso:
1. Suporte necessário: MyASUS 3.1.22.0 + ASUS System Control Interface 3.1.16.0 (ou superior)
2. Está ativado por padrão.
Memória Alocada para GPU *Os recursos suportados variam de acordo com o modelo.
Memória insuficiente para GPU pode levar a lentidão em tarefas gráficas intensivas, como jogar. Os jogadores podem atribuir dinamicamente a memória do sistema para a GPU, conforme suas necessidades.

Aviso:
1. Suporte necessário: MyASUS 4.0.3.0 + ASUS System Control Interface 3.1.23.0 (ou superior)
2. A memória padrão será definida como Auto.
Microfone com Cancelamento de Ruído por IA *É suportado a partir de modelos com a plataforma Intel Tiger Lake / AMD Lucienne. Você pode ir ao site da ASUS para verificar a plataforma de CPU do seu dispositivo.(Para a plataforma Comet Lake, suporta apenas X409FAC/X509FAC/UX535LH/UX535LI)
A funcionalidade do Microfone com Cancelamento de Ruído AI permite que os usuários filtrem o ruído ambiente e normalizem todas as vozes individuais de diferentes posições para uma qualidade ideal em chamadas de conferência em grupo.
Modo de Apresentador Único: Cancelamento de ruído AI que filtra ruídos ambientes e outras vozes. Este modo permite que apenas a voz da pessoa em frente ao PC seja ouvida claramente.

Modo de Multiapresentador: Cancelamento de ruído AI que filtra o ruído ambiente enquanto identifica múltiplas vozes de várias direções e distâncias, e normaliza as vozes ajustando todas as vozes para o mesmo nível de volume.

*A qualidade do Microfone com Cancelamento de Ruído AI depende de diferentes aplicativos.

Para o produto produzido após 2023, você poderá ver a interface do usuário do Microfone com Cancelamento de Ruído AI conforme mostrado abaixo. Você pode ajustá-lo conforme as circunstâncias (Qualidade de Estúdio ou Chamada de Conferência)
Além disso, a função de Rastreamento de Locutor Alvo pode ser configurada para ativar durante uma chamada de conferência com um único apresentador. Esse recurso pode direcionar e rastrear novos palestrantes para melhorar a relação sinal-ruído e melhorar a qualidade da gravação.
*O CPU de núcleo pequeno NÃO suporta Rastreamento de Alto-falante Alvo

Alto-falante com Cancelamento de Ruído AI *É suportado a partir de modelos com a plataforma Intel Tiger Lake/AMD Lucienne. Você pode ir ao site da ASUS para verificar a plataforma do CPU do seu dispositivo.
(Para a plataforma Comet Lake, suporte apenas para X409FAC/X509FAC/UX535LH/UX535LI)
O Alto-falante com Cancelamento de Ruído AI filtra todo o ruído, exceto as vozes humanas que saem do alto-falante do laptop.
Portanto, mesmo se a pessoa do outro lado da chamada de voz estiver em um ambiente barulhento, o usuário ainda poderá ouvir claramente sua voz.

*Por que não funciona mesmo se o Microfone com Cancelamento de Ruído AI ou o Alto-falante com Cancelamento de Ruído AI estiver ligado? Por favor consulte aqui.
Modos de Som
Selecione os modos de som que você gostaria de aplicar para melhorar a experiência de áudio.
Se o seu dispositivo estiver equipado com Dolby Atmos, haverá funções personalizadas para você ajustar no painel de controle Dolby.
Se o seu dispositivo estiver equipado com a solução Dirac, o painel de controle será exibido como abaixo.

Volume Booster
Torna todos os sons do seu dispositivo muito mais altos, com distorção mínima.

Splendid
Otimize a cor da tela com Gamma e ajuste fino da temperatura de cor. Por padrão, os painéis ASUS Splendid são configurados para mostrar as cores mais precisas possíveis para a melhor experiência de visualização. No entanto, às vezes os usuários podem querer fazer ajustes nas cores. Por essa razão, incluímos três modos adicionais além do modo Normal: modo Vivid, modo Eye Care e modo Manual.
*Se seu dispositivo estiver conectado a um display externo e os múltiplos displays forem configurados como "Mostrar área de trabalho apenas em 2" ou "Modo clone", o ASUS Splendid é automaticamente desativado para evitar quaisquer problemas ou conflitos.
Opções do Splendid
Normal: Através da correção de Gamma e temperatura de cor, a imagem exibida pelo painel é o mais próximo possível do que seus olhos naturalmente veem.
Vivid: Ajusta a saturação da imagem tornando-a mais vívida e vibrante.
Manual: Você pode facilmente ajustar o valor da temperatura de cor de acordo com suas necessidades pessoais, variando de -50 a +50.
Eye Care: O modo Eye Care reduz a emissão de luz azul em até 30% ajudando a proteger seus olhos. (A redução de luz azul varia de acordo com o painel LCD)
Gama de Cores *Os recursos suportados variarão conforme o modelo.
O gamut de cores da tela pode ser rapidamente e facilmente trocado para diferentes tarefas ou preferências. Além da configuração de cores nativa ultravivida, escolha sRGB para criar conteúdo web ou navegar, DCI-P3 para conteúdo cinematográfico, ou Display P3 para cores de qualidade cinematográfica ajustadas para se adequar à visualização diária no mundo real.
Configurações Padrão da Tela *Os recursos suportados variam de acordo com o modelo.
Este recurso permite que você restaure as configurações da tela para as originais padrão.
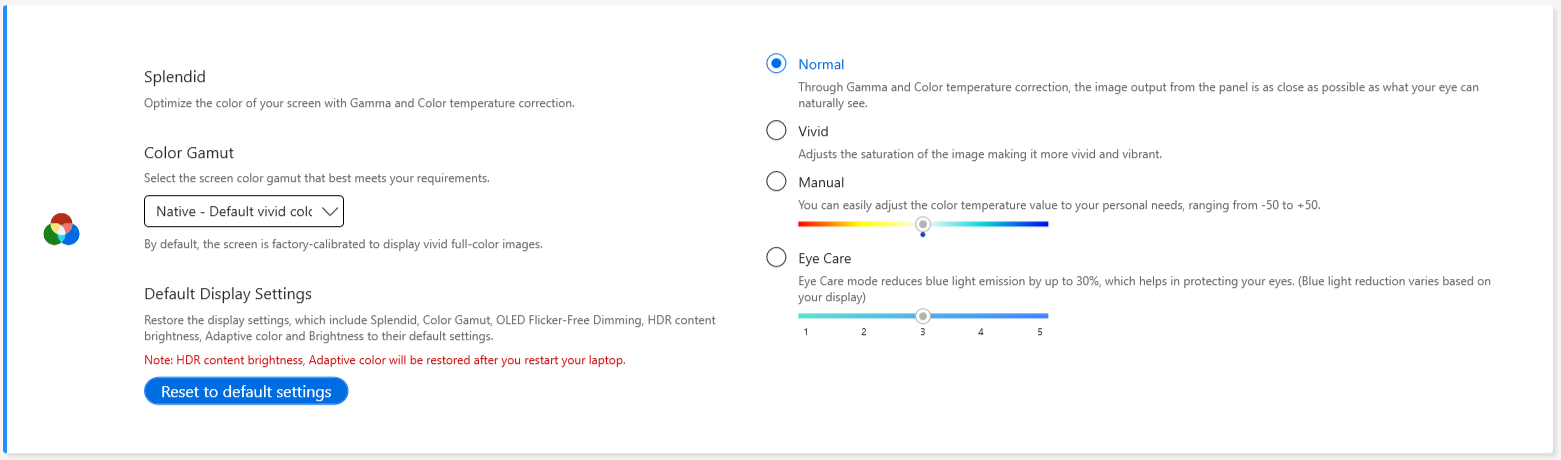
Se o seu laptop tiver Screenpad ou Screenpad Plus, a opção para Splendid é mostrada abaixo.

Tru2Life *Os recursos NÃO são suportados em dispositivos com AMD e CPU Intel JasperLake.
ASUS Tru2Life Video é uma tecnologia exclusiva de aprimoramento de vídeo semelhante à encontrada em TVs de alta qualidade. Ela usa algoritmos de software inteligentes para otimizar o brilho e a nitidez de cada quadro de vídeo, melhorando o contraste em até 200%. Como resultado, as imagens de vídeo ficam mais coloridas, mais vivas e mais nítidas, com um contraste incrível.

ASUS OLED Care *Suporta alguns modelos com painel OLED.
O ASUS OLED Care inclui um conjunto de configurações de otimização que comprovadamente protegem seu display OLED e maximizam a vida útil da tela.
Atualização de pixels: Lança um protetor de tela especial após 30 minutos de inatividade. Este protetor de tela atualiza os pixels da tela e otimiza a qualidade da imagem.
Deslocamento de pixels: Os pixels exibidos se moveriam ligeiramente para evitar mostrar consistentemente imagens estáticas na sua área de trabalho. O efeito de deslocamento é quase imperceptível e não afeta o uso.
Ocultar automaticamente a barra de tarefas do Windows no modo desktop: Oculta automaticamente a barra de tarefas do Windows no modo desktop quando não estiver em uso para evitar mostrar consistentemente imagens estáticas.
Efeito de transparência na barra de tarefas do Windows: Habilita um efeito semitransparente na barra de tarefas do Windows.

Aviso:
1. Evite exibir imagens estáticas no brilho máximo por períodos prolongados; caso contrário, pode causar danos permanentes de burn-in ao seu display OLED.
2. Você só pode gerenciá-lo no MyASUS. Se você remover o MyASUS, não poderá mais gerenciar o ASUS OLED Care (ligar/desligar).
3. Aqui você pode aprender mais sobre As configurações relacionadas ao protetor de tela/manutenção, que também ajuda a evitar causar o sintoma de "burn-in".
4. Se o efeito de transparência da barra de tarefas do Windows não puder ser aplicado adequadamente, por favor pressione a tecla windows  para resolver isso.
para resolver isso.
Modo Alvo
Quando habilitado, o brilho da janela ativa permanecerá inalterado, enquanto as áreas não ativas serão esmaecidas para economia de energia.

Aviso:
1. Necessidade de suporte: MyASUS 3.1.0.0 + ASUS System Control Interface 3.1.0.0 (ou superior)
2. Apenas para modelos OLED.
3. É desativado por padrão.
4. Esse recurso só suporta a tela principal e não pode ser aplicado a telas externas.
Brilho Adaptativo das Bordas
Ajuste automaticamente o brilho e o contraste das bordas da sua tela para prolongar a vida útil da bateria.

Aviso:
1. Suporte necessário: MyASUS 4.2.13.0 + ASUS System Control Interface 3.2.28.0 (ou superior)
2. Apenas para modelos ARM (por exemplo, S5507 & HT5306).
AMD Fluid Motion Frames (AFMF)
AMD Fluid Motion Frames (AFMF) é uma tecnologia de geração de quadros projetada para aumentar as taxas de quadros e suavizar o movimento para um desempenho vencedor nos jogos.

Aviso:
1. Suporte necessário: MyASUS 4.0.18.0 + ASCI 3.1.33.0 (ou superior)
2. Apenas as plataformas AMD Hawkpoint/Strixpoint e posteriores suportam esta função, mas também é necessário suporte específico do driver AMD.
3. Está desligado por padrão.
AiSense Camera (Este item não estará disponível no MyASUS para modelos que suportam NPU, você pode se referir a aqui
para verificar como configurar a Câmera AiSense)Otimize sua webcam com esses recursos para uma experiência de webcam aprimorada e diversificada.
Otimização de Iluminação: Detecta as condições de iluminação e ajusta dinamicamente as configurações da webcam para o melhor resultado.
Desfoque de Fundo: Desfoca o fundo para proteger sua privacidade.
Correção de Olhar: Detecta automaticamente o movimento dos seus olhos e ajusta o seu olhar para que pareça que você está olhando diretamente para a câmera.
Rastreamento de Movimento: Detecta e segue automaticamente seu movimento para uma melhor experiência de webcam enquanto você se move.

Aviso:
1. Necessidade de suporte: MyASUS 3.0.34.0 + ASUS System Control Interface 3.0.19.0 (ou superior)
2. Apenas para módulo de câmera especial, é necessário instalar um driver de câmera específico .
3. Está desligado por padrão.
4. O suporte à correção de olhar varia conforme o modelo.
Escurecimento Sem Oscilação por OLED *Os recursos suportam apenas dispositivos equipados com painel OLED.
Alguns usuários podem notar uma leve oscilação do OLED em valores de brilho mais baixos.
Para reduzir este efeito, o MyASUS integra uma tecnologia de Escurecimento DC Sem Oscilação por OLED para ajustar o brilho do painel, reduzindo o flash e protegendo sua visão.

Taxa de atualização do display * Os recursos são compatíveis apenas com dispositivos equipados com painel OLED e painéis IPS para modelos de 2025.
A função de taxa de atualização do display oferece opções para que os usuários escolham e otimizem o desempenho gráfico. Taxa de atualização fixa / Taxa de atualização adaptativa

TaskFirst * É compatível a partir da versão V2.2.34.0 do MyASUS e versão V2.2.26.0 do ASUS System Control Interface V2
Com o TaskFirst, o usuário pode personalizar a distribuição da largura de banda disponível da conexão à internet.
Os usuários podem distribuir o throughput de maneira uniforme entre todas as tarefas, ou priorizar dados para atividades específicas para o desempenho mais suave possível.

Aviso: Se o Intel connectivity performance suite ou Intel connectivity network service (Intel Evo) for suportado, taskfirst e WiFi smartconnect serão ocultados para evitar interferências mútuas.
WiFi SmartConnect *Apenas suporta produtos enviados após novembro de 2019.
Ao se mover entre diferentes salas de reunião com um laptop, o sinal WiFi pode se tornar instável. Com o ASUS Smart WiFi, seu laptop se conectará automaticamente ao roteador com o melhor sinal disponível no seu ambiente atual.
Ele também memoriza os hotspots móveis aos quais você se conecta e prioriza as conexões com eles quando são detectados.

Aviso: Se o Intel connectivity performance suite ou Intel connectivity network service (Intel Evo) for suportado, taskfirst e WiFi smartconnect serão ocultados para evitar interferências mútuas.
WiFi Rangeboost Sensor *Os recursos suportados variam conforme o modelo.
O WiFi RangeBoost Sensor é um sensor de detecção ambiental. O usuário pode habilitar e desativar o sensor para ajustar dinamicamente a intensidade do sinal para a máxima cobertura WiFi.
Quando o sensor detecta que o PC está colocado em uma superfície estável, o sinal será fortalecido para garantir uma melhor conectividade WiFi.

[Configurações do Dispositivo de Entrada]
Tecla de função *Os recursos suportados irão variar de acordo com o modelo. *Apenas suporta laptops com ASUS System Control Interface V2. (Laptops da série Gaming não são suportados)
O Bloqueio da Tecla de Função permite aos usuários ajustar o fluxo de trabalho do teclado com facilidade. Escolha entre o método tradicional de pressionar a tecla Fn junto com as teclas de função do teclado, ou use o novo método de acessar as teclas de função diretamente sem a tecla Fn. Escolha a seguir a forma de alternar as teclas de função de acordo com seus hábitos :
1) Tecla Fn bloqueada : Pressione F1-F12 para iniciar a função de tecla de atalho especificada.
2) Tecla Fn normal : Pressione F1-F12 para iniciar a função F1-F12 definida pelo seu sistema ou por um aplicativo específico.

NumberPad
Clique para bloquear a função NumberPad no touchpad para evitar ativação acidental.

Aviso:
1. Suporte necessário: MyASUS 3.0.34.0 + ASUS System Control Interface 3.0.19.0 (ou superior), driver do Touchpad: 17.0.0.5 ou superior.
2. Bloqueia apenas a função NumberPad no touchpad, não para teclado numérico externo.
3. Está desbloqueado por padrão.
4. Não suporta NB para jogos.
Retroiluminação automática do teclado * Os recursos suportados variarão conforme o modelo.
Ilumina ou diminui automaticamente a retroiluminação do teclado de acordo com as condições de luz atuais usando o sensor de luz ambiente embutido.
Auto-iluminação: A retroiluminação do teclado acende quando as condições de luz mudam de clara para escura.
Auto-dim: A retroiluminação do teclado desliga quando as condições de luz mudam de escura para clara.
*Esta função não está disponível quando o nível da bateria está abaixo de 20% e o modo de economia de bateria do Windows está ativado.

Touchpad *Os recursos suportados variarão de acordo com o modelo. (Suporta apenas laptops com ASUS System Control Interface V2/V3.)

Aviso:
1. Requisito: MyASUS 3.1.18.0 + ASUS System Control Interface 3.1.14.0 (ou superior)
2. A configuração padrão é baseada na configuração da Microsoft.
3. Modelos com screenpad não suportam esta função.
4. Quando o Internal Point Device está desativado no BIOS, o MyASUS ocultará este item.
5. Quando o Touchpad Lock está ativado, o NumberPad Lock do MyASUS ficará desativado ao mesmo tempo.
Touchpad com suporte para stylus *Os recursos suportados variarão de acordo com o modelo.

Aviso:
1. Requisito: MyASUS 3.1.18.0 + ASUS System Control Interface 3.1.14.0 (ou superior)
2. A configuração padrão é baseada na configuração da Microsoft.
3. Modelos com ScreenPad não suportam esta função.
4. Quando o dispositivo de ponto interno for desativado no menu de configurações do BIOS, o MyASUS ocultará este item.
Gestos Inteligentes *Os recursos suportados variam de acordo com o modelo.

Aviso:
1. Requisito: MyASUS 4.0.9.0 + ASUS System Control Interface 3.1.25.0 (ou superior).
2. Desativar os Gestos Inteligentes está definido por padrão.
3. Introdução da função:
a. Deslize um dedo ao longo da borda esquerda para ajustar o volume do sistema.
b. Deslize um dedo ao longo da borda direita para ajustar o brilho do painel
c. Deslize um dedo ao longo da borda superior para avançar ou retroceder o vídeo
d. Deslize de cima para baixo no canto superior direito com um dedo para lançar o aplicativo ASUS ScreenXpert
Modo de suspensão da luz de fundo do teclado * Os recursos suportados variam de acordo com o modelo.
Desliga automaticamente a luz de fundo do teclado com base em suas preferências. Você pode definir o tempo de inatividade para a luz de fundo desligar quando estiver funcionando com bateria ou funcionando tanto com bateria quanto com fonte de alimentação CA.
Não fazer nada:Mantenha a luz de fundo do teclado sempre ligada
Enquanto na bateria ou na energia CA: Selecione o tempo de inatividade antes que a luz de fundo do teclado se apague enquanto estiver na bateria ou na energia CA
Enquanto estiver apenas na bateria: Selecione o tempo de inatividade antes que a luz de fundo do teclado se apague enquanto estiver na bateria

AdaptiveLock
O AdaptiveLock usa um sensor de proximidade para detectar se o usuário está em frente ao PC.
[Suportado em modelos selecionados de NB para trabalho]
Bloquear o sistema ao sair: Os usuários podem ativar o Walk-Away Lock para aumentar a segurança e economizar bateria, bloqueando o PC quando o usuário se afasta do dispositivo.
Velocidade de escurecimento da tela: Defina o tempo para começar a escurecer antes de a tela ser bloqueada.
Bloqueio de tempo limite: Quando é detectado que você não está perto do computador, bloqueie o sistema após o intervalo de tempo especificado.
Despertar o sistema após o retorno: O sistema pode também fazer login novamente e retomar uma vez detectado o retorno do usuário.

[Suportado em modelos selecionados de NB para casa]
Detecção de Presença
Travar o sistema ao sair: Os usuários podem ativar o Walk-Away Lock para aumentar a segurança e economizar bateria, travando o PC quando o usuário se afasta do dispositivo.
Despertar o sistema após retornar: O sistema também pode fazer login novamente e retomar assim que detectar o retorno do usuário.
O brilho da tela diminui quando a linha de visão se desvia: Ajusta automaticamente o brilho da tela dependendo de onde você está olhando.

*Este recurso suporta apenas o bloqueio e despertar da tela principal, e não pode ser aplicado a telas externas.
Para dispositivos que suportam técnicas de detecção WiFi, a interface será exibida como abaixo.
* Os recursos suportados variam de acordo com o modelo.

Através do recurso MyASUS Exclusives, os usuários podem personalizar a iluminação RGB na tampa do LCD ou no teclado para seu próprio dispositivo.
*Os recursos suportados variam de acordo com o modelo.
[Vivobook Pro 16 AURA versão]

① Efeito de iluminação: Para selecionar os efeitos de iluminação do seu dispositivo.
② Configurações de iluminação: De acordo com a seleção dos efeitos de iluminação, o usuário pode configurar a cor, a velocidade e o brilho do efeito de iluminação.
③ Aplicar efeito: Para aplicar um efeito de iluminação selecionado no dispositivo.
④ Restaurar para o padrão: Para selecionar “Restaurar para o padrão”, todas as configurações de iluminação voltarão ao padrão.
⑤ Configurações: Para selecionar Configurações* para entrar na página de configuração, e o usuário pode ligar/desligar cada função.
*Configurações

① Configurações de iluminação: Para ligar/desligar os efeitos de iluminação.
② Efeitos de iluminação: Através do clique em  , o usuário pode visualizar os efeitos de iluminação predefinidos pela utilidade e, através de cada interruptor de liga/desliga, o usuário pode ligar/desligar cada efeito de iluminação predefinido.
, o usuário pode visualizar os efeitos de iluminação predefinidos pela utilidade e, através de cada interruptor de liga/desliga, o usuário pode ligar/desligar cada efeito de iluminação predefinido.
[Zenbook Pro 15 Flip]

① Efeito de iluminação: Para selecionar os efeitos de iluminação do seu dispositivo.
② Configurações de iluminação: De acordo com a seleção de efeitos de iluminação, o usuário pode configurar cor, velocidade do efeito de iluminação.
③ Aplicar efeito: Para aplicar um efeito de iluminação selecionado no dispositivo.
④ Redefinir para o padrão: Ao selecionar “Redefinir para o padrão”, todas as configurações de iluminação voltarão ao padrão.
⑤ Configurações: Para selecionar Configurações* para acessar a página de Configurações, e o usuário pode ligar/desligar o efeito de iluminação.
*Configurações

① Todas as configurações de iluminação: Para ligar/desligar os efeitos de iluminação.
② Efeitos de Iluminação Padrão: Através do clique em  , o usuário pode visualizar o efeito do modo de economia de bateria.
, o usuário pode visualizar o efeito do modo de economia de bateria.
[Zenbook 14X OLED Space Edition]

① Biblioteca de conteúdo: Para selecionar os efeitos de Animação.
② Configurações de animação: O usuário pode configurar a velocidade de cada animação.
③ Aplicar efeito: Para aplicar o efeito selecionado no dispositivo.
④ Categoria: Existem três tipos, Animação, Texto e Modelo de etiqueta pessoal para usar.
⑤ Configurações: Para selecionar Configurações* para entrar na página de Configurações, e o usuário pode ligar/desligar o efeito de iluminação.
*Configurações

① Configurações de efeito: Para ligar/desligar o display PMOLED ou alterar o brilho.
② Animação de gatilho de evento: Através do clique  , o usuário pode visualizar a animação de boot .
, o usuário pode visualizar a animação de boot .
[Zenbook Pro 16X OLED]

① Efeito de iluminação: Para selecionar os efeitos de iluminação do seu dispositivo.
② Configurações de iluminação: De acordo com a seleção de efeitos de iluminação, o usuário pode configurar cor, velocidade e direção do efeito de iluminação.
③ Aplicar efeito: Para aplicar um efeito de iluminação selecionado no dispositivo.
④ Redefinir para padrão: Para selecionar “Redefinir para padrão”, todas as configurações de iluminação retornarão ao padrão.
⑤ Configurações: Para selecionar Configurações* para acessar a página de Configurações, onde o usuário pode ativar/desativar o efeito de iluminação.
*Configurações

① Configurações de iluminação: Para ativar/desativar efeitos de iluminação.
② Efeitos de iluminação padrão: Através do clique  , o usuário pode visualizar cada efeito e facilmente optar por um clique.
, o usuário pode visualizar cada efeito e facilmente optar por um clique.
Perguntas e Respostas
P1: Por que não consigo encontrar Splendid, Tru2Life e OLED Flicker-Free Dimming em Configurações do Dispositivo depois que eu reinstalo Windows e MyASUS?
R1: Por favor, consulte aqui.
P2: Por que minhas funcionalidades Configurações do Dispositivo do MyASUS são um pouco diferentes deste artigo?
R2: As funcionalidades suportadas em [Configurações do Dispositivo] variam de acordo com o modelo, e nem todos os produtos possuem todas as funcionalidades de Configurações do Dispositivo.
Baixe MyASUS agora para experimentar um serviço perfeito. Clique abaixo!
