[Placa de vídeo] Solucionando problemas de falta de exibição ou anormalidade no monitor
Se não houver exibição no monitor ou houver anormalidade (tela com defeito), as seguintes dicas podem ajudá-lo a identificar o problema que está afetando seu dispositivo:
- Sem exibição
- Anomalia na exibição
1. Problema de driver:
2. Instabilidade de overclocking
3. Confirmar a temperatura da placa de vídeo
4. Outros problemas de compatibilidade de software do sistema
5. Problemas no programa do jogo
6. Confirmar a potência da fonte de alimentação
Sem exibição
1. Confirme se o computador foi instalado corretamente
Siga as diretrizes dos componentes do seu PC (como placa-mãe, placa de vídeo, fonte de alimentação, gabinete, tela, etc.) durante o processo de instalação para confirmar se os componentes relacionados estão montados corretamente e se os componentes, exceto a placa de vídeo, podem operar normalmente.
Se ainda não houver exibição, consulte as etapas a seguir.
2. Confirme se o monitor exibe o sinal de saída
Verifique a conexão de cabos entre a placa de vídeo e o monitor, certifique-se de que o cabo de sinal (VGA / DVI / HDMI / DisplayPort) está bem conectado na extremidade do monitor, como mostrado na figura abaixo, e certifique-se de que o sinal de entrada do monitor esteja configurado corretamente

3. Teste de boot com o mínimo de equipamentos externos
Por favor, siga as instruções a seguir para remover todos os dispositivos externos e reconfirmar
a. Mantenha o CPU, ventilador de resfriamento do CPU e um módulo de memória conectados à placa-mãe
b. Remova todos os dispositivos USB e cartões externos da placa-mãe, incluindo mouse, teclados, leitor de cartão, pendrive USB, disco rígido externo, outros cartões PCI-E externos além da placa de vídeo, etc.
c. Remova todos os cabos conectados à placa-mãe, incluindo cabos de rede e cabos de áudio, deixando apenas o cabo de exibição para garantir a exibição
d. Em seguida, tente ligar o computador. Se ele exibir normalmente, talvez o problema esteja no dispositivo externo ou cabo removido. Tente inserir os dispositivos externos ou cabos um por um, até encontrar qual dispositivo externo ou cabo causa o problema de não exibir
4. Confirme a interface PCI-E da placa gráfica (dourada)
Por favor, desligue o computador e desconecte o plugue de energia do computador, reinstale a placa gráfica e verifique se a sua placa gráfica está corretamente instalada (a parte dourada da interface PCI-E deve estar completamente instalada na interface PCIE)

5. Confirme o cabo de alimentação da placa gráfica
Se a placa gráfica conectada precisar ser conectada a um cabo de alimentação de 6 ou 8 pinos, certifique-se de que o cabo de alimentação esteja conectado corretamente, como mostrado na figura abaixo:

6. Confirme a presença de poeira e objetos estranhos no slot PCI-E da placa-mãe
Se for encontrado poeira ou matéria estranha no slot PCI-E da placa-mãe, por favor, limpe-o adequadamente antes de inserir a placa de vídeo
7. Se sua placa-mãe no computador tiver um processador gráfico integrado (display interno), tente iniciar o sistema sem uma placa de vídeo
Desligue o computador, desconecte a fonte de alimentação do computador, retire a placa de vídeo e conecte o cabo de sinal do monitor à interface de saída de vídeo correspondente na placa-mãe para verificar se o monitor pode integrar sinais de saída de vídeo da placa-mãe
Se ainda não conseguir inicializar e exibir normalmente, você pode consultar o FAQ: Solução de Problemas - Sem Energia/Sem Boot/Sem Exibição
Se puder exibir normalmente, você pode desligar a energia e, em seguida, reconectar a placa de vídeo para confirmar se é um problema na placa de vídeo
8. Se a placa-mãe suportar múltiplos slots PCI-E, você pode tentar instalar a placa de vídeo em outros slots PCI-E e tentar novamente.
9. Verifique se a fonte de alimentação pode atender aos requisitos da placa de vídeo
Confirme se a potência da fonte que você comprou atende à potência recomendada no site oficial
(O exemplo a seguir: ROG-STRIX-RTX3080-O10G-GAMING, a fonte de alimentação recomendada para esta placa gráfica é de 850W, então você precisa instalar uma fonte de 850W ou mais de 850W)
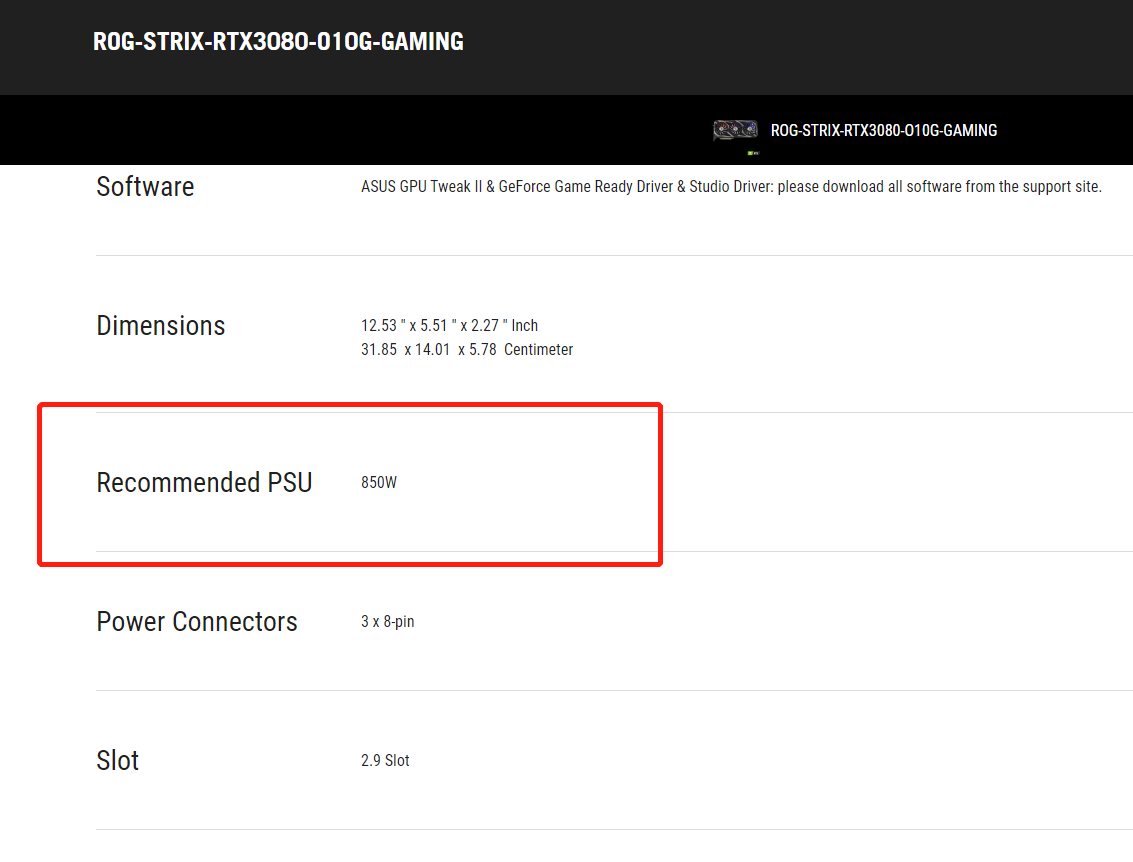
10. Verifique a temperatura dentro do seu gabinete de PC
Por favor, certifique-se de que a ventilação e dissipação de calor dentro do seu gabinete de PC estão boas. Temperaturas excessivas dentro do seu gabinete de PC também podem causar mau funcionamento dos componentes do computador e a placa gráfica não terá saída de vídeo.
Exibição anormal
1. Problema de driver:
Pode ser que o driver da placa gráfica esteja muito antigo. Você pode desinstalar primeiro o driver da placa gráfica, atualizar a versão mais recente do driver no site oficial da nVidia/AMD, ou a versão mais recente no site oficial da ASUS.
2. Instabilidade de overclock:
Pode ser causado pelo overclock do CPU, memória ou placa gráfica
A. Se o CPU ou a memória estiverem com overclock, você pode entrar na página de Configurações do BIOS da placa-mãe para restaurar o BIOS para as Configurações Padrão. Para detalhes, consulte o FAQ: Como restaurar as configurações do BIOS?
B. Para confirmar se a placa gráfica está com overclock, utilize o ASUS GPU Tweak para restaurá-la para a frequência predefinida. Para detalhes, consulte o FAQ:
[Placa Gráfica] ASUS GPU Tweak II - Introdução
3. Confirmar a temperatura da placa gráfica:
A. Pode ser causado pela alta temperatura do GPU ou da memória, você pode usar o software ASUS GPU Tweak para confirmar se a temperatura da placa de vídeo está muito alta.
Você também pode consultar o [Placa Gráfica] ASUS GPU Tweak II - Introdução acima para verificar a temperatura. Se a temperatura estiver muito alta, certifique-se de que a ventilação e a dissipação de calor no gabinete do PC estão boas
B. Ou o acúmulo excessivo de poeira nas lâminas do ventilador da placa de vídeo causa velocidade do ventilador anormal ou parada, por favor, confirme e limpe a poeira nas lâminas do ventilador
4. Outros problemas de compatibilidade do software do sistema:
Pode ser causado por outros problemas de compatibilidade do software do sistema, você pode reinstalar o sistema Windows e a versão mais recente do driver da placa de vídeo
5. Problemas no programa do jogo:
Se você encontrar uma exibição anormal ao jogar, pode desinstalar e reinstalar o programa do jogo mais recente no site oficial e atualizar os patches
6. Se a exibição ainda estiver anormal, por favor, confirme pela FAQ: Solução de Problemas - Sem Energia/Sem Boot/Sem Exibição
7. Confirmar o cabo de conexão de energia e a luz LED:
Se houver fenômenos anormais, como tela preta ou tela distorcida durante o uso da placa gráfica, você pode primeiro verificar se a luz LED no ponto de conexão de energia da placa gráfica está constantemente acesa em vermelho.
Confirme se o cabo de conexão de energia da placa gráfica está bem plugado. Se estiver bem plugado e o sistema estiver funcionando, verifique se a luz LED no ponto de conexão de energia da placa gráfica está constantemente acesa em vermelho. Se estiver constantemente acesa em vermelho no sistema, você pode tentar substituir o cabo de conexão de energia e depois confirmar novamente.
Se você ainda não conseguir resolver o problema com as instruções acima, entre em contato com Suporte ao Produto ASUS.



