Assuntos relacionados
[Notebook] Solução de problemas - Problema de superaquecimento (ventilador) do laptop ASUS
A Fan do computador desempenha um papel vital na manutenção de uma temperatura operacional estável e segura, facilitando a circulação do ar. A velocidade do ventilador se ajusta de acordo com a temperatura da CPU/GPU.
Durante tarefas com uso intensivo de recursos, como jogos, edição de vídeo, conversão de arquivos ou processamento extensivo de dados, a temperatura da CPU/GPU pode aumentar, fazendo com que o ventilador acelere e permita que mais ar frio passe pelo módulo de resfriamento para obter um resfriamento eficaz. Consequentemente, você pode notar um aumento no ruído do ventilador.
Se o fluxo de ar estiver obstruído devido a poeira, cabelos ou objetos estranhos bloqueando os orifícios de ventilação ou a fan, o desempenho do computador pode ser afetado pelo superaquecimento. Se você encontrar problemas como o fan não girar, velocidade do fan consistentemente alta ou ruído perceptível, consulte as etapas de solução de problemas descritas neste artigo.
Nota: Se a temperatura do computador não exceder o limite de ativação do fan, o fan não funcionará.
Causas comuns de problemas de resfriamento (fan) que levam ao superaquecimento em um computador incluem:
- Programas anormais consumindo recursos de CPU/memória
- Acúmulo de poeira dentro do computador ou nas aberturas de ventilação
- Condições ambientais inadequadas
- Desgaste do fan e velocidade reduzida devido ao uso prolongado
Siga as instruções correspondentes com base na versão atual do sistema operacional Windows:
Atualize o BIOS, pacotes do Windows e drivers para a versão mais recente em seu computador
A atualização de software geralmente ajuda na estabilidade e otimização do sistema, por isso recomendamos que você verifique e atualize com frequência para a versão mais recente em seu laptop. Aqui você pode aprender mais sobre Como atualizar o BIOS:
Como atualizar a versão do BIOS pelo sistema Windows
Como usar o EZ Flash para atualizar a versão do BIOS do Notebook
(Para computadores desktop, consulte Introdução ao ASUS EZ Flash 3.)
Saiba mais sobre como atualizar o Windows Update e os drivers:
Como executar o Windows Update
Como atualizar drivers via suporte ao cliente no MyASUS
Se você atualizou o BIOS, pacotes do Windows e drivers para a versão mais atual, mas o problema persiste, prossiga para a próxima etapa de solução de problemas.
Selecione o modo de Fan apropriado
A maioria dos modelos permite que os usuários ajustem o modo do fan via MyASUS para obter um equilíbrio entre desempenho e temperatura da máquina sob diferentes cargas de trabalho.
Nota: Para o perfil do Fan em laptops Gaming (série ROG/TUF), consulte a introdução do Armory Crate.
Nota: Para o perfil Fan no ProArt StudioBook, consulte a introdução do ProArt Creator Hub.
- Digite e pesquise [MyASUS] na barra de pesquisa do Windows① e clique em [Abrir]②.
Se você não conseguir encontrar o MyASUS, isso significa que ele pode não estar instalado no seu computador. Consulte Como instalar o MyASUS.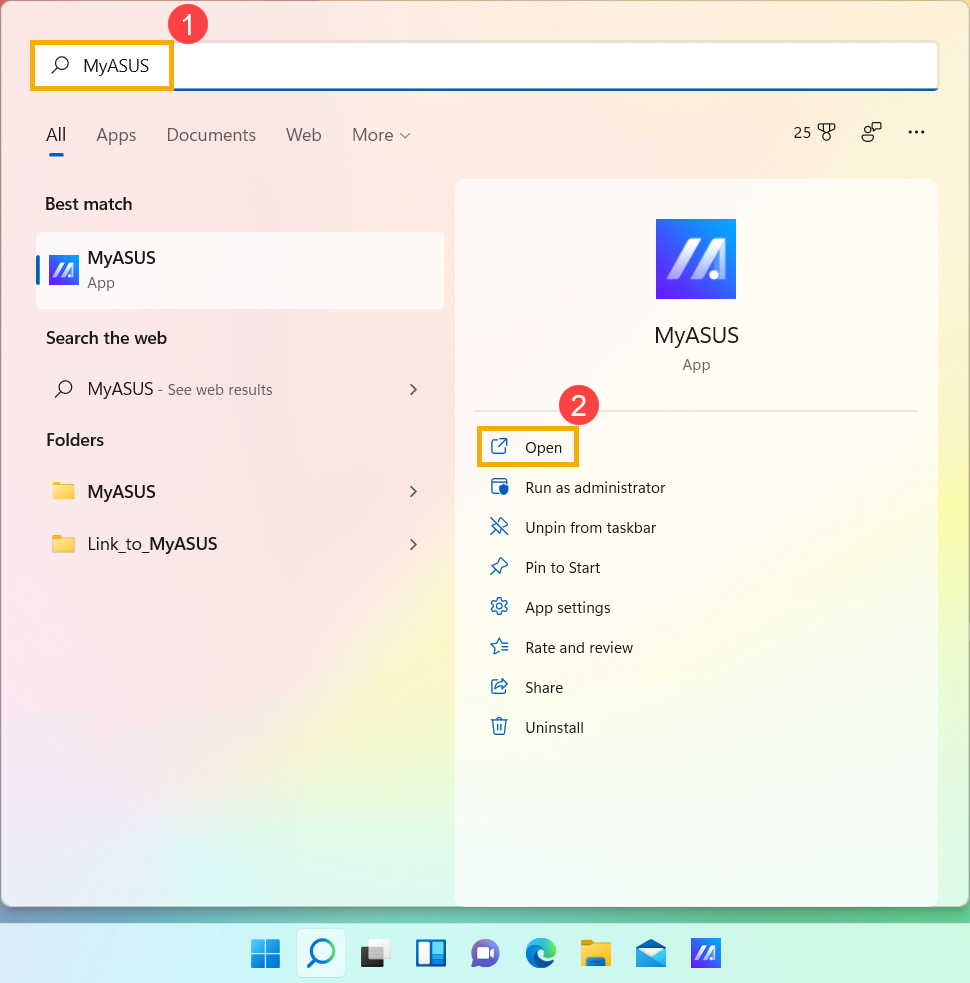
- Na janela do MyASUS, selecione [Personalização]③.
Nota: Se não houver uma guia Personalização no MyASUS, isso significa que seu computador não suporta essa função, aqui você pode saber mais sobre Por que só consigo ver o recurso “Suporte ao cliente” no aplicativo MyASUS.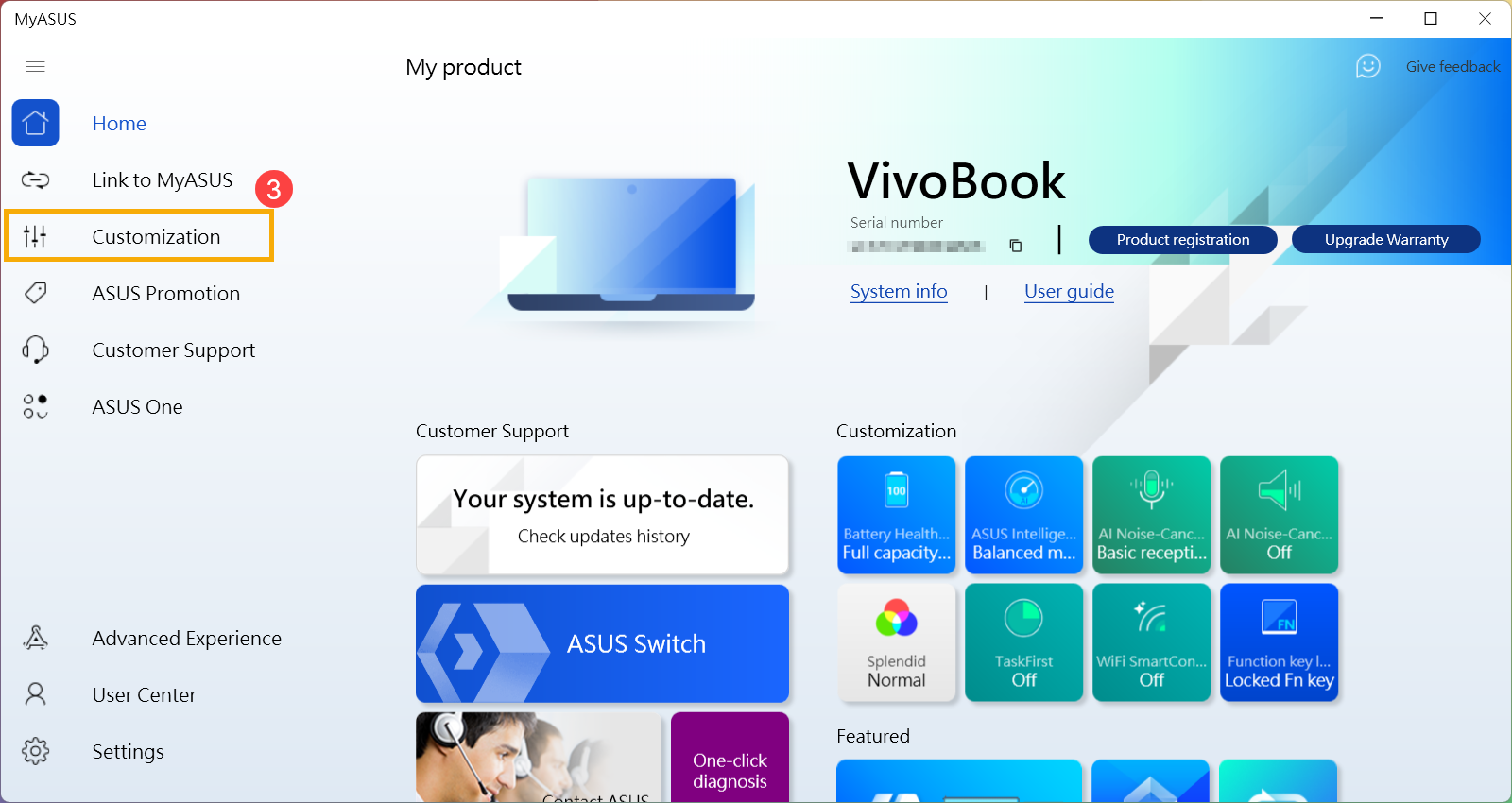
- Encontre [Tecnologia de Desempenho Inteligente ASUS]④, você pode escolher o modo com base no cenário do sistema. Aqui você pode aprender mais sobre a introdução da personalização do MyASUS.
Nota: Alguns modelos podem mostrar Fan Profile em vez de ASUS Intelligent Performance Technology.
Nota: Os modos podem variar de acordo com o modelo.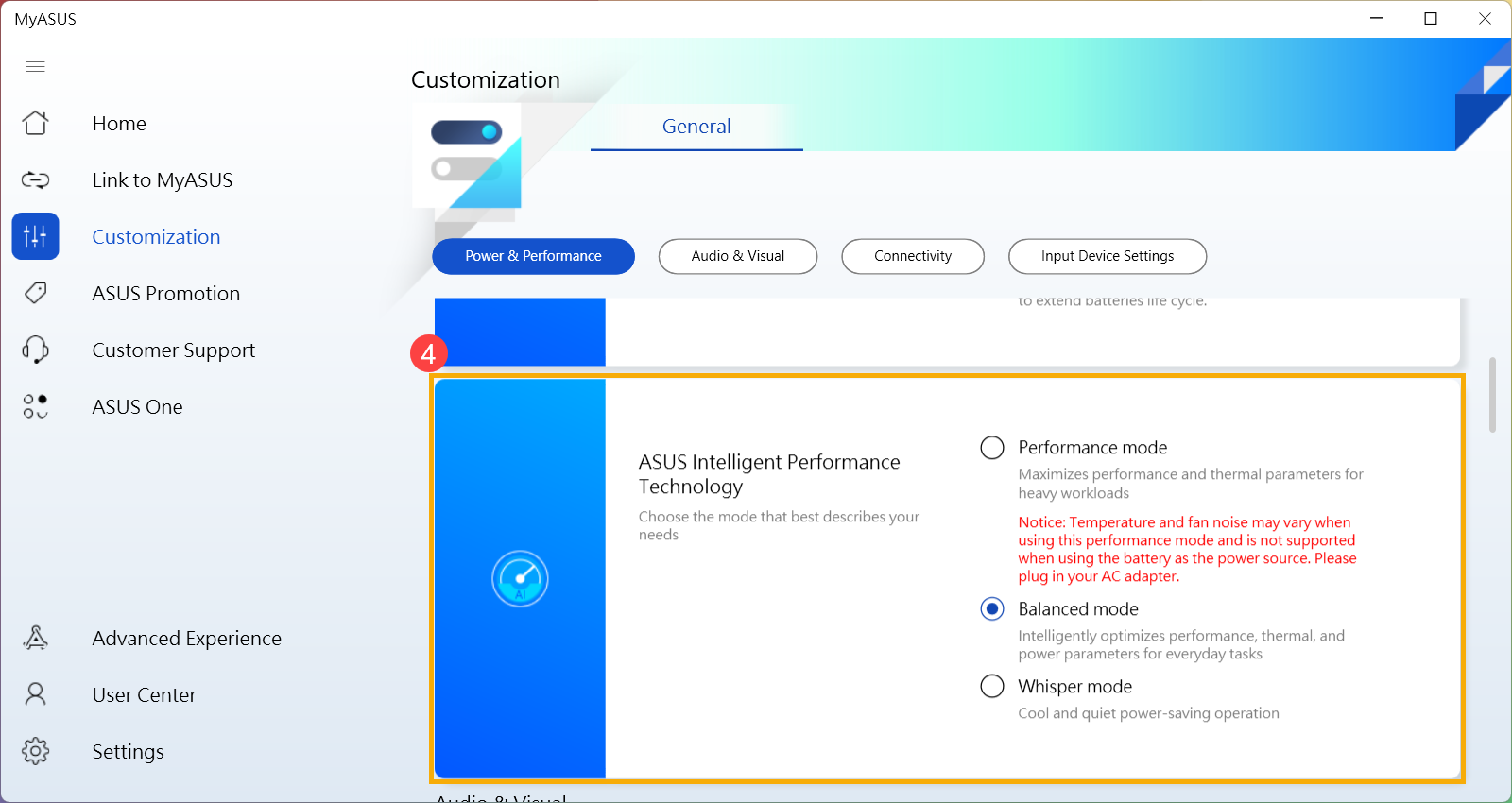
- Se o problema persistir, prossiga para a próxima etapa de solução de problemas.
Utilize o gerenciador de tarefas para examinar a utilização de recursos de CPU/memória para quaisquer processos anormais.
Quando seu computador executa programas com uso intensivo de recursos, como jogos, edição de vídeo, conversões ou cálculos pesados de dados, a temperatura da CPU/GPU aumenta e o ventilador aumenta simultaneamente sua velocidade de rotação para melhorar a dissipação de calor. O gerenciador de tarefas do sistema operacional Windows é uma ferramenta de gerenciamento de aplicativos e processos, permitindo visualizar os processos atuais e fornecer informações sobre a utilização do desempenho do computador.
Você pode inspecionar o uso da CPU ou da memória dos aplicativos visualizando o gerenciador de tarefas para determinar se eles excedem as expectativas. Aqui você pode aprender mais sobre Como usar o Gerenciador de Tarefas para verificar o desempenho do computador e encerrar processos irregulares. Se o problema persistir, prossiga para a próxima etapa de solução de problemas.
Verificar se as aberturas de ventilação estão bloqueadas
Em ambientes com uma quantidade significativa de poeira, cabelos ou hábitos de fumar, as substancias contidas na fumaça dos cigarros pode se acumular nas pás das Fans e nos dissipadores de calor. Esta substância oleosa é mais propensa a atrair poeira e cabelos.
Se as saídas de ar ficarem bloqueadas, isso afetará a operação dos fans, impedindo que o dispositivo atinja o desempenho ideal.
Se ocorrer acúmulo excessivo de calor devido ao acúmulo de poeira, é aconselhável entrar em contato com o centro de atendimento ao cliente da ASUS.
Não tente limpá-lo sozinho usando dispositivos de fluxo de ar potentes, como um compressor de ar, pois houve casos em que a pressão excessiva do ar danificou as pás do Fans.
Caso deseje realizar a limpeza por conta própria, é recomendável utilizar latas de ar comprimido disponíveis no mercado, mantendo certa distância da saída de ar, evitando inverter a lata durante o uso.
Nota: Ao limpar, certifique-se de desligar o computador e desconectar o cabo de alimentação.
Garanta ventilação para as aberturas no chassi e consulte o diagrama abaixo para a posição das saídas de ar.
Para laptops, as aberturas de exaustão geralmente estão localizadas em ambos os lados:
![]()
Alguns modelos adotam um design de ventilação oculta (por exemplo, série UX) onde as saídas de ventilação não estão nas laterais do laptop, mas sim na dobradiça da tela do laptop, conforme indicado pela caixa vermelha no diagrama abaixo.
![]()
Observação: alguns modelos (por exemplo, série T100) usam resfriamento passivo com o calor dissipado pelo chassi, sem Fans ou saída de ventilação. Portanto, este método de limpeza não se aplica.
Para PCs All-in-One, as aberturas de ventilação geralmente estão localizadas na parte superior e inferior:
![]()
Para computadores desktop, as aberturas de ventilação são normalmente encontradas no painel frontal, painel traseiro, superior e laterais:
![]()
![]()
A fonte de alimentação dos computadores de mesa também possui um ventilador.
![]()
Se o problema persistir, prossiga para a próxima etapa de solução de problemas.
Garanta um espaço de ventilação adequado
Certifique-se de que os fans do computador possam girar e ventilar corretamente:
Use o computador dentro de uma faixa de temperatura ambiente de 5°C a 35°C (41°F a 95°F) (consulte as instruções de segurança e precauções de uso no Manual de usuário).
Coloque o computador em uma superfície firme e plana, como uma escrivaninha ou mesa, para evitar usá-lo em superfícies macias como sofás, travesseiros ou camas.
Não bloqueie as aberturas de ventilação do computador e mantenha uma certa distância em torno de todas as aberturas para evitar dissipação de calor e superaquecimento do sistema.
Se estiver usando um laptop, você também pode usar uma base de resfriamento ou suporte para elevar o laptop, evitando o contato direto com a superfície.
Se o problema persistir, prossiga para a próxima etapa de solução de problemas.
Execute o diagnóstico de hardware do Fan usando o MyASUS
Execute diagnósticos de hardware via MyASUS para verificar qualquer anormalidade. Se algum problema for detectado durante o diagnóstico, é recomendável visitar um centro de serviço ASUS para análise e reparo..
- Digite e pesquise [MyASUS] na barra de pesquisa do Windows①, em seguida, clique em [Abrir]②.
Se você não conseguir encontrar o MyASUS, isso significa que ele pode não estar instalado no seu computador. Consulte Como instalar o MyASUS.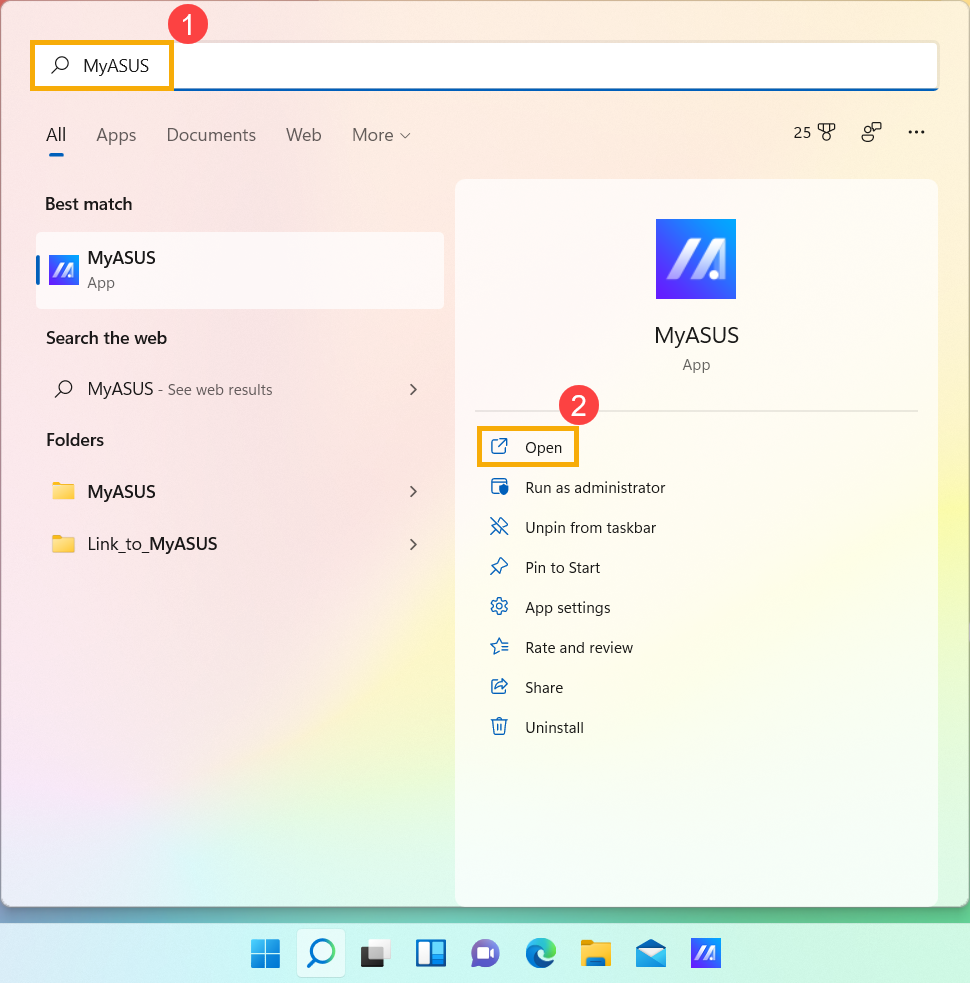
- No MyASUS, selecione [Suporte ao Cliente]③.
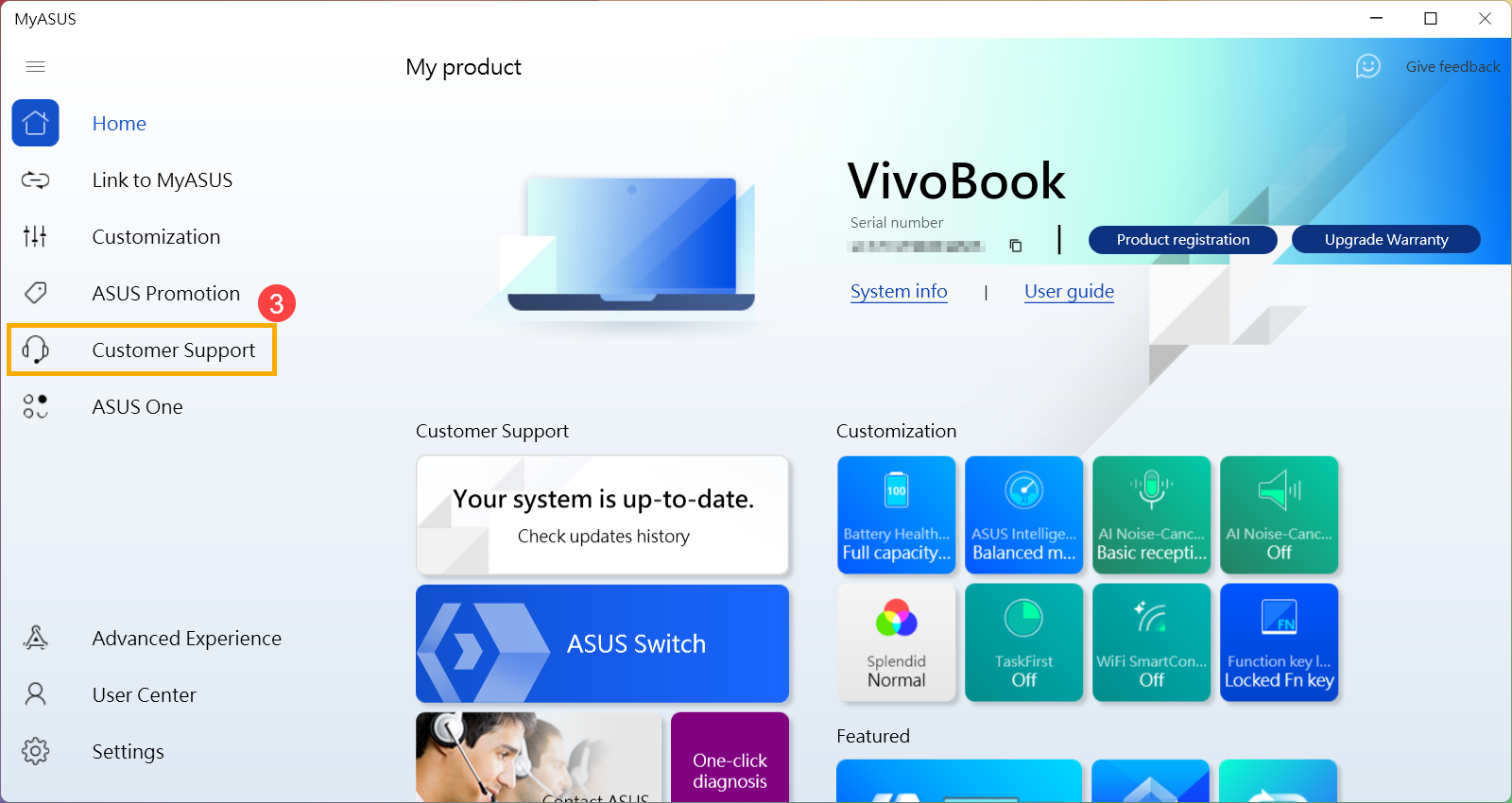
- Em [Diagnóstico do Sistema]④, selecione [Fan] verifique os itens de diagnóstico de hardware⑤, e clique em [Verificar]⑥. aprenda mais sobre o diagnóstico do sistema MyASUS - Introdução.
Nota: Se não houver uma guia System Diagnosis no MyASUS, o que significa que seu computador não suporta essa função, aqui você pode saber mais sobre Por que só consigo ver o recurso "Suporte ao cliente" no aplicativo MyASUS.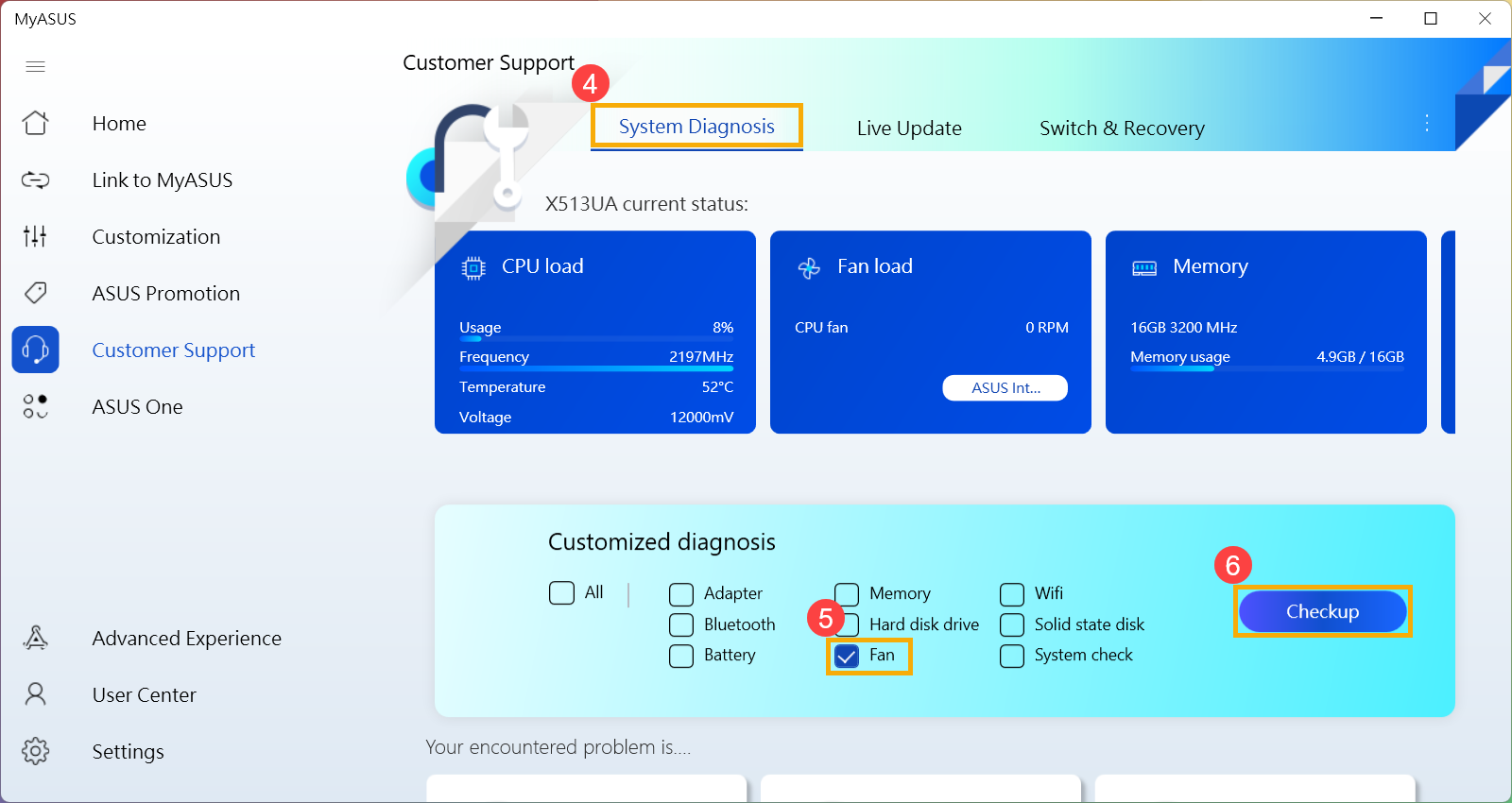
Se ocorrer algum erro, visite o centro de reparo da ASUS para substituir o dispositivo de hardware. Aqui você pode aprender mais sobre como usar o suporte ao cliente para entrar em contato com a ASUS para a solicitação de reparo adicional.
Se nenhum problema for encontrado após a verificação do “diagnóstico de hardware”, isso significa que seus dispositivos de hardware estão bons.
Perguntas e Respostas
P: Por que o Fan do meu computador continua funcionando quando ele entra no modo de suspensão?
R1: No modo de hibernação, a CPU e a GPU ainda estão operacionais, portanto, se a temperatura da máquina permanecer alta, o ventilador continuará funcionando para dissipar o calor até que esfrie. Se você deseja desligar o ventilador, é recomendável colocar o computador no modo de hibernação, onde a CPU e a GPU param de funcionar. Saiba mais sobre Três maneiras de desligar o computador - Desligar, Suspender e Hibernar.
P2: Por que o Fan do meu computador não gira quando está inativo ou sob carga leve?
R2: Dependendo do projeto de operação do Fan de cada modelo, o Fan não girará até que a temperatura do sistema atinja um determinado nível para obter eficiência de economia de energia.
Nota: Para determinados modelos de computadores desktop comerciais e gaming desktops , se você quiser que o Fan continue girando sob carga leve para ajudar a diminuir a temperatura do sistema, você pode escolher o modo de ventilação para restaurar a operação contínua do Fan.
Para computadores de mesa comerciais, altere o modo do Fan no MyASUS para "Modo de desempenho".

Para gaming desktops, altere o modo operacional no Armory Crate para "Turbo".

Se você usar software de terceiros para medir a temperatura do seu computador, lembre-se de que essas ferramentas de software não medem a temperatura do gabinete e a temperatura do gabinete é muito menor que a temperatura interna. Evite usar software de terceiros para diagnosticar possíveis problemas de hardware.
Se o seu problema persistir, entre em contato com o centro de atendimento ao cliente da ASUS para obter mais assistência.
Atualize o BIOS, pacotes do Windows e drivers para a versão mais recente em seu computador
A atualização de software geralmente ajuda na estabilidade e otimização do sistema, por isso recomendamos que você verifique e atualize com frequência para a versão mais recente em seu laptop. Aqui você pode aprender mais sobre Como atualizar o BIOS:
Como atualizar a versão do BIOS pelo sistema Windows
Como usar o EZ Flash para atualizar a versão do BIOS do Notebook
(Para computadores desktop, consulte Introdução ao ASUS EZ Flash 3.)
Saiba mais sobre como atualizar o Windows Update e os drivers:
Como executar o Windows Update
Como atualizar drivers via suporte ao cliente no MyASUS
Se você atualizou o BIOS, pacotes do Windows e drivers para a versão mais atual, mas o problema persiste, prossiga para a próxima etapa de solução de problemas.
Selecione o modo de Fan apropriado
A maioria dos modelos permite que os usuários ajustem o modo do fan via MyASUS para obter um equilíbrio entre desempenho e temperatura da máquina sob diferentes cargas de trabalho.
Nota: Para o perfil do Fan em laptops Gaming (série ROG/TUF), consulte a introdução do Armory Crate.
Nota: Para o perfil Fan no ProArt StudioBook, consulte a introdução do ProArt Creator Hub.
- Digite e pesquise [MyASUS] na barra de pesquisa do Windows① e clique em [Abrir]②.
Se você não conseguir encontrar o MyASUS, isso significa que ele pode não estar instalado no seu computador. Consulte Como instalar o MyASUS.
- Na janela do MyASUS, selecione [Personalização]③.
Nota: Se não houver uma guia Personalização no MyASUS, isso significa que seu computador não suporta essa função, aqui você pode saber mais sobre Por que só consigo ver o recurso “Suporte ao cliente” no aplicativo MyASUS.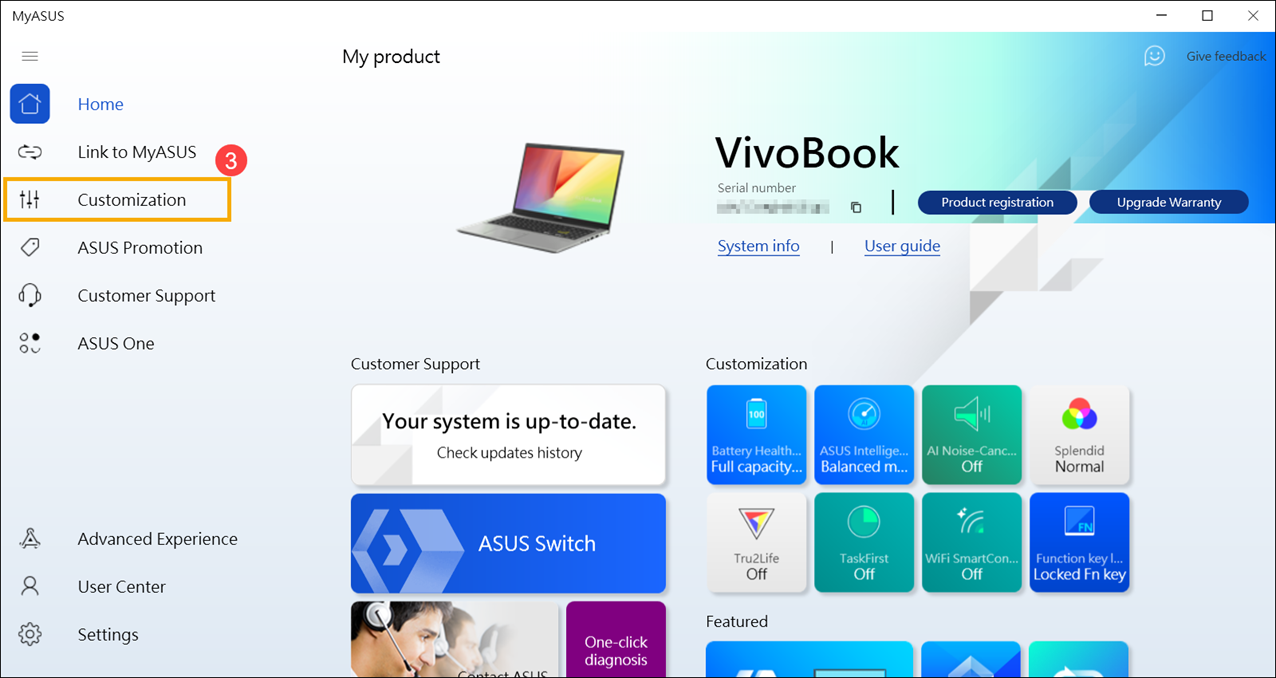
- Encontre [Tecnologia de Desempenho Inteligente ASUS]④, você pode escolher o modo com base no cenário do sistema. Aqui você pode aprender mais sobre a introdução da personalização do MyASUS.
Nota: Alguns modelos podem mostrar Fan Profile em vez de ASUS Intelligent Performance Technology.
Nota: Os modos podem variar de acordo com o modelo.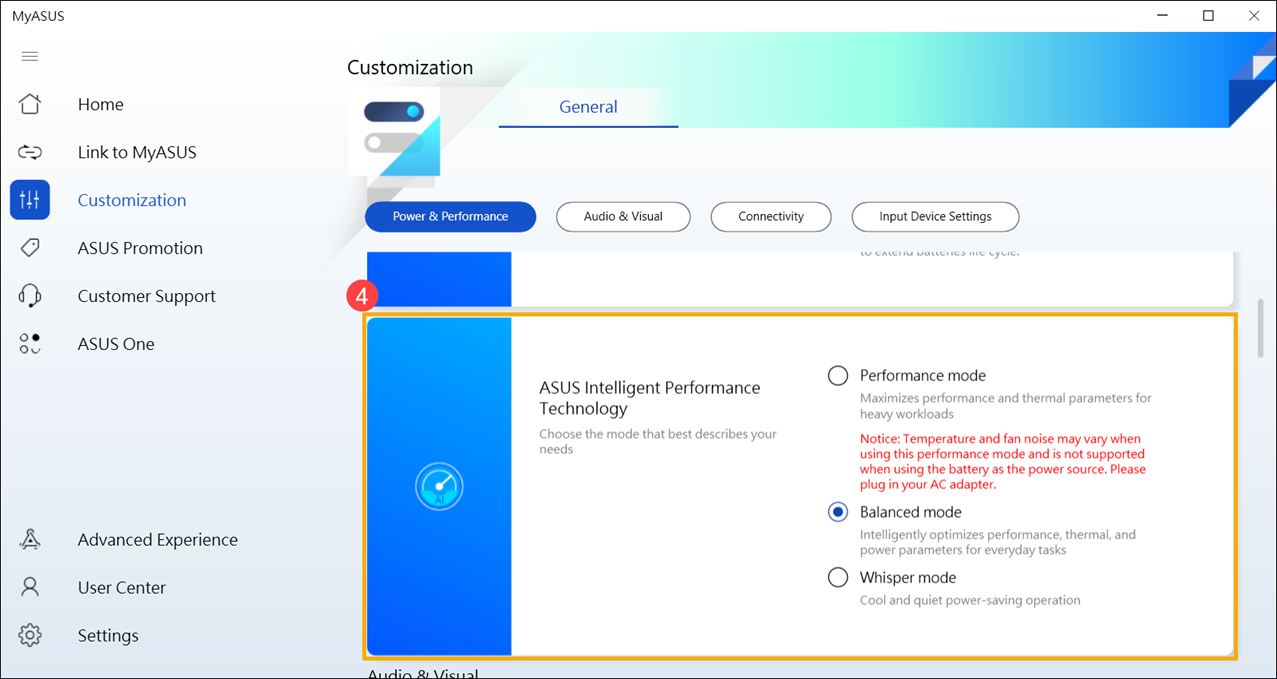
- Se o problema persistir, prossiga para a próxima etapa de solução de problemas.
Utilize o gerenciador de tarefas para examinar a utilização de recursos de CPU/memória para quaisquer processos anormais.
Quando seu computador executa programas com uso intensivo de recursos, como jogos, edição de vídeo, conversões ou cálculos pesados de dados, a temperatura da CPU/GPU aumenta e o ventilador aumenta simultaneamente sua velocidade de rotação para melhorar a dissipação de calor. O gerenciador de tarefas do sistema operacional Windows é uma ferramenta de gerenciamento de aplicativos e processos, permitindo visualizar os processos atuais e fornecer informações sobre a utilização do desempenho do computador.
Você pode inspecionar o uso da CPU ou da memória dos aplicativos visualizando o gerenciador de tarefas para determinar se eles excedem as expectativas. Aqui você pode aprender mais sobre Como usar o Gerenciador de Tarefas para verificar o desempenho do computador e encerrar processos irregulares. Se o problema persistir, prossiga para a próxima etapa de solução de problemas.
Verificar se as aberturas de ventilação estão bloqueadas
Em ambientes com uma quantidade significativa de poeira, cabelos ou hábitos de fumar, as substancias contidas na fumaça dos cigarros pode se acumular nas pás das Fans e nos dissipadores de calor. Esta substância oleosa é mais propensa a atrair poeira e cabelos.
Se as saídas de ar ficarem bloqueadas, isso afetará a operação dos fans, impedindo que o dispositivo atinja o desempenho ideal.
Se ocorrer acúmulo excessivo de calor devido ao acúmulo de poeira, é aconselhável entrar em contato com o centro de atendimento ao cliente da ASUS.
Não tente limpá-lo sozinho usando dispositivos de fluxo de ar potentes, como um compressor de ar, pois houve casos em que a pressão excessiva do ar danificou as pás do Fans.
Caso deseje realizar a limpeza por conta própria, é recomendável utilizar latas de ar comprimido disponíveis no mercado, mantendo certa distância da saída de ar, evitando inverter a lata durante o uso.
Nota: Ao limpar, certifique-se de desligar o computador e desconectar o cabo de alimentação.
Garanta ventilação para as aberturas no chassi e consulte o diagrama abaixo para a posição das saídas de ar.
Para laptops, as aberturas de exaustão geralmente estão localizadas em ambos os lados:
![]()
Alguns modelos adotam um design de ventilação oculta (por exemplo, série UX) onde as saídas de ventilação não estão nas laterais do laptop, mas sim na dobradiça da tela do laptop, conforme indicado pela caixa vermelha no diagrama abaixo.
![]()
Observação: alguns modelos (por exemplo, série T100) usam resfriamento passivo com o calor dissipado pelo chassi, sem Fans ou saída de ventilação. Portanto, este método de limpeza não se aplica.
Para PCs All-in-One, as aberturas de ventilação geralmente estão localizadas na parte superior e inferior:
![]()
Para computadores desktop, as aberturas de ventilação são normalmente encontradas no painel frontal, painel traseiro, superior e laterais:
![]()
![]()
A fonte de alimentação dos computadores de mesa também possui um ventilador.
![]()
Se o problema persistir, prossiga para a próxima etapa de solução de problemas.
Garanta um espaço de ventilação adequado
Certifique-se de que os fans do computador possam girar e ventilar corretamente:
Use o computador dentro de uma faixa de temperatura ambiente de 5°C a 35°C (41°F a 95°F) (consulte as instruções de segurança e precauções de uso no Manual de usuário).
Coloque o computador em uma superfície firme e plana, como uma escrivaninha ou mesa, para evitar usá-lo em superfícies macias como sofás, travesseiros ou camas.
Não bloqueie as aberturas de ventilação do computador e mantenha uma certa distância em torno de todas as aberturas para evitar dissipação de calor e superaquecimento do sistema.
Se estiver usando um laptop, você também pode usar uma base de resfriamento ou suporte para elevar o laptop, evitando o contato direto com a superfície.
Se o problema persistir, prossiga para a próxima etapa de solução de problemas.
Execute o diagnóstico de hardware do Fan usando o MyASUS
Execute diagnósticos de hardware via MyASUS para verificar qualquer anormalidade. Se algum problema for detectado durante o diagnóstico, é recomendável visitar um centro de serviço ASUS para análise e reparo..
- Digite e pesquise [MyASUS] na barra de pesquisa do Windows①, em seguida, clique em [Abrir]②.
Se você não conseguir encontrar o MyASUS, isso significa que ele pode não estar instalado no seu computador. Consulte Como instalar o MyASUS.
- No MyASUS, selecione [Suporte ao Cliente]③.
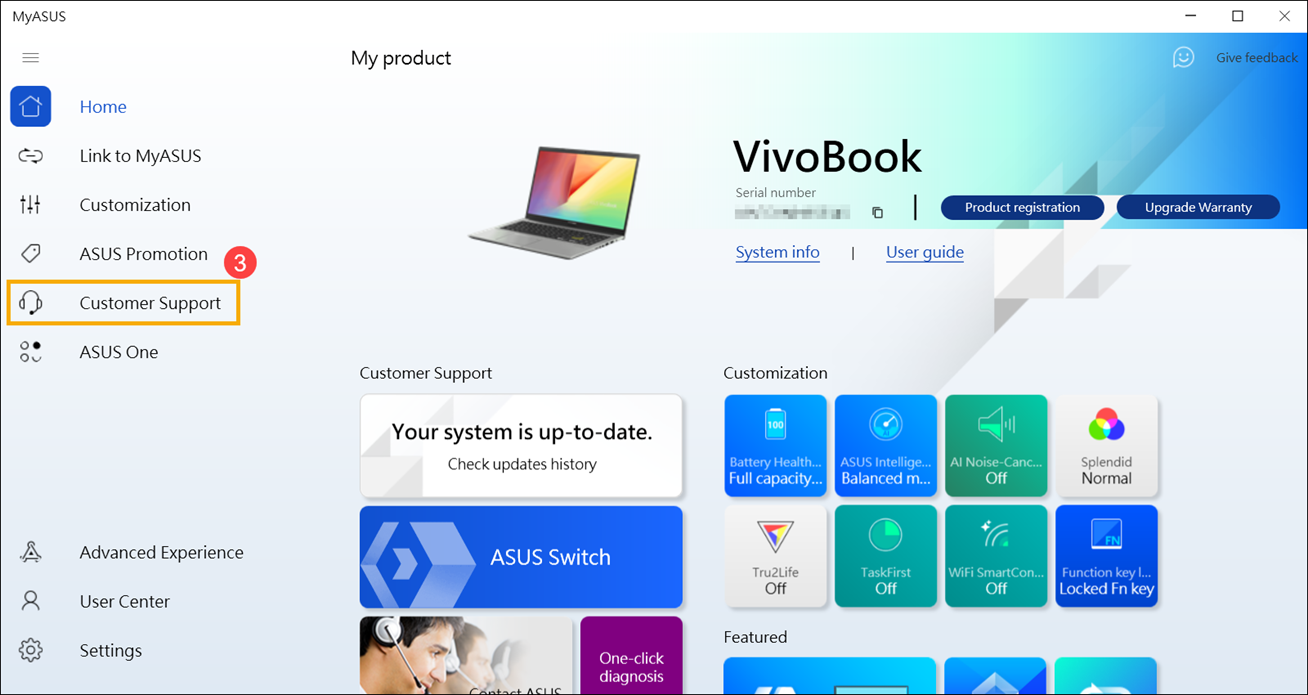
- Em [Diagnóstico do Sistema]④, selecione [Fan] verifique os itens de diagnóstico de hardware⑤, e clique em [Verificar]⑥. aprenda mais sobre o diagnóstico do sistema MyASUS - Introdução.
Nota: Se não houver uma guia System Diagnosis no MyASUS, o que significa que seu computador não suporta essa função, aqui você pode saber mais sobre Por que só consigo ver o recurso "Suporte ao cliente" no aplicativo MyASUS.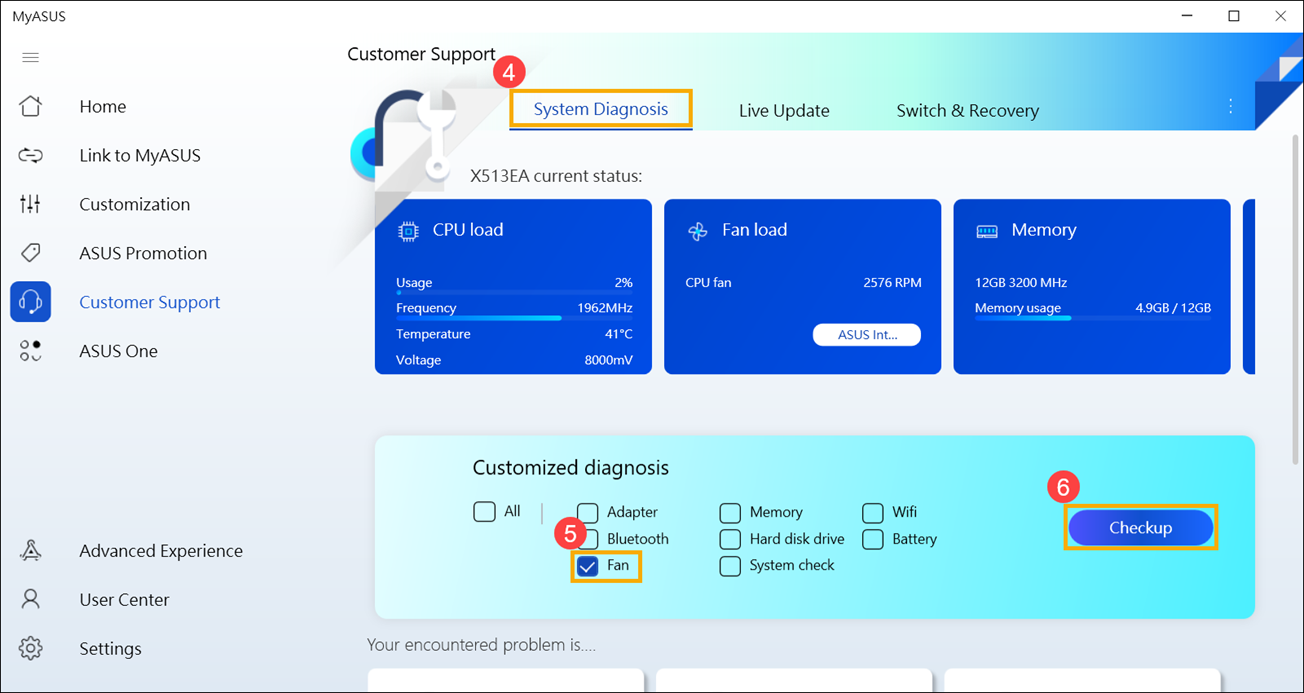
Se ocorrer algum erro, visite o centro de reparo da ASUS para substituir o dispositivo de hardware. Aqui você pode aprender mais sobre como usar o suporte ao cliente para entrar em contato com a ASUS para a solicitação de reparo adicional.
Se nenhum problema for encontrado após a verificação do “diagnóstico de hardware”, isso significa que seus dispositivos de hardware estão bons.
Perguntas e Respostas
P: Por que o Fan do meu computador continua funcionando quando ele entra no modo de suspensão?
R1: No modo de hibernação, a CPU e a GPU ainda estão operacionais, portanto, se a temperatura da máquina permanecer alta, o ventilador continuará funcionando para dissipar o calor até que esfrie. Se você deseja desligar o ventilador, é recomendável colocar o computador no modo de hibernação, onde a CPU e a GPU param de funcionar. Saiba mais sobre Três maneiras de desligar o computador - Desligar, Suspender e Hibernar.
P2: Por que o Fan do meu computador não gira quando está inativo ou sob carga leve?
R2: Dependendo do projeto de operação do Fan de cada modelo, o Fan não girará até que a temperatura do sistema atinja um determinado nível para obter eficiência de economia de energia.
Nota: Para determinados modelos de computadores desktop comerciais e gaming desktops , se você quiser que o Fan continue girando sob carga leve para ajudar a diminuir a temperatura do sistema, você pode escolher o modo de ventilação para restaurar a operação contínua do Fan.
Para computadores de mesa comerciais, altere o modo do Fan no MyASUS para "Modo de desempenho".

Para gaming desktops, altere o modo operacional no Armory Crate para "Turbo".

Se você usar software de terceiros para medir a temperatura do seu computador, lembre-se de que essas ferramentas de software não medem a temperatura do gabinete e a temperatura do gabinete é muito menor que a temperatura interna. Evite usar software de terceiros para diagnosticar possíveis problemas de hardware.
Se o seu problema persistir, entre em contato com o centro de atendimento ao cliente da ASUS para obter mais assistência.



