Como faço para configurar ASUSWRT para um servidor VPN?
1. Algumas funções da VPN serão diferentes devido à versão do firmware
Interface 1: Suporta roteadores com firmware posterior a 3.0.0.4.388.xxxx (inclusive), consulte aqui para obter as instruções de configuração.
Interface 2: Suporta roteadores com firmware anterior a 3.0.0.4.388.xxxx, consulte aqui para obter instruções de configuração.
2. Para obter informações sobre como atualizar o firmware, consulte o FAQ [Roteador sem fio] Como atualizar o firmware do seu roteador para a versão mais recente
Siga os passos abaixo para configurar um servidor VPN - PPTP no seu roteador ASUS.
1. Conecte seu computador ao roteador via conexão com fio ou WiFi e insira o IP da LAN do roteador ou URL do roteador http://www.asusrouter.com na Interface WEB.

Nota: Consulte Como entrar na página de configuração do roteador (Interface Web) para ler mais.
2. Digite o nome de usuário e a senha do seu roteador para fazer login.

Nota: Se você esquecer o nome de usuário e/ou senha, restaure o roteador para o status e configuração padrão de fábrica.
Consulte [Roteador sem fio] Como redefinir o roteador para a configuração padrão de fábrica? para saber como restaurar o roteador ao status padrão.
3. Clique em [VPN] > [Servidor VPN] > [PPTP] > Clique no  Ícone [ON] na seção VPN Server PPTP para ativar a função (o padrão é OFF) > [VPN Client (Max Limit: 16)] Clique em "+" para adicionar uma conta.
Ícone [ON] na seção VPN Server PPTP para ativar a função (o padrão é OFF) > [VPN Client (Max Limit: 16)] Clique em "+" para adicionar uma conta.
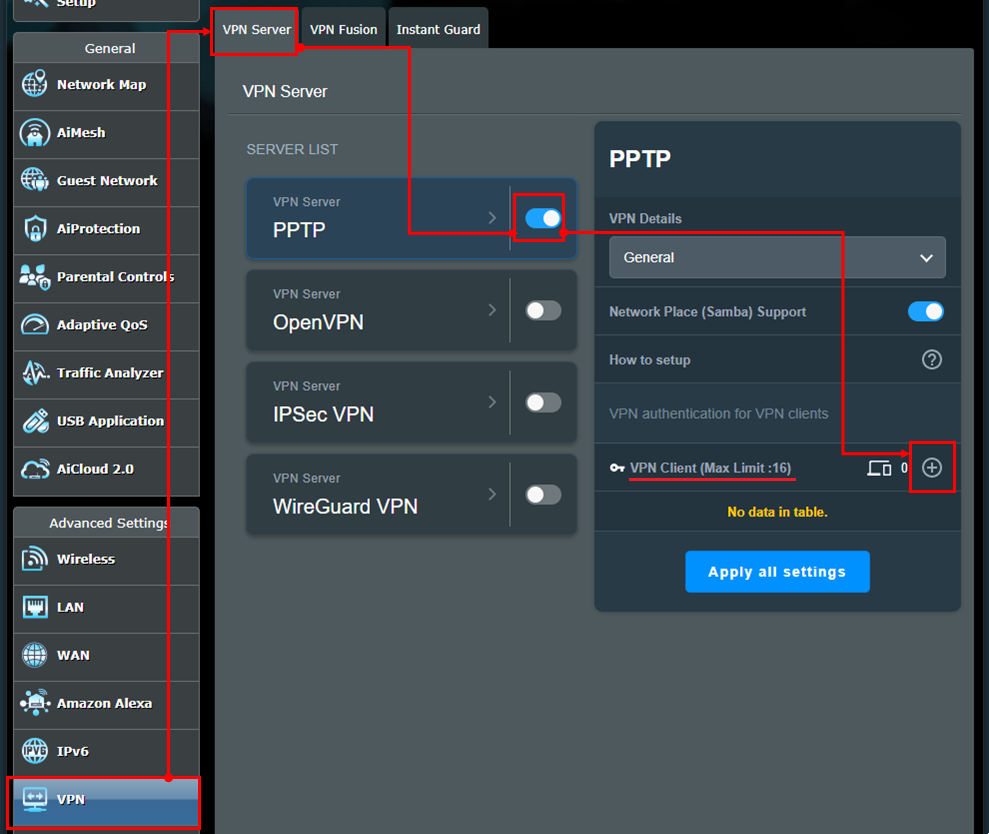
4. Digite seu [Nome de usuário] e [Senha] e clique em [OK]. Lembrete: Uma vez definidos o [Nome de usuário] e a [Senha], eles não poderão ser modificados.
Nota: [Network/Host IP] e [Network Mask] em Static Route (Optional) não são obrigatórios e podem ser deixados em branco.
(1) IP da rede/host: Insira o endereço IP ou segmento de rede do dispositivo cliente VPN (por exemplo, roteador).
(2) Máscara de rede: Recomenda-se inserir 255.255.255.0.
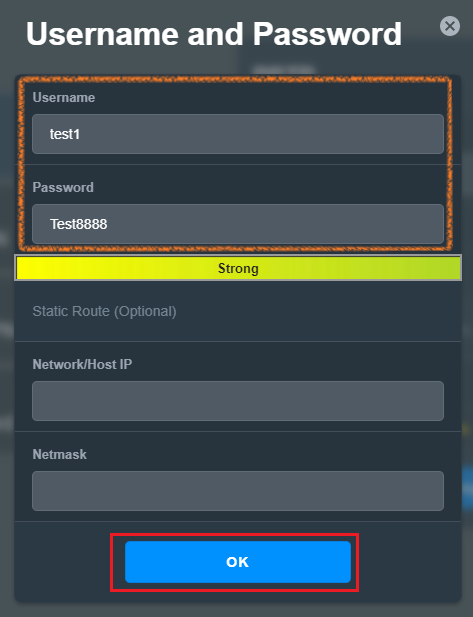
5. No canto inferior direito, o cliente VPN exibirá o número de contas recém adicionadas, conforme mostrado na figura, mostrando 1 grupo de contas 
O cliente VPN mostrará o nome de usuário recém adicionado, conforme mostrado na figura 
Por fim, clique em [Aplicar todas as configurações] para concluir as configurações do roteador.
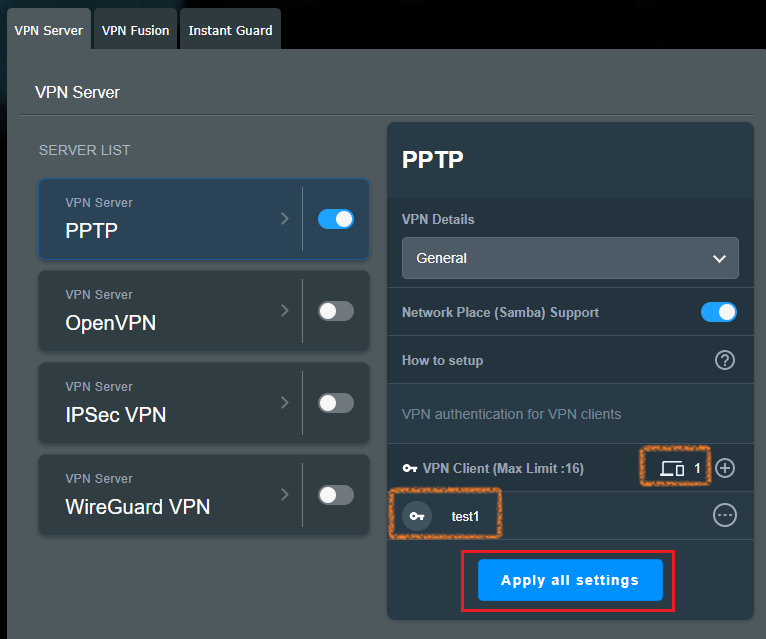
6. Se você precisar de configurações avançadas após concluir as configurações do servidor VPN PPTP, clique em [Configurações avançadas] no menu suspenso Configurações detalhadas da VPN.
As configurações de opções mostradas na figura abaixo são itens padrão. Depois de modificar as configurações, clique em [Aplicar todas as configurações atuais] para concluir as configurações do roteador.
Suporte de transmissão: ativado por padrão.
Autenticação: O padrão é [Auto], as opções incluem [MS-CHAPv1], [MS-CHAPv2].
Criptografia MPPE: Você pode consultar a Tabela de configuração de criptografia do cliente VPN.
Conecte-se ao servidor DNS automaticamente: Habilitado por padrão.
Conecte-se ao servidor WINS automaticamente: Ativado por padrão.
MRU: Unidade máxima de recepção para pacotes de dados, o valor padrão é 1450.
MTU: Unidade máxima de transmissão para pacotes de dados, o valor padrão é 1450.
Endereço IP do cliente: Podem ser alocados no máximo 10 endereços IP de clientes, o intervalo padrão é 192.168.10.2~11
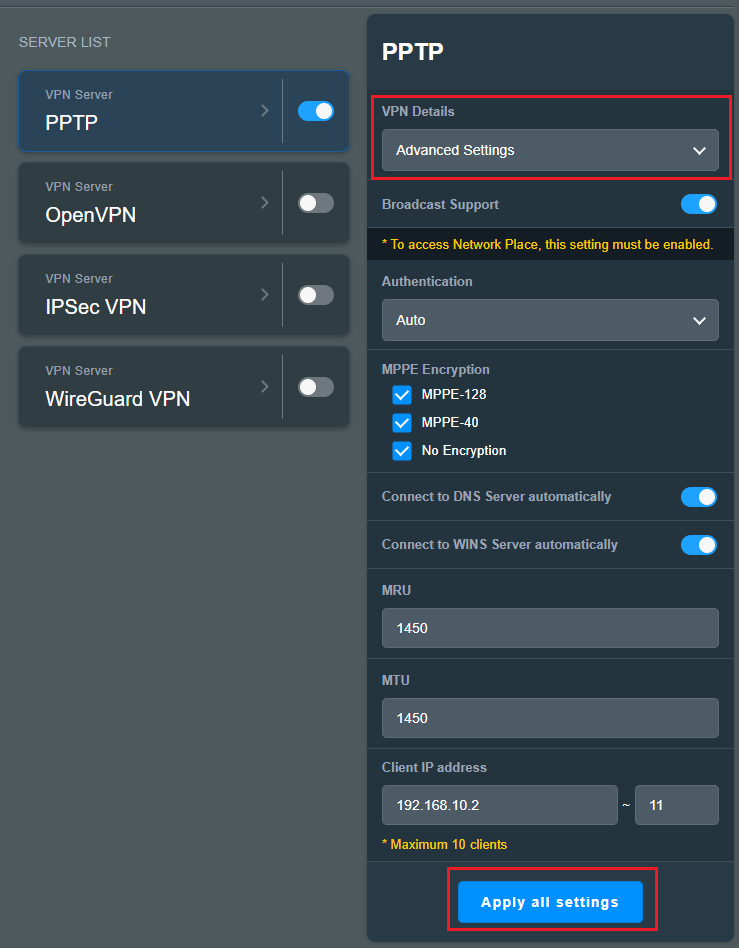
Siga os passos abaixo para configurar um servidor VPN - PPTP no seu roteador ASUS.
1. Conecte seu computador ao roteador via conexão com fio ou WiFi e digite IP da LAN do seu roteador ou URL do roteador http://www.asusrouter.com para a Interface da WEB.

Nota: Consulte Como entrar na página de configuração do roteador (Interface Web) para ler mais.
2. Digite o nome de usuário e a senha do seu roteador para fazer login.
Nota: Se você esquecer o nome de usuário e/ou senha, restaure o roteador para o status e configuração padrão de fábrica.
Consulte [Roteador sem fio] Como redefinir o roteador para a configuração padrão de fábrica? para saber como restaurar o roteador ao status padrão.
3. Vá a VPN
(1) Clique em "VPN”
(2) Clique no rótulo de “Servidor VPN”
(3) Aqui selecione [PPTP] como tipo de servidor VPN.
(4) Clique “Ligado” no item—“Habilitar servidor VPN”
(5) Entre em “Nome de usuário” e “Senha”
(6) Clique em “+”
(7) Clique em “Aplicar”para salvar.
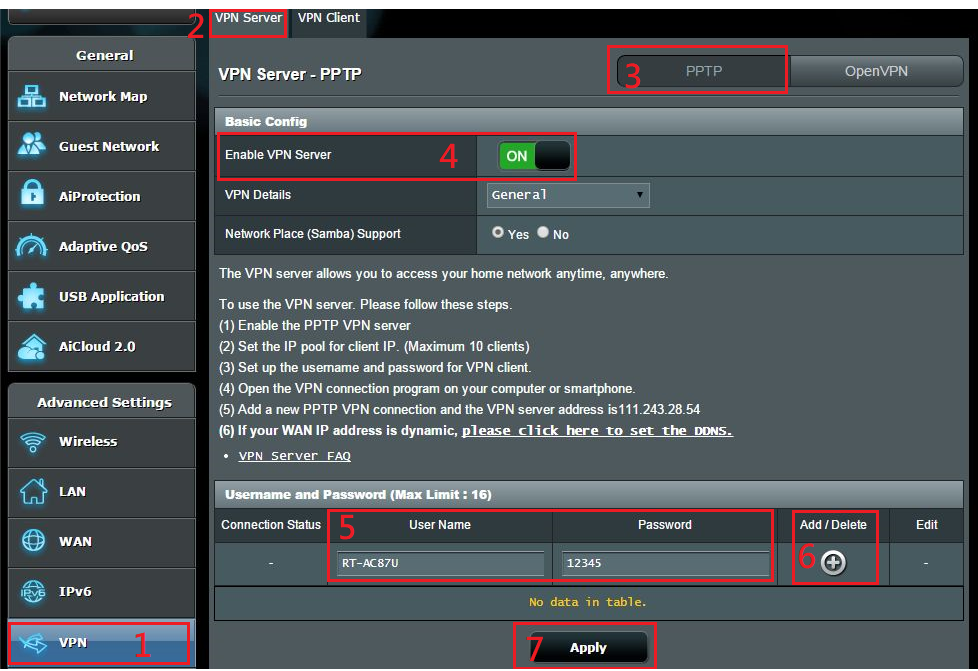
4. Configurações avançadas
(1) Se você quiser fazer configurações avançadas para o servidor VPN, selecione "Detalhes da VPN"
(2) Selecione “Sim” no item—“Suporte de transmissão”(Quando o local de rede estiver habilitado, esta opção deverá estar habilitada.)
(3) Encontre “Criptografia MEPPE”, recomendamos selecionar todas as opções.
(4) Clique no botão—“Aplicar"
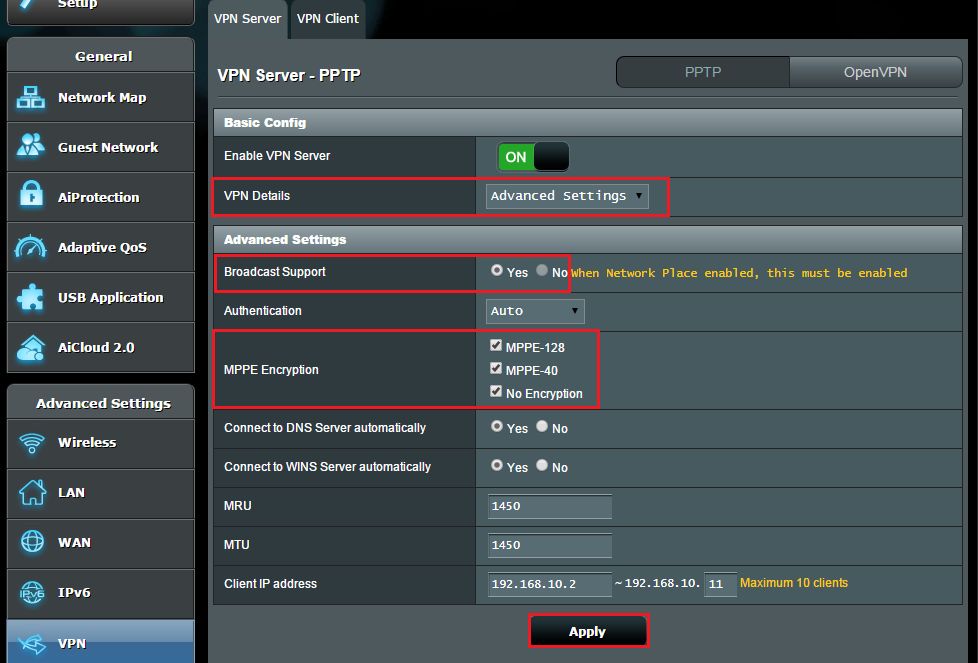
Nota 1: Se o seu ISP estiver fornecendo um endereço IP dinâmico à sua rede, o seu endereço IP WAN poderá mudar mesmo depois de aplicar as configurações. Configure o ASUS DDNS para configurar um nome de domínio fixo.
Nota 2: A configuração Suporte de transmissão em 3-(2) permite transferências de pacotes de transmissão entre clientes VPN e clientes locais.
Por exemplo, o PC precisa enviar os pacotes de transmissão para todos os PCs da LAN para saber qual PC habilita o Network Place Service.
O cliente VPN não pode enviar pacotes de transmissão para a LAN enquanto a configuração Suporte à transmissão estiver desabilitada.
Quando o suporte à transmissão está desabilitado, os clientes VPN não conseguem detectar o PC que executa o Windows Network Place e não conseguem localizar outros PCs na rede. Para se conectar a PCs na LAN, os clientes VPN terão que digitar manualmente o endereço IP para se conectar a um PC na LAN.
Nota 3: Na Etapa 3-(3), os administradores podem definir as configurações de criptografia VPN MPPE e as configurações de criptografia do cliente VPN com base na tabela abaixo:
Configuração de criptografia do cliente VPN (Conexão VPN -> Propriedades -> Segurança -> Criptografia de dados) | ||||
| Windows | iOS, OS X | Android | ||
Configuração de criptografia VPN do roteador ASUS (Forçar criptografia MPPE) | Auto |
|
|
|
| Sem criptografia |
|
|
| |
| MPPE 40 |
|
|
| |
| MPPE 128 |
|
|
| |
1. Posso me conectar ao meu roteador doméstico a partir da rede externa usando VPN se ele tiver um endereço IP WAN privado, como 192.168.x.x, 10.x.x.x ou 172.16.x.x?
Quando o IP WAN do seu roteador é um IP privado/virtual, significa que seu roteador pode estar no ambiente de conexão conforme mostrado na figura abaixo, e há outro roteador na frente que atribui um endereço IP ao seu roteador. Nesse caso, você deve configurar o encaminhamento de porta na página do servidor virtual de outro roteador para usar a VPN para conectar-se novamente ao seu próprio roteador a partir de uma rede externa remota. Consulte as instruções em Como configurar um servidor VPN com encaminhamento de porta?
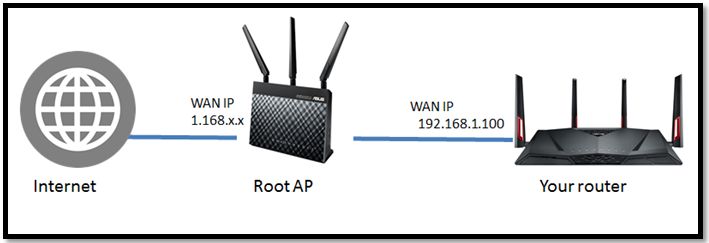
Nota: Para usar o servidor VPN no seu roteador ASUS, seu roteador precisa ter um IP público (IP WAN) do serviço de Internet do seu ISP. Isto permitirá que dispositivos na Internet localizem o seu roteador ASUS através de um IP público (WAN IP).
Se você não tiver certeza do seu tipo de IP público, verifique seu provedor de serviços de Internet (ISP).
2. O roteador pode usar o IP privado para configurar a função de conexão remota?
Observe que se o roteador estiver usando um endereço IP WAN privado (como conectado atrás de outro roteador/switch/modem com roteador/recurso Wi-Fi integrado), poderá potencialmente colocar o roteador em uma rede NAT multicamadas. Este recurso não funcionará corretamente nesse ambiente.
Intervalos de rede IPv4 privada:
Classe A: 10.0.0.0 – 10.255.255.255
Classe B: 172.16.0.0 – 172.31.255.255
Classe C: 192.168.0.0 – 192.168.255.255
Faixas de rede IP CGNAT:
O bloco de endereços alocado é 100.64.0.0/10, ou seja, endereços IP de 100.64.0.0 a 100.127.255.255.
Como obter o (Utilitário/Firmware)?
Você pode baixar os drivers, software, firmware e manuais do usuário mais recentes no Centro de Download ASUS.
Se você precisar de mais informações sobre o Centro de Download ASUS, por favor consulte este link.



