Assuntos relacionados
- Como atualizar o BIOS com EZ Flash
- Como pesquisar e baixar drivers, utilitários, BIOS e manuais do usuário?
- Como atualizar o BIOS no Windows
- [Windows 11/10] Como instalar drivers baixados do site da ASUS
- Perguntas frequentes sobre laptops (FAQ)
- [Windows 11/10] Solução de problemas – Ponto de exclamação amarelo no Gerenciador de dispositivos
[Windows 11/10] Verifique se há atualizações de BIOS ou de driver
Produtos aplicáveis: Notebook, desktop, PC tudo-em-um, dispositivo portátil para jogos
As atualizações de software normalmente contribuem para a estabilidade e a otimização do sistema, portanto, é recomendável confirmar regularmente se o seu dispositivo está usando as versões mais recentes. Se não tiver certeza de como verificar se há versões atualizadas do BIOS ou do driver do seu dispositivo, consulte as instruções deste artigo.
Método 1: Use o MyASUS para verificar automaticamente as versões mais recentes do BIOS ou do driver
- Digite e pesquise [MyASUS] na barra de pesquisa do Windows①, depois clique em [Open]②. (A imagem da esquerda é da tela de pesquisa do Windows 11; a da direita é da tela de pesquisa do Windows 10.)
Nota: se você não conseguir encontrar o MyASUS, talvez ele não esteja instalado em seu dispositivo. Consulte Como instalar o MyASUS.
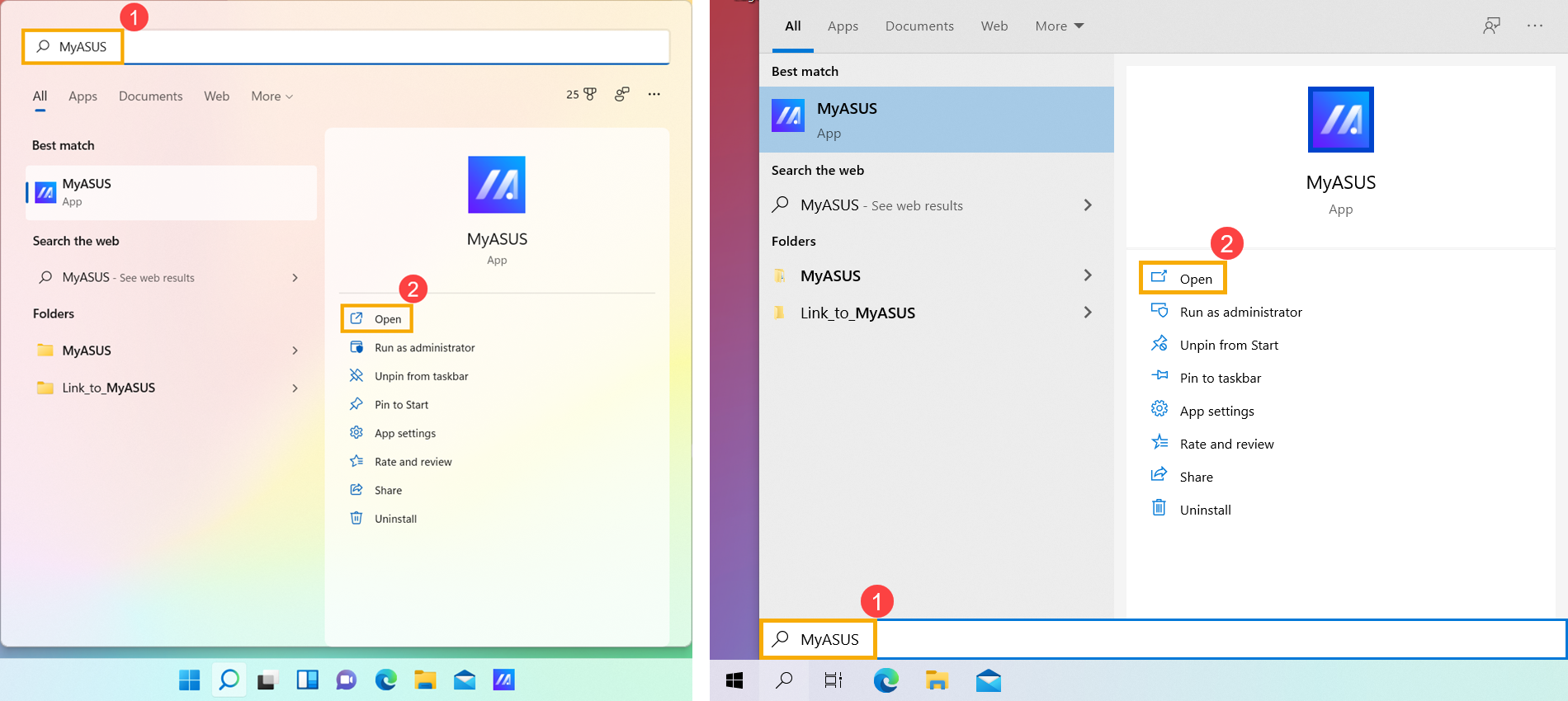
- INa janela do MyASUS, clique em [Atualização do sistema]③.
Nota: se o seu dispositivo não exibe a página de atualização do sistema no software MyASUS, isso significa que seu dispositivo não é compatível com esse recurso. Prossiga para Método 2: Encontre as versões mais recentes do BIOS ou do driver no site de suporte da ASUS. Saiba mais sobre Por que meu MyASUS tem apenas funcionalidade parcial.
- Ao entrar na página System Updates, o MyASUS verificará e listará automaticamente os itens que precisam ser atualizados para o seu sistema.
Nota: se nenhum item de atualização for exibido nesta página, isso significa que seu sistema já está atualizado.
Nota: Se você tiver executado uma reinstalação automática do sistema operacional, fazendo com que alguns drivers estejam ausentes no Gerenciador de dispositivos, o MyASUS não poderá comparar versões e não mostrará as atualizações de versão disponíveis. Prossiga para Método 2: Encontre as versões mais recentes do BIOS ou do driver no site de suporte da ASUS.
- Verifique os itens que você deseja atualizar④, depois clique em [Atualizar itens selecionados]⑤. Saiba mais sobre MyASUS - System Update introduction.

- O MyASUS iniciará automaticamente o download e a instalação dos itens selecionados;

- Após a instalação, você pode verificar se os itens selecionados foram atualizados com sucesso em [Histórico de atualizações]⑥.

Método 2: Encontre as versões mais recentes do BIOS ou do driver no site de suporte da ASUSMétodo 2: Encontre as versões mais recentes do BIOS ou do driver no site de suporte da ASUS
- Primeiro, confirme a versão atual do BIOS ou dos drivers usados em seu dispositivo.
- Verifique o número da versão atual do BIOS: Saiba mais sobre Como verificar a versão do BIOS.
- Verifique o número da versão atual dos drivers:
Digite e pesquise [Gerenciador de dispositivos] na barra de pesquisa do Windows①, depois clique em [Aberto]②. (A imagem da esquerda é da tela de pesquisa do Windows 11; a da direita é da tela de pesquisa do Windows 10.)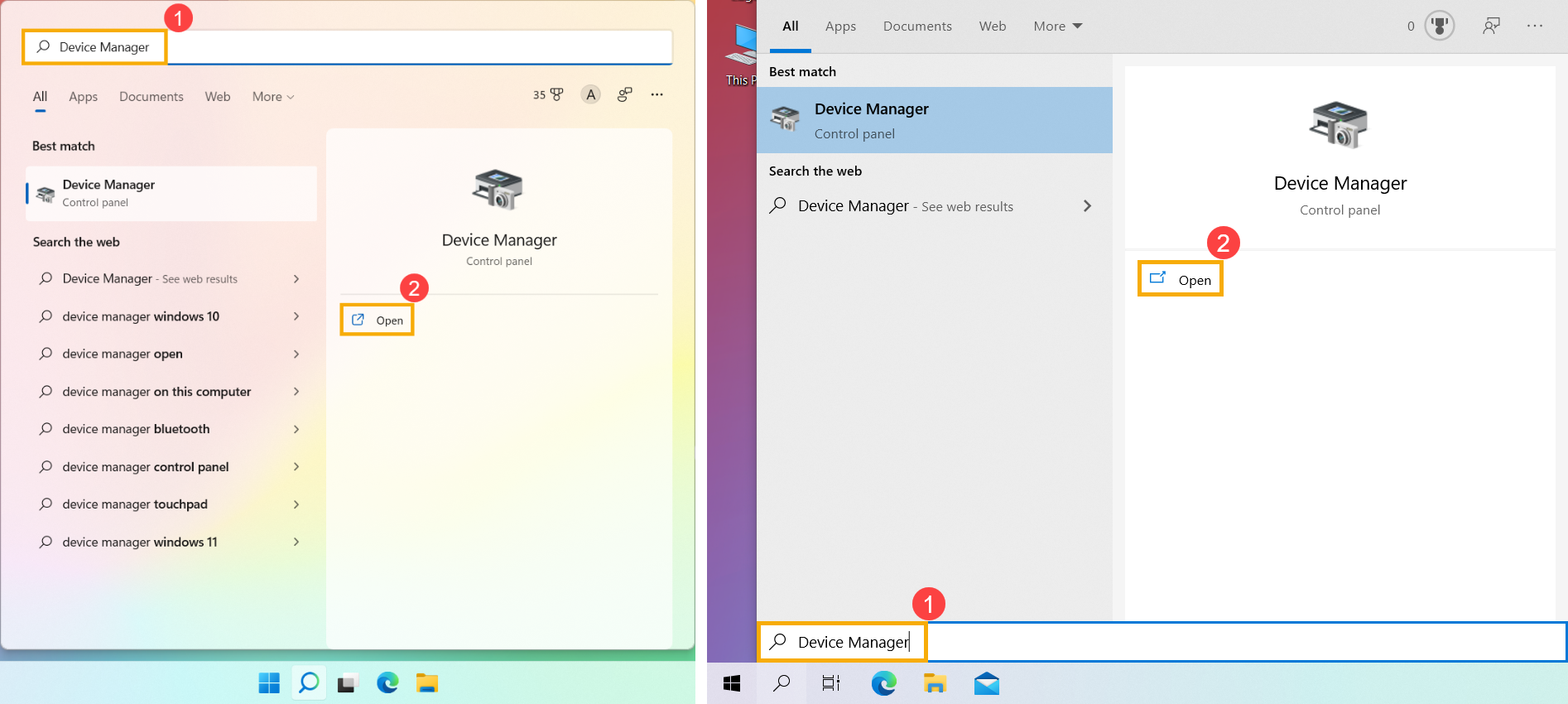
Clique com o botão direito do mouse no componente para o qual você deseja verificar o número da versão③ e, em seguida, clique em [Propriedades]④.
Clique em [Driver]⑤ para visualizar a versão atual do driver⑥.
- Acesse o site de suporte da ASUS para comparar números de versão e fazer download da versão mais recente do BIOS ou dos drivers. Saiba mais sobre Como pesquisar e fazer download de BIOS e drivers.

- Após a conclusão do download, consulte os artigos a seguir para saber como instalar o BIOS e os drivers.
- Instalar o BIOS:
Como atualizar a versão do BIOS no sistema Windows
Como usar o EZ Flash para atualizar a versão do BIOS
(Para desktop, consulte ASUS Motherboard EZ Flash 3 Introdução.) - Instalar drivers:
Como instalar drivers
- Instalar o BIOS: