Assuntos relacionados
[ROG Ally] Armory Crate SE Introdução
Armory Crate SE instalação e Desinstalação
Armory Crate SE – Biblioteca de jogos
Armory Crate SE – Configurações
Armoury Crate SE - Galeria de mídia
Armoury Crate SE - Central do usuário
O Armory Crate SE foi projetado para ser uma plataforma única para controlar e otimizar o ROG Ally. Ele fornece um design simples para que os jogadores controlem facilmente seus dispositivos, gerenciem sua biblioteca de jogos, configurem modos de controle, personalizem a iluminação do Aura Sync e monitorem as informações do sistema em tempo real.
Atualmente, o Armory Crate SE é suportado apenas no ROG Ally.
Armoruy Crate SE Instalação e Desinstalação
Para obter instruções completas sobre como baixar e instalar o Armory Crate SE Installer, consulte o Site oficial da ASUS.
Para obter instruções completas sobre como desinstalar o Armory Crate SE, consulte o Site oficial da ASUS.
Pressione a tecla [Armoury Crate] para exibir a página inicial do Armory Crate SE.
Armory Crate SE – Biblioteca de jogos
O menu principal oferece uma visão de seus jogos e aplicativos atualmente instalados, com a capacidade de iniciá-los rapidamente. Por meio das teclas de acionamento, o usuário pode alternar a página entre Favoritos e Plataformas de jogos.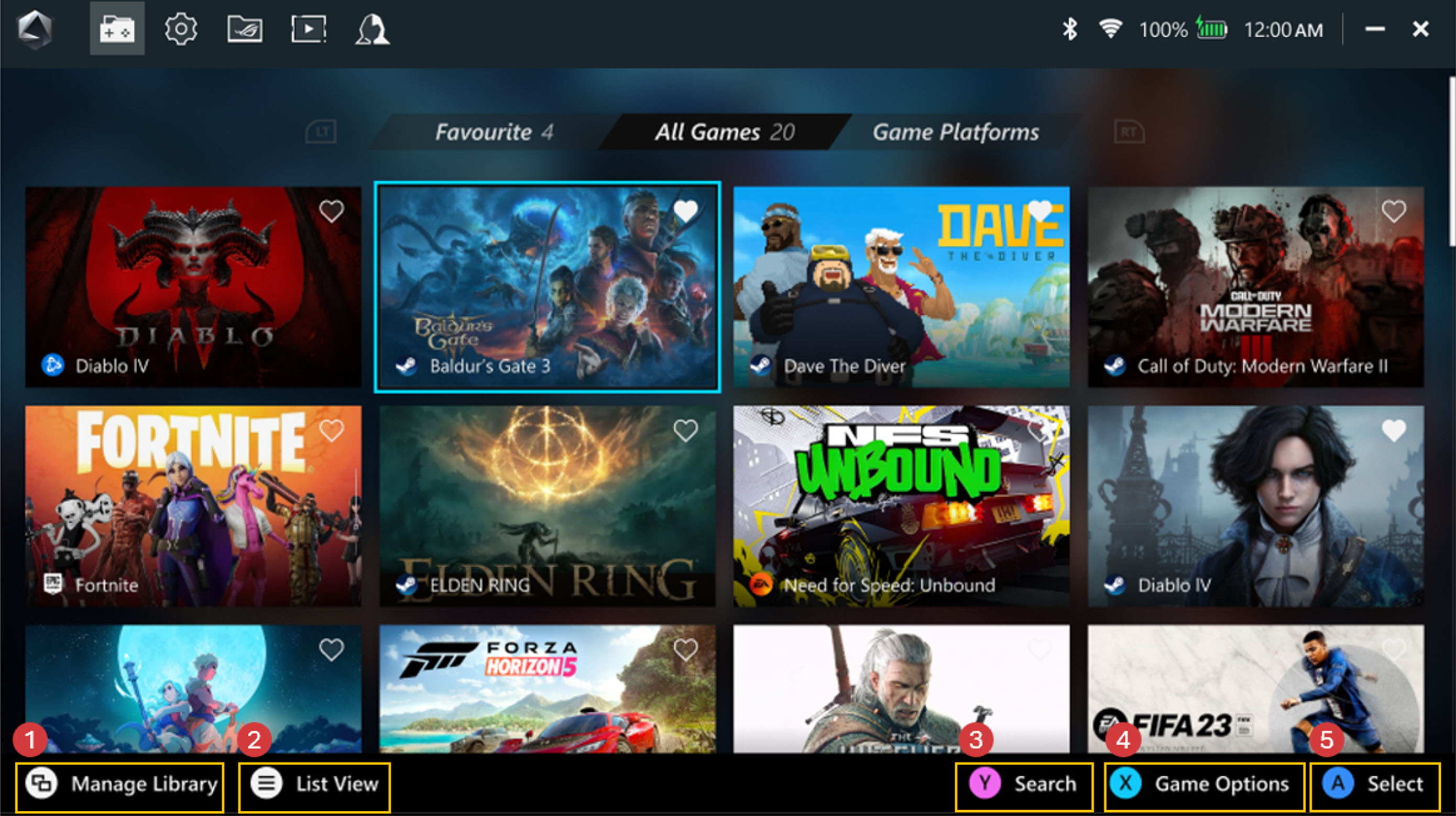
①Gerenciar a biblioteca: Os jogadores podem adicionar jogos à biblioteca de jogos e personalizar o layout e a aparência visual da biblioteca em *Personalizar a biblioteca.
②Visualização de lista: Alternar para a visualização de lista ou de grade na Biblioteca de jogos.
③Pesquisar: Encontre seu jogo ou aplicativo rapidamente por meio de palavras-chave ou tags.
④Opções de jogo: Os jogadores podem editar perfis de jogos individuais, como modo de controle (botões, joysticks), configuração e definições de GPU. Além disso, o jogador pode excluir jogos da biblioteca de jogos ou desinstalá-los por meio das configurações do Windows.
⑤Reproduzir: Clique para iniciar jogos ou aplicativos.
*Personalizar a biblioteca: Oferece várias configurações de layout e aparências visuais, permitindo que você as personalize ao gerenciar sua biblioteca de jogos.
Armory Crate SE – Configurações
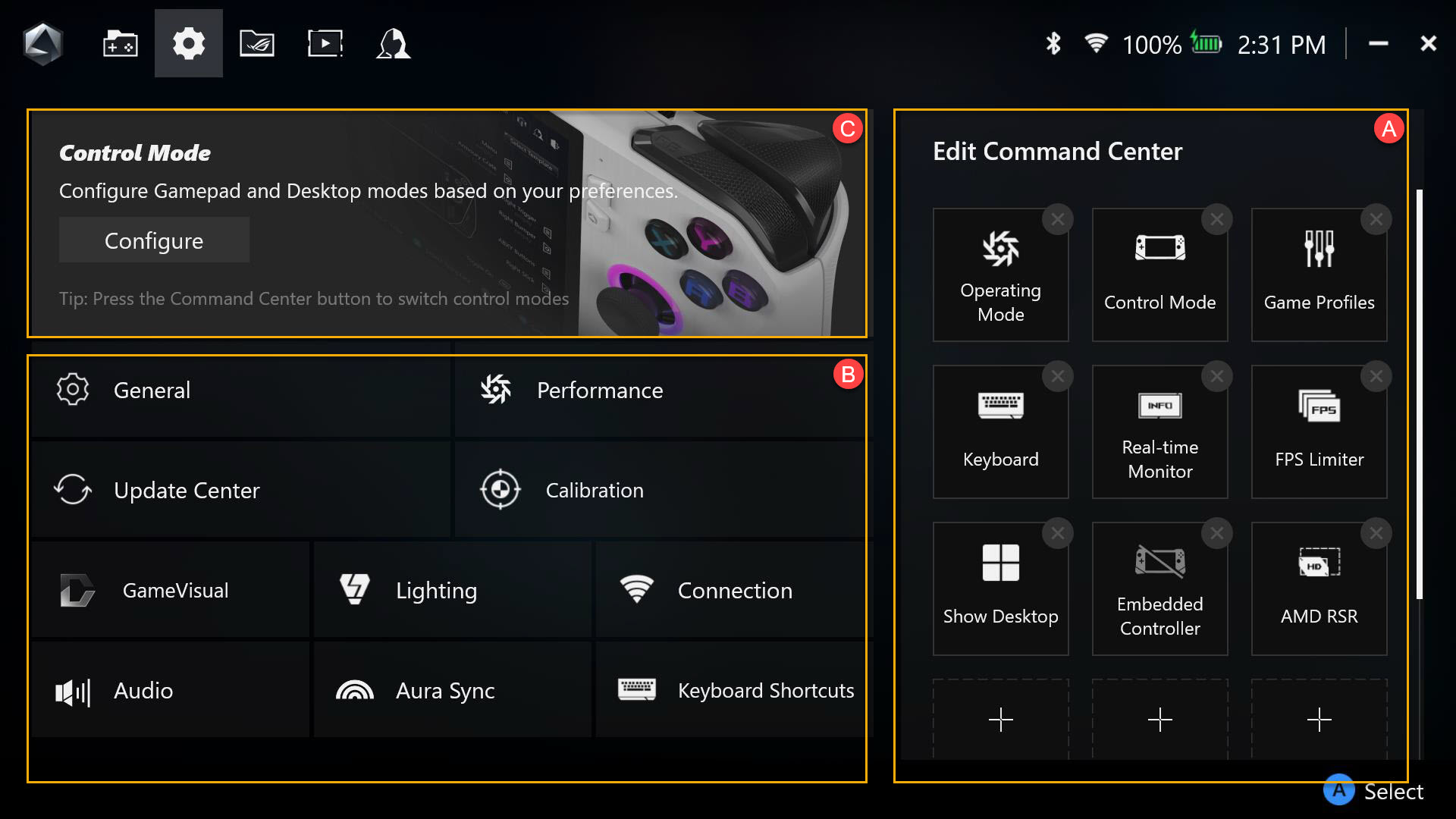
A. Editar Centro de Comando: Adicione ou remova itens no Centro de Comando.
*Centro de Comando: Pressione a tecla [Centro de Comando] para alternar a janela do Centro de Comando.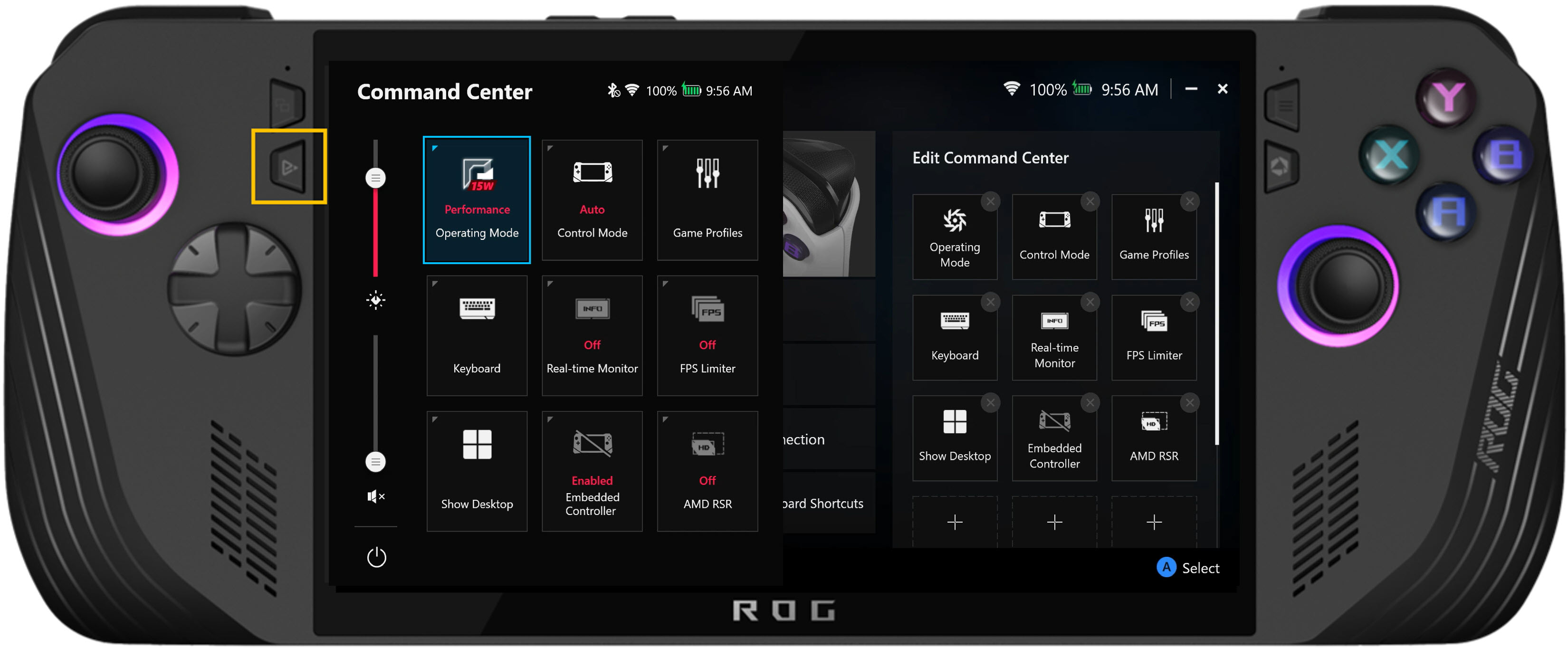
B. Configuração do dispositivo: use a area de configurações para várias funções, incluindo as opções Geral, Desempenho, Central de atualizações, Calibração, GameVisual, Iluminação, Conexão, Áudio, Aura Sync e Atalhos de teclado.
Geral: Os jogadores podem personalizar a animação de inicialização ou o tema da interface do Armoury Crate SE na personalização. Além disso, eles podem verificar as informações do dispositivo e o armazenamento do dispositivo. Em [Sobre], a versão do Armoury Crate SE, a versão do serviço e a ferramenta App Diagnostics serão exibidas.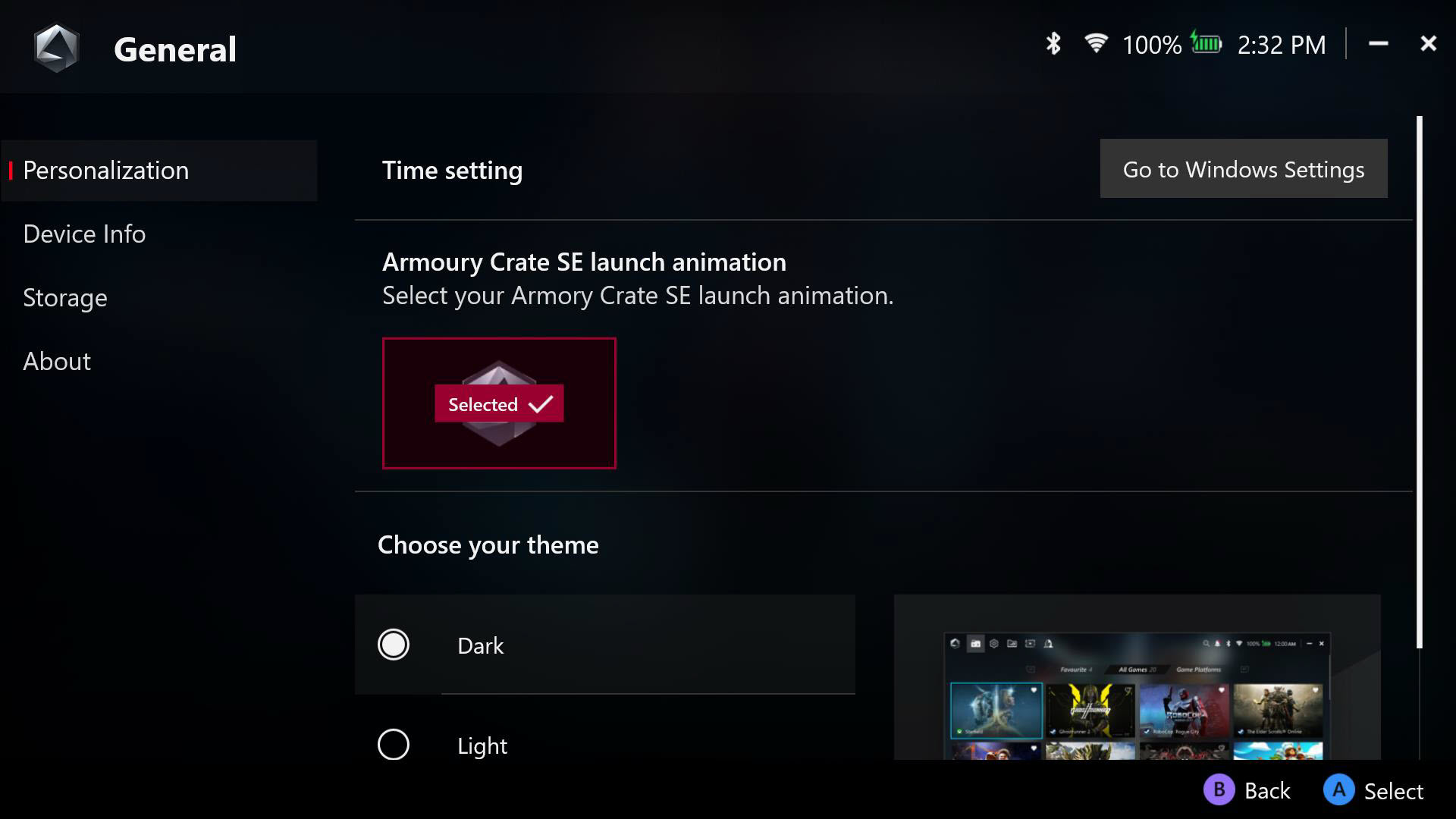
Desempenho: Oferece várias opções para ajustar o desempenho do sistema para qualquer cenário. As configurações adicionais do Eco Assist e da GPU também podem ser ajustadas no Desempenho.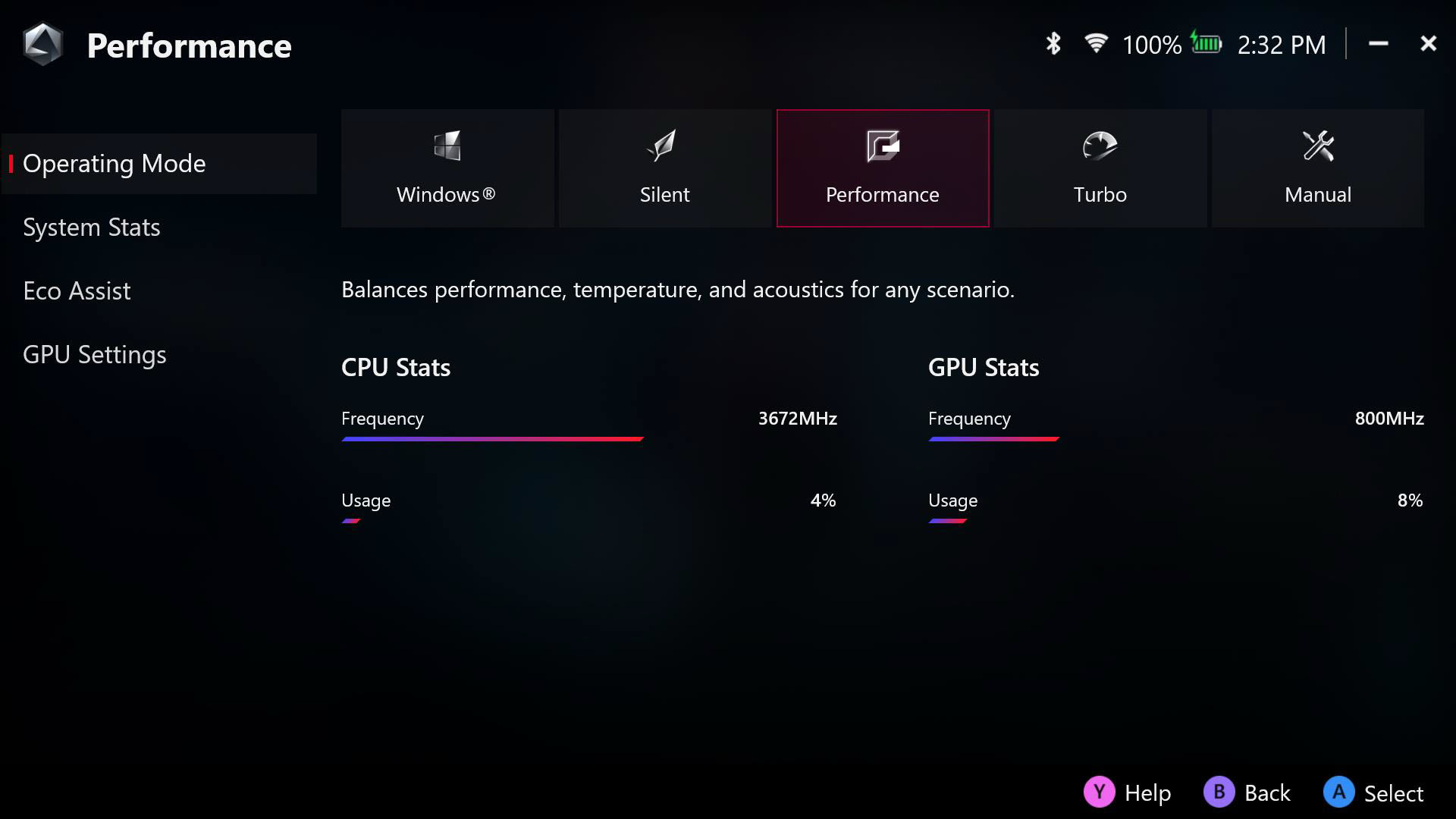
Centro de atualizações: Clique em [ Verificar atualizações], e o utilitário verificará automaticamente se é necessário atualizar os drivers ou o firmware.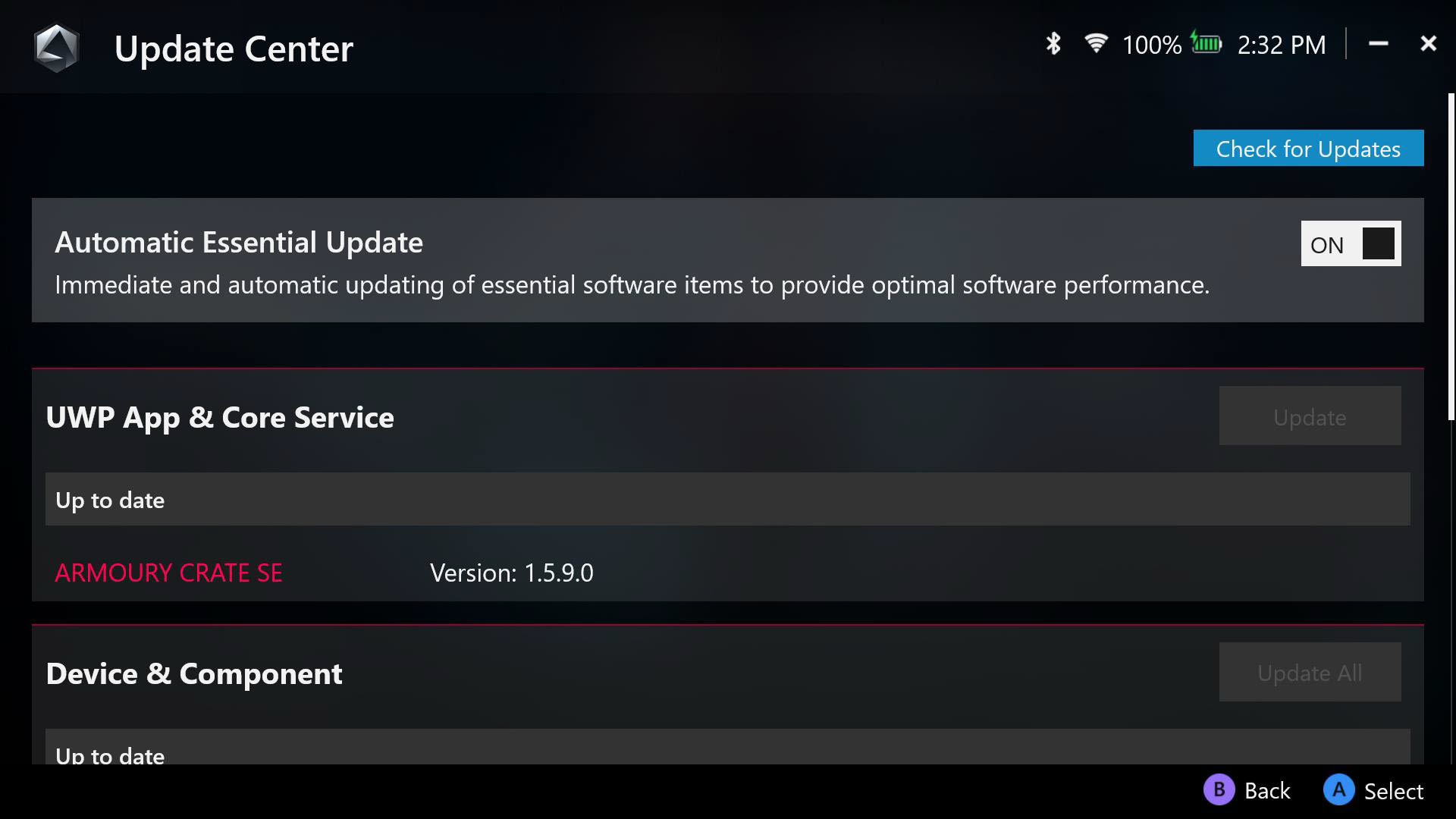
Calibração: Configurações avançadas de calibração, selecione o analógico esquerdo/direito, o gatilho esquerdo/direito ou o giroscópio para calibrar.
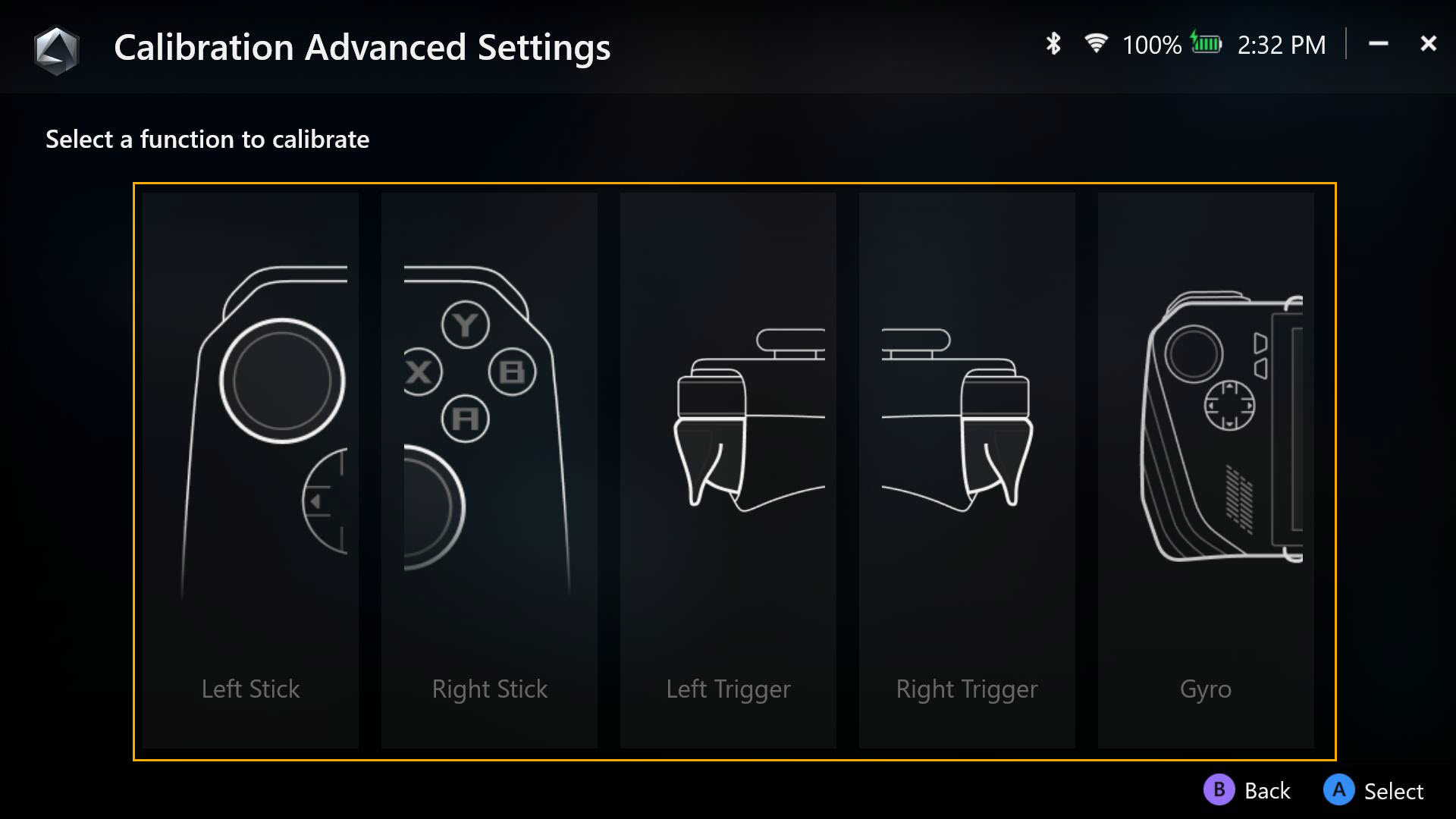
Recalibrar o analógico, pressione [Botão A] para iniciar a calibração do joystick e, em seguida, siga as orientações para calibrar.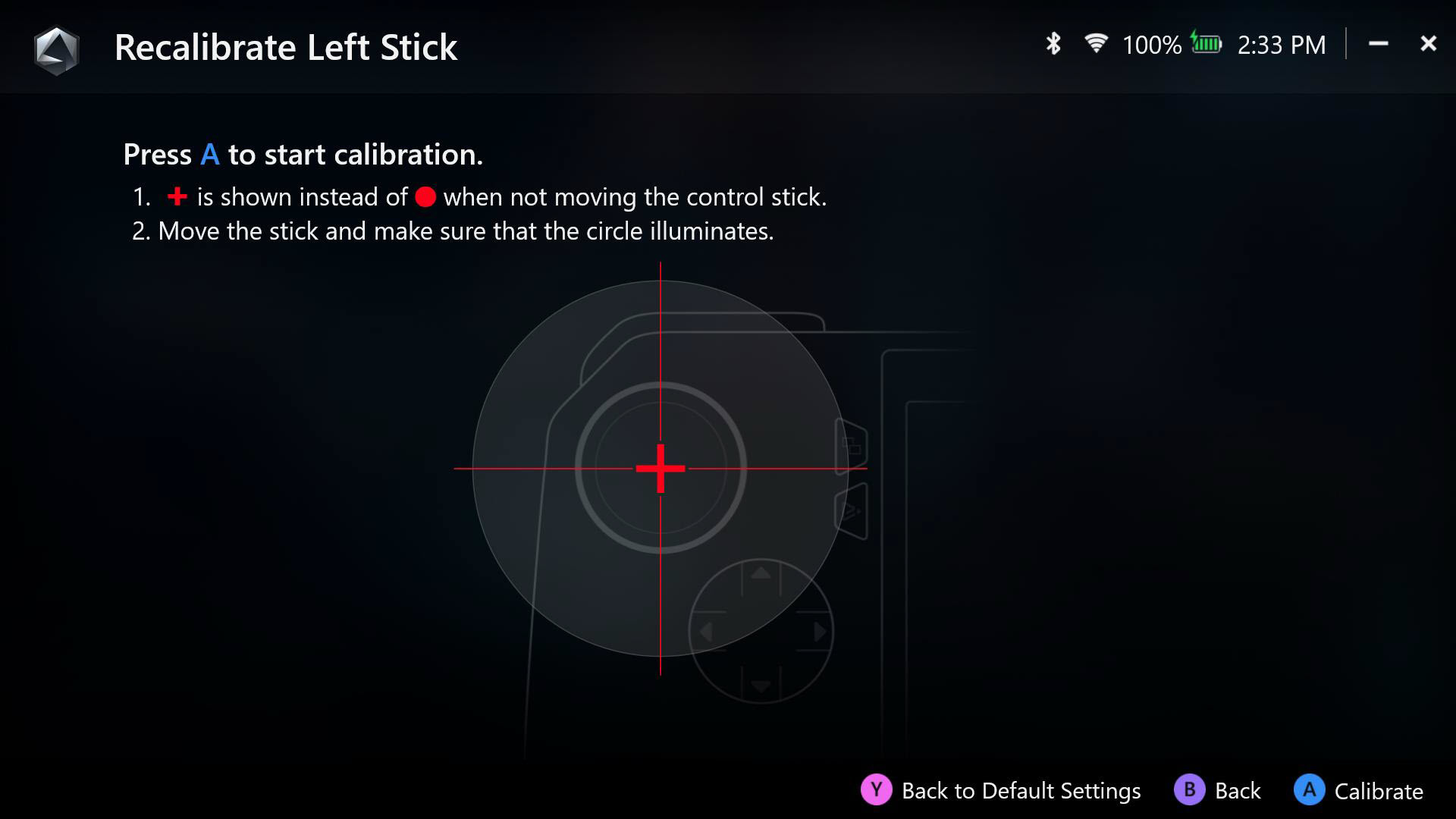
Recalibrar gatilho, pressione [Botão A] para iniciar a calibração do gatilho e, em seguida, siga as orientações para calibrar.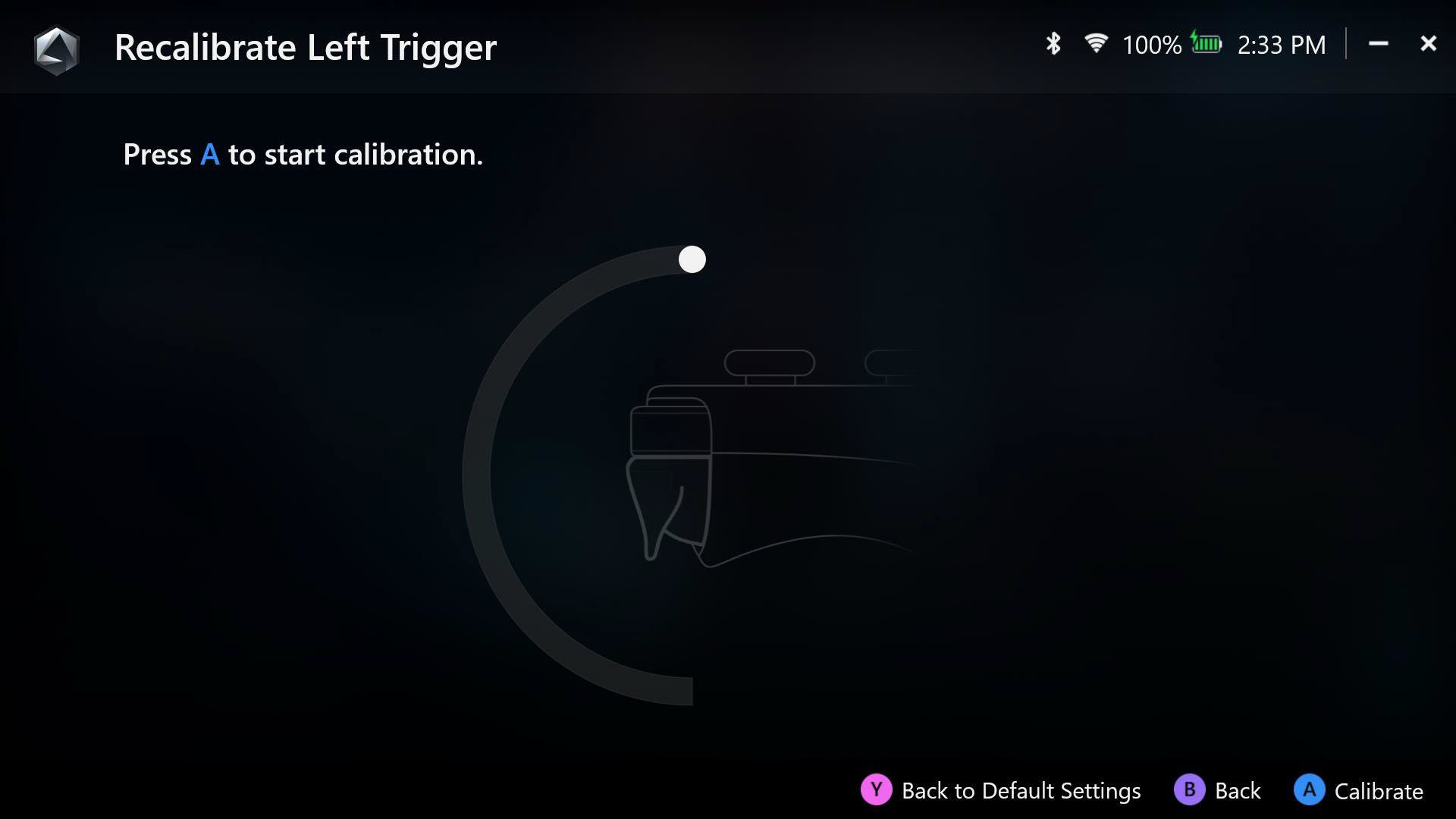
Recalibrar Giroscópio , pressione [Botão A] para iniciar a calibração do giroscópio e, em seguida, siga as orientações para calibrar.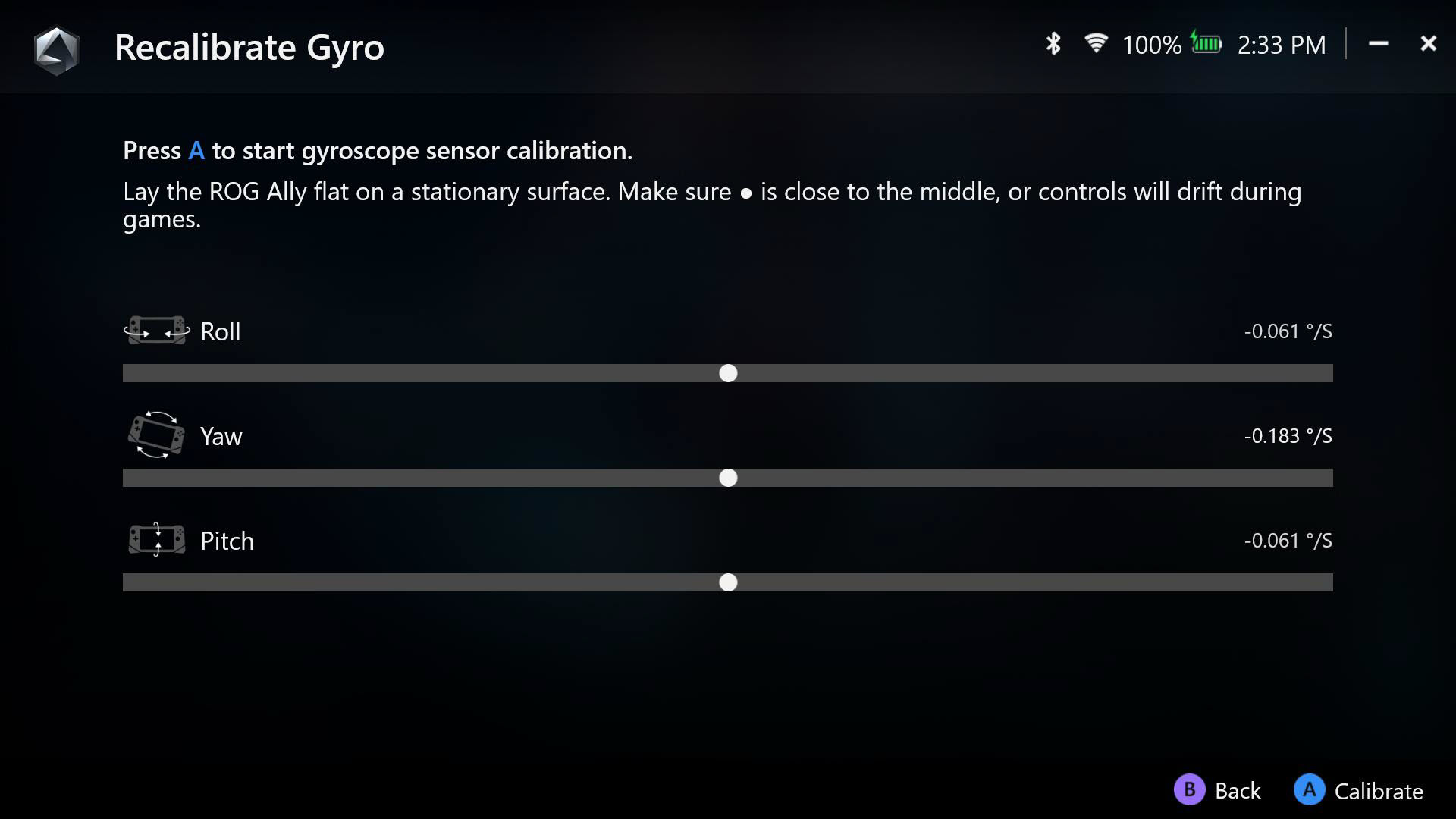
Game Visual: Uma ferramenta de gerenciamento de cores da tela que oferece uma variedade de opções para alterar a cor da tela, dependendo do gênero do jogo e da preferência pessoal.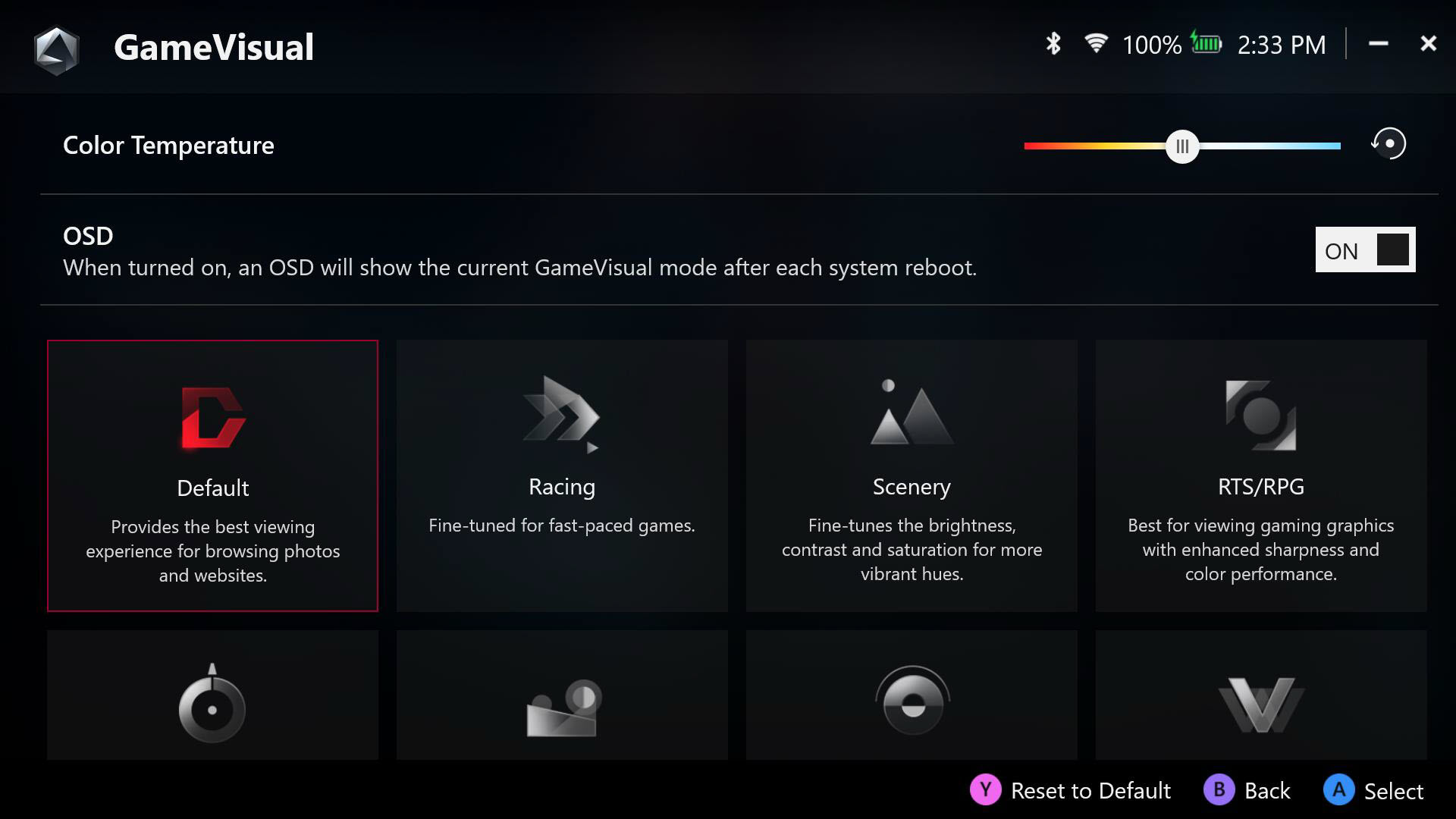
Iluminação: Selecione entre os efeitos Aura predefinidos e altere as cores de iluminação RGB para criar um estilo exclusivo.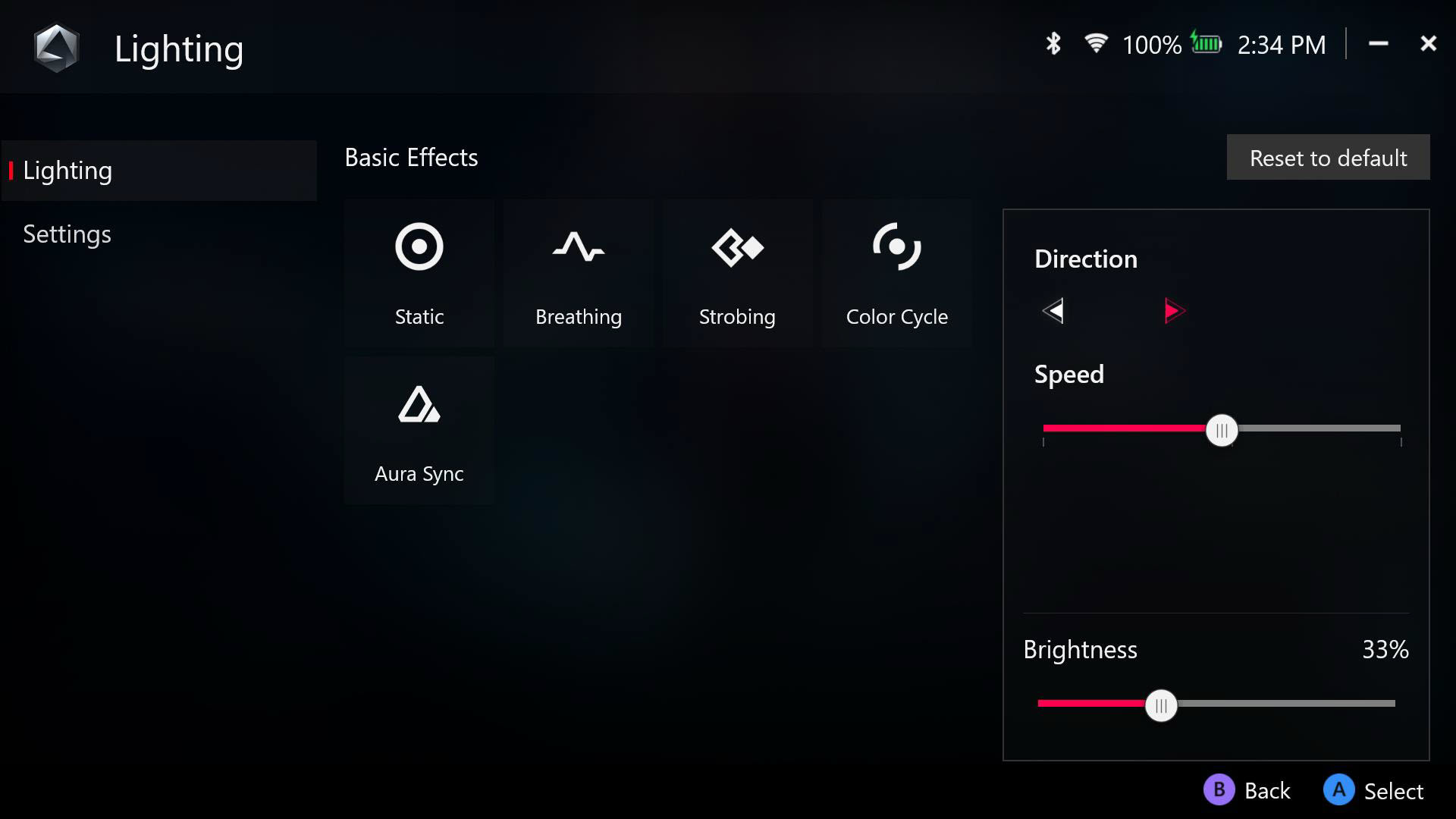
Conexão: Acesso a redes Wi-Fi e dispositivos Bluetooth disponíveis.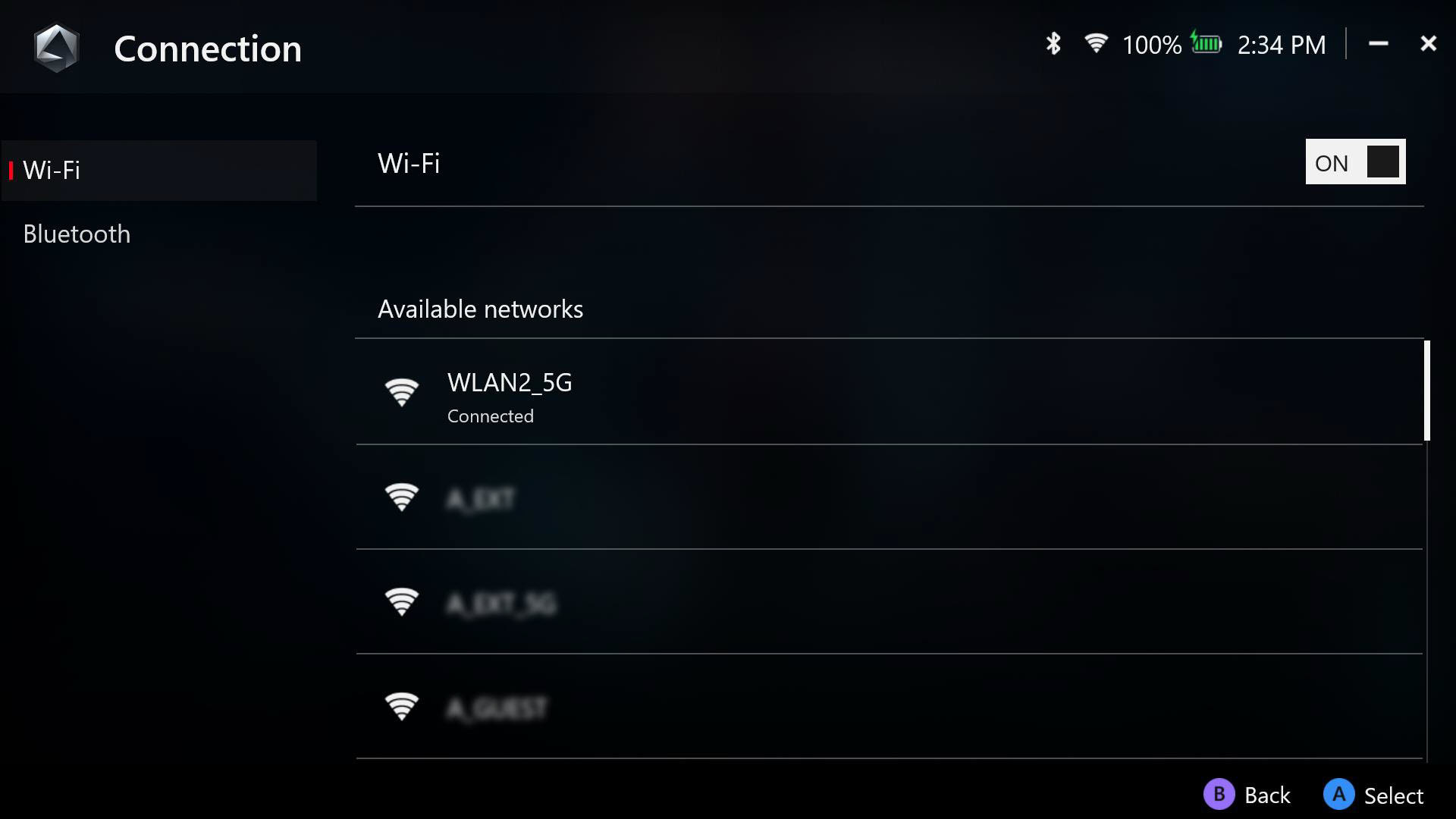
Áudio: Selecione o modo de microfone e alto-falante desejado e ative ou desative as soluções de cancelamento de ruído AI.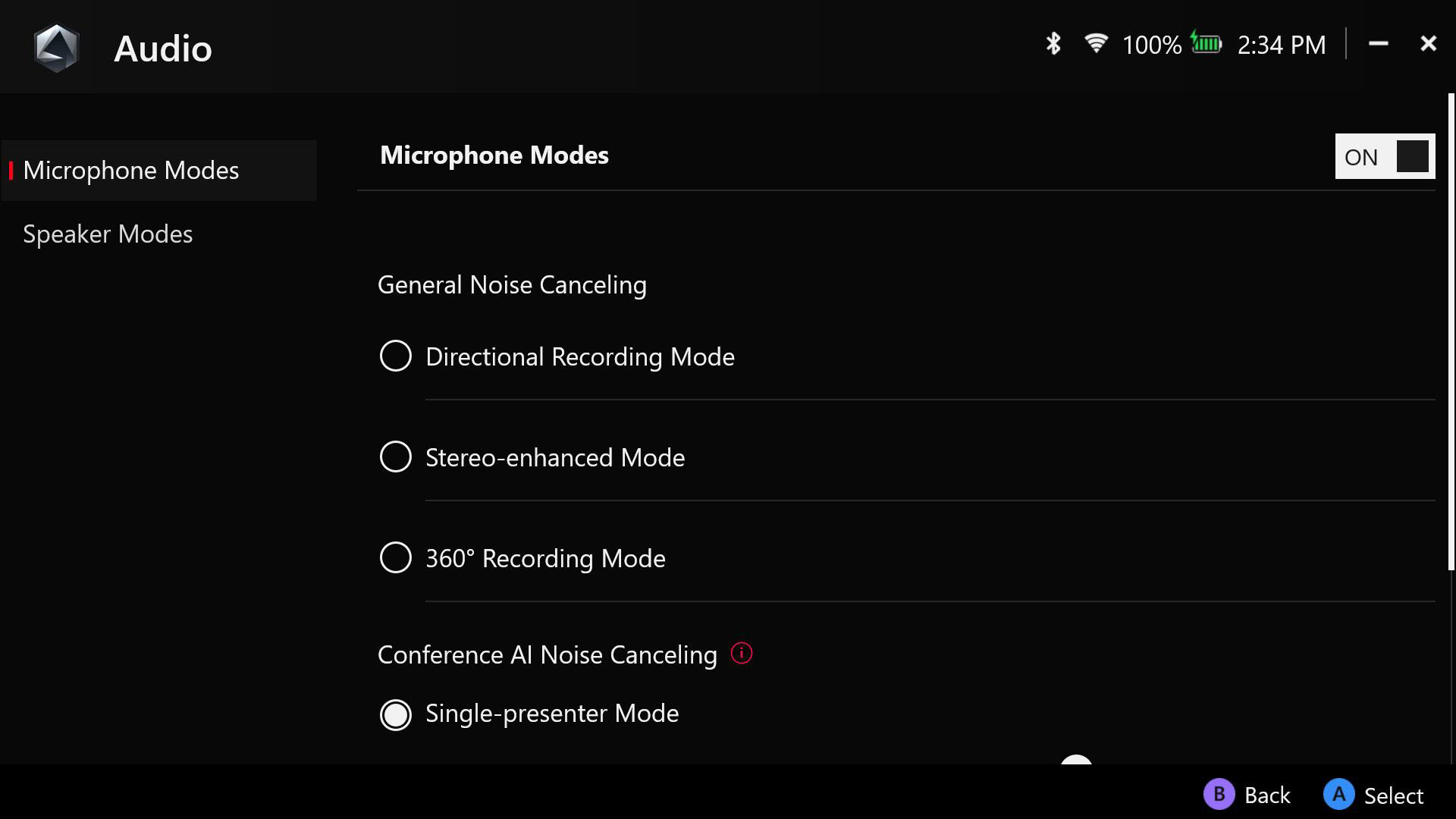
Aura Sync: Conecte o ROG Ally com outros dispositivos compatíveis com o Aura Sync para obter iluminação sincronizada.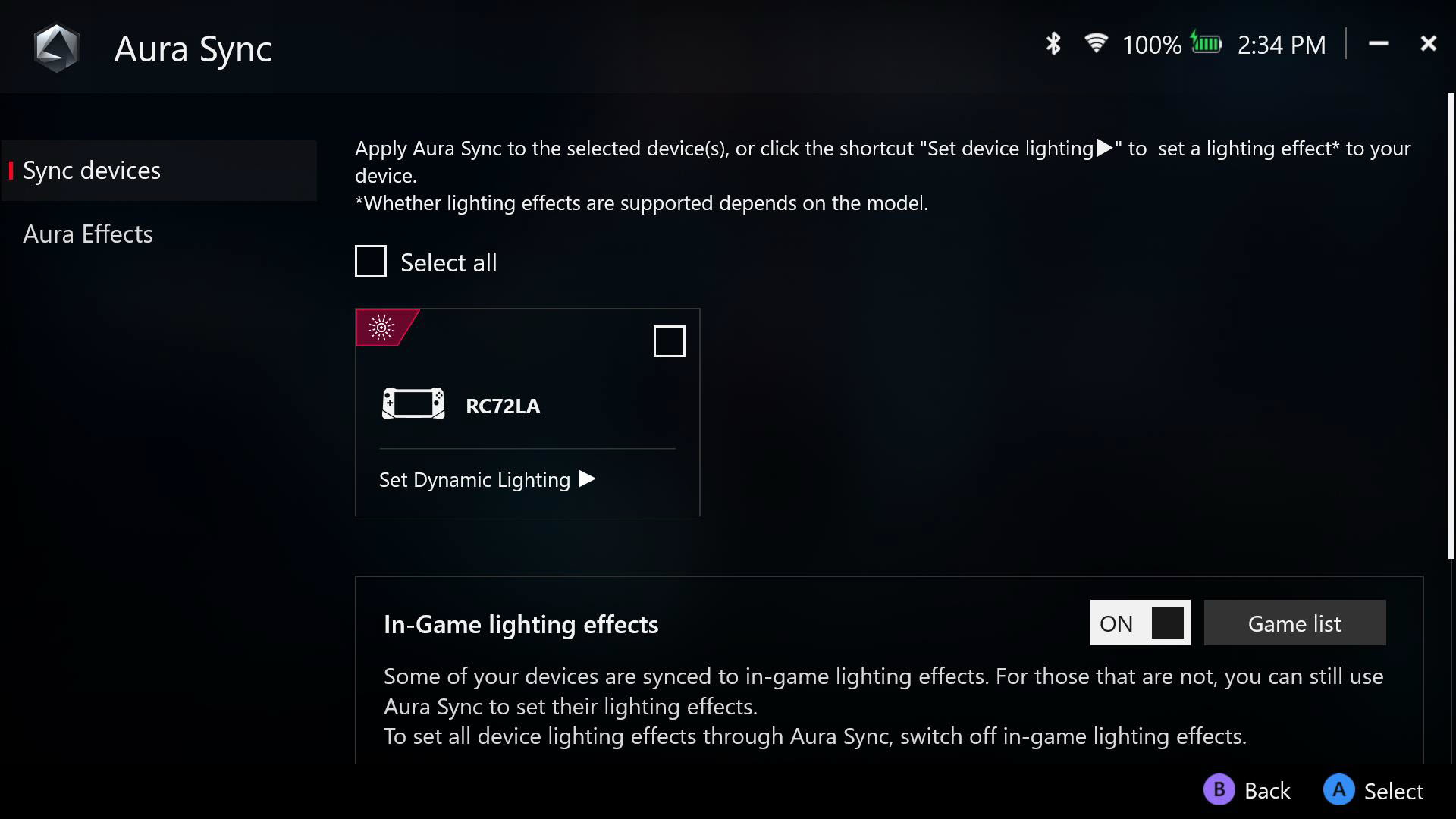
Atalhos de teclado: Crie seu próprio atalho de teclado para abrir o Armoury Crate SE ou o Command Center com um teclado externo.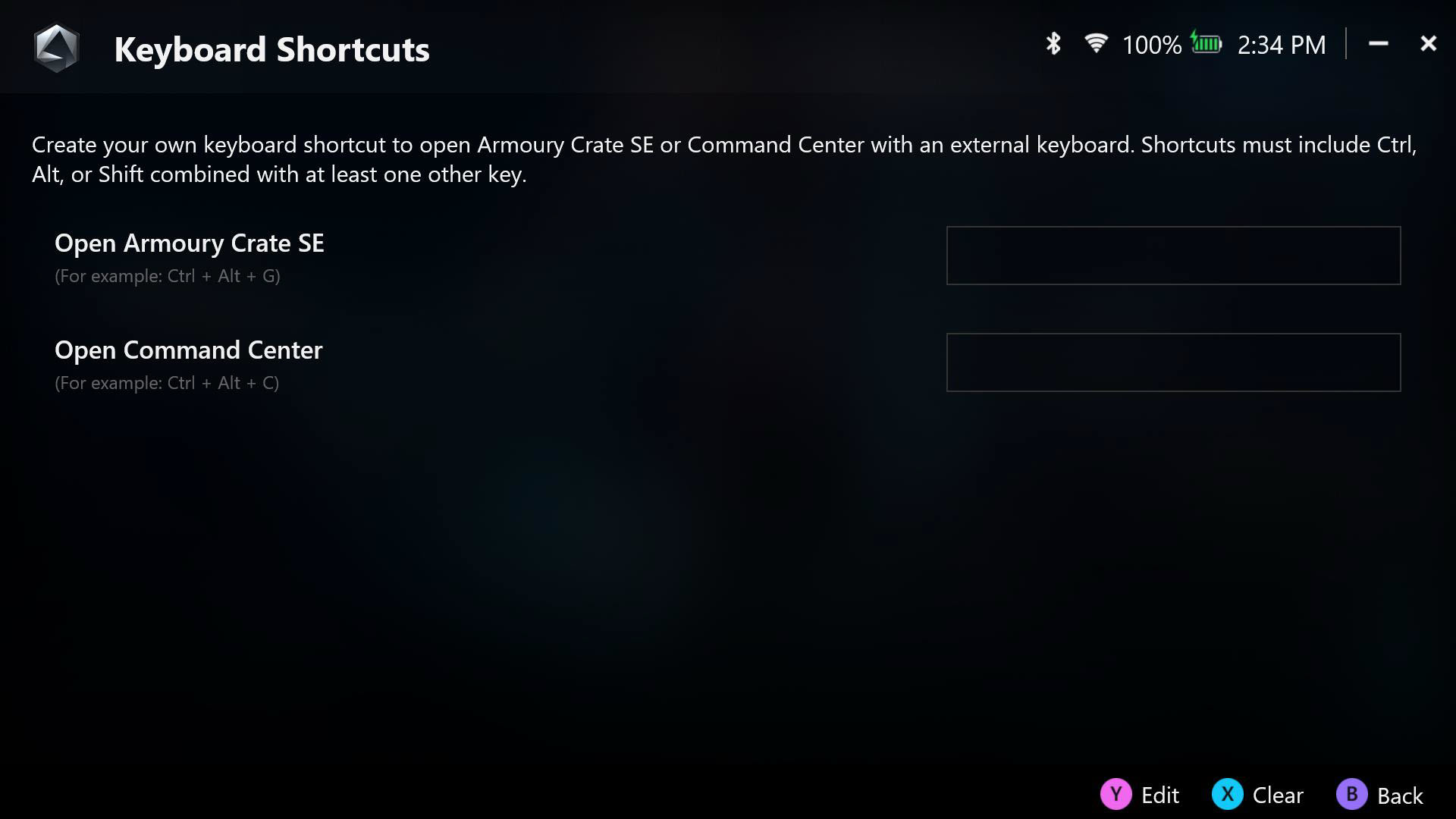
C. Modo de controle - Configurar
O modo de controle oferece dois modos predefinidos: [Modo Gamepad] e [Modo Desktop], permitindo a personalização dos botões, joysticks, gatilhos, vibração e giroscópio quando o dispositivo está no modo Gamepad ou no modo Desktop.
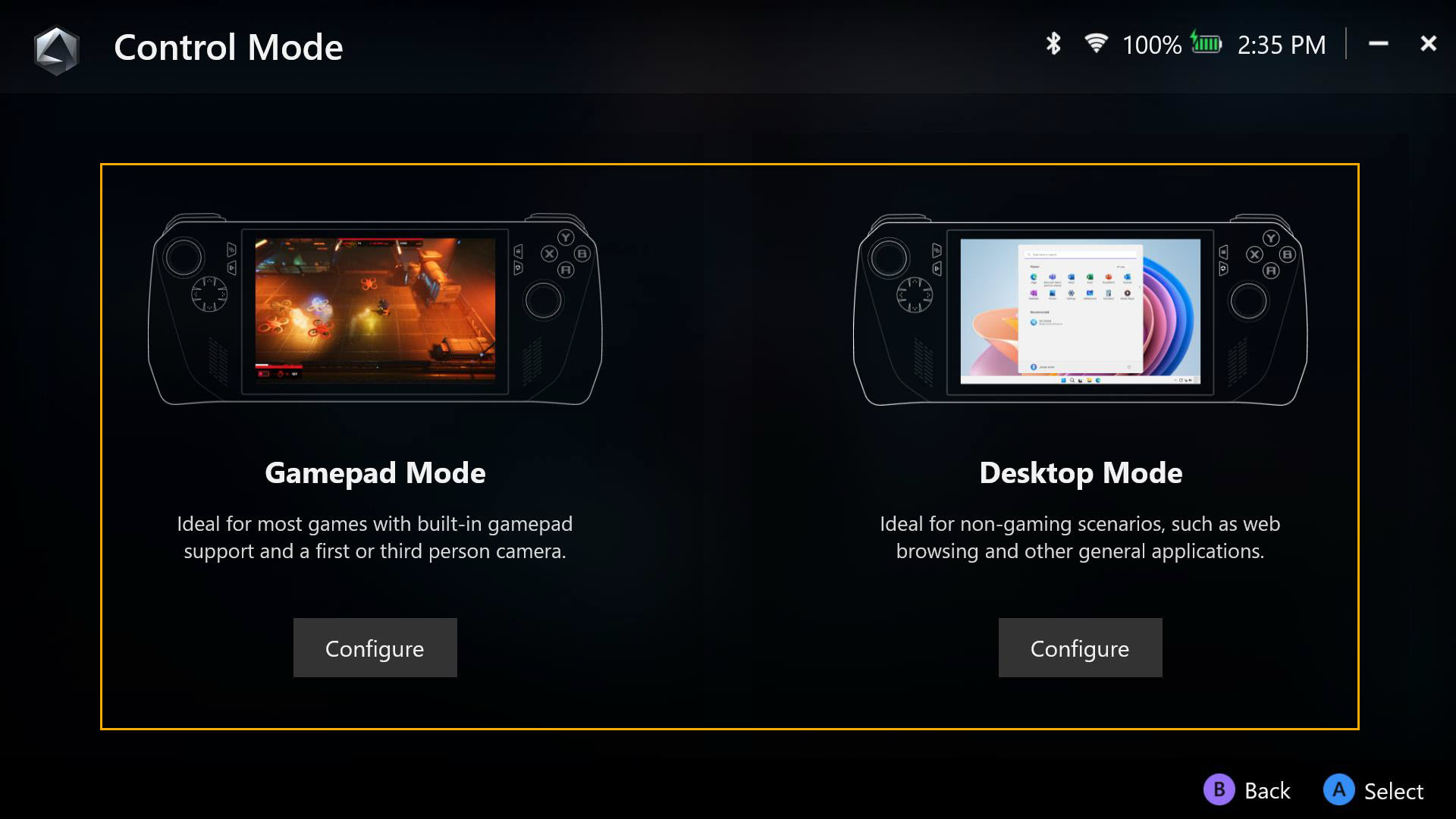
*Definições
Mapeamento de teclas: O Modo Gamepad e o Modo Desktop predefinidos permitem o controle total do mapeamento das teclas dos botões principais.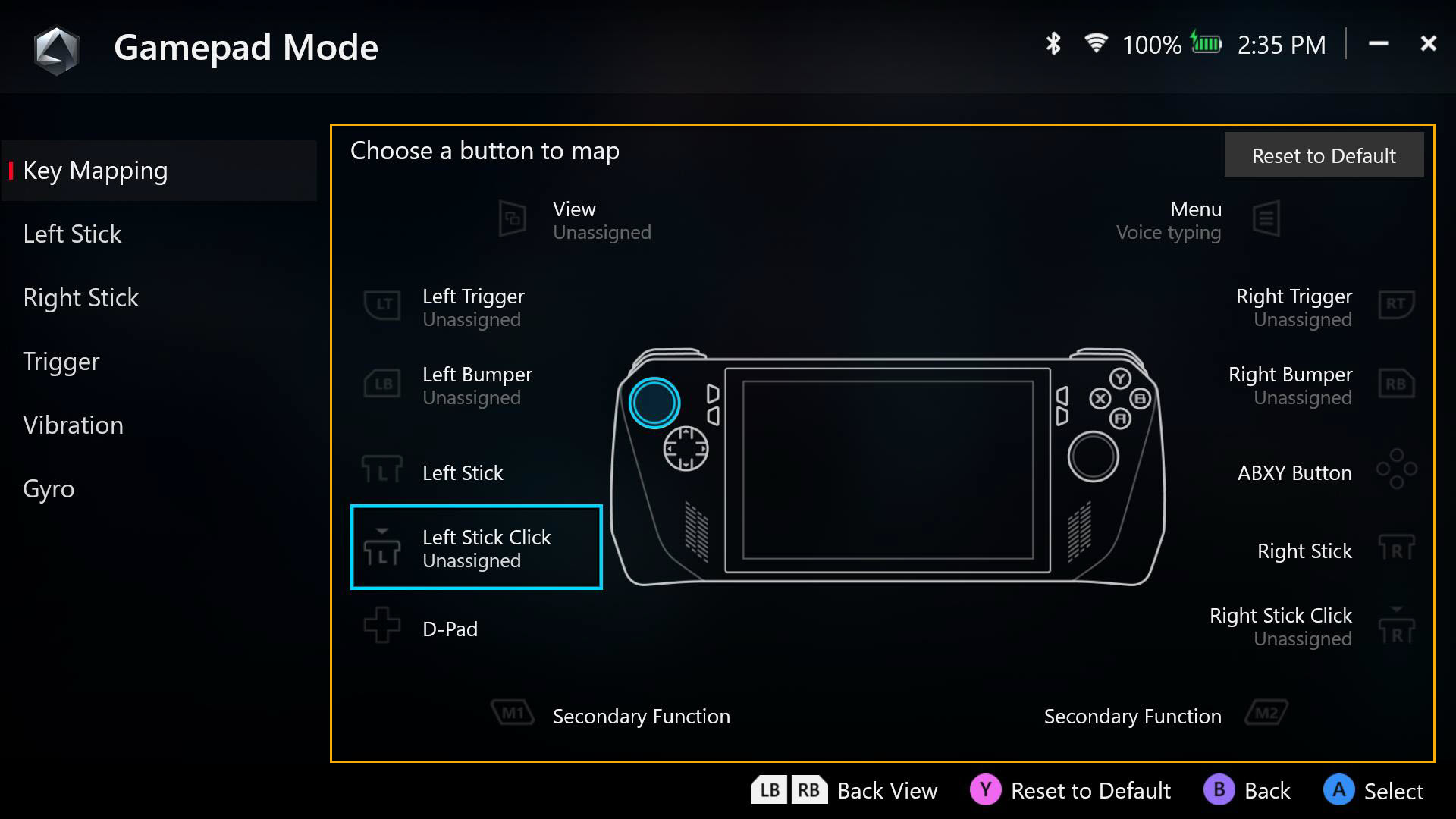
a. Durante o mapeamento das teclas, uma função será mapeada como o [Botão principal] e a segunda será mapeada como a [Função secundária], com a função secundária acessível ao segurar uma das alavancas traseiras e pressionar o botão.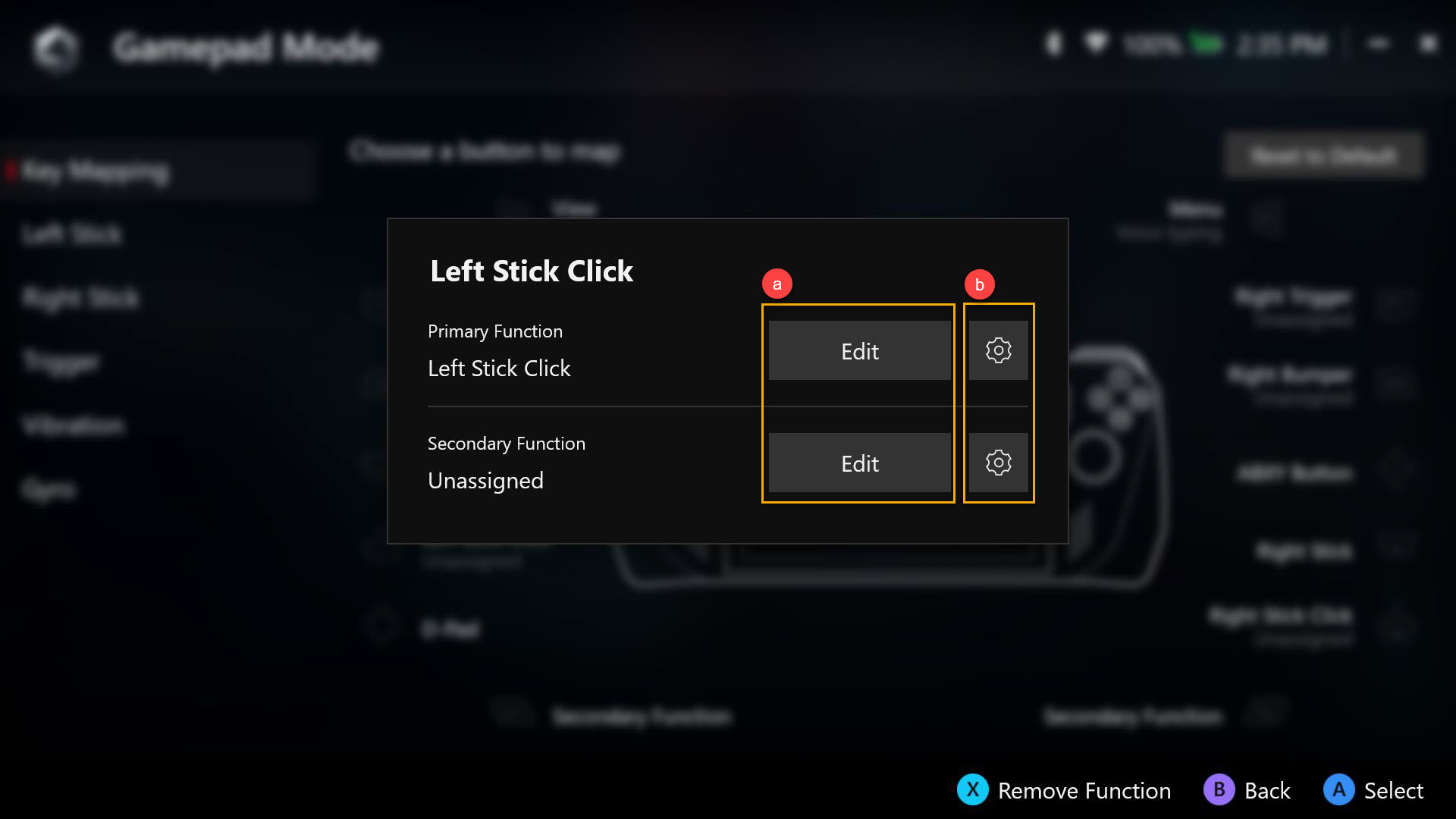
Configuração da função do botão: Todos os botões mapeáveis podem ser personalizados como função de Gamepad, ação, tecla de teclado, tecla Numpad, função de mouse ou teclas combinadas.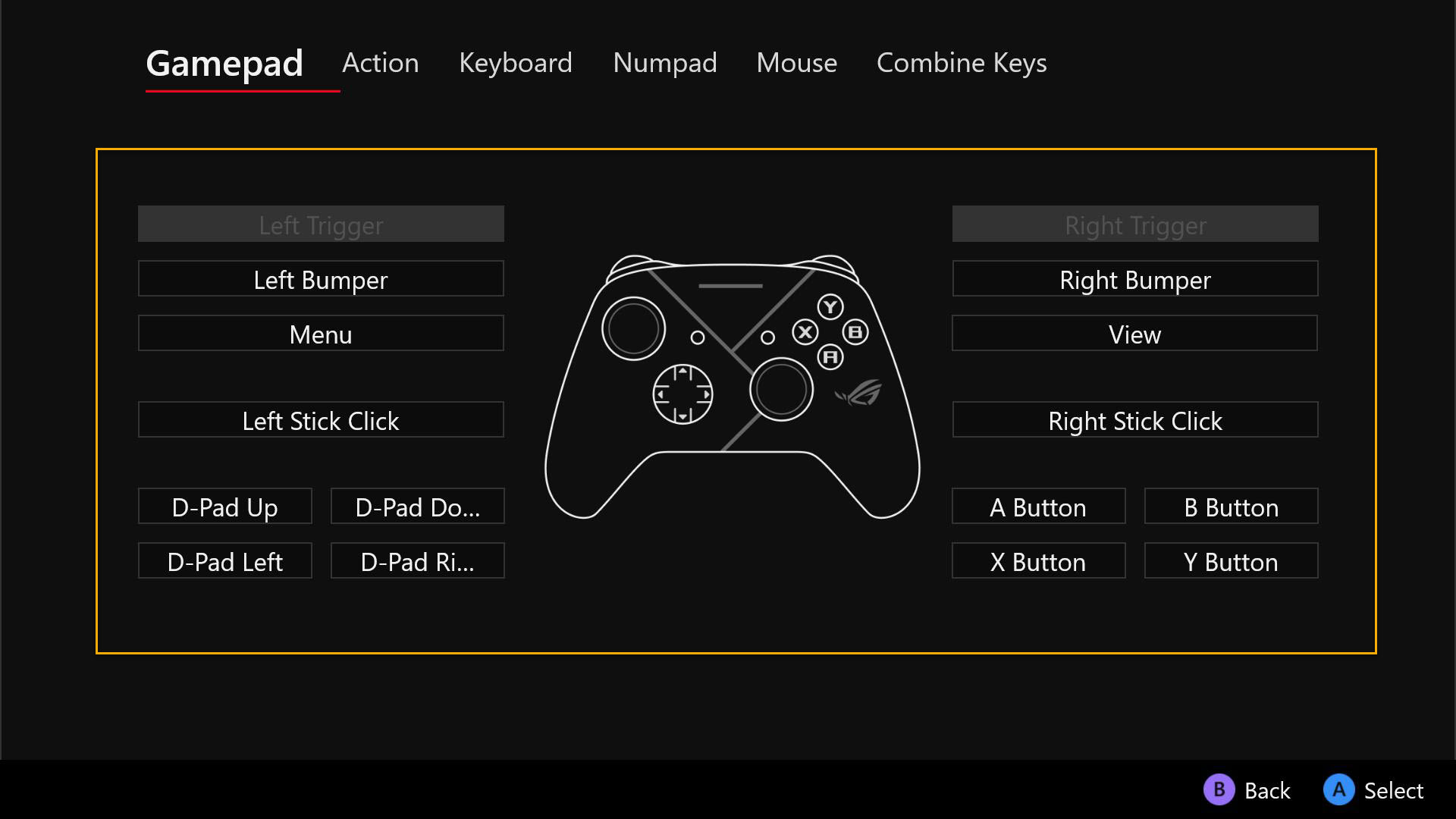
b. Repetição do botão: Ative [Segure para repetir], então o botão executará a ação repetidamente. O intervalo de tempo da ação repetida também pode ser configurado.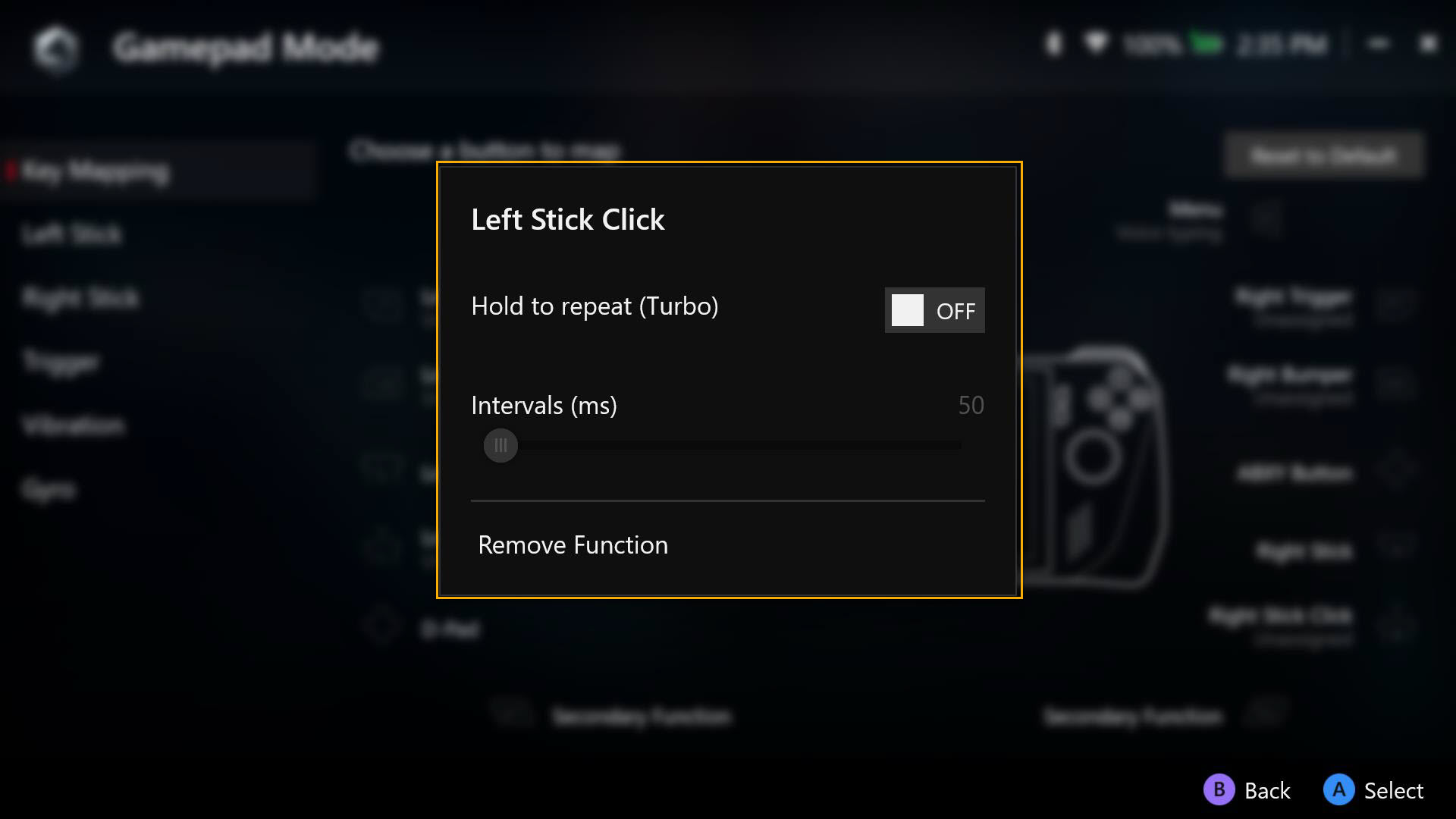
Analógico esquerdo e direito
O limite interno e o limite externo da [Zona morta] do joystick são totalmente configuráveis.
Curva de resposta: Para fornecer ao usuário diferentes configurações de sensibilidade para o controle do joystick.
Anti-Deadzone, muitos jogos têm sua própria configuração de deadzone. Se o joystick não causar movimento no jogo com um leve movimento do joystick, você poderá remover isso usando a configuração anti-deadzone.
*Uma zona morta é a quantidade de movimento que o joystick pode fazer antes de ser reconhecido. As zonas mortas compensam a capacidade de resposta mais lenta para evitar entradas acidentais.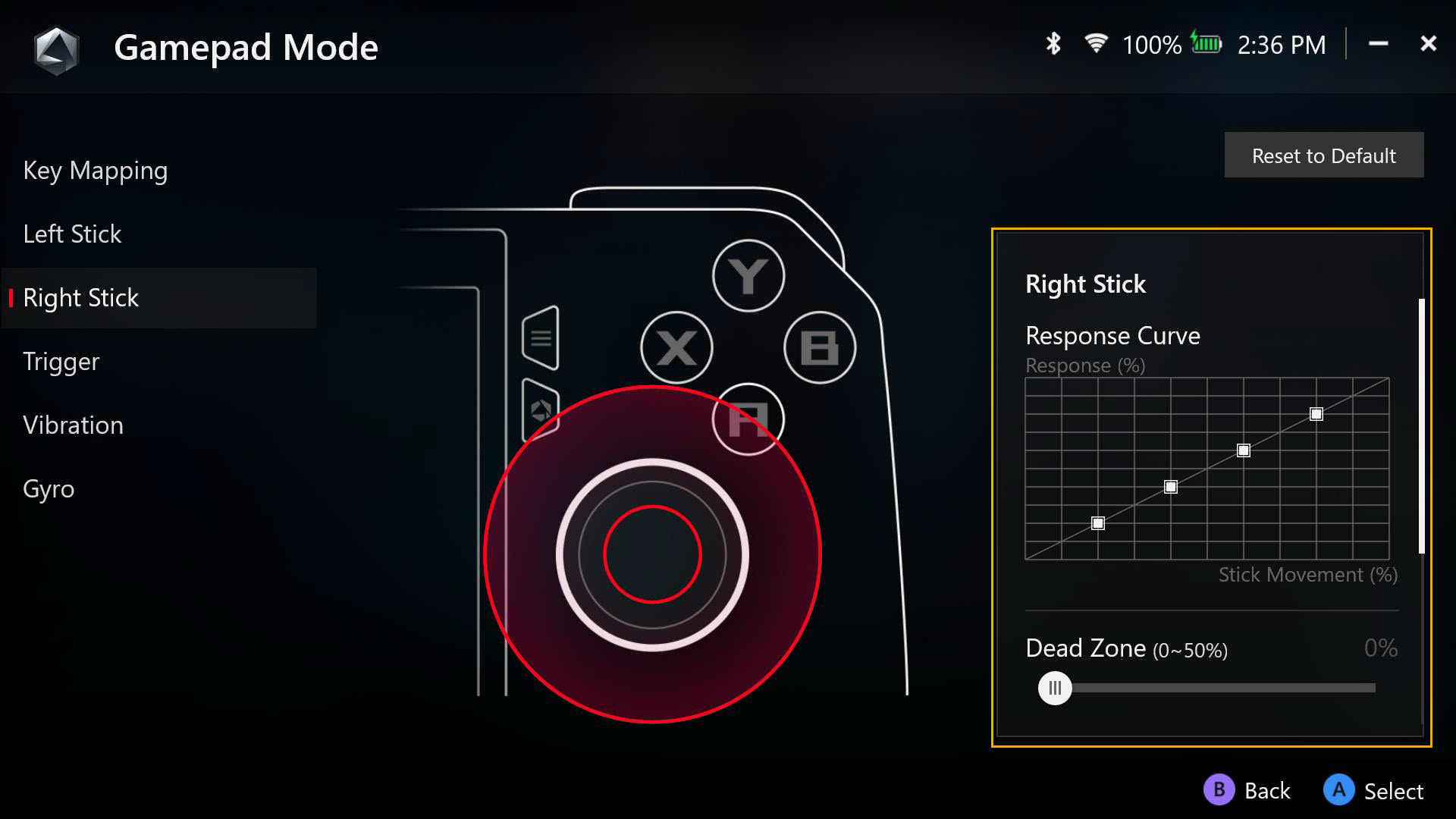
Gatilho
A sensibilidade do gatilho pode ser personalizada individualmente ou selecione [Espelhar gatilhos] para alinhar as duas sensibilidades.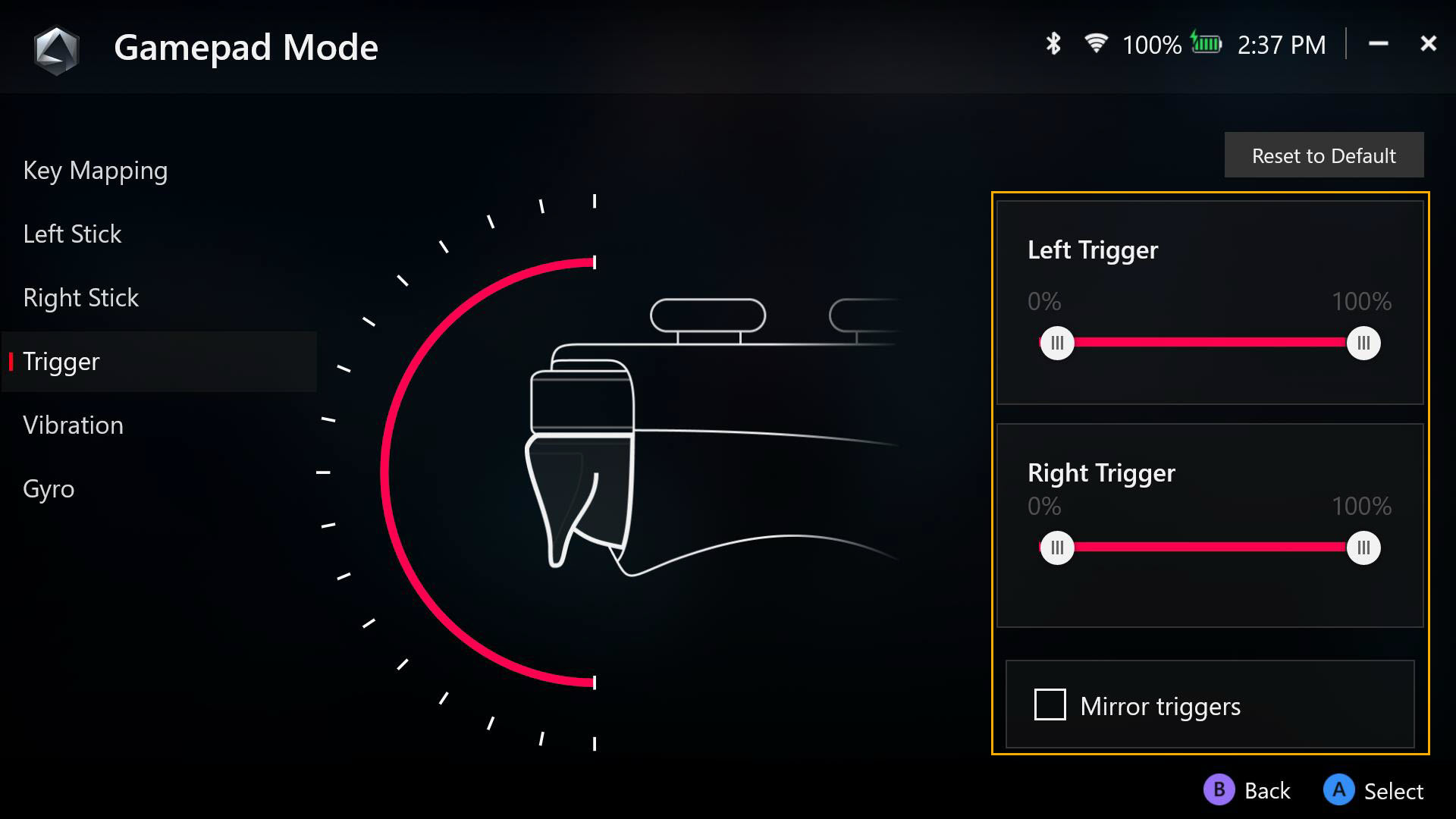
Vibração
A sensação tátil de cada metade do dispositivo é totalmente personalizável.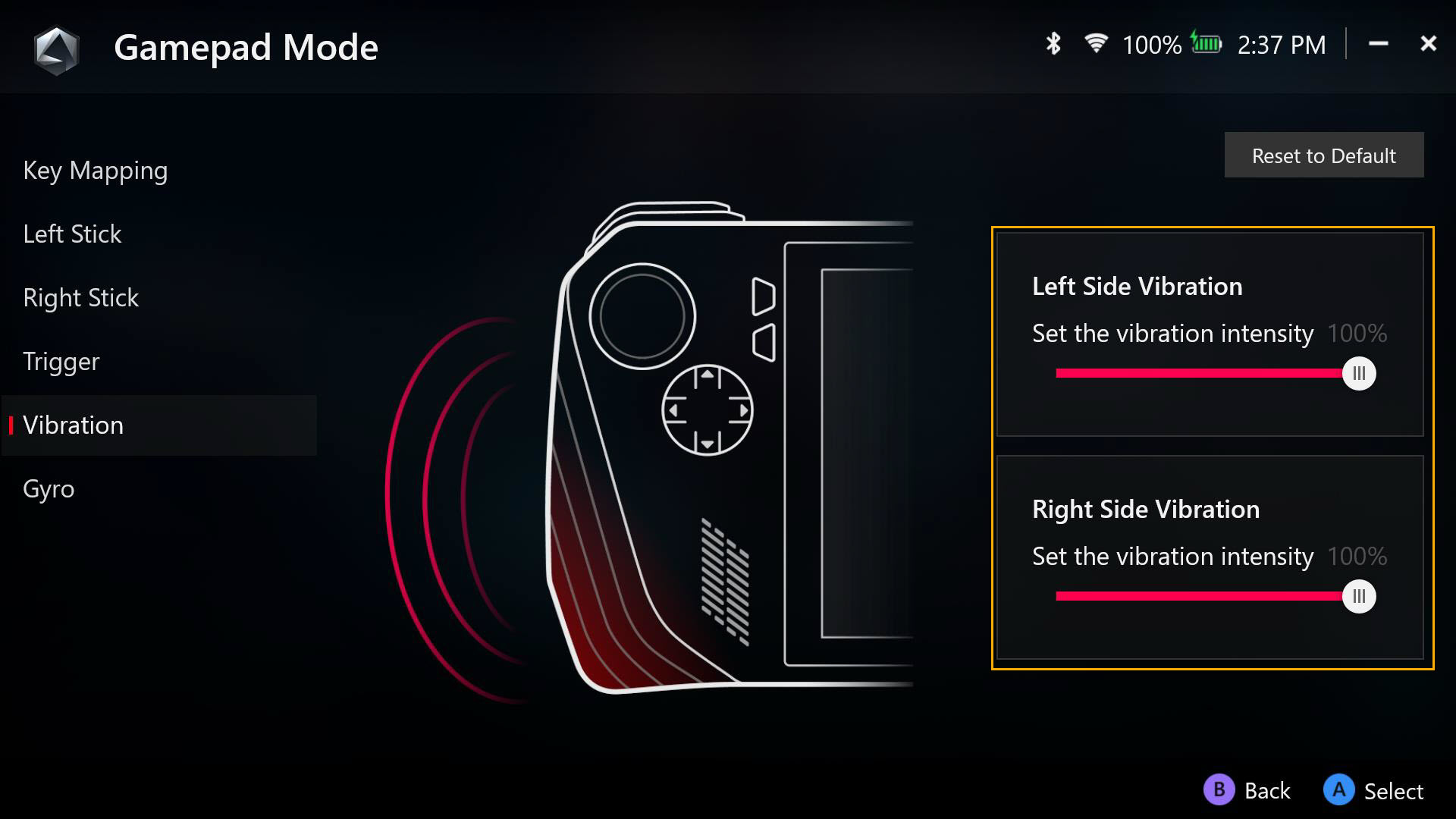
Giroscópio
A função Giroscópio pode ser personalizada para alinhar as sensibilidades.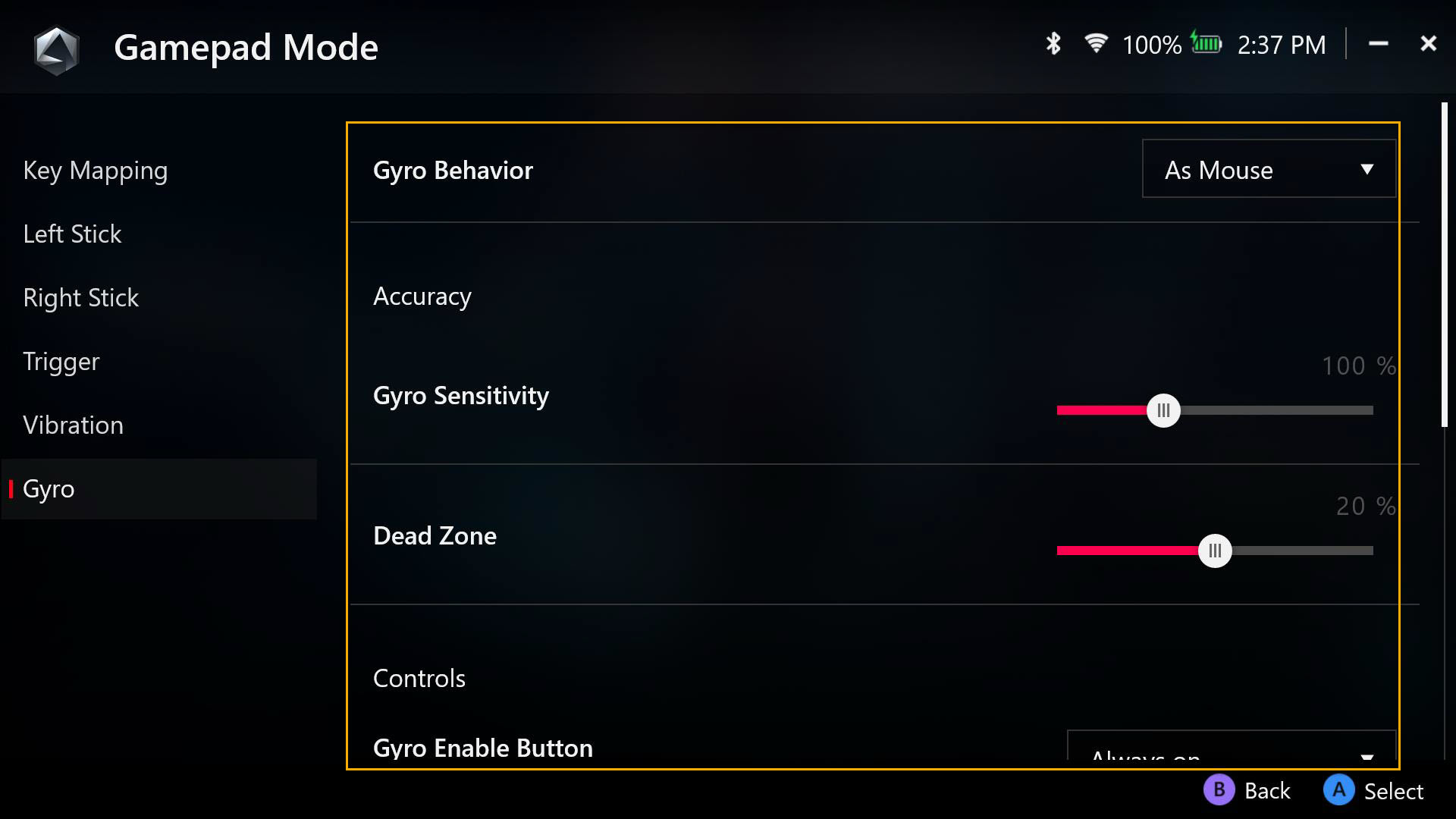
Esta seção fornece acesso aos submenus Campanha, Central de Ajuda, Ofertas de jogos, Plataforma de conteúdo, Recomendado e Resgate.
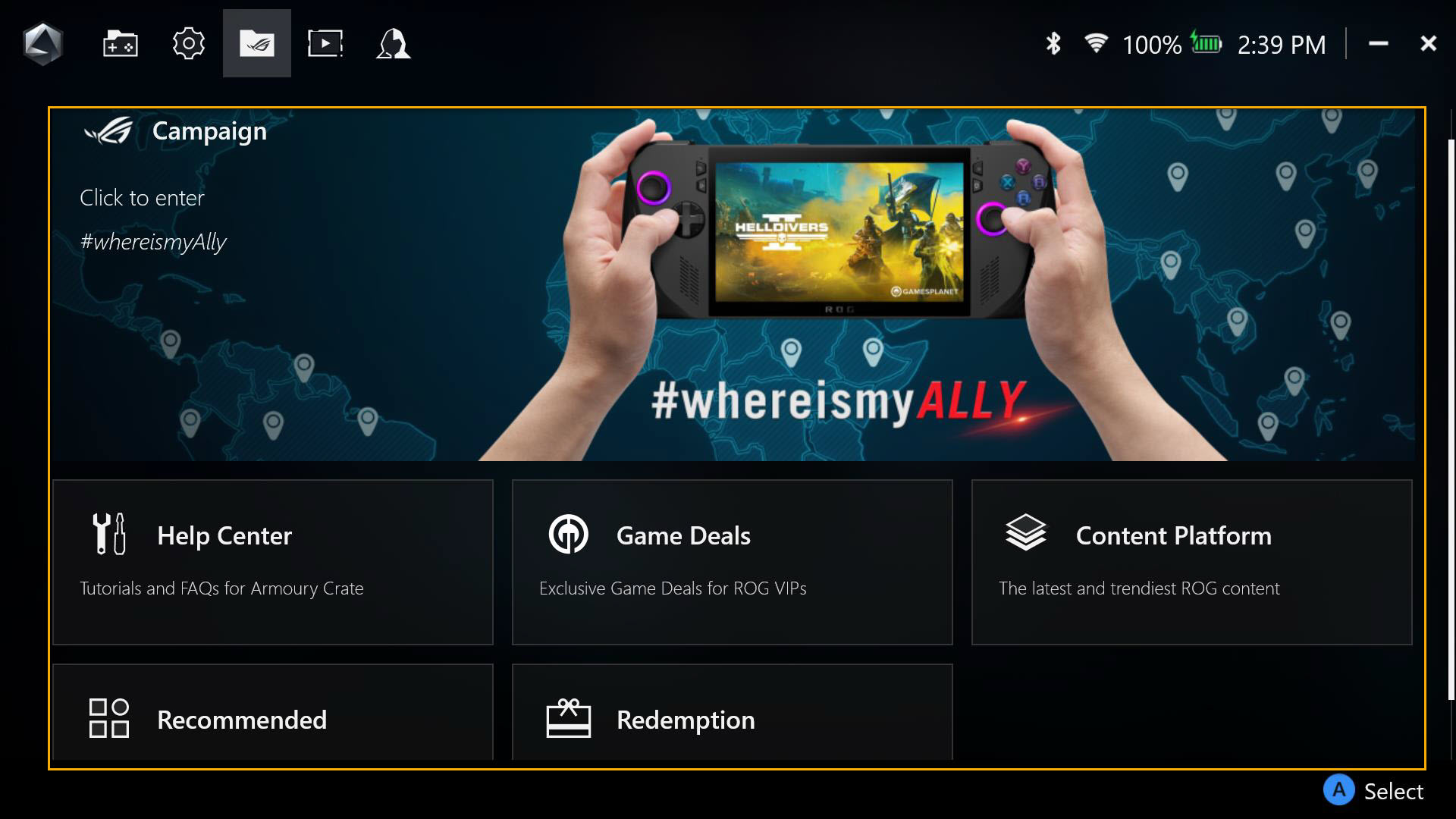
Central de Ajuda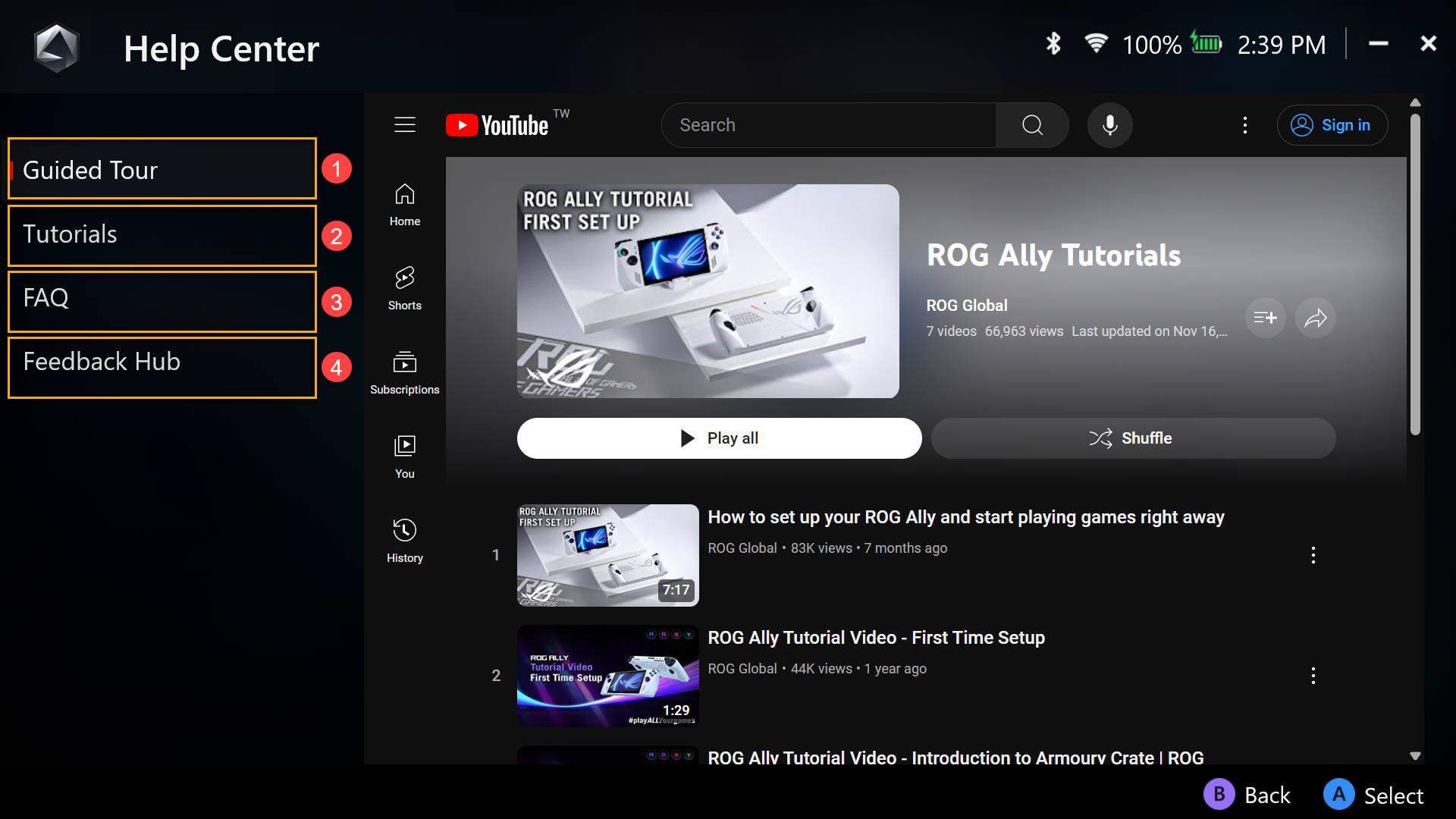
①Exibição guiada: O vídeo de introdução às operações básicas do ROG Ally.
②Tutoriais: Uma introdução às operações básicas do Armoury Crate SE.
③FAQ: Perguntas frequentes sobre o ROG Ally.
④Centro de comentários: Ajude o Armoury Crate SE a melhorar.
Ofertas de jogos
Descubra, explore e pegue ótimos jogos.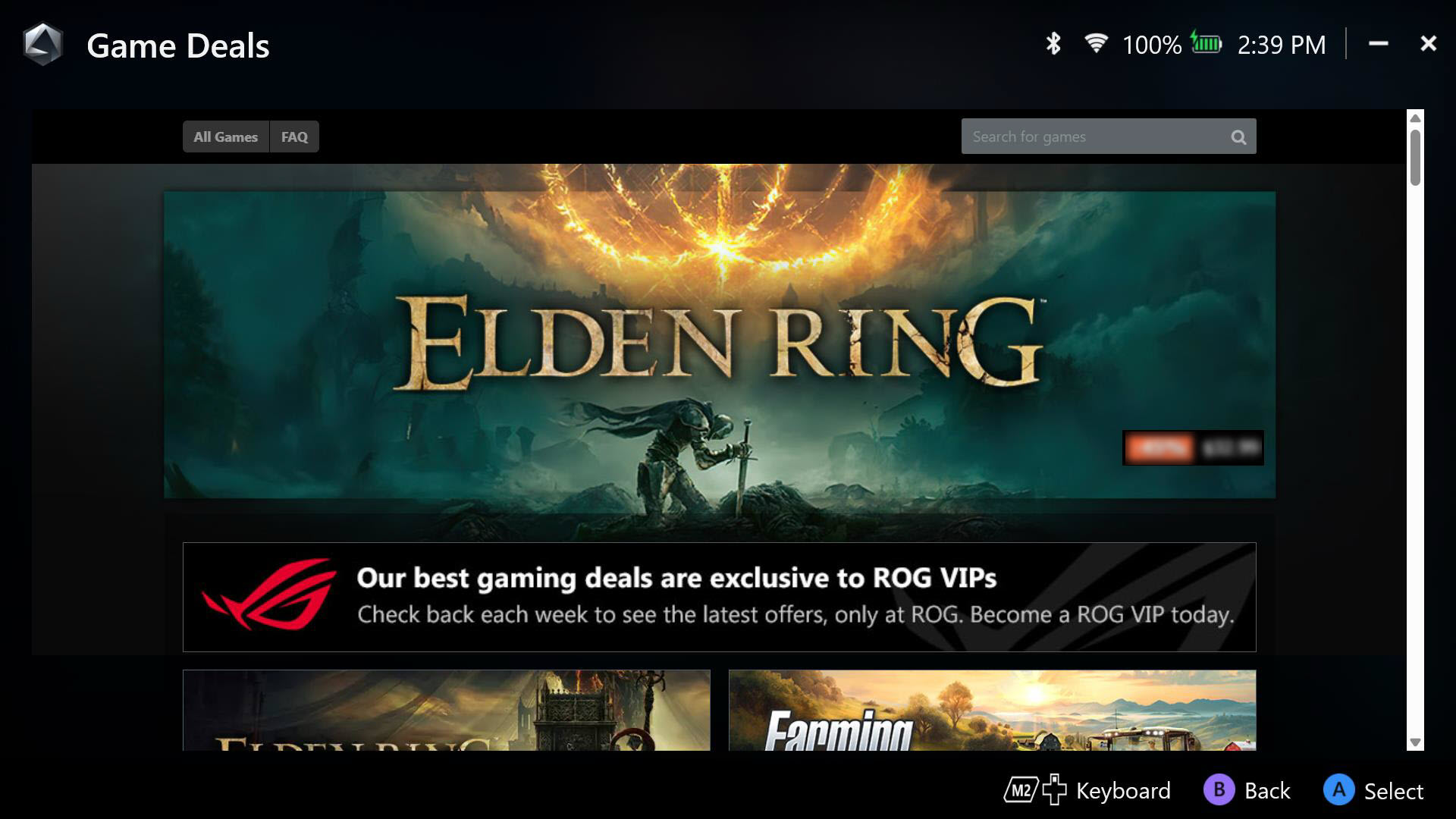
Plataforma de conteúdo
Fornece papéis de parede exclusivos do ROG Ally, animação de inicialização e outros materiais da ROG para download.
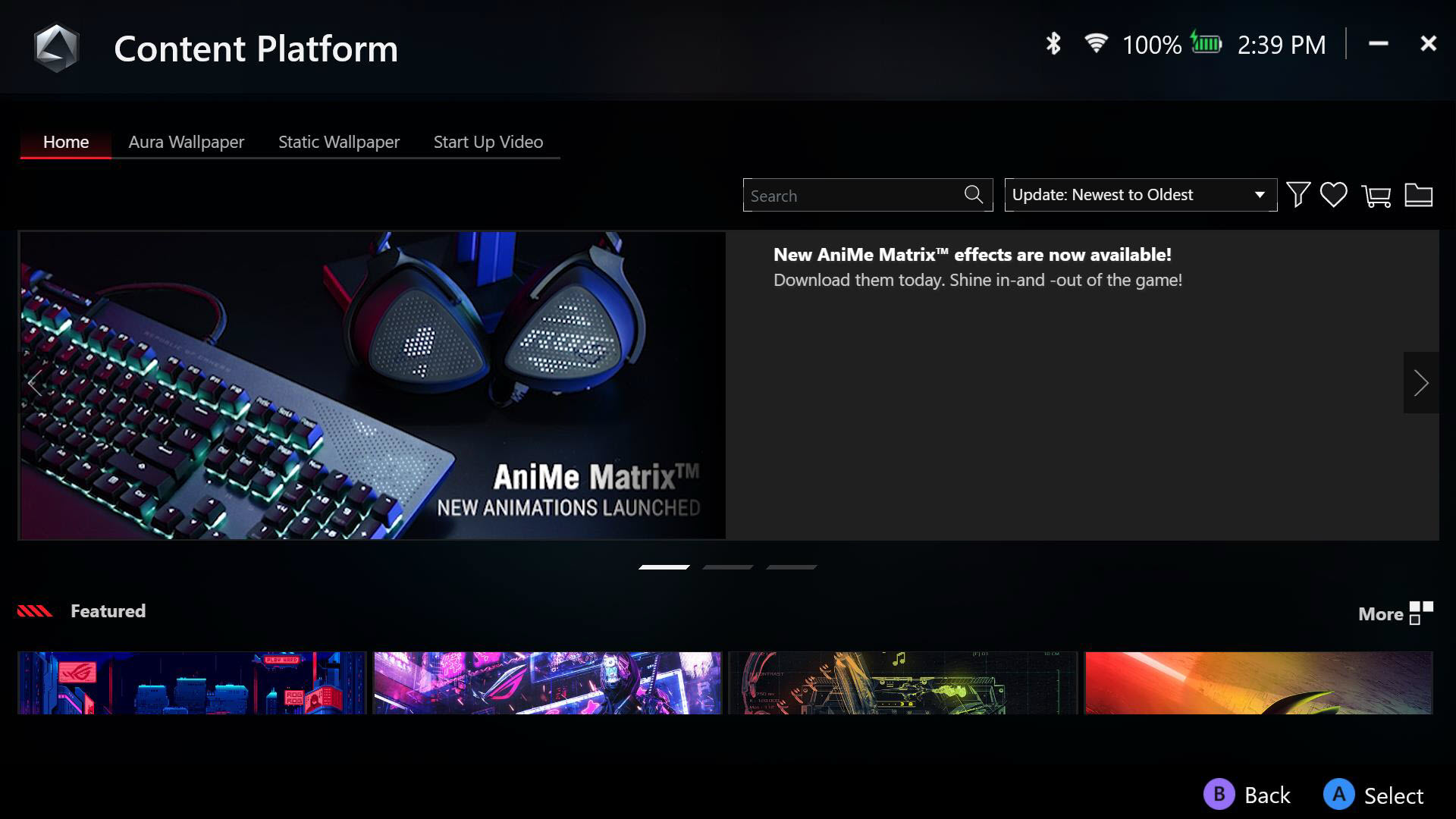
Recomendado
Aplicativos recomendados ou suportados para seu ROG Ally.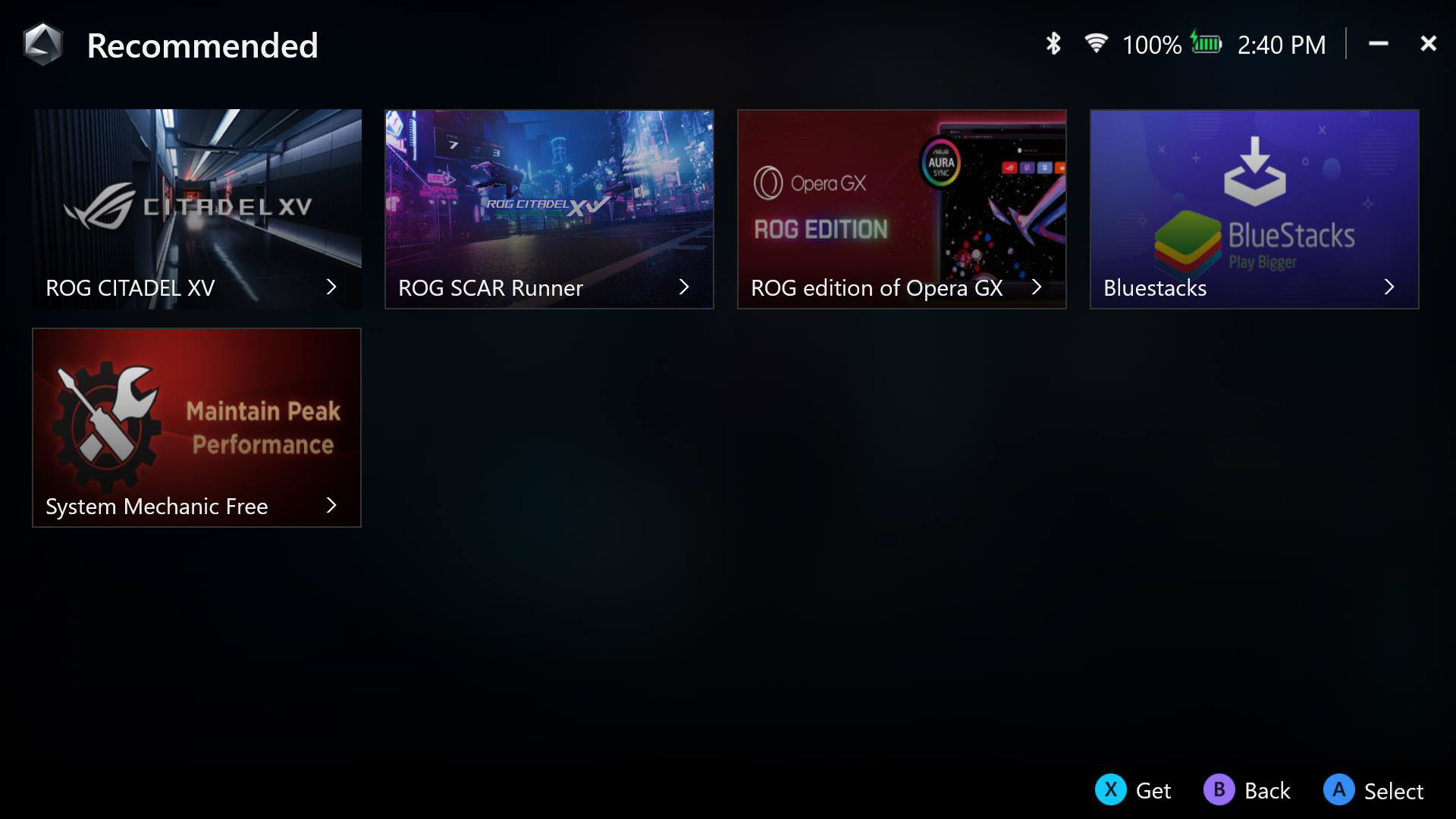
Resgate
Faça login na sua conta de membro da ASUS para revisar os registros de resgate.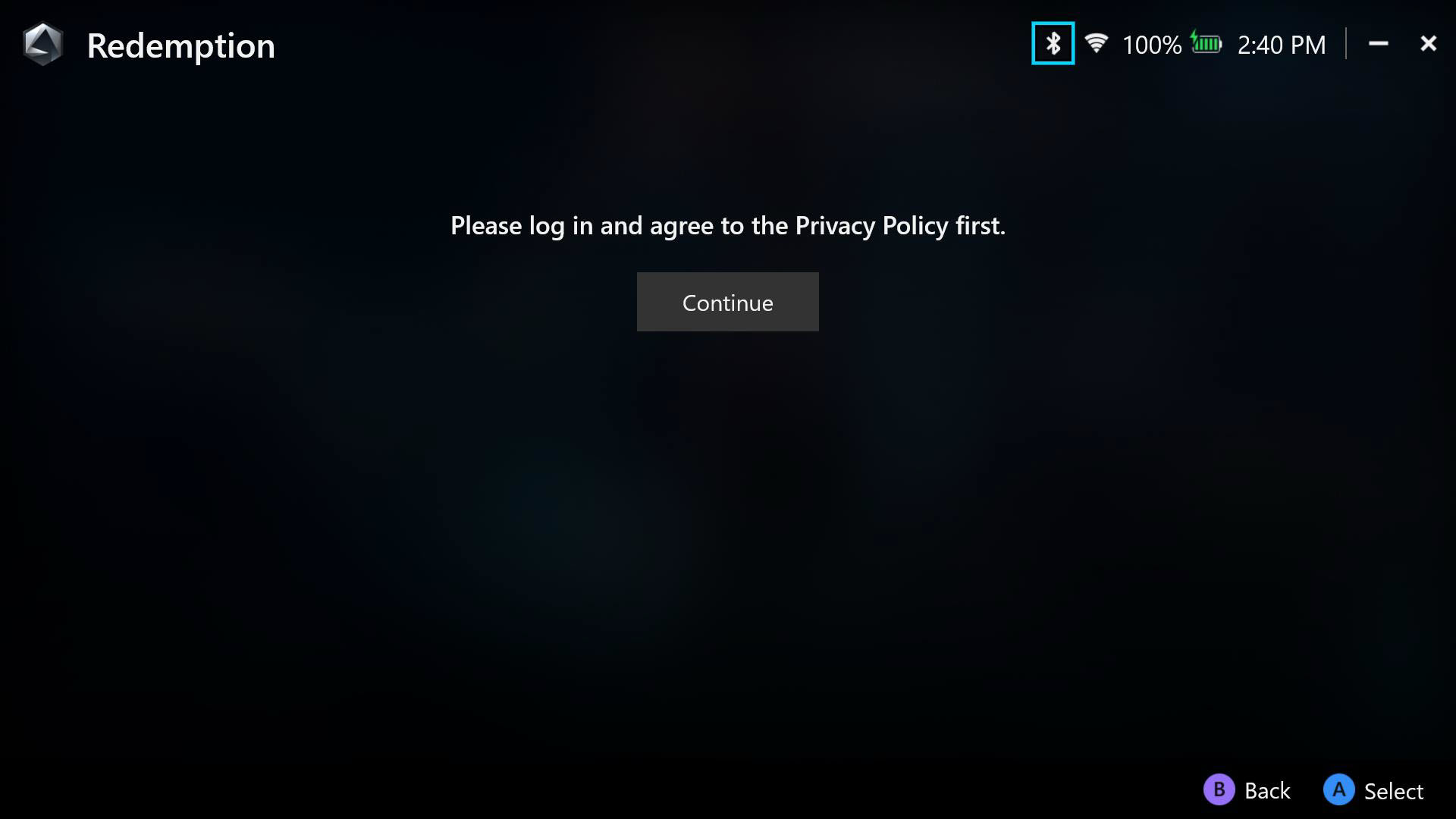
Armoury Crate - Galeria de mídia
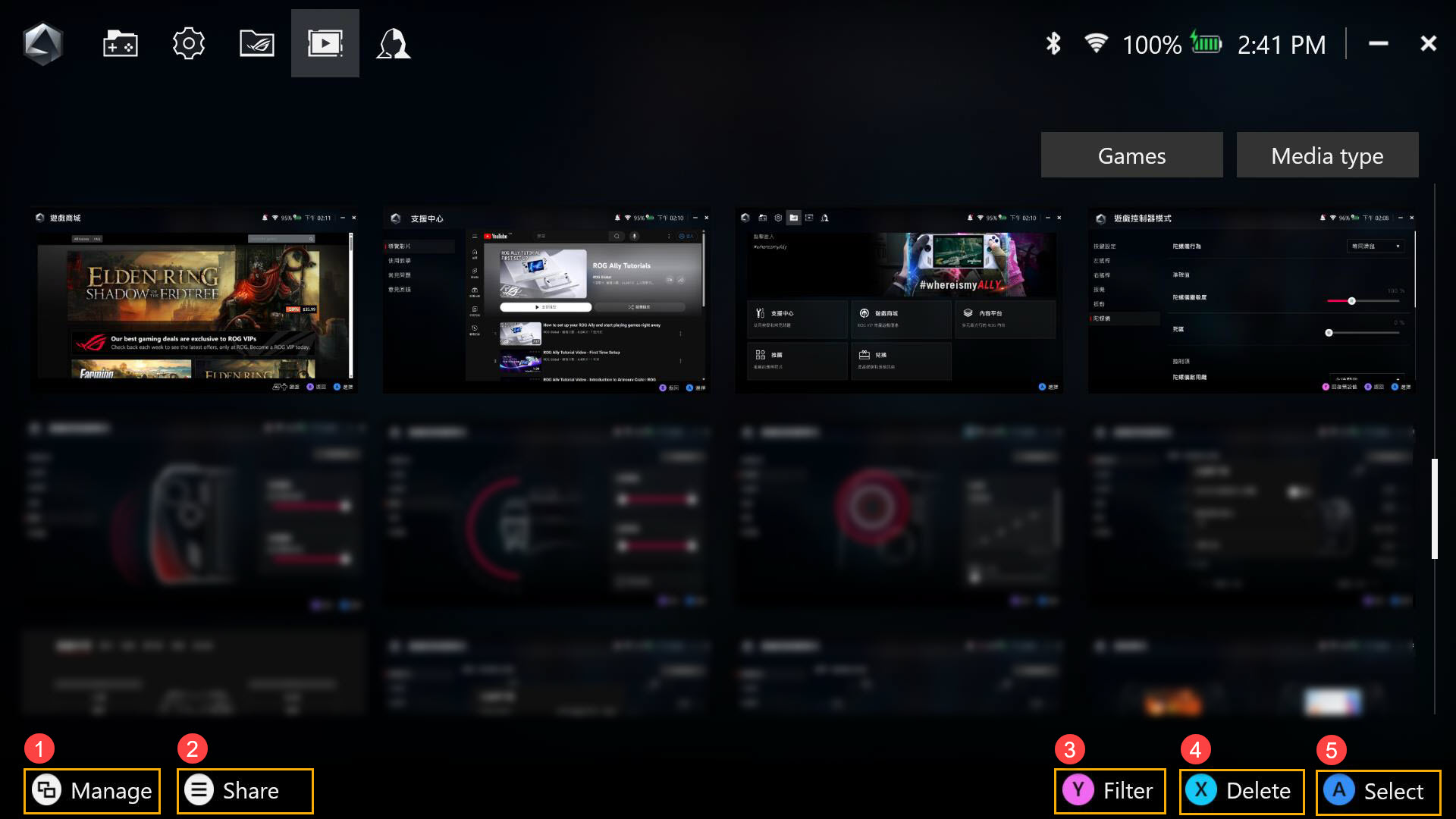
①Gerenciar: Para gerenciar e mover a captura de tela e os arquivos de gravação de tela.
②Compartilhar: Para compartilhar a captura de tela ou a gravação de tela nas mídias sociais.
③Filtro: Ajuste a filtragem de arquivos de captura de tela e gravação de tela
④Excluir: Para excluir a captura de tela ou a gravação de tela da Galeria de mídia.
⑤Selecionar: Para selecionar a captura de tela ou a gravação de tela.
Armoury Crate - Centro do usuário
O portal de login da sua conta de membro da ASUS, com acesso ao Meu perfil, Meus produtos, Eventos registrados e Notificações.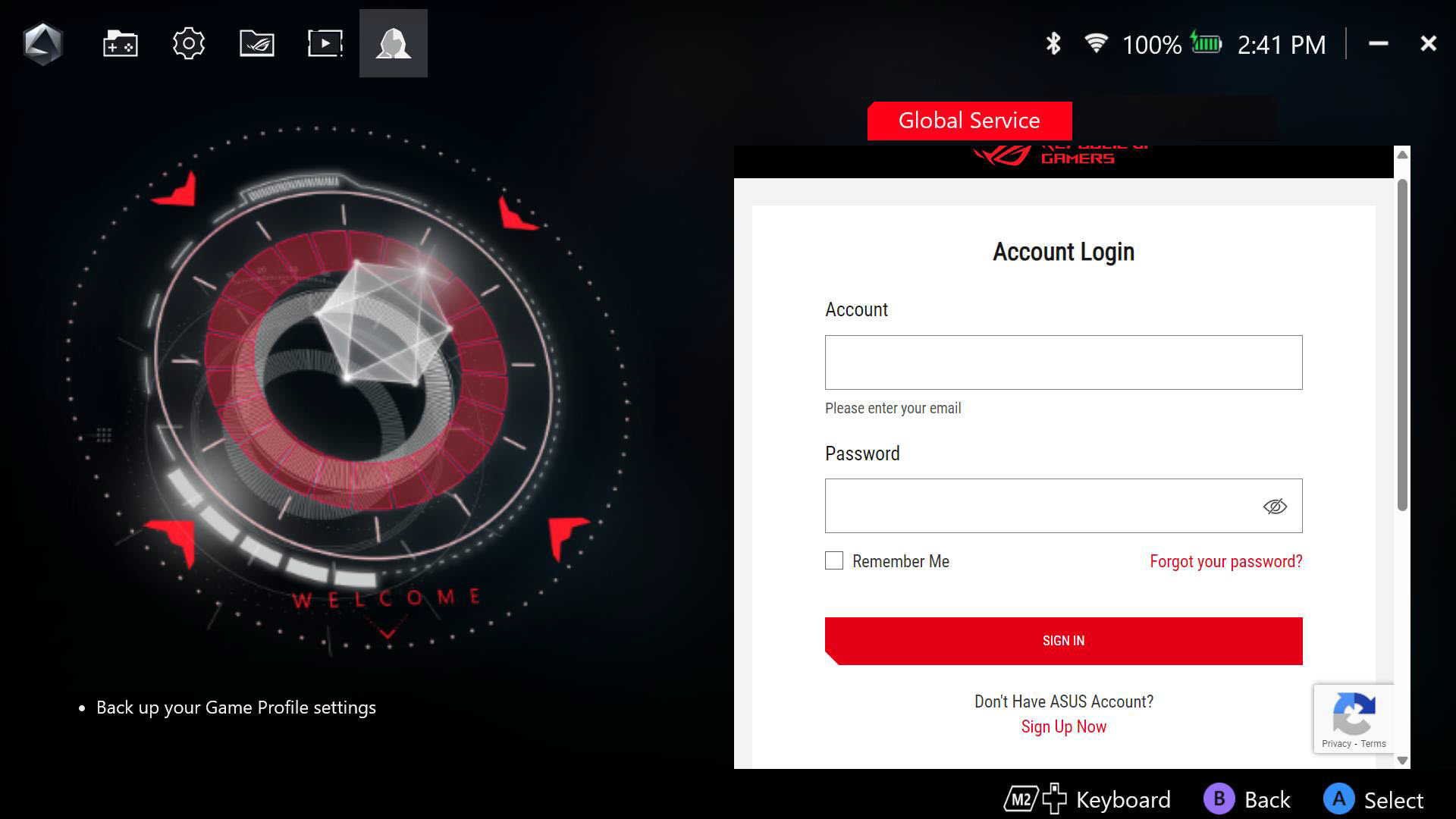
Tecla de atalho predefinida
Tecla de atalho predefinida: Consulte a lista de teclas de atalho padrão do ROG Ally, pois ela pode ajudá-lo a se familiarizar rapidamente com o dispositivo.
Perguntas & Respostas
P1: O que é Zona Morta?
R1: Uma zona morta é a quantidade de movimento que o joystick do controle pode fazer antes de ser reconhecido. As zonas mortas compensam a capacidade de resposta mais lenta para evitar entradas acidentais.