Assuntos relacionados
[Roteador sem fio] Como configurar a comunicação bidirecional no servidor OpenVPN
Na configuração padrão do servidor OpenVPN, ele só permite comunicação unidirecional. Isso significa que só permite que seu dispositivo LAN do lado do cliente alcance o dispositivo do lado do servidor.
Comunicação unidirecional:
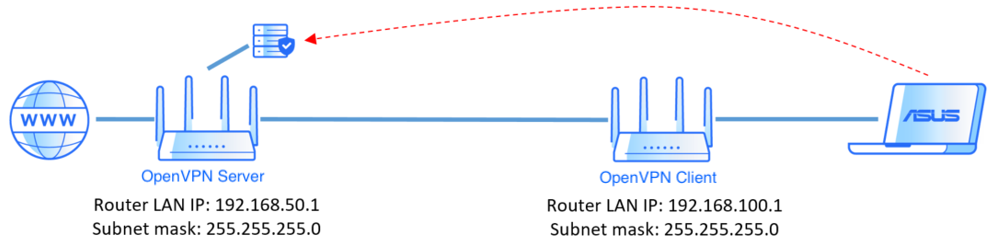
Se quiser configurar a comunicação bidirecional, exceto a configuração geral, você deverá ir para [ Configuração avançada ] para adicionar as informações do lado do cliente na lista de clientes permitidos para alcançar a comunicação bidirecional.
Comunicação bidirecional:
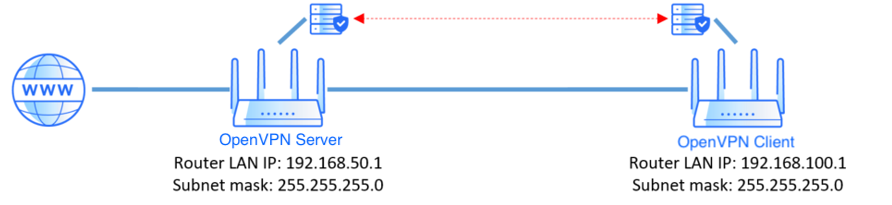
Com base em sua configuração, há dois métodos de instalação
Método 1. Configure a certificação gerada pelo roteador ASUS
Método 2. Configuração com autenticação de nome de usuário/senha.
Nota1: o IP da LAN do roteador do cliente VPN deve ser diferente do servidor VPN. [LAN] Como alterar o IP da LAN no ASUS Router
Nota2: Se você quiser usar vários clientes VPN para comunicação bidirecional no servidor Open VPN, recomendamos o método 2.
Etapa 1: Conecte seu computador ao roteador por meio de uma conexão com fio ou Wi-Fi e acesse http://www.asusrouter.com na GUI da Web;

Etapa 2: Digite o nome de usuário e a senha do roteador para fazer login;

Nota: Se você esquecer o nome de usuário e/ou a senha, restaure o roteador para o status e a configuração padrão de fábrica.
Consulte Como redefinir o roteador para a configuração padrão de fábrica para saber como restaurar o roteador para o status padrão.
Etapa 3. Vá para o perfil OpenVPN e mude para Advanced Settings of VPN Details.
[VPN] > [VPN Server] > Clique em [OpenVPN] e habilite > Alterar para [Advanced Settings] de VPN Details > Clique em [Profissional]
> Alterar para [Advanced Settings] de VPN Details > Clique em [Profissional]
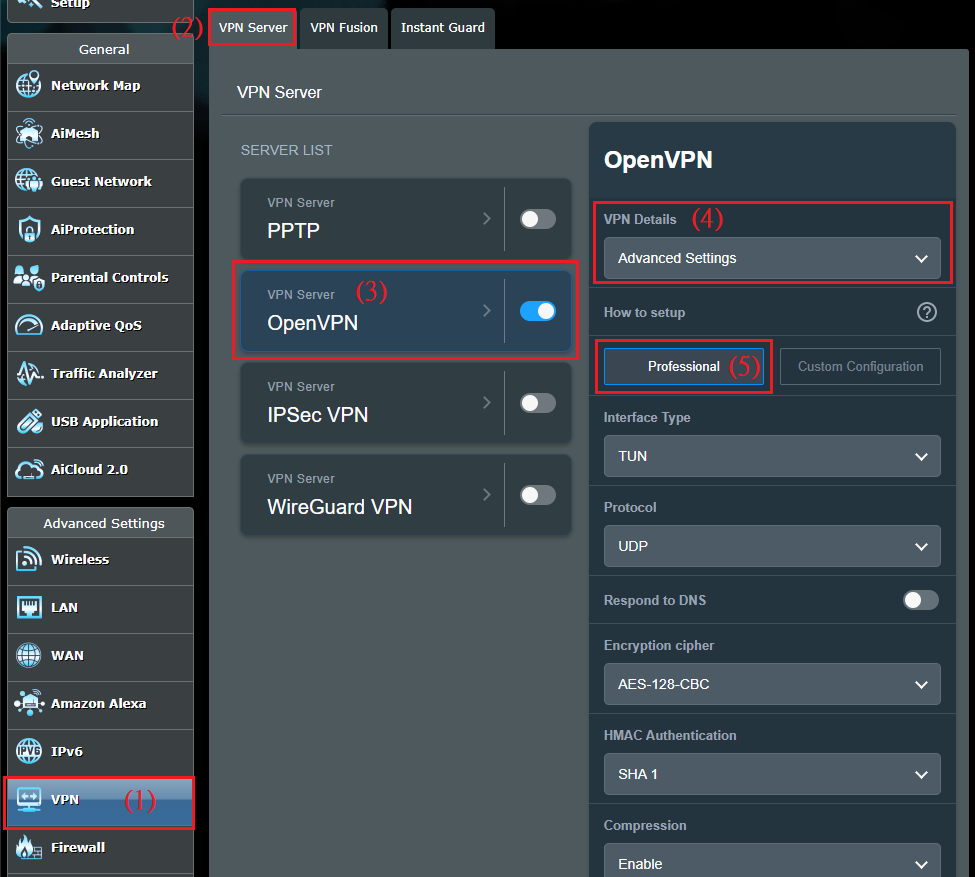
Etapa 4. Ative [Gerenciar opções específicas do cliente] e [Permitir apenas clientes específicos] opções do Professional.
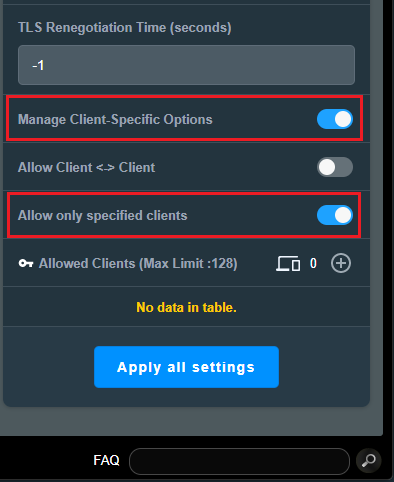
Etapa 5: Defina os clientes permitidos. Clique no botão [ Adicionar  ] de [Clientes permitidos] e insira suas informações do lado do cliente.
] de [Clientes permitidos] e insira suas informações do lado do cliente.
Nome comum (CN): Observe que você só pode inserir [ client ] on Common Name(CN) para corresponder às configurações padrão no certificado para conexão bem-sucedida. O certificado padrão do roteador tem um nome comum (CN) fixo; se você quiser usar uma regra de nome comum (CN) diferente, precisará usar seu próprio certificado (certificado CA/certificado do servidor/chave do servidor);
Subnet e máscara de rede : Digite [xxx.xxx.xxx.0] em Subnet, e especifique [Netmask]. No exemplo abaixo, o IP da LAN do roteador cliente OpenVPN é 192.168.100.1, portanto, digite [192.168.100.0] em [Subnet].
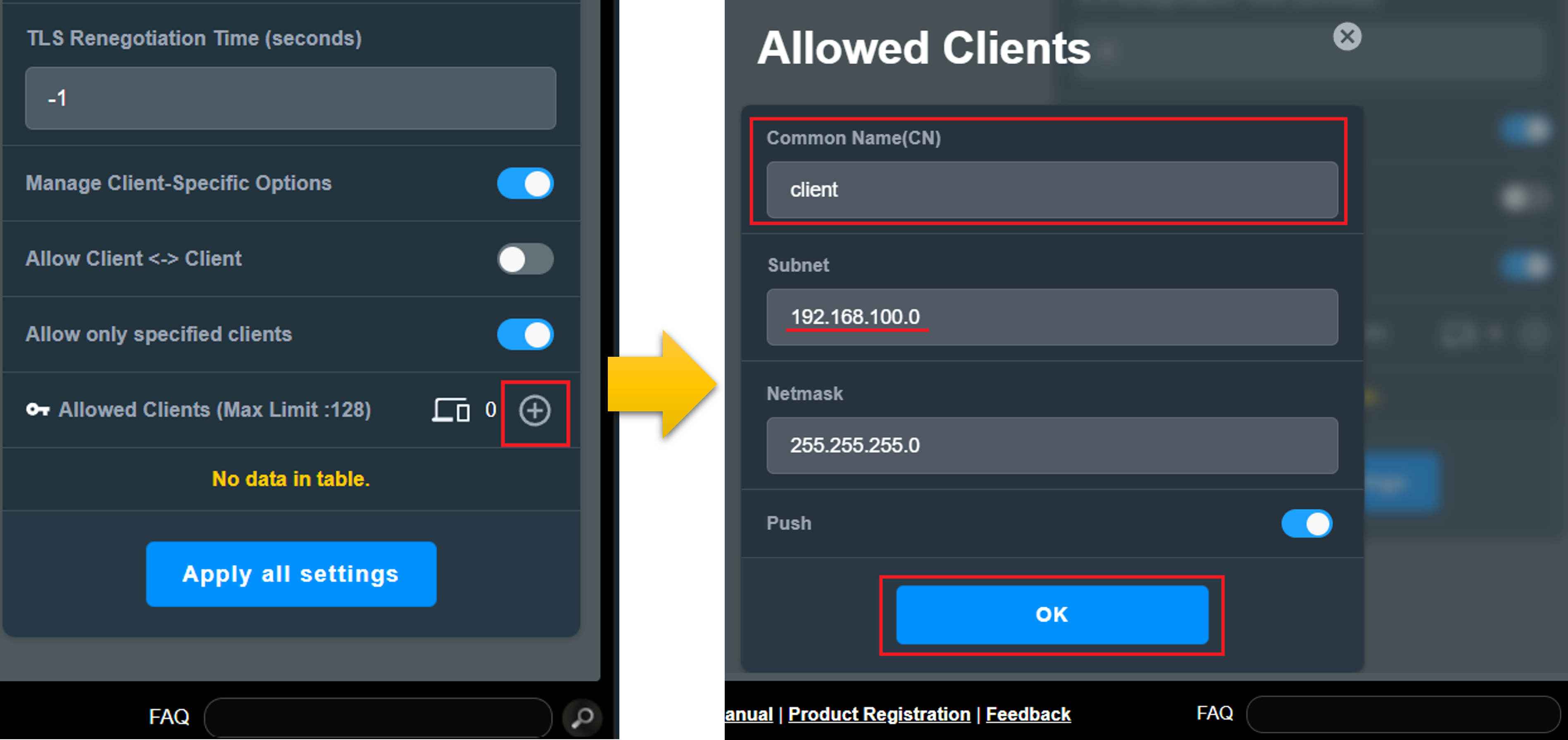
Etapa 6. Após a definição, você poderá ver sua configuração no [Clientes permitidos] lista.
Clique [Aplicar todas as configurações] para salvar a configuração.
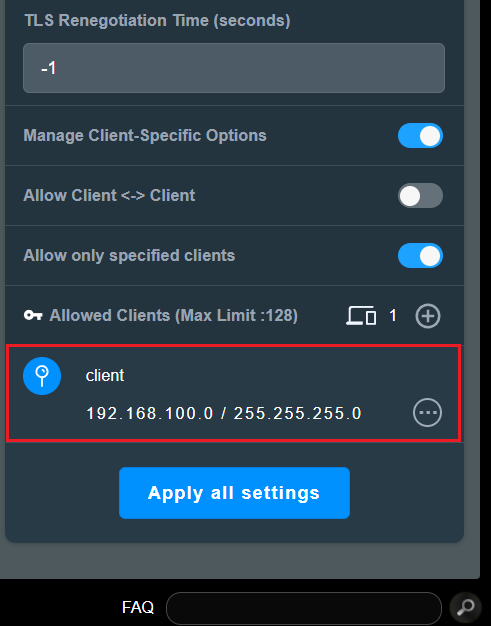
Etapa 1: Conecte seu computador ao roteador por meio de uma conexão com fio ou Wi-Fi e acesse http://www.asusrouter.com na GUI da Web;

Etapa 2: Digite o nome de usuário e a senha do roteador para fazer login;

Nota: Se você esquecer o nome de usuário e/ou a senha, restaure o roteador para o status e a configuração padrão de fábrica.
Consulte Como redefinir o roteador para a configuração padrão de fábrica para saber como restaurar o roteador para o status padrão.
Etapa 3: Vá para o perfil OpenVPN. Alterne para Advanced Settings of VPN Details (Configurações avançadas dos detalhes da VPN) e ative [Username / Password Auth. Somente opção].
[VPN] > [VPN Server] > Clique em [OpenVPN] e habilite  > Alterar para [Advanced Settings] de VPN Detalhes> Clique em [Profissional] > Ativar
> Alterar para [Advanced Settings] de VPN Detalhes> Clique em [Profissional] > Ativar  [Username / Password Auth. Somente opção].
[Username / Password Auth. Somente opção].
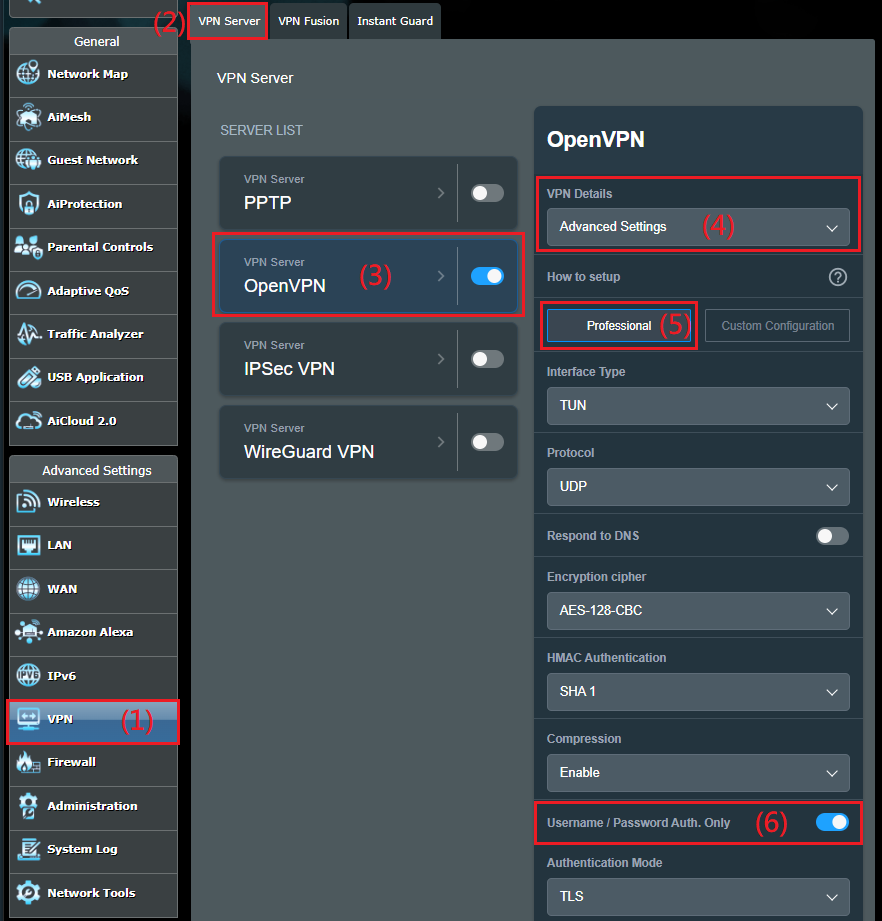
Etapa 4. Ative [Gerenciar opções específicas do cliente] e [Permitir apenas clientes específicos] opções do Professional.
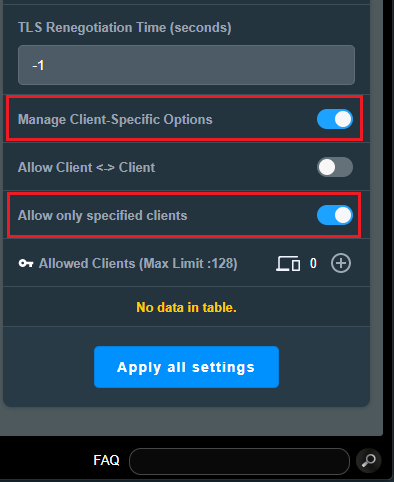
Etapa 5. Defina os clientes permitidos. Clique em [ ADD  ]botão de [Clientes permitidos] e preencha seu lado do cliente informações.
]botão de [Clientes permitidos] e preencha seu lado do cliente informações.
Comum Name(CN) : Abaixo está o exemplo de nome de usuário: asus01, digite o Nome de usuário que você fornece ao lado do cliente para se conectar com sucesso.
Subnet e máscara de rede : Digite [xxx.xxx.xxx.0] em Subnet, e especifique [Máscara de rede]. No exemplo abaixo, o IP da LAN do roteador cliente OpenVPN é 192.168.100.1, portanto, digite [192.168.100.0] em [Sub-rede].
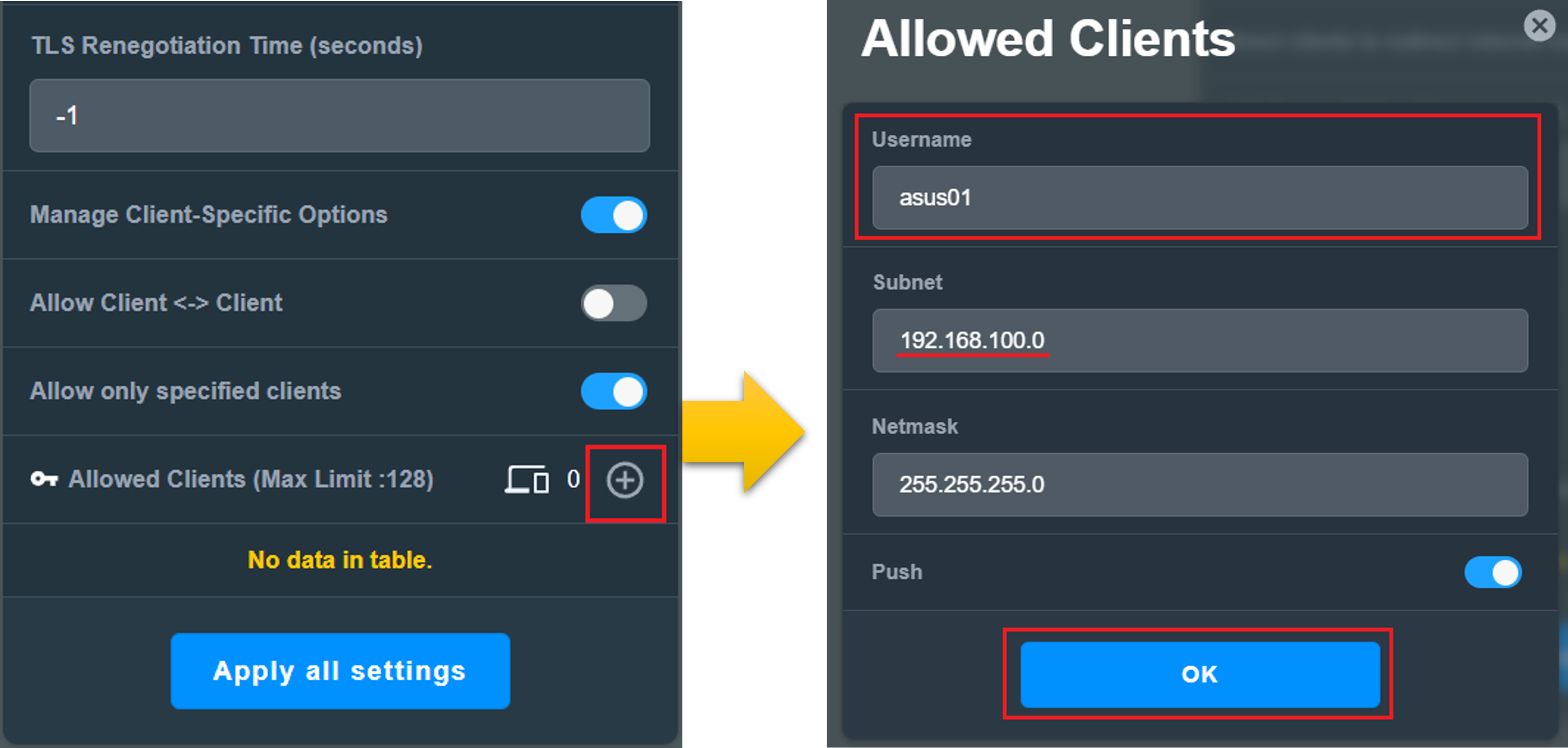
Etapa 6. Informações do lado do cliente
Ir para [VPN] > [VPN Server] > Clique em [OpenVPN] > Alterar para [General] dos Detalhes da VPN > Clique no botão ADD ] botão do [Cliente VPN (limite máximo: 16))] > Digite seu nome de usuário e senha do Cliente VPN > Clique em [Aplicar todas as configurações] para salvar a configuração.
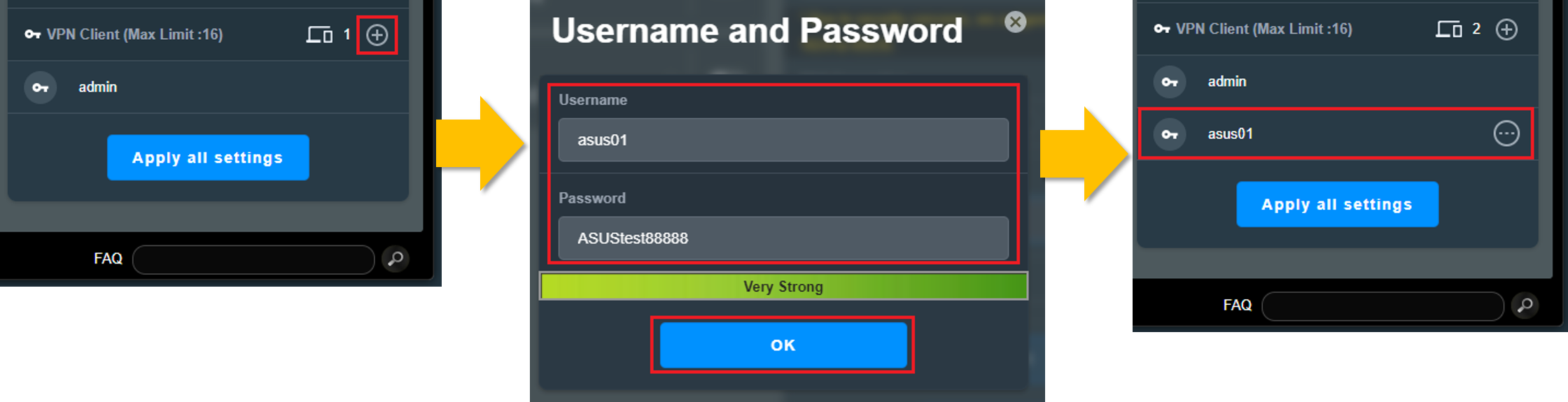
Etapa 7. Após a definição, você poderá ver sua configuração na seção [Allowed Clients] list.
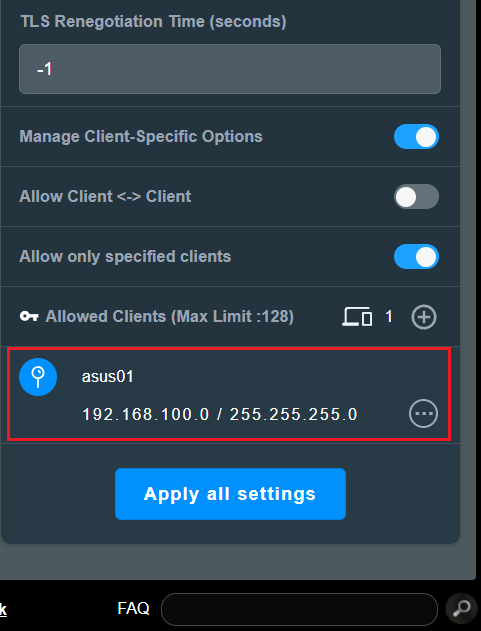
Como obter o (Utilitário / Firmware)?
Você pode fazer o download dos drivers, software, firmware e manuais do usuário mais recentes no ASUS Download Center.
Se você precisar de mais informações sobre o ASUS Download Center, consulte este link.