Assuntos relacionados
- [Chromebook] Como corrigir a mensagem de erro no Chromebook "Ele está morto, Jim!" - Solução de problemas
- [Chromebook] Solução de problemas - Como corrigir travamentos ou congelamentos do Chromebook
- [Chromebook] Solução de problemas - Como corrigir “Aw, Snap!” falhas de página e outros erros de carregamento de página
- [Chromebook] Perguntas frequentes sobre o Chromebook (FAQ)
[Chromebook] Solução de problemas - Como corrigir o problema de desligamento/reinicialização automático
- Você pode usar o Diagnóstico para solucionar seu problema com a memória. Clique na [Barra de Status]① na parte inferior direita da tela e, em seguida, clique em [Configurações
 ]②.
]②.
Nota: O diagnóstico está disponível apenas em dispositivos Chrome OS com a versão 90 ou superior. Aqui você pode saber mais sobre Como atualizar o sistema operacional do seu Chromebook.
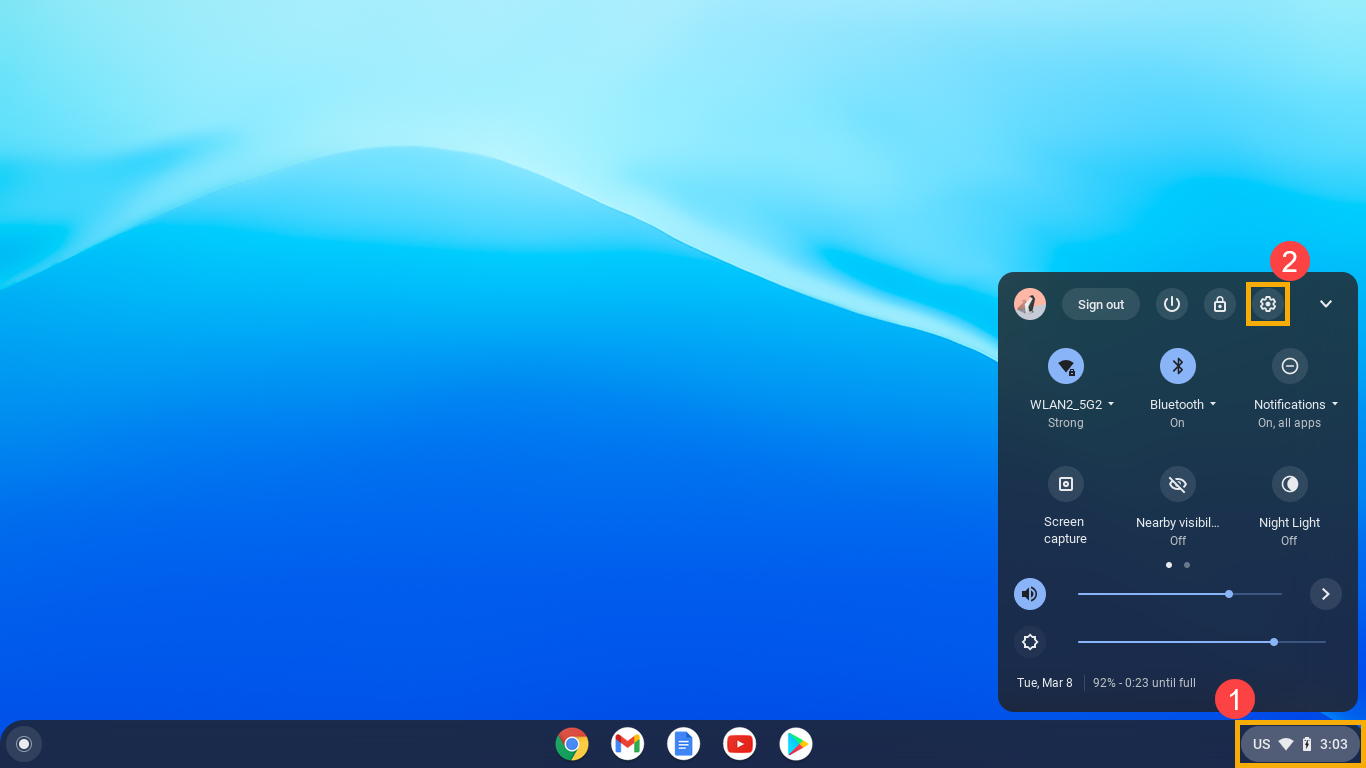
- Clique em [Sobre o Chrome OS]③ e clique em [Diagnóstico]④.
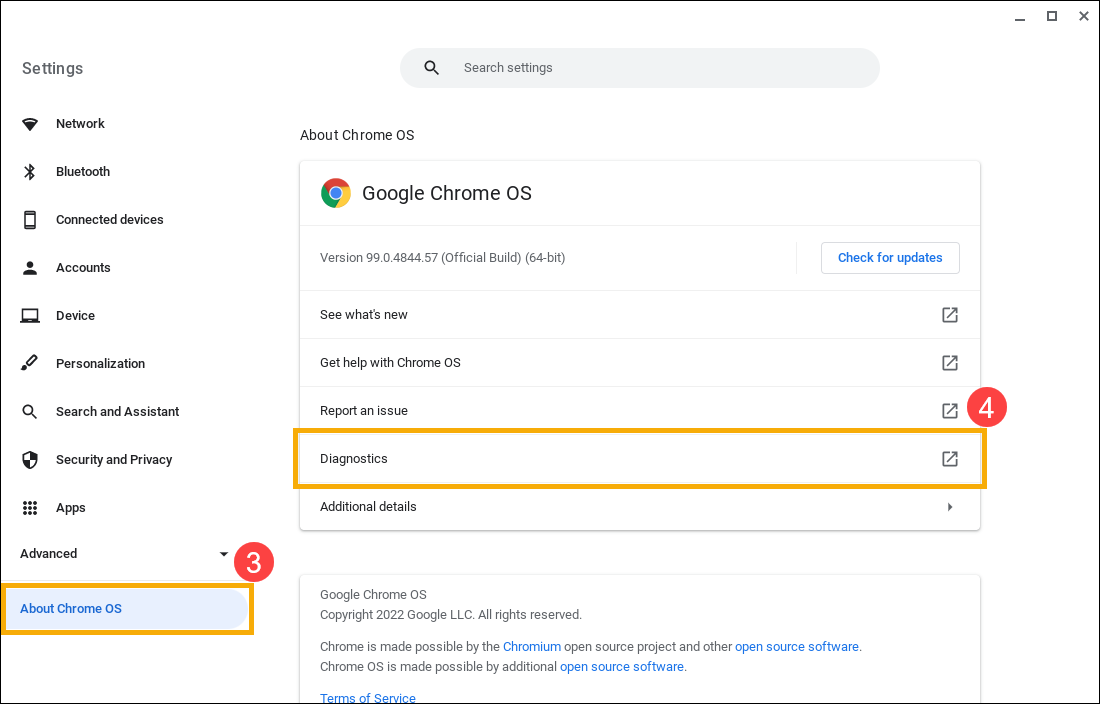
- Após abrir o Diagnóstico, localize o campo Memória e clique em [Executar teste de memória]⑤.
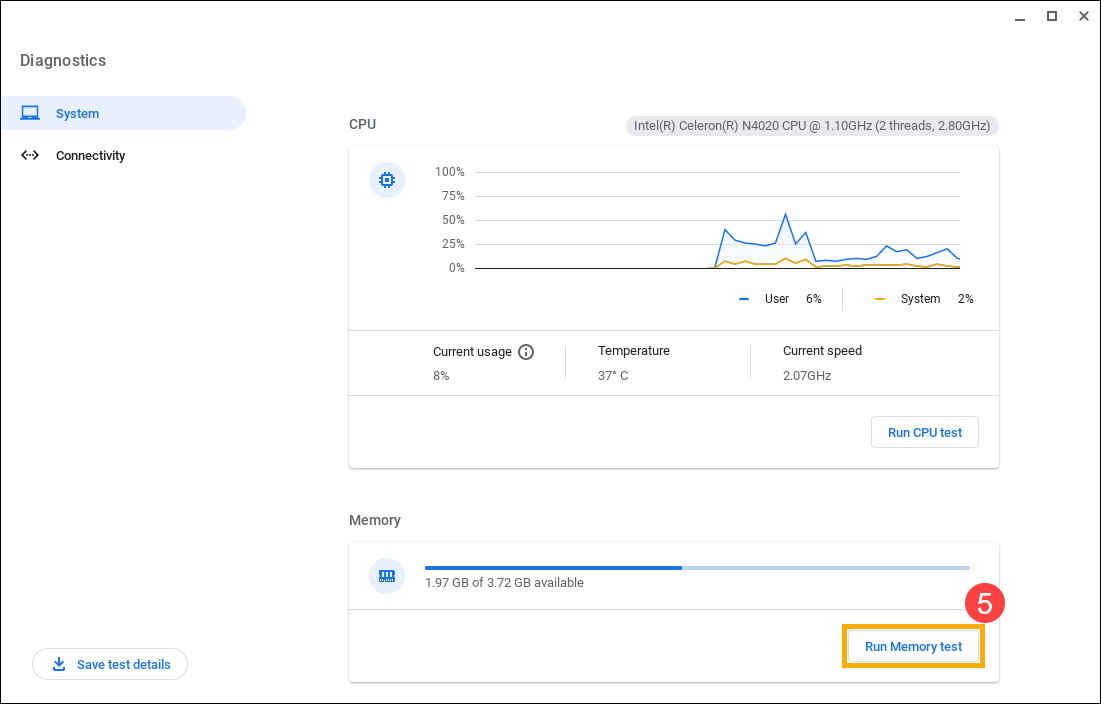
- Se o seu teste falhar, é um indicativo de que há falha na memória. Para obter mais ajuda, entre em contato com o centro de reparo ASUS autorizado.
Se seu teste for aprovado, continue com as próximas etapas.
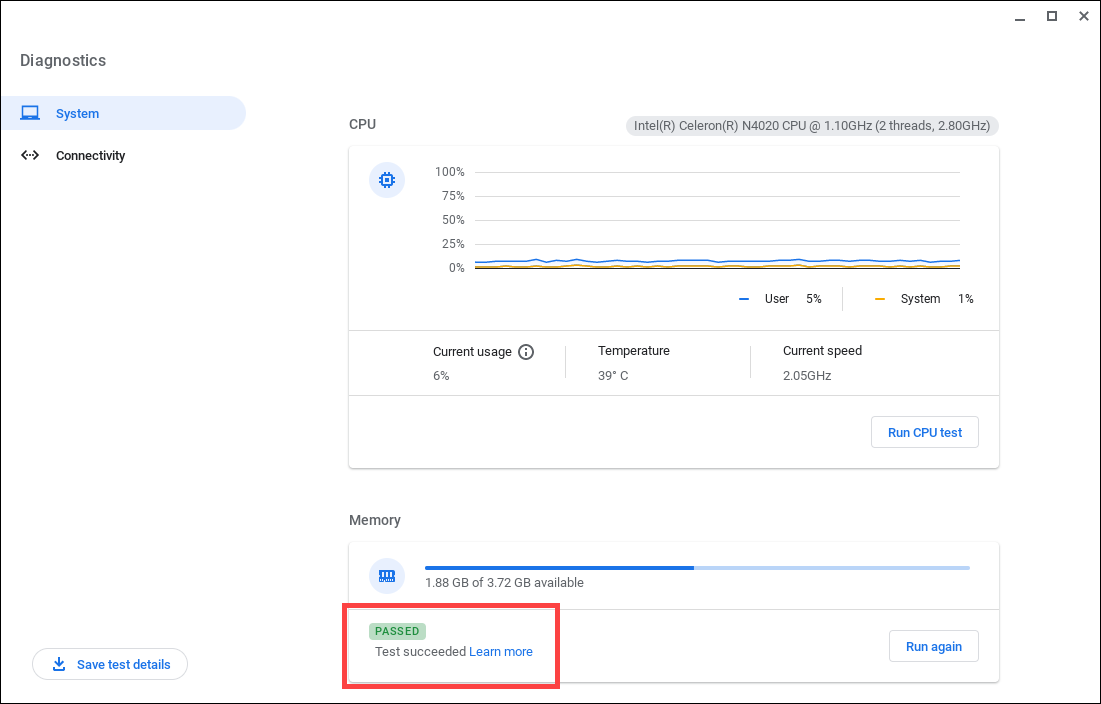
- Conclua uma reinicialização total no hardware do Chromebook. Aqui você pode saber mais sobre Como redefinir o hardware do Chromebook.
- Se o problema persistir após a conclusão de todas as etapas de solução de problemas. Tente redefinir ou recuperar o Chromebook, saiba mais sobre:
Como redefinir seu Chromebook para as configurações de fábrica
Como restaurar o Chromebook OS
O conteúdo acima é do site oficial do Google, você também pode consultar a Ajuda do Chromebook para obter mais detalhes.
Se o seu problema não for resolvido com a solução e as informações acima, entre em contato com o centro de atendimento ao cliente da ASUS para obter mais informações