[Monitor LCD] Como ativar a função HDR do Windows
HDR é a abreviação de High Dynamic Range, que melhora os detalhes de cor e o contraste da tela, tornando-a mais realista.
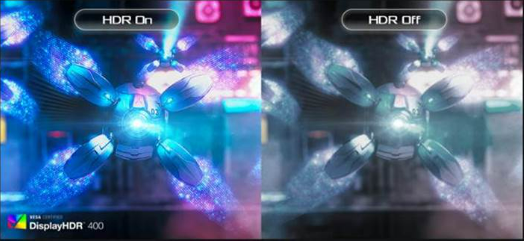
Índice
1 Como confirmar o modelo suportado?
4 Configurações do sistema e do monitor
1. Como confirmar o modelo suportado?
1-1 Você pode verificar as especificações do produto no site oficial da ASUS. (https://www.asus.com/br)
(Exemplo: A tabela de especificações do produto do site oficial da ROG Swift XG348Q listará as funções que suportam HDR)
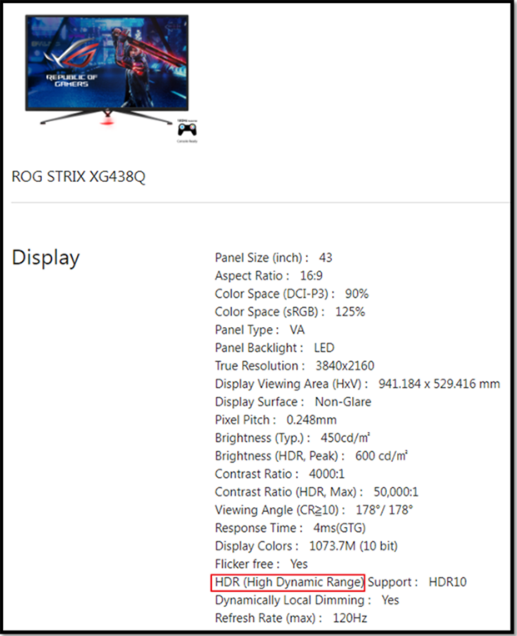
i. Processador: processador Intel 7º geração ou posterior
ii. Placa gráfica (HDMI2.0a ou DisplayPort1.2a):
NVidia GTX série 10 ou posterior
(para garantir um melhor desempenho em jogos, sugerido usar a GTX 1080 acima)
(1) Intel GPU interna da série 620 ou posterior
(2) AMD Série RX500 ou posterior
(3) NVidia Série GTX 10 ou posterior (via DisplayPort)
iii. Placa-mãe/PC:
(1) Suporte à 7ª série de CPUs Intel (chipset Z270, B250, H270) ou posterior
(2) Suporte a saída DisplayPort1.2a ou HDMI2.0a
iv. Notebook:
(1) Suporte à CPU Intel de 7ª
(2) Saída DisplayPort1.2a ou HDMI2.0a
*Sistema operacional: Windows 10 (ver.1709 ou posterior)
*Software: Filmes e TV com o codec HEVC instalado
*Navegador Microsoft Edge, PowerDVD 17 ou posterior, VLC v3.0 (64 bits) ou posterior
Requisito de conteúdo:
*Formato HDR-10 É necessário o título do jogo/vídeo HDR
4.Configurações do sistema e do monitor
Como ativar a função HDR no Windows 11
(1). Clique no ícone Iniciar① e localize Configurações②.

(2). Localize [Tela] em Configurações.

(3)
①Se você tiver vários monitores conectados ao PC, escolha o monitor compatível com HDR em Reorganizar seus monitores.
②Você pode ativar ou desativar o HDR conforme mostrado abaixo.

(4) Configurações da tela LCD
4.1 Confirme as etapas 1 a 3. O HDR pode ser ativado conforme necessário.
4.2 OSD(Menu) Imagem ->HDR-> Cinema/Gaming/FreeSync2 HDR

Observação: HDR-> Cinema/Gaming/FreeSync2 HDR, consulte Perguntas e Respostas: Q2
P1. Depois de confirmar que a função HDR está ativada, o usuário pode testar o vídeo integrado reproduzindo as janelas.
R.
(1). Clique no ícone Iniciar① e localize Configurações②.

(2) Localize [Tela] em Configurações.

(3) Clique na caixa vermelha abaixo

① Certifique-se de que a opção "Play Stream HDR video" esteja ativada nas configurações de reprodução de vídeo.
② Use o vídeo interno do Windows para visualizar o efeito do HDR.

P2. Ajuste o desempenho HDR do monitor de acordo com a cena atual, escolha seu modo favorito para assistir a vídeos ou desfrutar de jogos HDR.
R2. Exemplo: O XG438Q contém três modos HDR (ASUS Cinema HDR, ASUS Gaming HDR e FreeSync2 HDR). Consulte os padrões de uso sugeridos.
(1) ASUS Cinema HDR: Modo Filme
(2) ASUS Gaming HDR: Modo de jogo
(3) FreeSync2 HDR: Pode ser selecionado ao se conectar ao vídeo HDR AMD FreeSync2 e a jogos.
(Somente no sinal de vídeo DP, o FreeSync2 HDR pode ser ativado)

P3: Esses produtos eletrônicos e mídias suportam HDR
R3:
(1) Confirme se seu dispositivo é compatível com HDR e forneça uma referência. Na verdade, entre em contato com os fabricantes para confirmar as especificações

(2) A fonte do vídeo é Netflix, YouTube, canal HDR iQIYI /Videos. É necessário que seja um vídeo HDR para referência. Na verdade, entre em contato com o fabricante do software para confirmar as especificações.