Assuntos relacionados
[Gaming NB] Introdução ao ROG Pet Virtual
Introdução ao Assistente Virtual ROG
Instalação e desinstalação de aplicativos
Recurso de IA do assistente virtual
Introdução ao Assistente Virtual ROG
Derivado da função no mundo ROG, o Assistente Virtual - OMNI (originalmente conhecido como Virtual Pet) é um aplicativo de IA desenvolvido pela ROG, apresentando o OMNI como um bot de IA interativo que vive em sua área de trabalho. Agora, o OMNI pode não apenas responder aos estados do sistema e exibir comportamentos lúdicos, mas também atuar como um assistente eficiente, usando a IA para resumir documentos, transcrever áudio e responder a perguntas sobre as informações em seus arquivos, tornando-o altamente útil para anotações de reuniões e aprendizado diário. No seu tempo livre, você também pode conversar com o OMNI ou pedir que ele abra aplicativos específicos para você.

O Virtual Assistente é compatível com os laptops da ASUS. Devido às diferentes funcionalidades suportadas por diferentes produtos, consulte as Perguntas e Respostas para obter uma visão geral do suporte.
Compatível com o sistema operacional Windows 10 e edições superiores, e parte da configuração da função foi integrada ao aplicativo Armoury Crate.
*O aplicativo Assistente Virtual requer a atualização para 3.0 ou superior, enquanto o aplicativo Armoury Crate requer a versão V5.0 ou superior.
Instalação e desinstalação do aplicativo
Para obter o aplicativo e instalá-lo, consulte o site oficial da ASUS, a partir do aplicativo Armoury Crate Recurso recomendado ou Atualização do sistema MyASUS.
Para desinstalar o aplicativo, consulte o site oficial da ASUS.
※Lançar o Assistente Virtual
Digite e pesquise [ASSISTENTE VIRTUAL]① na caixa de pesquisa do Windows e, em seguida, clique em [Abrir]②.
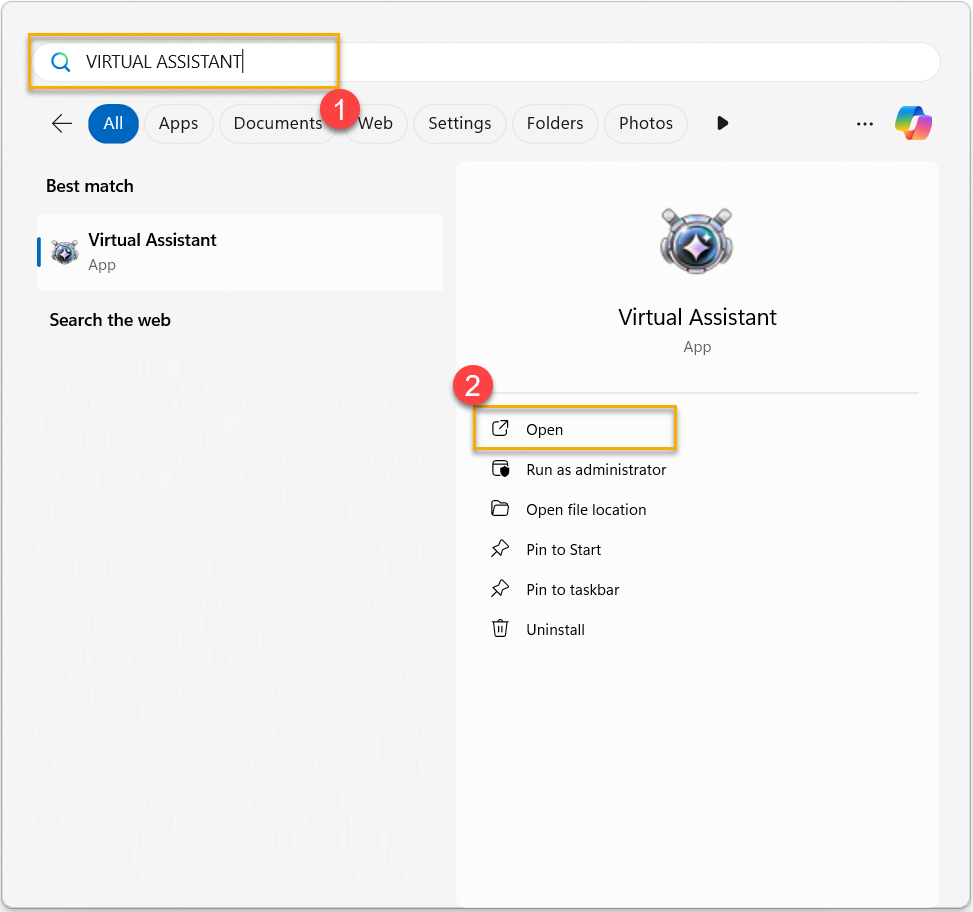
※Menu do assistente virtual
Você pode abrir a lista do Menu clicando com o botão direito do mouse no OMNI.


●Menu principal: A interface do usuário combina principalmente com Personagem, Galeria, Mini Games e Configurações.
●Redimensionar Assistente: To setup the OMNI size on monitor.
●Modo de passeio: O OMNI percorrerá aleatoriamente a área de trabalho do jogador.
●Fique no topo: Para configurar o OMNI na camada superior da tela, sempre.
●Inicialização automática: Para configurar a inicialização do Assistente Virtual durante a inicialização do Windows.
●Galeria: Acesse a Galeria para analisar seu comportamento OMNI que já foi alcançado.
●Carácter: Para fornecer seu status e conquistas OMNI.
●Mini Games: Através dos minijogos, jogue para concluir tarefas e obter conquistas.
●Configurações: Por meio das configurações para ajustar as informações básicas do OMNI e verificar se há atualizações.
●Status do sistema: Para selecionar o status do sistema que você gostaria de observar e manter na área de trabalho.
●Opacidade: Através do valor para ajustar a transparência da tela OMNI.
●Volume: Por meio do ajuste de volume, você pode ajustar a música e o efeito sonoro durante o jogo.
●Aplicar efeito: Para aplicar o efeito de luz do Assistente Virtual na tela do AniMe Matrix™.
●Ação Troca rápida: Para fornecer teclas de atalho para definir o comportamento OMNI correspondente.
●Dialogo: Diálogo com a OMNI em cada uma das diferentes situações operacionais.
●Minimizar o Assistente: O OMNI será processado e minimizado na barra de ferramentas atrás.
●Fechar aplicativo: Para fechar o aplicativo do Assistente Virtual.
*Devido as diferentes funcionalidades suportadas por diferentes produtos, consulte as perguntas e respostas para obter uma visão geral do suporte.

Carácter
Status: Confirmar o total de realizações e marcos do OMNI.

Conquistas: Ganhe recompensas e desbloqueie marcos por conquistas concluídas.

Galeria
Acesse a Galeria para revisar seu comportamento OMNI que já foi alcançado.

Três mini jogos proporcionarão mais interação com a OMNI durante o jogo.

Caça-níqueis: Quando três símbolos idênticos se alinham em uma linha, você recebe a pontuação correspondente!

Atire neles : Destrua o inimigo para marcar pontos. Perca pontos se o inimigo atacar ou sobrevoar.

Bata na toupeira : Acerte o OMNI para marcar pontos!

Configurações
Por meio das configurações para ajustar as informações básicas do OMNI e verificar se há atualizações, ou usando o Acesso rápido para ajustar os itens da lista do Menu.

Recurso de IA do assistente virtual
※Chat
Clique com o botão esquerdo do mouse na OMNI para abrir a tela do recurso [Chat]. Por meio da função [Chat], você pode participar de conversas gerais com a OMNI ou perguntar sobre os aplicativos da ASUS, incluindo conteúdo relacionado ao MyASUS, Armoury Crate, Pro Art Creator Hub e Glidex.
*Aviso: adotamos o modelo de linguagem generativa Llama 3 para auxiliar na colaboração diária no trabalho, dando suporte aos usuários em operações de software, resumo de documentos e atas de reuniões por meio da funcionalidade de bate-papo. A ASUS não interfere nas respostas geradas pelo modelo de linguagem. Observe que quaisquer declarações controversas não representam a opinião de nossa empresa. 
①[Explorar] Clique para alternar entre os recursos [Livraria], [Transcrição e resumo] e [Configurações].
②[Modo de bate-papo selecionado] Escolha o estilo de conversação com base em sua preferência pessoal pelo tom padrão ou OMNI.
③[Mensagem OMNI] Iniciar a mensagem OMNI.
④[Isenção de responsabilidade] Anúncio dos Termos de Serviço do Assistente virtual IA generativa.
※Livraria
Importe arquivos de formatos compatíveis e, em seguida, você poderá resumir o conteúdo de texto dos arquivos importados e fazer perguntas sobre o conteúdo. 
①[Carregar arquivo] Para importar os arquivos necessários para a Livraria. (Formatos compatíveis: TXT, PDF, DOC, PPT)
②[Deletar] Excluir o arquivo selecionado na Livraria.
③[Leitura] Para arquivos que são mostrados com o status [Ainda não lido], você pode clicar em [Ler] para continuar a conclusão.
④[Resumo] Resuma e conclua o conteúdo dos arquivos selecionados, e você poderá copiar o conteúdo do texto para uso.
⑤[Perguntas e Respostas] Selecione seus arquivos e, em seguida, você poderá fazer perguntas relacionadas ao conteúdo dos arquivos selecionados.
⑥[Lista de arquivos] Ele listará os arquivos importados, exibindo o caminho do arquivo e o status atual dos arquivos.
※Transcrição e resumo
Converta o áudio de reuniões ou conversas em registros de texto e crie um resumo de todo o conteúdo extraído.
*Atualmente, suporta apenas áudio em inglês. 
P1: Como iniciar o aplicativo Assistente Virtual no Armoury Crate ?
A1: Na página Armoury Crate [Home] ou Armoury Crate [AniMe Matrix] em [Dispositivo], clique no ícone OMNI com o botão esquerdo do mouse. Se o Assistente Virtual tiver sido instalado, o aplicativo poderá ser iniciado diretamente. Se o aplicativo tiver sido desinstalado, ele guiará o jogador para a página Armoury Crate [Recomendado] em [Em destaque] para fazer o download.

*O recurso é compatível apenas com o laptop ASUS equipado com a tela AniMe Matrix™.
P2: O que significa quando o ícone do Assistente Virtual aparece com uma marca de verificação vermelha?
R2: Quando o ícone do Assistente Virtual aparece com uma marca de verificação vermelha, significa que o efeito de luz do Assistente Virtual foi aplicado na tela do AniMe Matrix™ agora.
![]()
*O efeito de luz do Assistente Virtual só é compatível com o laptop ASUS equipado com a tela AniMe Matrix™.
P3: Por que não consigo ativar o efeito de luz AniMe Matrix™ quando o laptop entra no modo de suspensão ou quando a tampa é fechada?
R3: Consulte o artigo Introdução à tela AniMe Matrix™ em "4-2 Introdução às configurações de preferências" e ative [Luz AniMe Matrix] ou ative [Modo de suspensão] e [Tampa fechada] em [Configuração de energia e suspensão]
P4: Como modificar o efeito de luz do Assistente Virtual na tela do AniMe Matrix™?
R4: Os jogadores não podem modificar o efeito de luz do Assistente Virtual diretamente porque a luz muda de acordo com a OMNI ou com o status do sistema de forma aleatória. Como o OMNI tem efeitos de luz diferentes quando está em pé, sentado, andando ou sendo clicado, o jogador pode tentar interagir com o OMNI para experimentar diferentes efeitos de luz.
P5: O que é [Encontre meu OMNI]?
R5: Clique no ícone do Assistente Virtual ![]() com o botão direito do mouse na barra de ferramentas do canto inferior direito da área de trabalho do Windows® , e [Encontre meu OMNI] aparecerá no menu. Ao clicar em [Encontrar meu OMNI], o OMNI aparecerá na área de trabalho.
com o botão direito do mouse na barra de ferramentas do canto inferior direito da área de trabalho do Windows® , e [Encontre meu OMNI] aparecerá no menu. Ao clicar em [Encontrar meu OMNI], o OMNI aparecerá na área de trabalho.
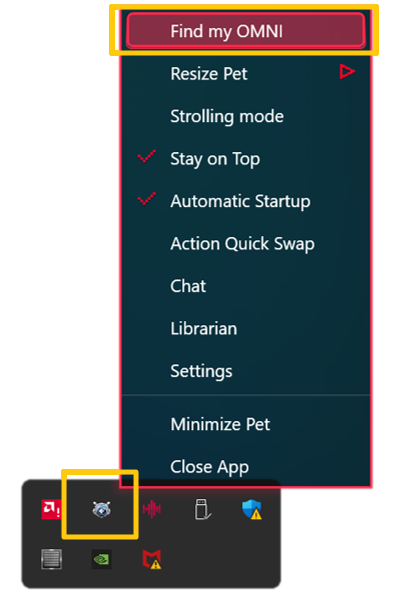
P6: Posso desativar a música do jogo enquanto estiver jogando o minijogo?
R6: Enquanto estiver jogando minijogos, clique com o botão direito do mouse e selecione Mudo para desativar a música do minijogo ou consulte mais informações em Tutorial e Sair.

P7: Se eu reinstalar o aplicativo do Assistente Virtual, poderei manter ou transferir meus registros de marcos e conquistas?
R7: Não. Quando você reinstalar o aplicativo do Assistente Virtual, todos os marcos e conquistas não poderão ser transferidos ou mantidos.
Q8: Quais são as diferenças nas funções do assistente virtual suportadas por diferentes produtos?
A8:
Dispositivo equipado com Matrix LED | Dispositivo equipado com AMD Ryzen AI 9 | Outros | |
Menu principal | V | X | X |
Carácter | V | X | X |
Galeria | V | X | X |
Mini Jogos | V | X | X |
Aplicar efeito | V | X | X |
Redimensionar assistente | V | V | V |
Modo de passeio | V | V | V |
Fique no topo | V | V | V |
Inicialização automática | V | V | V |
Configurações | V | V | V |
Status do sistema | V | V | V |
Opacidade | V | V | V |
Volume | V | X | X |
Ação Troca rápida | V | V | V |
Dialogue | V | V | V |
Minimizar o assistente | V | V | V |
Fechar aplicativo | V | V | V |
Chat | X | V | X |
Livraria | X | V | X |
Transcrição e resumo | X | V | X |
P9: Por que esse recurso (Assistente Virtual) não está disponível em determinadas regiões?
R9: Para cumprir as leis e os requisitos regulatórios locais, fizemos ajustes na disponibilidade de determinados recursos em regiões específicas. Isso é para garantir que operemos de acordo com as políticas e regulamentações locais.
P10: As informações que compartilho no bate-papo do recurso de IA são seguras?
R10: As funções relacionadas à IA do Assistente Virtual operam diretamente no dispositivo local, a ASUS está comprometida em proteger e respeitar sua privacidade. Nós nos esforçamos para cumprir todas as leis aplicáveis sobre proteção de privacidade e segurança de dados pessoais. A ASUS não coletará, direta ou indiretamente, nenhuma informação que você compartilhe na função relacionada à IA - bate-papo. Você pode usá-la com confiança.
P11: Por que meu laptop, que está equipado com um processador AMD Ryzen 9 AI, não tem os recursos de AI do Assistente Virtual?
R11: Não
1. Tente atualizar seu aplicativo do Assistente Virtual por meio da Atualização do sistema MyASUS.

2. Quando a atualização estiver concluída, abra novamente o Assistente Virtual. Se houver atualizações de recursos de IA disponíveis, uma caixa de diálogo será exibida para lembrá-lo de realizar a atualização.
Lembrete: Ao atualizar os recursos relacionados à IA, o sistema baixará automaticamente o conteúdo mais recente. Esses arquivos podem ser grandes, portanto, o tempo de download dependerá da velocidade da sua Internet (cerca de uma hora). Seja paciente. Exibiremos continuamente o progresso durante o processo de atualização para que você esteja ciente do status atual.





