Assuntos relacionados
[Roteador sem fio] Como usar o QIS (Configuração rápida da Internet) para configurar o roteador? (Web GUI)
Para fornecer instruções mais detalhadas, você também pode clicar no link de vídeo em nosso canal do YouTube abaixo para saber mais sobre Como configurar uma conexão com a Internet?
https://www.youtube.com/watch?v=3CtLVcUBMw8
Você pode configurar seu roteador através de uma conexão com fio ou sem fio.
Este artigo descreve como se conectar ao roteador ASUS usando um navegador (Web GUI).
A1: O dispositivo está conectado sem fio ao roteador, consulte aqui.
A2: O dispositivo está conectado com fio ao roteador, consulte aqui.
Se você deseja configurar o roteador através do Aplicativo Router ASUS, consulte [Roteador Sem Fio]. Como configurar o roteador Wi-Fi ASUS através do Aplicativo Roteador ASUS? (QIS, configuração rápida da Internet)
A1: O dispositivo está conectado sem fio ao roteador.
Consulte a imagem a seguir para verificar se todos os dispositivos (modem e roteador) estão conectados via cabo RJ-45.
Nota: Modelos diferentes têm especificações diferentes, consulte o Centro de Download ASUS para baixar o manual do usuário do produto e verificar as especificações.
- Conecte o cabo RJ45 à porta WAN do roteador.
- Insira o adaptador AC do roteador sem fio na porta DC-IN e conecte-o a uma tomada elétrica.

- Após conectar à fonte de alimentação, lembre-se de pressionar o botão Liga / Desliga para ligar o roteador.

- Conecte-se ao nome de rede padrão do roteador (SSID): ASUS_XX
Nome de rede padrão (SSID) é mostrado na etiqueta do produto na parte traseira do roteador.
Nota: A localização das etiquetas para diferentes modelos pode variar.
Exemplo 1: Nome do WiFi 2.4G (SSID): ASUS, Nome do WiFi 5G (SSID): ASUS_5G. Você pode encontrá-lo na etiqueta na parte traseira do roteador.

Exemplo 2: Nome do WiFi (SSID): ASUS_XX, XX refere-se aos dois últimos dígitos do endereço MAC de 2,4 GHz. Você pode encontrá-lo na etiqueta na parte traseira do roteador.

Vá diretamente para a Página de configuração do roteador (Web GUI)
A2: O dispositivo esta conectado com fio ao roteador
Consulte a imagem a seguir para verificar se todos os dispositivos (modem, roteador e computador) estão todos conectados via cabo RJ-45.
- Conecte o cabo RJ45 à porta WAN do roteador.
- Conecte a porta LAN e o computador com outro cabo RJ45 de rede.
- Insira o adaptador AC do roteador sem fio na porta DC-IN e conecte-o a uma tomada elétrica.

- Após conectar à fonte de alimentação, lembre-se de pressionar o botão Liga / Desliga para ligar o roteador.

- Certifique-se de que o indicador LED de energia na parte frontal do roteador esteja ligado. Os LEDs indicadores WiFi 2.4G / 5G piscam e indicam que o roteador está ligado.
Além disso, os dois cabos de rede que você acabou de conectar à porta WAN e à porta LAN terão LEDs correspondentes acesos. (Por favor, verifique o manual do usuário para confirmar as instruções da luz LED para o roteador sem fio)

Página de configuração do roteador (Web GUI)
Etapa 1. conecte seu computador ao roteador via conexão com fio ou WiFi e insira o IP da LAN do roteador ou URL do roteador http://www.asusrouter.com na WEB GUI.

Nota: Consulte Como entrar na página de configuração do roteador (Web GUI) para saber mais.
Etapa 2. Ao fazer login no Web GUI pela primeira vez, você será direcionado para a página Configuração rápida da Internet (QIS) automaticamente.
Clique em [Criar uma nova rede]
Se quiser carregar um arquivo de configuração do roteador salvo, clique em here.
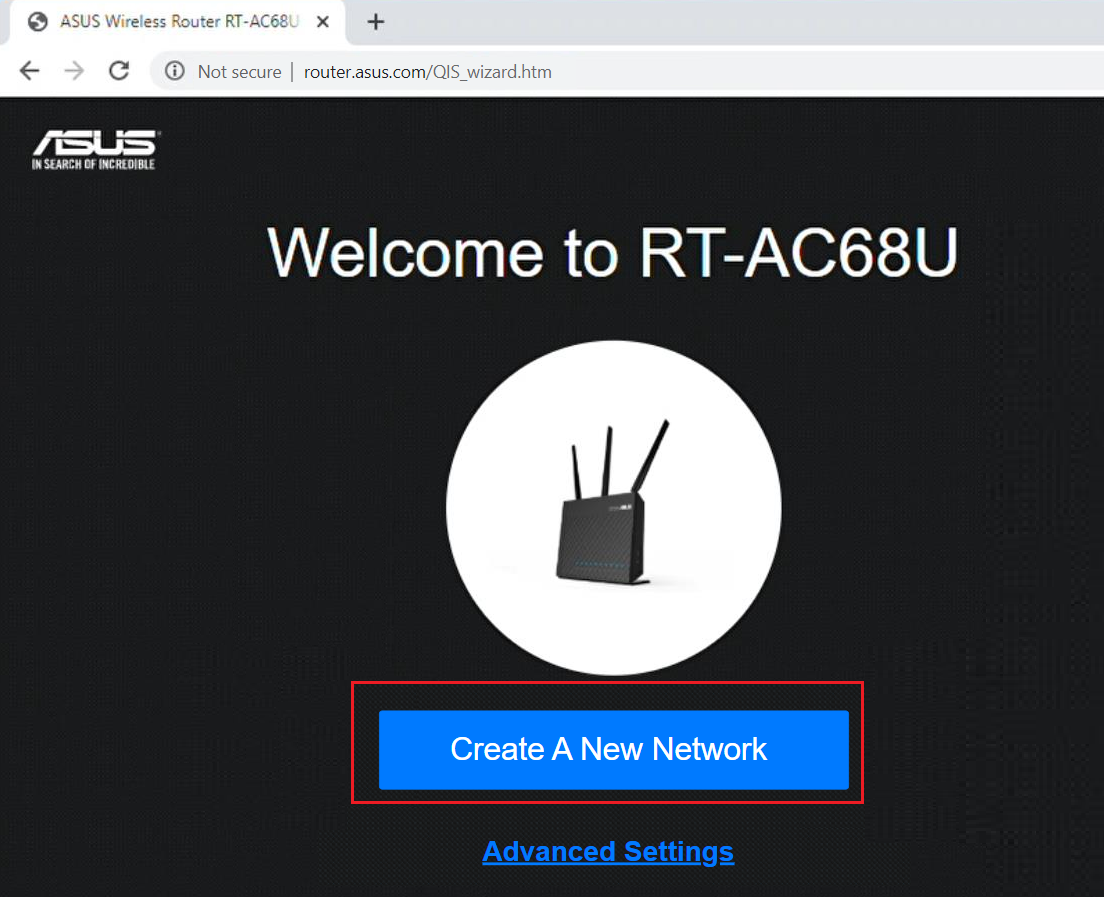
Etapa 3. O tipo de conexão com a Internet será detectado automaticamente. Você também pode escolher "Configuração Manual" para pular a detecção automática.

Etapa 4. Siga os resultados da detecção automática da seguinte forma:
Existem três tipos de conexões
Por exemplo: (Varia de acordo com cada país/região)
País: Taiwan
Tipo de conexão WAN: PPPoE
Nome de usuário: 87875692@hinet.net
Senha: xxxxxxx
Aviso: você precisa confirmar as informações relacionadas acima com seu provedor de serviços de Internet (ISP).
E então vá para Etapa 5.

(3). IP. estático : Por favor, insira a seguinte informação.
Por favor, confirme com seu provedor de serviços de Internet (ISP) para as seguintes informações.
- Endereço de IP
- Máscara de sub-rede
- Gateway Padrão
- Servidor DNS
Preencha as informações necessárias e vá para Etapa 5.

Etapa 5. Atribua um nome exclusivo para sua rede sem fio (SSID) e uma senha para ela. Clique em Aplicar para finalizar a configuração.
Se você deseja configurar 2,4 GHz e 5 GHz separadamente, marque a caixa de seleção para a configuração de cada banda.
Aviso: Por favor, insira pelo menos 8 caracteres para a senha e use a combinação de letras e números em inglês.

Etapa 6. Configure o nome de usuário e senha de login para seu roteador e clique em "Avançar"
O nome de login e a senha são exigidos sempre que você acessar a página de configuração do roteador. Se você esquecer o nome de login e a senha, pode ser necessário redefinir o roteador para a configuração padrão e configurar do zero para redefinir o nome de login e a senha.

Etapa 7. Você será direcionado para a página de gerenciamento do roteador assim que terminar o processo QIS.
Na seção "Status da Internet", você pode ver que seu roteador está conectado à Internet com êxito.

Etapa 8. Agora seus dispositivos podem ficar online ao se conectar ao roteador ASUS.

FAQ
1.O que devo fazer se não souber o tipo de conexão com a Internet para a configuração do roteador? (PPPoE, IP estático ou IP automático)
- É recomendável pedir ao seu Provedor de Serviços de Internet (ISP) para confirmar o tipo de conexão com a Internet e as informações necessárias para a configuração da Internet.
2. Onde posso encontrar a Configuração rápida da Internet (assistente QIS) na IU da Web do roteador Asus?
- Se você deseja executar o QIS novamente depois de terminar a configuração do QIS, você pode encontrar o assistente QIS no canto superior esquerdo da GUI da Web do roteador. Para saber como acessar a interface web do roteador, consulte [Roteador sem fio]. Como acessar a página de configuração do roteador (interface web)?

3. O que devo fazer se esquecer o nome de login e a senha do roteador?
- Redefina o roteador sem fio para a configuração padrão e configure o roteador novamente do zero por meio do assistente QIS. Você deve ser capaz de redefinir o nome de login e a senha durante o processo QIS.
Para saber como redefinir o roteador, consulte [Roteador sem fio] Como redefinir o roteador para a configuração padrão de fábrica?
4. Posso atribuir o mesmo SSID Wi-Fi e senha para 2,4 GHz e 5 GHz?
Sim, você pode atribuir o mesmo SSID de Wi-Fi e senha para 2,4 GHz e 5 GHz. No entanto, é recomendável que você configure o SSID WIFI separado e a senha para facilitar o gerenciamento e para os dispositivos escolherem qual banda Wi-Fi conectar.
Para saber como configurar o SSID e a senha do Wi-Fi, consulte as perguntas frequentes [Roteador sem fio] Como modificar o nome e a senha sem fio (Wi-Fi) no roteador ASUS
5. O que devo fazer se o QIS ainda não conseguir detectar automaticamente meu tipo de conexão e travar nesta página depois de conectar o cabo Ethernet ao roteador?
(1) Escolha "Configuração manual"

(2) O assistente QIS perguntará se sua conexão com a Internet requer nome de usuário e senha ou não.
- Se o seu tipo de conexão com a Internet for PPPoE, escolha [Sim] e vá para a Etapa 4.
- Se o seu tipo de conexão com a Internet for IP automático, não há necessidade de inserir nenhuma informação e ele irá pular para tapa 5.
- Se o seu tipo de conexão com a Internet for IP estático, escolha [Não] conforme a imagem abaixo.

(3) Em seguida, escolha [IP estático] e preencha o endereço IP, a máscara de sub-rede, o gateway padrão e o servidor DNS. Para obter detalhes, você pode consultar Etapa 4.
Depois de preencher as informações necessárias, repita as etapas 5 a 7 para concluir a configuração da Internet.
Se ainda não conseguir completar a configuração da Internet, confirme se o tipo de conexão à Internet, o nome de usuário e a senha da Internet estão corretos ou não com o seu provedor de serviços de Internet. Além disso, verifique se o dispositivo, como o modem, fornecido pelo ISP, está funcionando normalmente. Além disso, verifique se o cabo Ethernet está funcionando normalmente e bem conectado ou não.
Mais detalhes podem ser encontrados no artigo: [Solução de problemas] Falha no acesso à Internet por meio do roteador
Acesse o QIS do roteador ASUS, clique em [ Configurações avançadas ] > [ carregar], depois de selecionar esse arquivo de configuração do roteador para fazer o upload, ele será concluído quando o roteador for reiniciado.

Para obter mais informações sobre o arquivo de configuração do roteador, consulte as Perguntas frequentes [Roteador sem fio] Como carregar os arquivos de configuração do meu roteador ASUS
Como obter o (Utilitário / Firmware)?
Você pode baixar os drivers, software, firmware e manuais do usuário mais recentes no Centro de Download ASUS.
Se precisar de mais informações sobre o Centro de Download Asus, consulte este link.