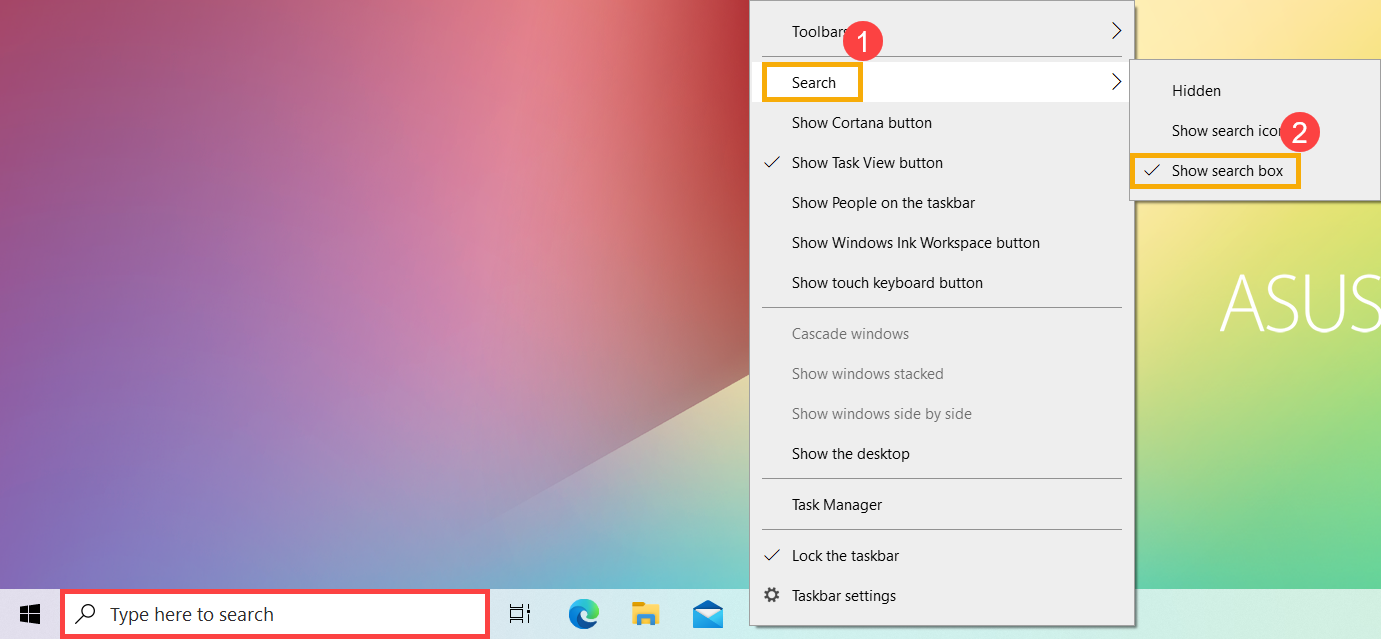Assuntos relacionados
[Windows 11/10] Encontre seus aplicativos, arquivos e configurações
Produtos aplicáveis: Notebook, desktop, PC tudo-em-um, dispositivo portátil para jogos, MiniPC
Este artigo apresenta como encontrar seus aplicativos, arquivos e configurações usando o recurso Pesquisar no Windows 11/10.
Siga as instruções correspondentes com base no sistema operacional Windows atual do seu dispositivo:
Sistema operacional Windows 11
Clique no ícone [Pesquisar ] na barra de tarefas①, em seguida, digite o nome (ou uma palavra-chave dele) na caixa de pesquisa②, você verá os resultados em [Melhor combinação]③. Portanto, você pode localizar os aplicativos, arquivos ou configurações para acesso rápido.
] na barra de tarefas①, em seguida, digite o nome (ou uma palavra-chave dele) na caixa de pesquisa②, você verá os resultados em [Melhor combinação]③. Portanto, você pode localizar os aplicativos, arquivos ou configurações para acesso rápido.
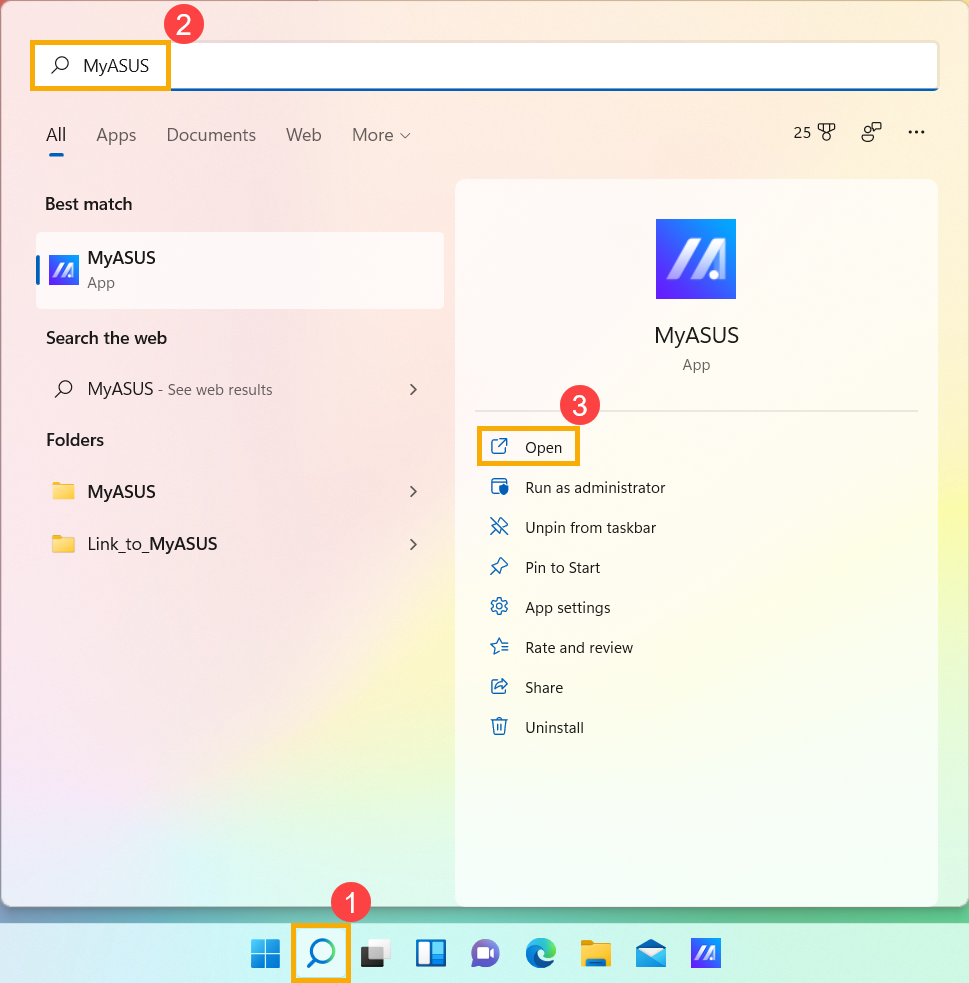
Se não houver um ícone da barra de pesquisa na barra de tarefas, ele pode estar oculto. Você pode consultar as etapas a seguir para mostrar o ícone de pesquisa.
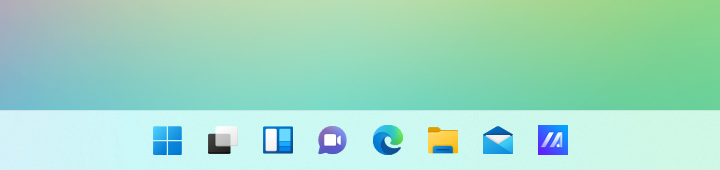
- Clique com o botão direito do mouse em qualquer lugar da barra de tarefas e, em seguida, clique em [Configurações da barra de tarefas]①.
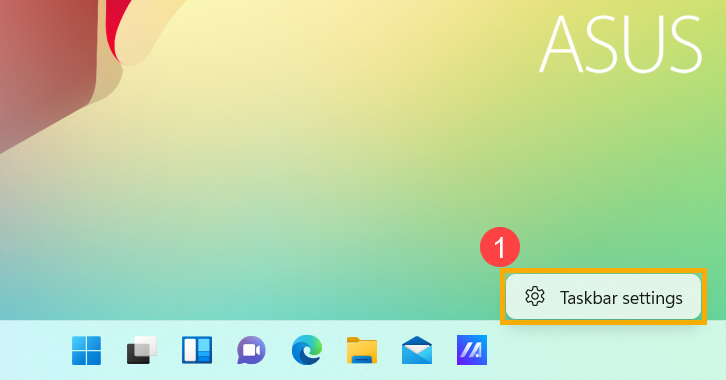
- Selecione [Itens da barra de tarefas]② para expandir os detalhes e, em seguida, escolha o botão de pesquisa que deseja exibir no menu suspenso do campo de pesquisa③.
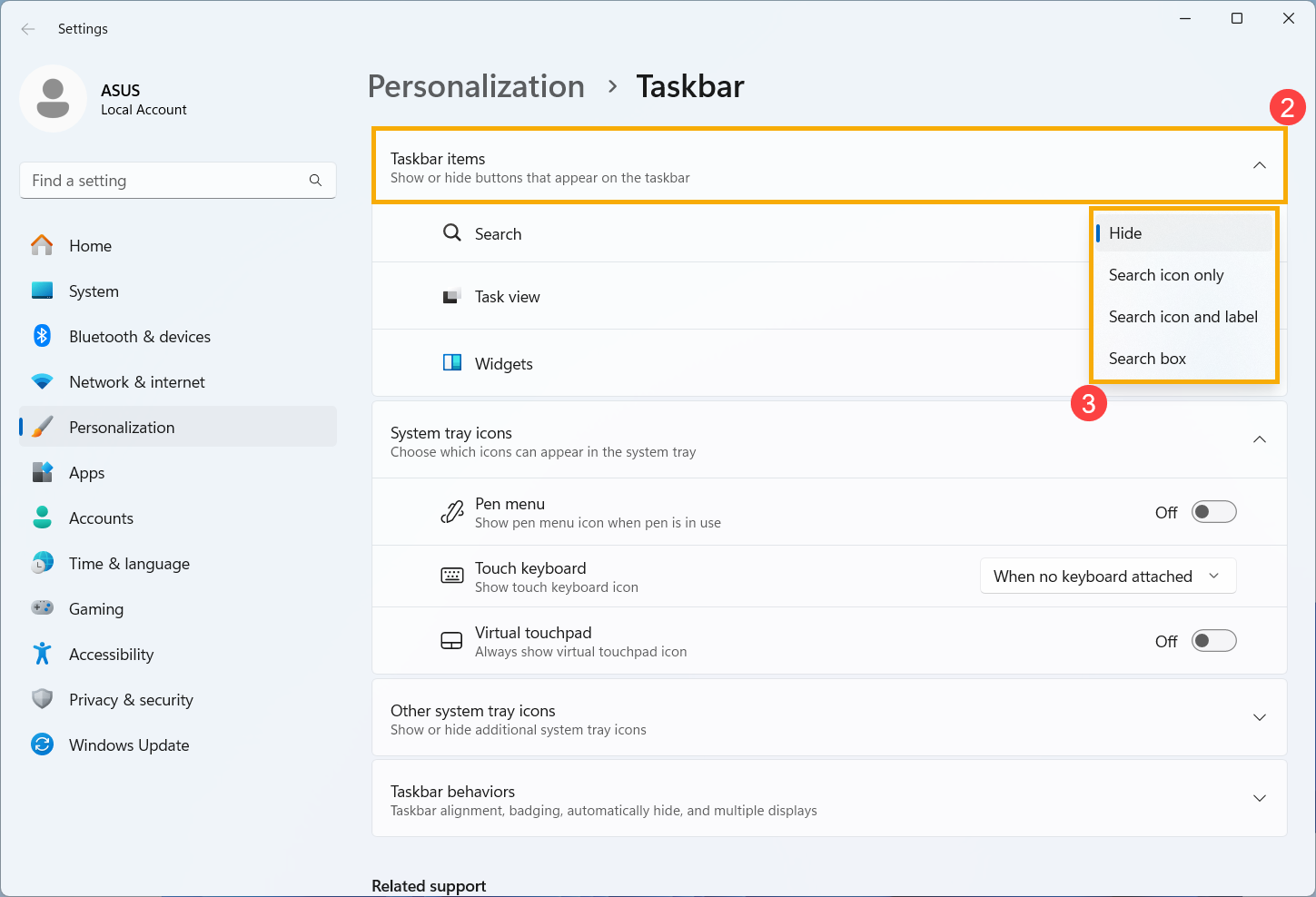
Sistema operacional Windows 10
Clique no ícone [Pesquisar ] na barra de tarefas①, em seguida, digite o nome (ou uma palavra-chave dele) na caixa de pesquisa②, você verá os resultados em [Melhor combinação]③. Portanto, você pode encontrar os aplicativos, arquivos ou configurações para acesso rápido.
] na barra de tarefas①, em seguida, digite o nome (ou uma palavra-chave dele) na caixa de pesquisa②, você verá os resultados em [Melhor combinação]③. Portanto, você pode encontrar os aplicativos, arquivos ou configurações para acesso rápido.

Se não houver um ícone da barra de pesquisa na barra de tarefas, ele pode estar oculto. Você pode consultar as etapas a seguir para mostrar o ícone de pesquisa.
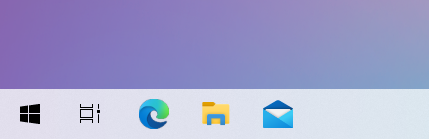
- Clique com o botão direito do mouse em qualquer lugar da barra de tarefas e selecione [Pesquisar]① e [Mostrar ícone de pesquisa]②.
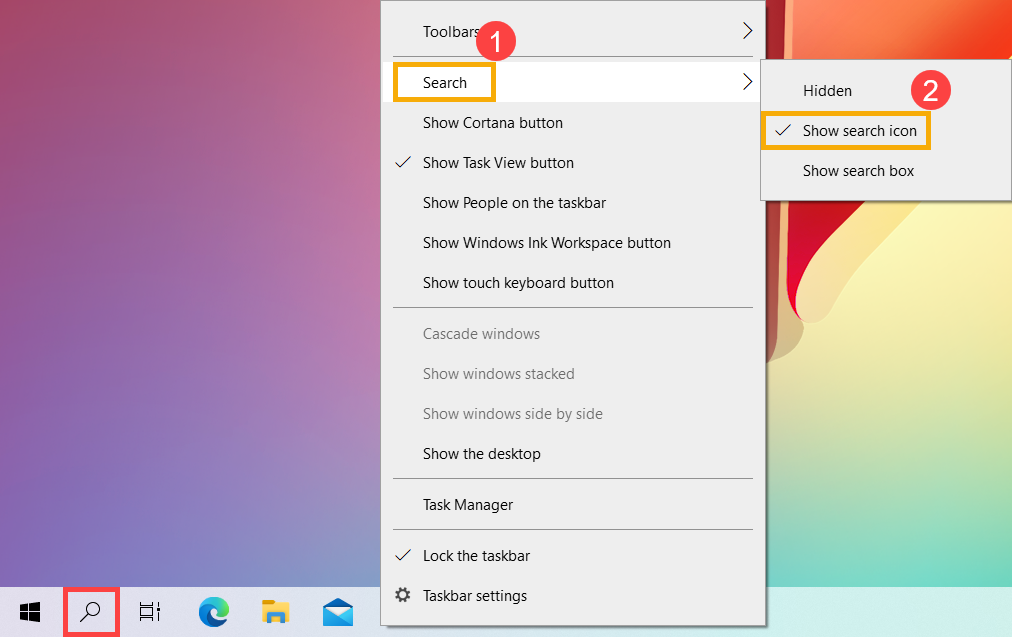
- Você também pode mostrar a caixa de pesquisa para digitar diretamente o texto na barra de tarefas. Clique com o botão direito do mouse em qualquer lugar da barra de tarefas e selecione [Pesquisar]① e [Mostrar caixa de pesquisa]②.