Assuntos relacionados
[Sem fio] Como configurar o modo de ponte de mídia no roteador sem fio ASUS?
O que é o modo de ponte de mídia?
O Roteador ASUS pode ser configurado em Modo de ponte de mídia, que fornece a vários dispositivos de entretenimento a conexão Wi-Fi 802.11ac mais rápida simultaneamente. Para configurar o modo de ponte de mídia, você precisa de dois roteadores ASUS, um configurado como estação de mídia e outro configurado como roteador. Configure o primeiro Roteador ASUS como roteador e, em seguida, configure o segundo Roteador ASUS como ponte de mídia 802.11ac, então você pode simplesmente conectar PCs, Smart TV, console de jogos, DVR, reprodutor de mídia à ponte de mídia via cabo Ethernet.
Tome o roteador [RT-AC68U] e o SO: Windows 10 como exemplos.

Como configurar o modo de ponte de mídia?
O IP do roteador será alterado após a configuração como Media Bridge, para encontrar o endereço IP do roteador, faça o download e instale o Device Discovery Utility primeiro. Por favor consulte [Perguntas frequentes sobre descoberta de dispositivos ASUS] aprender mais.
Passo 1:Inicie um navegador da Web e digite https://router.asus.com.

Observação: Por favor consulte[W[Roteador sem Fio]ireless Router] Como entrar na GUI do Roteador (ASUSWRT)aprender mais.
Passo 2: Ao fazer login na Web GUI pela primeira vez, você será direcionado automaticamente para a página Quick Internet Setup (QIS).
Clique em [Configurações Avançadas]
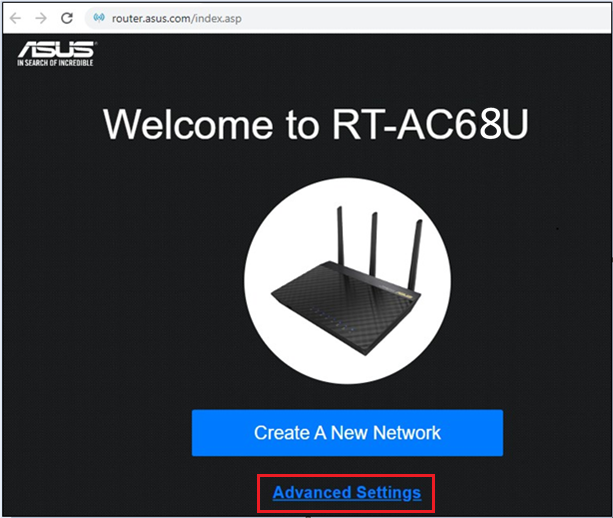
Etapa 3:Clique em [Escolher modo de operação]

Passo 4: Clique em [ponte de mídia]

Etapa 5: Pesquisar sinais de Wi-Fi

Etapa 6:Escolha o nome da rede Wi-Fi (2.4GHz or 5GHz)de outra conexão de roteador e clique nele. Tome RT-AC68U 5GHz como exemplo.

Etapa 7: Digite a chave de rede do Wi-Fi e clique em [Avançar].

Etapa 8: Clique em [IP automático]

Etapa 9: A configuração da ponte de mídia foi concluída.
Depois que o modo mudar, você poderá usar o Device Discovery para se conectar ao roteador e verificar o status da conexão.
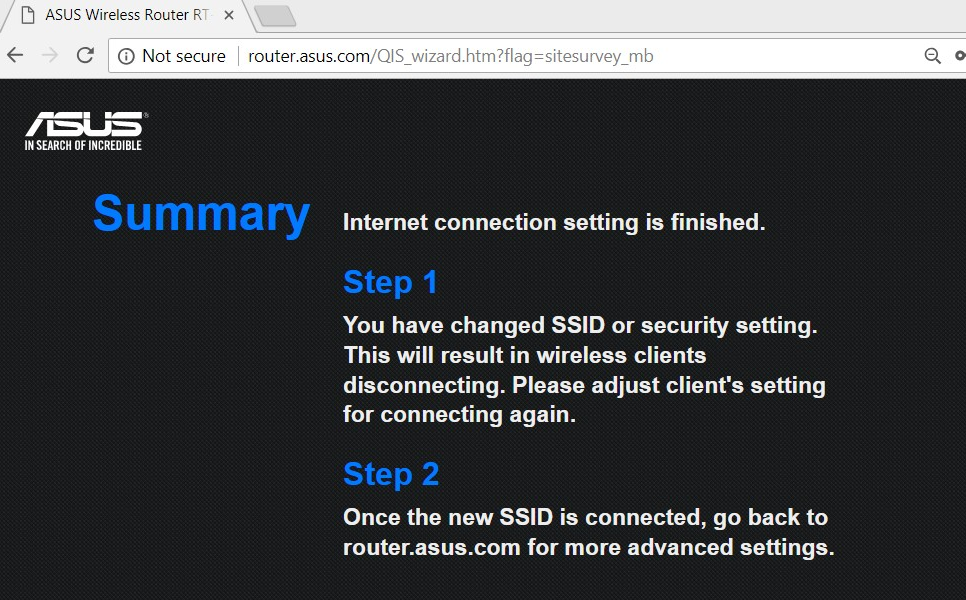
Como entrar na GUI do roteador na ponte de mídia?
Passo 1: Abra o utilitário Asus Device Discovery e conecte seu computador ao roteador via Wi-Fi ou um cabo Ethernet.
Depois de conectar o computador ao roteador, você pode clicar no botão Pesquisar para encontrar o endereço IP do roteador sem fio e clicar em endereço IP.

Passo 2:Digite o nome de usuário e a senha do seu roteador na página de login e clique em [Entrar].
Etapa 3:Agora você pode usar a GUI da Web para definir as configurações do seu roteador sem fio ASUS.

Perguntas frequentes
1. Como altero o modo de operação no roteador?
Vamos para Administração ->Modo de operação. Selecionar Ponte de mídia e clique Salve aplicar.
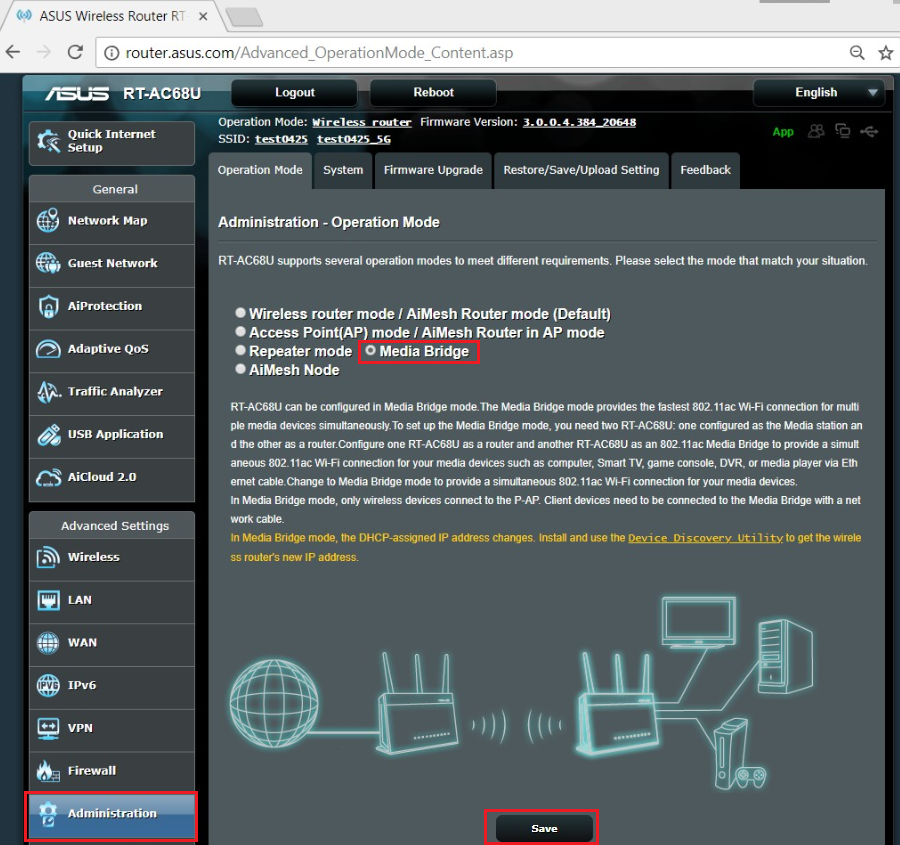
2. O status de rede do roteador mostra que ele está conectado ao Media Bridge, mas não pode se conectar à Internet.

Recomenda-se que o usuário ajuste o posicionamento do roteador, próximo ao dispositivo sem fio cliente, e encurte a distância entre o roteador sem fio e o cliente, para evitar que a distância da transmissão do sinal afete a intensidade do sinal.
Nota: O Wi-Fi é diferenciado em 2,4 GHz e 5 GHz. A distância de transmissão do sinal de 2,4 GHz é maior que 5 GHz, mas mais lenta que 5 GHz. 5 GHz embora a distância de transmissão do sinal seja menor, a velocidade pode ser mais rápida.
Quando o dispositivo sem fio é desconectado com frequência, você pode primeiro verificar se o dispositivo sem fio está conectado ao Wi-Fi (2,4 GHz ou 5 GHz) e confirmar a distância entre o dispositivo sem fio e o roteador quando o Wi-Fi estiver desconectado.
3. Após a conclusão da configuração da ponte de mídia, meu computador não pode se conectar à Internet e não pode acessar a GUI da WEB.
Por favor, redefina seu roteador para a configuração padrão e siga a Configuração Rápida da Internet para configurar o roteador novamente.
Sobre como redefinir o roteador para a configuração padrão de fábrica, consulte https://www.asus.com/support/FAQ/1000925/
Como obter o (Utilitário / Firmware)?
Você pode baixar os drivers, software, firmware e manuais do usuário mais recentes no Centro de download ASUS.
Se você precisar de mais informações sobre o ASUS Download Center, consulte este link.