Assuntos relacionados
[Chromebook] Solução de problemas - Como corrigir problemas de tecla de atalho no Chromebook
Se você encontrar problemas com o teclado integrado do seu Chromebook, como teclas de atalho com defeito, teclas que não respondem ou pressionadas com atraso, consulte os métodos de solução de problemas fornecidos neste artigo.
Índice:
- Problemas com teclas de atalho do teclado
- O que digito no teclado não corresponde ao que vejo na tela
- Outros problemas de teclado
Problemas com teclas de atalho do teclado
Se você perceber que a linha superior de teclas (teclas de atalho) não está funcionando (como as teclas de volume ou brilho), tente as seguintes etapas de solução de problemas e teste as teclas novamente após cada etapa.
Se as teclas de [Volume] ou de [Brilho] não funcionam, verifique se você não está sem o máximo ou o mínimo para essa configuração.
Nota: As teclas de atalho podem ser diferentes com base em diferentes modelos, consulte o Manual do usuário.
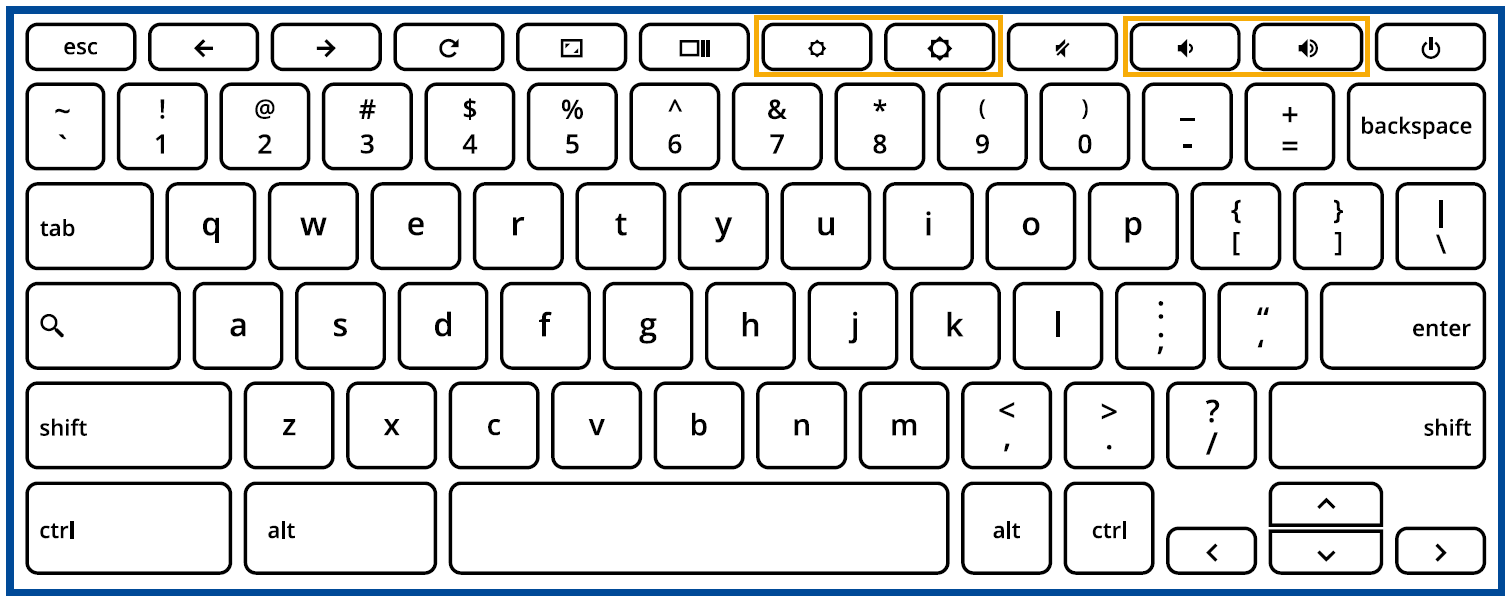
| O máximo de volume |  |
| O mínimo de volume (mudo) |  |
| O brilho máximo |  |
| O mínimo de brilho | Quando o brilho estiver no mínimo, o Chromebook será desligado. |
Se as teclas [Voltar] ou [Avançar] do teclado não funcionarem verifique se os mesmos ícones em uma janela do navegador da Web estão bloqueados.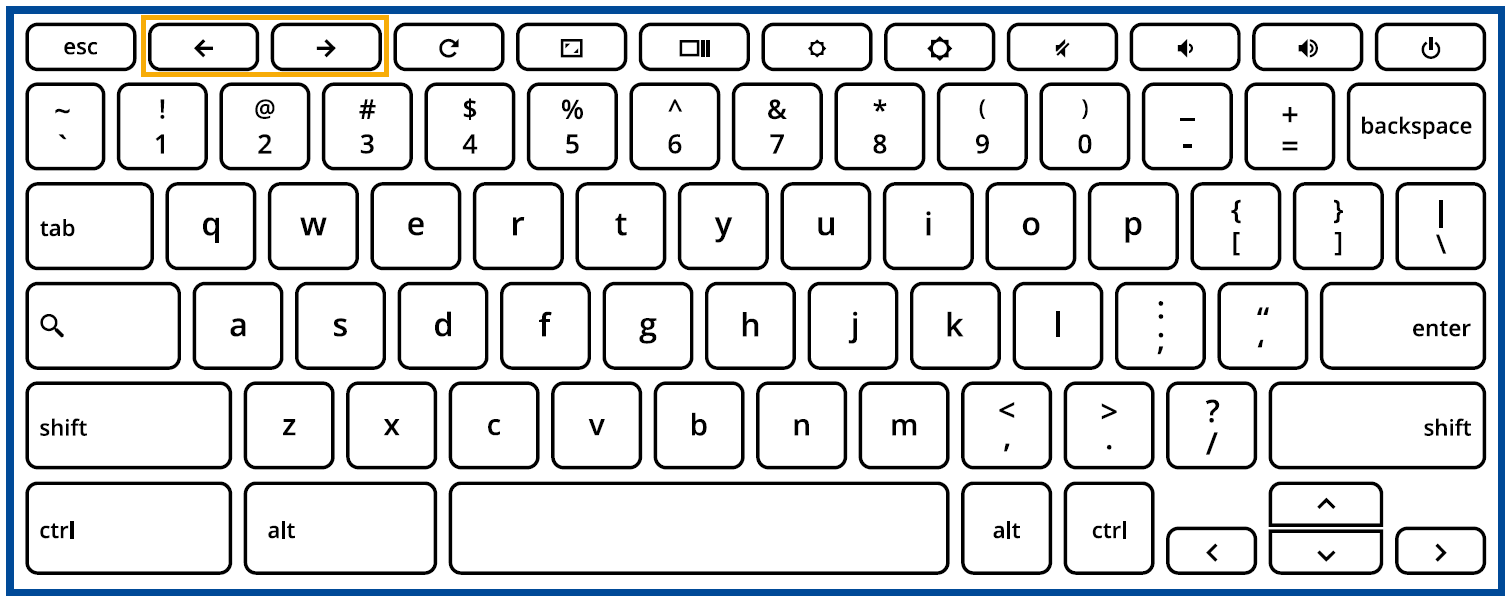
Por exemplo, se o botão de voltar em uma página da Web estiver cinza, isso significa que o navegador não está ciente de uma página para a qual voltar.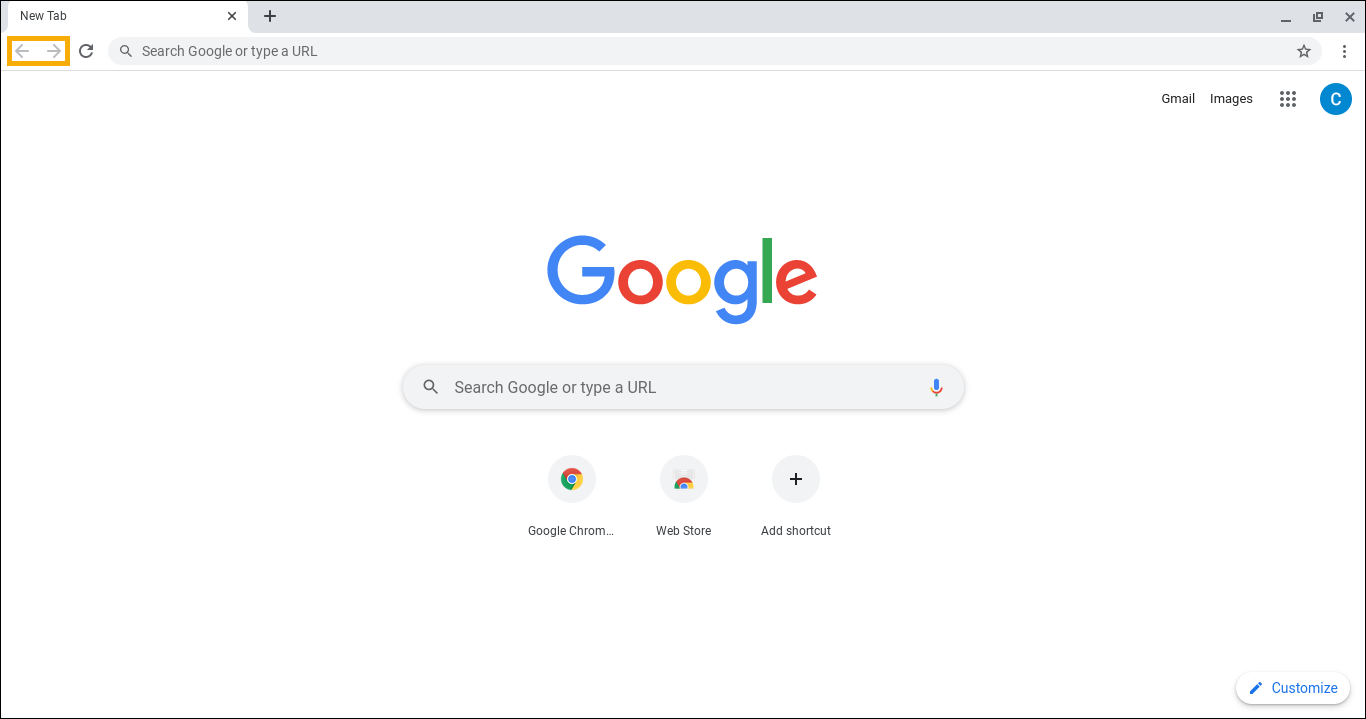
Se todas as teclas da linha superior não funcionarem, você pode ter ativado as teclas de atalho como teclas de função (como F1, F2, etc.). Consulte as etapas a seguir para desativar o recurso.
- Clique na [Barra de Status] no canto inferior direito da tela①, e então clique em [Configurações]
 ②.
②. 
- Selecione [Dispositivo]③, e em seguida [Teclado]④

- Desabilite [Trate as teclas da linha superior como teclas de função]⑤.
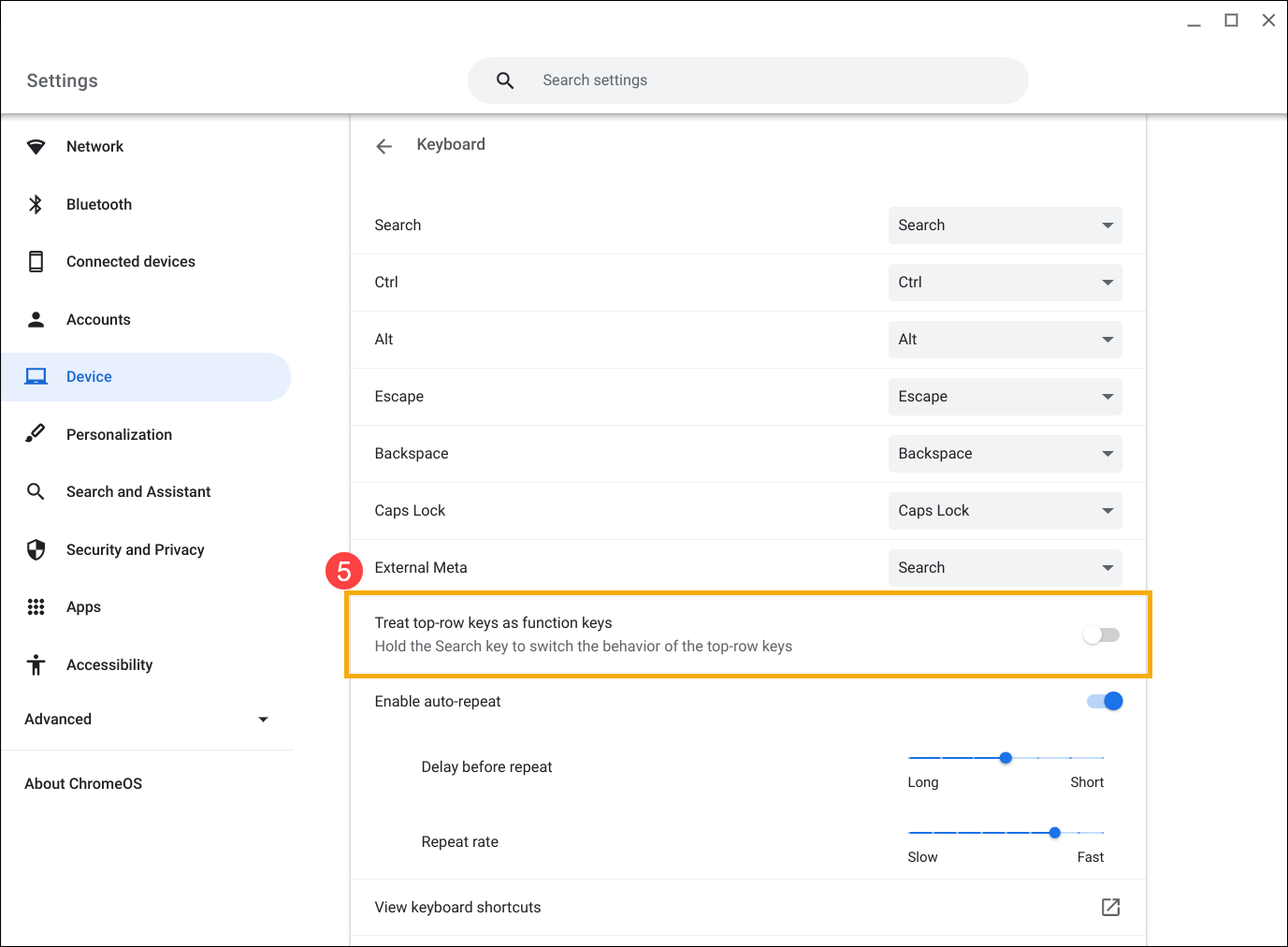
O que digito no teclado não corresponde ao que vejo na tela
Se você experimentar ao pressionar uma tecla uma vez, mas dois ou mais caracteres são exibidos na tela, tente ajustar o atraso de repetição da tecla. Se você espera os dois ou mais caracteres repetidos para exibir na tela quando você pressiona e segura uma tecla, mas isso não acontece, ative o recurso "Repetição automática".
- Clique em [Barra de status] na parte inferior direita da tela① e clique em [Configurações]
 ②.
②. 
- Selecione [Dispositivo]③, e clique em [Teclado]④.

- Você pode habilitar ou desabilitar o recurso [Repetição automática] e, em seguida, ajustar [Atraso antes de repetição] e [taxa de repetição] como preferir⑤.
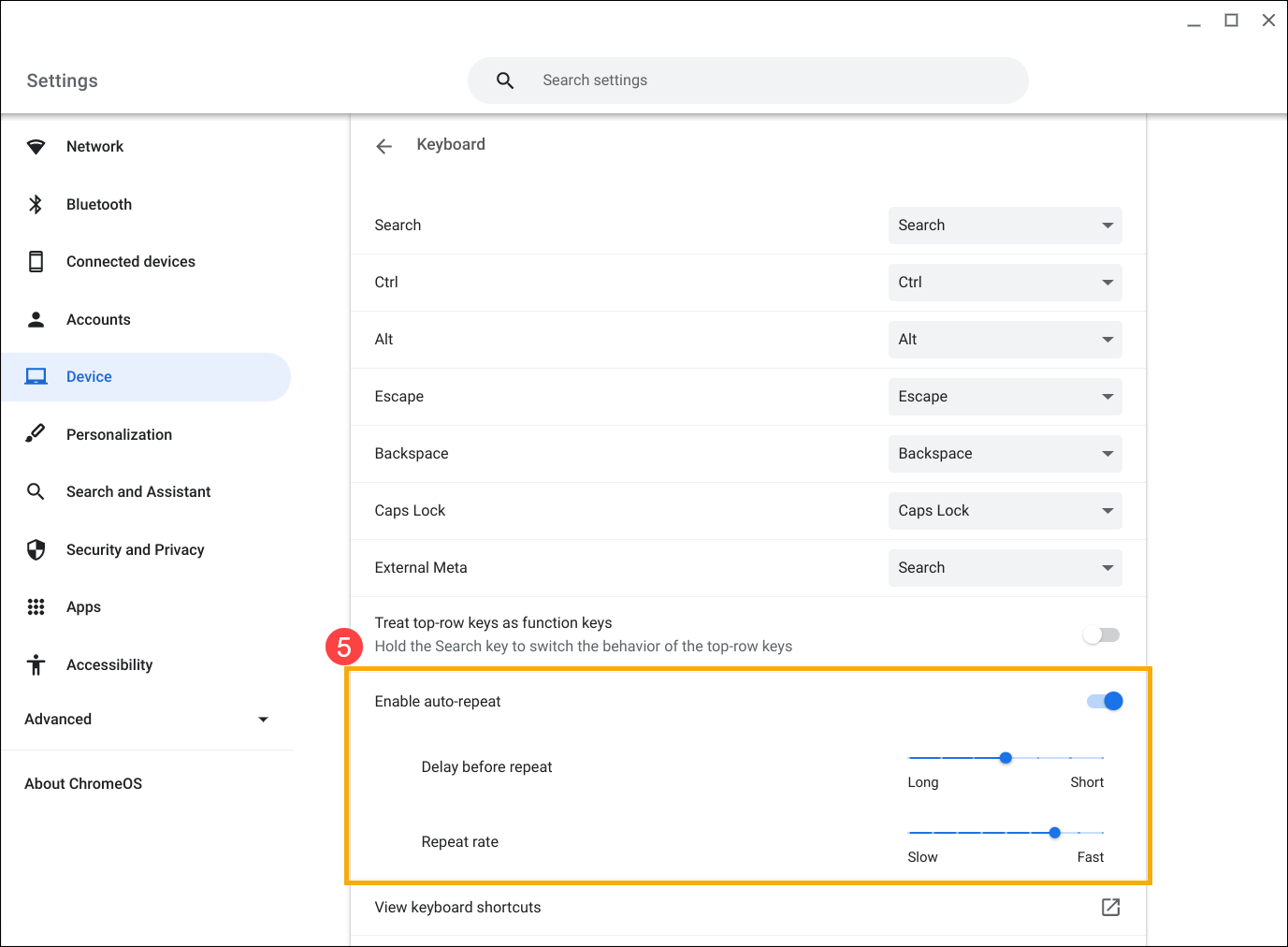
Se você sentir isso ao pressionar uma tecla, mas o caractere errado for exibido na tela, verifique se o idioma preferido está correto.
- Clique em [Barra de status] na parte inferior direita da tela①, em seguida, clique em [Teclado]②.
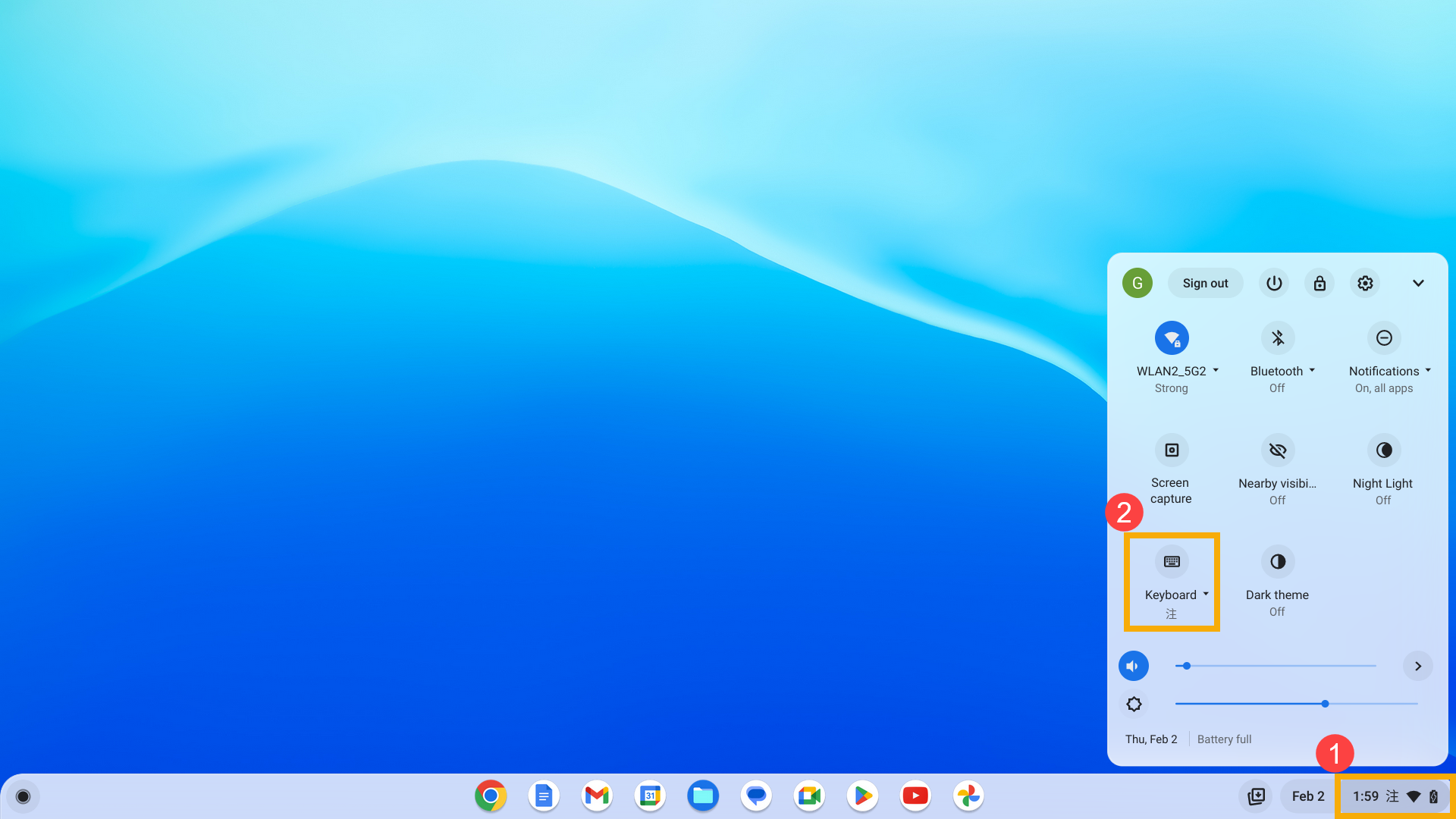
- Selecione seu método de entrada preferido③. Se não houver nenhum método de entrada na lista desejada, continue na próxima etapa para adicionar um novo.
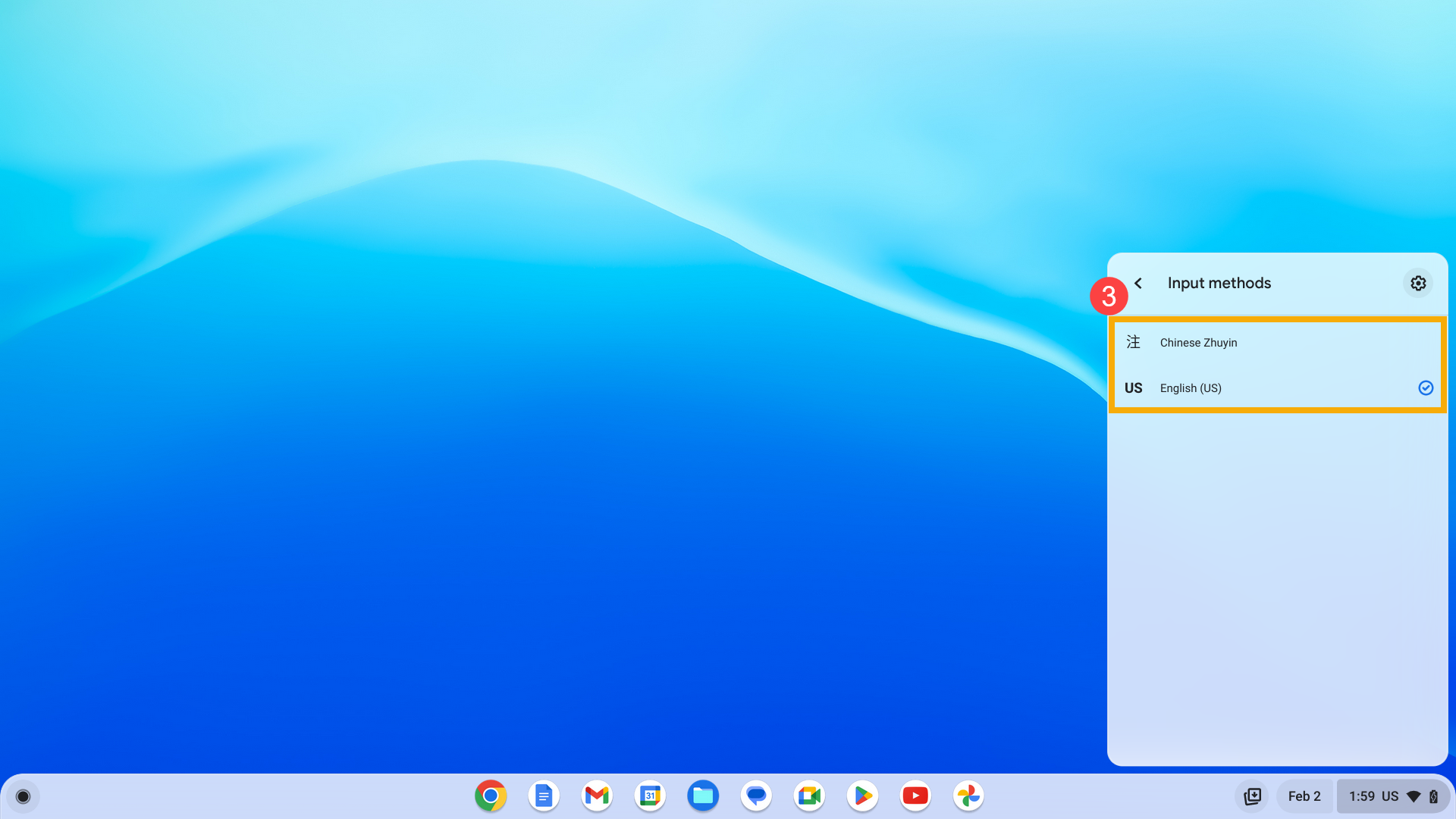
- Clique em [Configurações]
 no canto superior direito④.
no canto superior direito④. 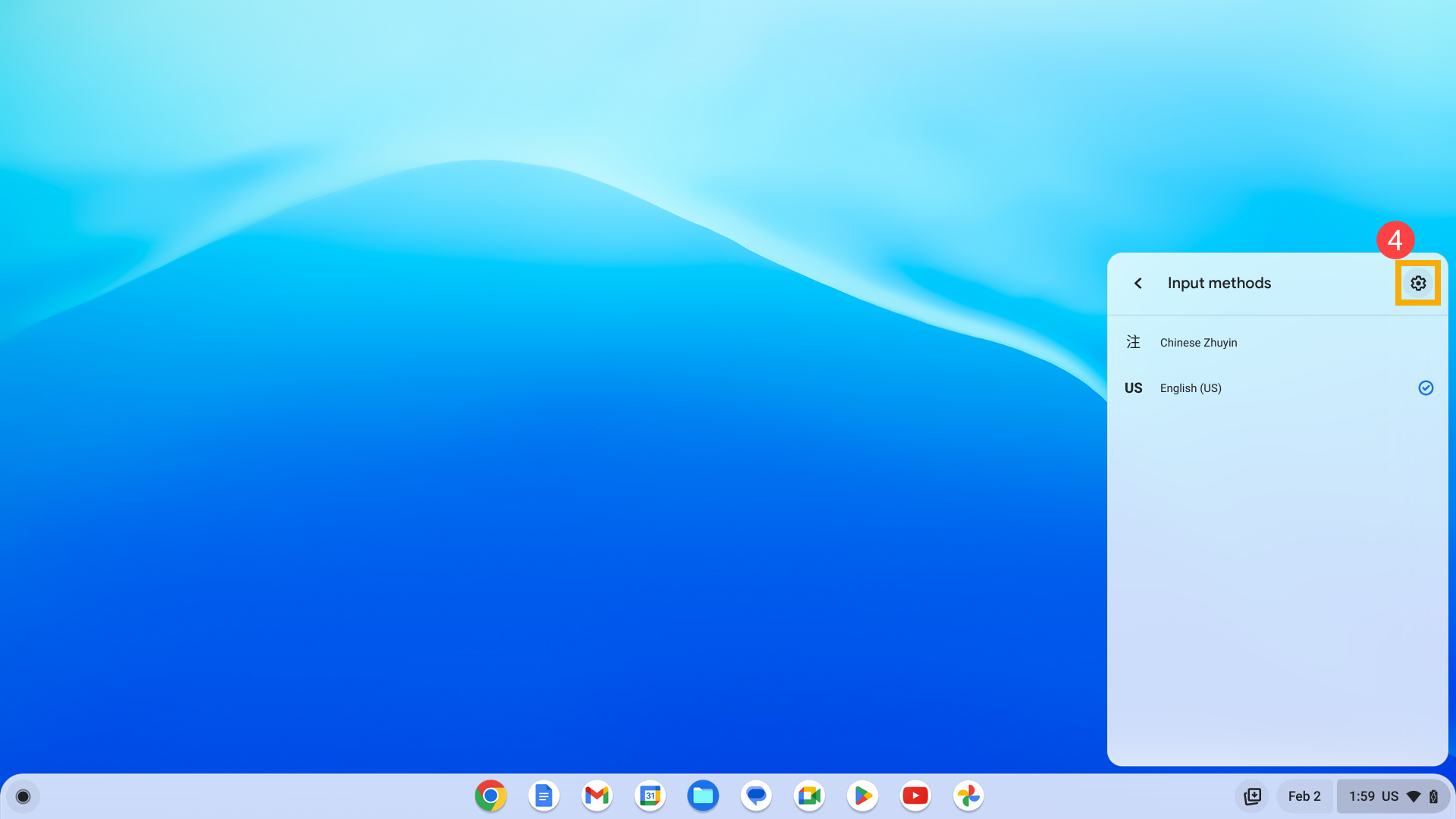
- Clique [Adicionar métodos de entrada]⑤.
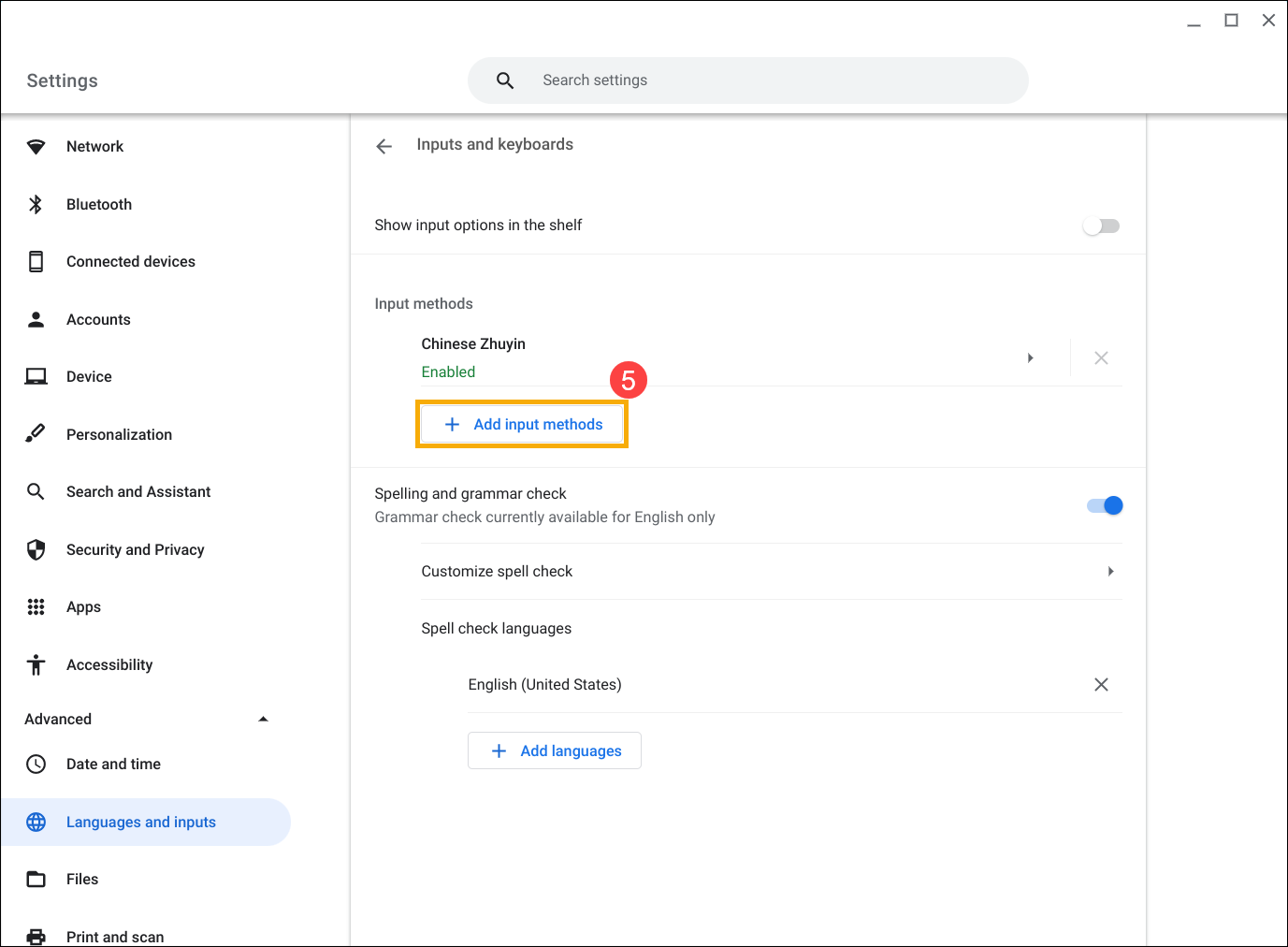
- Pesquise um método de entrada que você precisa⑥, em seguida, selecione [Adicionar]⑦. Você poderá escolher o método de entrada adicionado nas configurações do teclado.
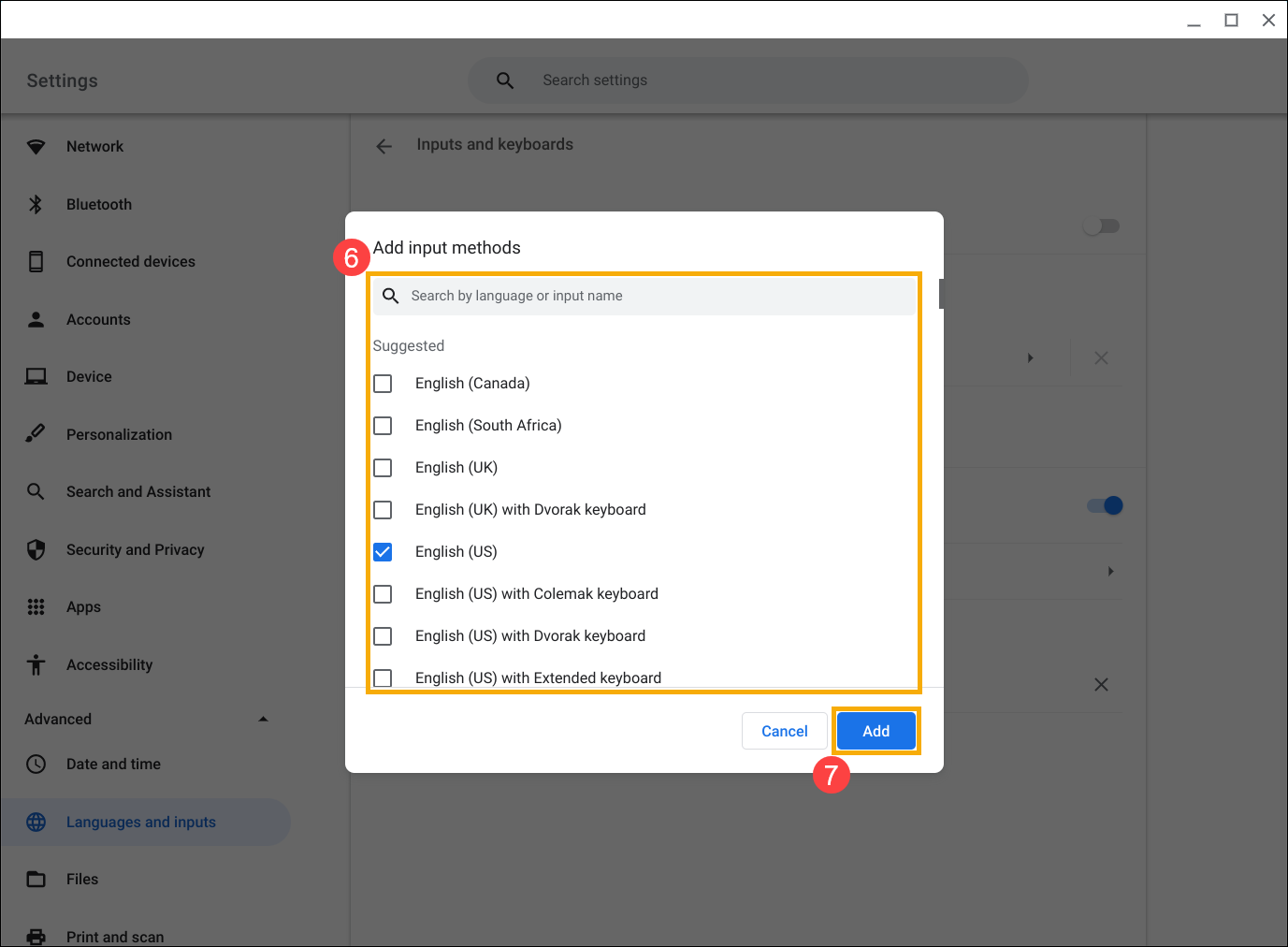
Se as teclas Esc, Backspace, Ctrl, Search ou Alt não funcionarem, verifique se você definiu o comportamento correto para cada uma.
- Clique na [Barra de status] na parte inferior direita da tela①, em seguida, clique em [Configurações]
 ②.
②. 
- Selecione [Dispositivo]③, em seguida, selecione [Teclado]④.

- Confirme se todas as chaves específicas foram definidas com o comportamento necessário⑤.
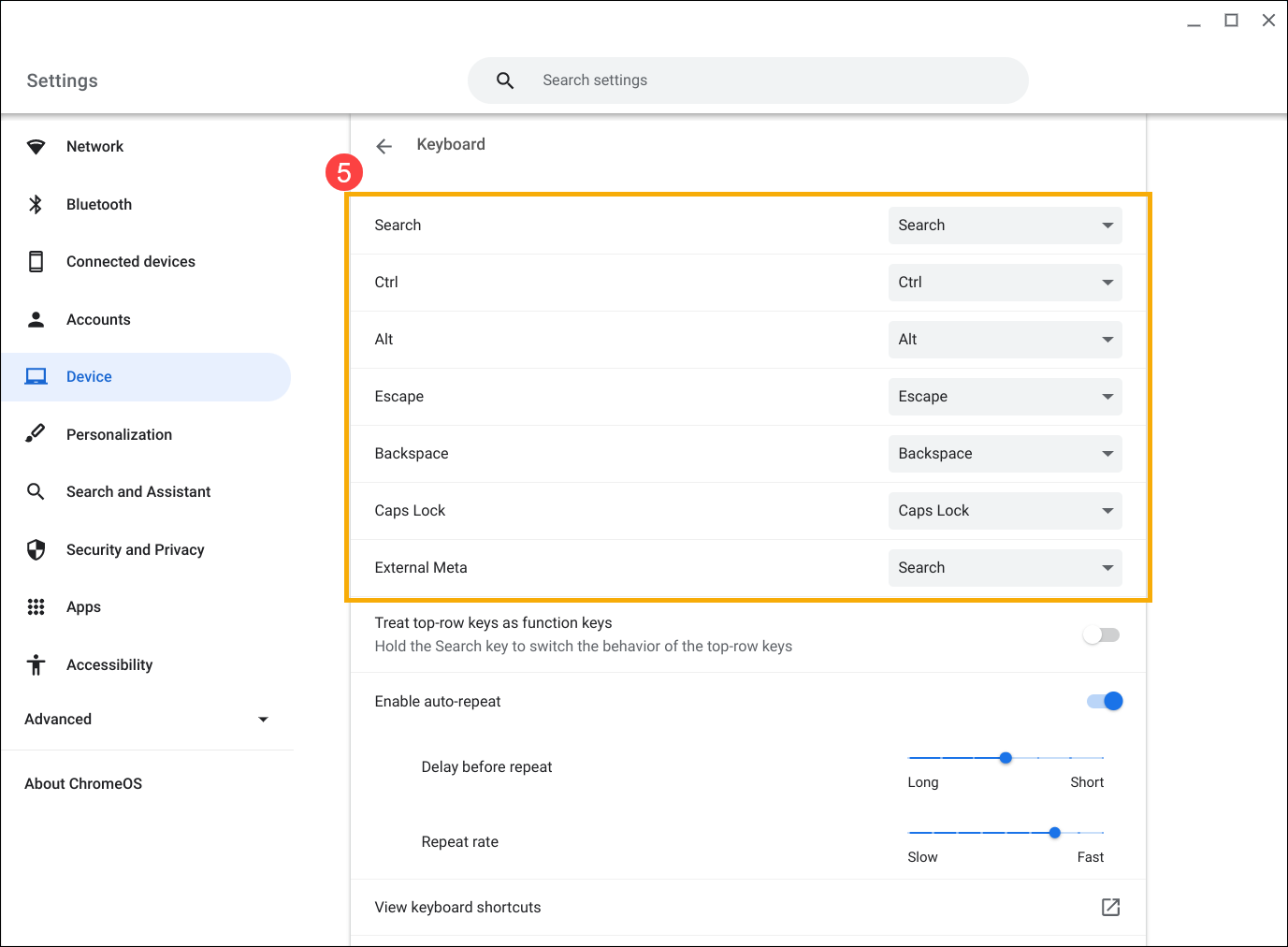
Se você estiver tendo problemas com o teclado, tente estas etapas:
- Reinicie o Chromebook. Pressione e segure o [botão Liga/Desliga]
 até que o dispositivo desligue e, em seguida, ligue-o novamente
até que o dispositivo desligue e, em seguida, ligue-o novamente - Tente usar as chaves na conta de Convidado.
Se você fez login no Chromebook, saia primeiro. Clique na [Barra de status] na parte inferior direita da tela①, em seguida, clique em [Sair]②.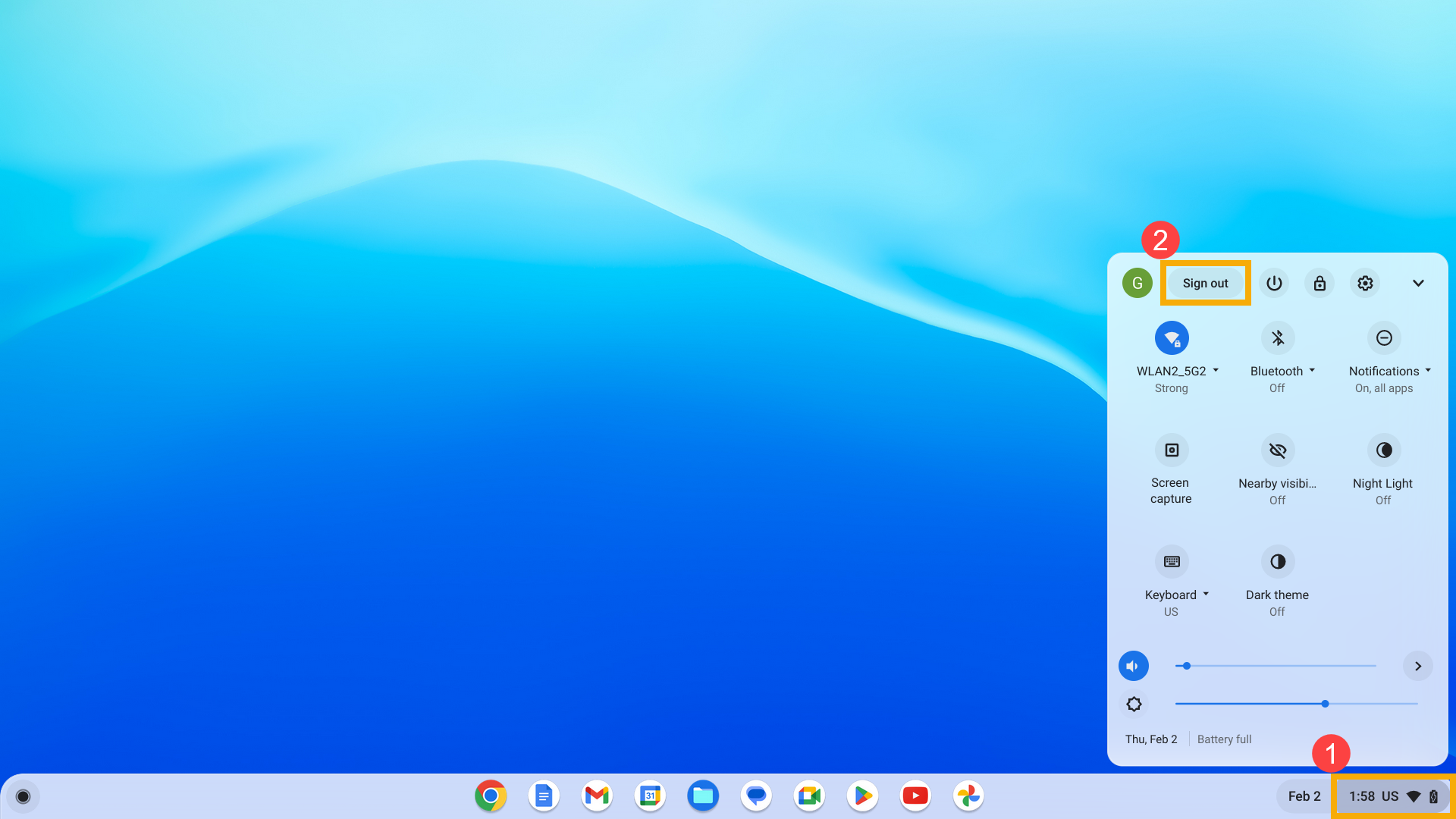
Clique em [Navegar como convidado] na parte inferior. Se as teclas funcionarem, exclua a conta que apresenta o problema em seu Chromebook e adicione-a novamente.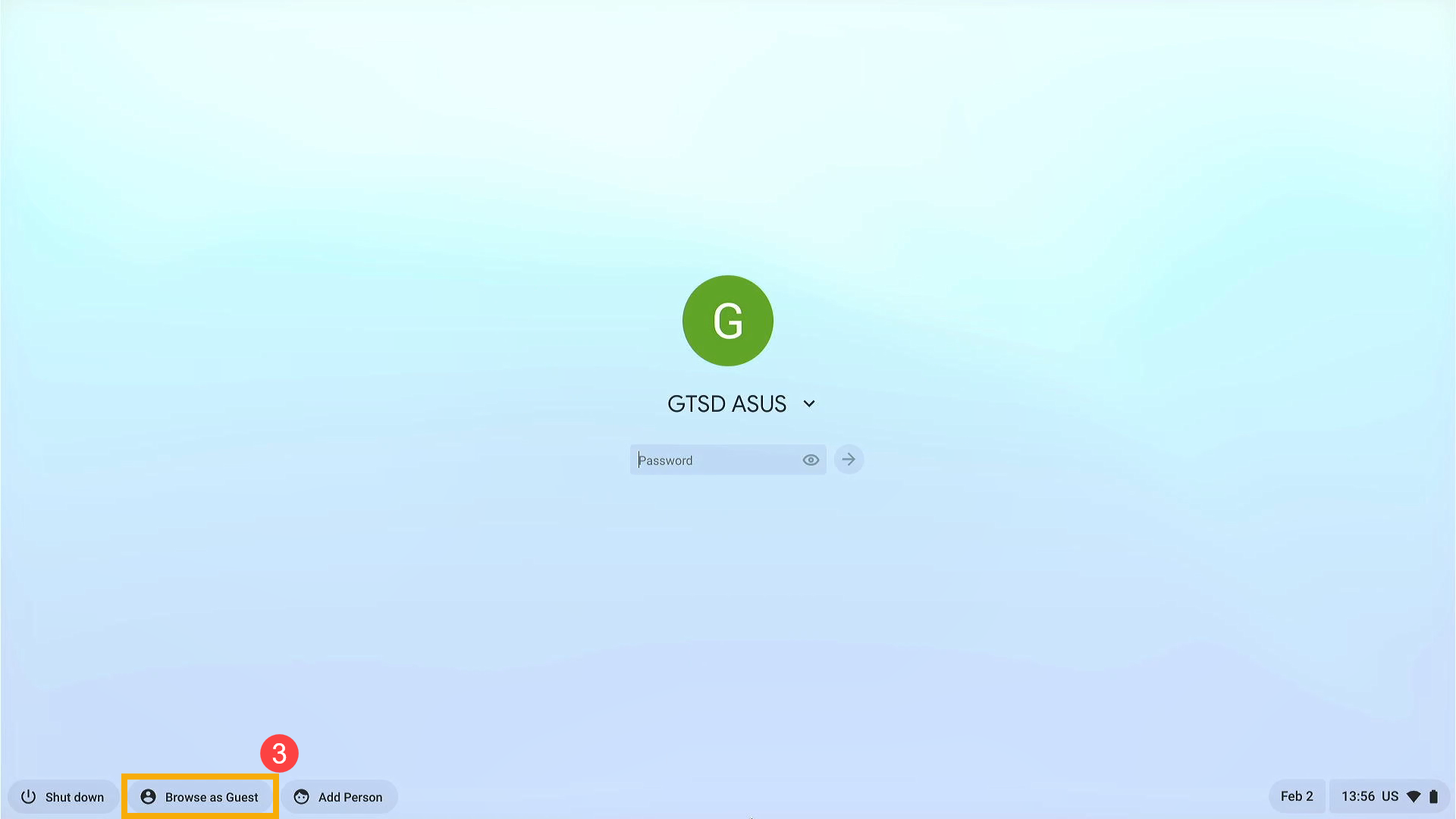
- Se você tiver problemas com teclas de atalho com a conta que não é a conta do proprietário (principal), exclua a conta de usuário e crie-a novamente.
Na tela de login, clique no botão [seta para baixo]④ no canto inferior direito da foto do perfil e clique em [Remover conta]⑤.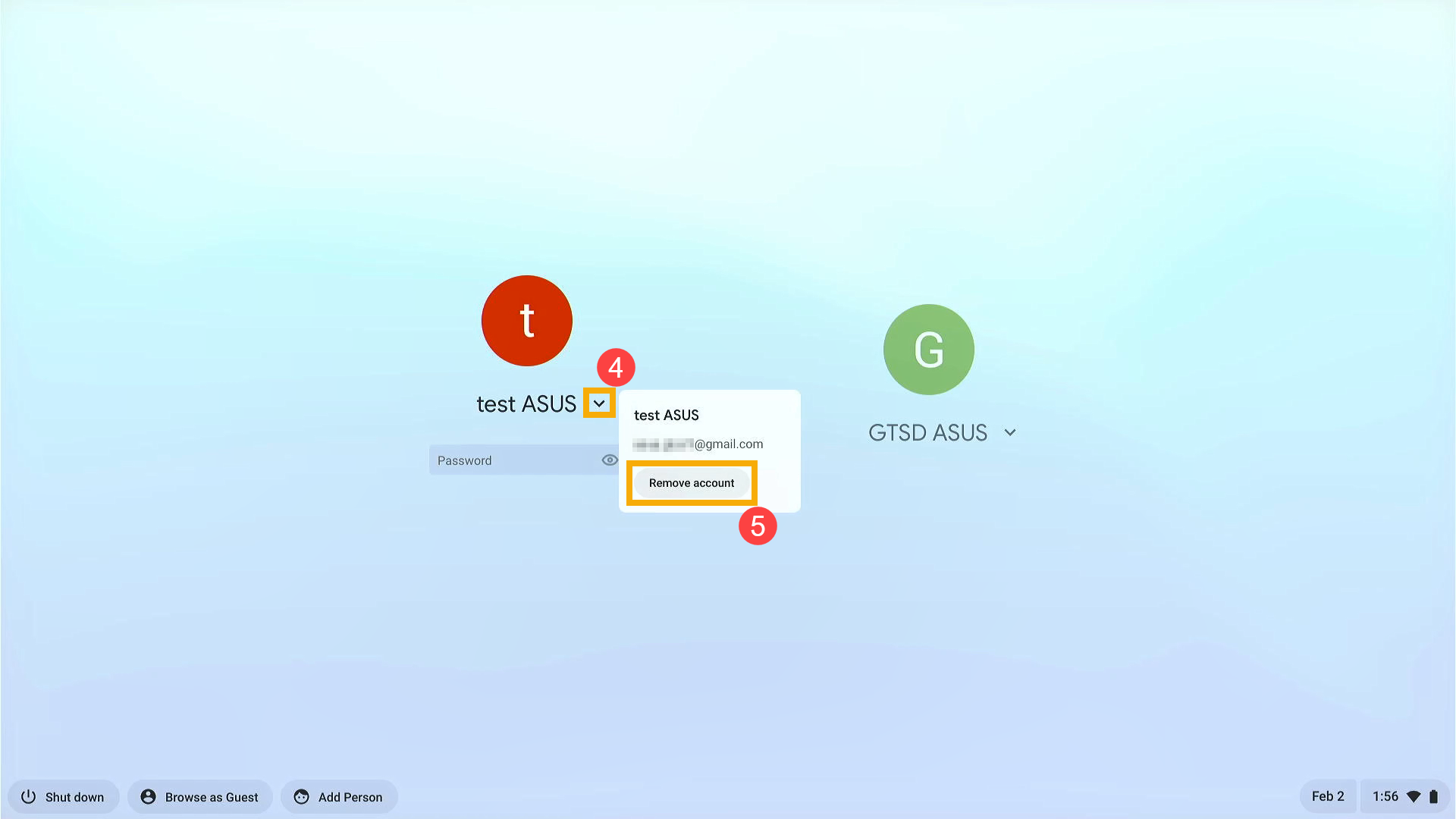
- Execute uma reinicialização completa no hardware do Chromebook. Aqui você pode aprender mais sobre Como redefinir o hardware do Chromebook.
- Se o problema persistir após a conclusão de todas as etapas de solução de problemas. Tente redefinir ou recuperar o Chromebook.
Redefina (Powerwash) seu Chromebook para as configurações de fábrica. - Sistema operacional de recuperação para o Chromebook.
Para obter mais detalhes, consulte a Ajuda do Chromebook do Google:
https://support.google.com/chromebook/answer/1047364
Se o seu problema não for resolvido com a solução e as informações acima, entre em contato com o centro de atendimento ao cliente da ASUS para obter mais informações.