Assuntos relacionados
[Windows 11/10] Menu Iniciar
Vá para a instrução correspondente com base no sistema operacional Windows atual em seu computador:
O Windows 11 traz uma nova interface de usuário, remove Live Tiles, mas um novo recurso Widgets.
Para abrir o menu Iniciar, você pode usar o cursor para clicar no botão [Iniciar] ícone no meio da barra de tarefas ou pressione a tecla Windows
ícone no meio da barra de tarefas ou pressione a tecla Windows no seu teclado.
no seu teclado.
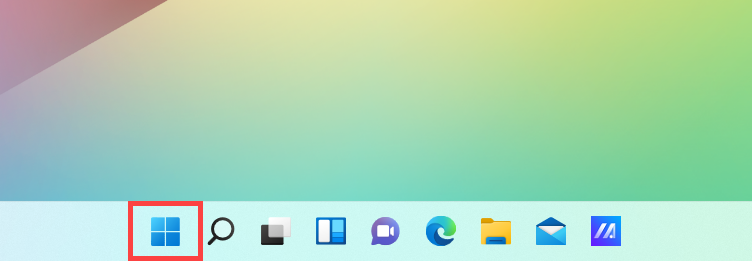
O menu Iniciar integra seus aplicativos favoritos, arquivos recentes e uma poderosa caixa de pesquisa para encontrar qualquer coisa. A seguir descreve-se a introdução de cada elemento/função em ordem.

- Conta
 ①: Altere as configurações da sua conta, bloqueie ou saia da sua conta.
①: Altere as configurações da sua conta, bloqueie ou saia da sua conta.

- Pesquisar
 ②: Digite um nome (ou palavra-chave) para pesquisar aplicativos, arquivos ou configurações. Aqui você pode saber mais sobre Encontre seus aplicativos, arquivos e configurações.
②: Digite um nome (ou palavra-chave) para pesquisar aplicativos, arquivos ou configurações. Aqui você pode saber mais sobre Encontre seus aplicativos, arquivos e configurações.

- Visualização de atividades
 ③: A Visualização de Tarefas permite ao usuário alternar rapidamente todos os aplicativos e programas abertos. Você também pode usar a Visualização de Tarefas para alternar entre áreas de trabalho. Aqui você pode saber mais sobre Introdução à área de trabalho virtual
③: A Visualização de Tarefas permite ao usuário alternar rapidamente todos os aplicativos e programas abertos. Você também pode usar a Visualização de Tarefas para alternar entre áreas de trabalho. Aqui você pode saber mais sobre Introdução à área de trabalho virtual

Widgets ④: Os widgets exibem informações dinâmicas na área de trabalho do Windows, reunindo conteúdo personalizado dos seus aplicativos favoritos e do seu Feed de Notícias. Aqui você pode saber mais sobre Introdução aos widgets no Windows 11.
④: Os widgets exibem informações dinâmicas na área de trabalho do Windows, reunindo conteúdo personalizado dos seus aplicativos favoritos e do seu Feed de Notícias. Aqui você pode saber mais sobre Introdução aos widgets no Windows 11.

Power ⑤: Desligue, reinicie ou coloque o computador em suspensão. Aqui você pode saber mais sobre Três maneiras de desligar seu computador: Desligar, Suspender e Hibernar.
⑤: Desligue, reinicie ou coloque o computador em suspensão. Aqui você pode saber mais sobre Três maneiras de desligar seu computador: Desligar, Suspender e Hibernar.

Fixado⑥: Estes são aplicativos fixados no menu Iniciar.

Você também pode selecionar Todos os aplicativos no canto superior direito, que lista todos os aplicativos e programas em ordem alfabética.

Se você deseja fixar aplicativos em Fixado no menu Iniciar, clique com o botão direito no aplicativo que deseja fixar e selecione Fixar no início.

Personalize o seu menu iniciar
- Se você quiser fazer outras alterações na aparência do menu Iniciar, digite e pesquise [Configurações de início] na barra de pesquisa do Windows①, em seguida, clique em [Abrir]②.

- Você pode ligar / desligar as informações que deseja mostrar no menu Iniciar③. Além disso, você pode selecionar [Pastas]④ para escolher quais pastas aparecem em Iniciar ao lado do botão liga / desliga.

Na configuração de Pastas, você pode ligar / desligar quais pastas deseja mostrar no menu Iniciar próximo ao botão Liga / Desliga⑤.

Personalize a barra de tarefas
- Se você deseja alterar as configurações de exibição da barra de tarefas, digite e pesquise [Configurações da barra de tarefas] na barra de pesquisa do Windows①, então clique [Abrir]②.

2. Você pode ativar/desativar os botões que deseja que apareçam na barra de tarefas③. Além disso, você pode clicar em [Comportamentos da barra de tarefas]④ para ajustar outras configurações da barra de tarefas.

Para abrir o menu Iniciar, você pode usar o cursor para clicar no botão [Iniciar] ícone na extremidade esquerda da tarefa ou pressione a tecla Windows
ícone na extremidade esquerda da tarefa ou pressione a tecla Windows no seu teclado.
no seu teclado.

Índice:
Veja o que há no menu Iniciar
O menu Iniciar é a principal porta de entrada para os programas, aplicativos do Windows, pastas e configurações do seu computador. A seguir irá descrever a introdução para cada item / função em ordem.
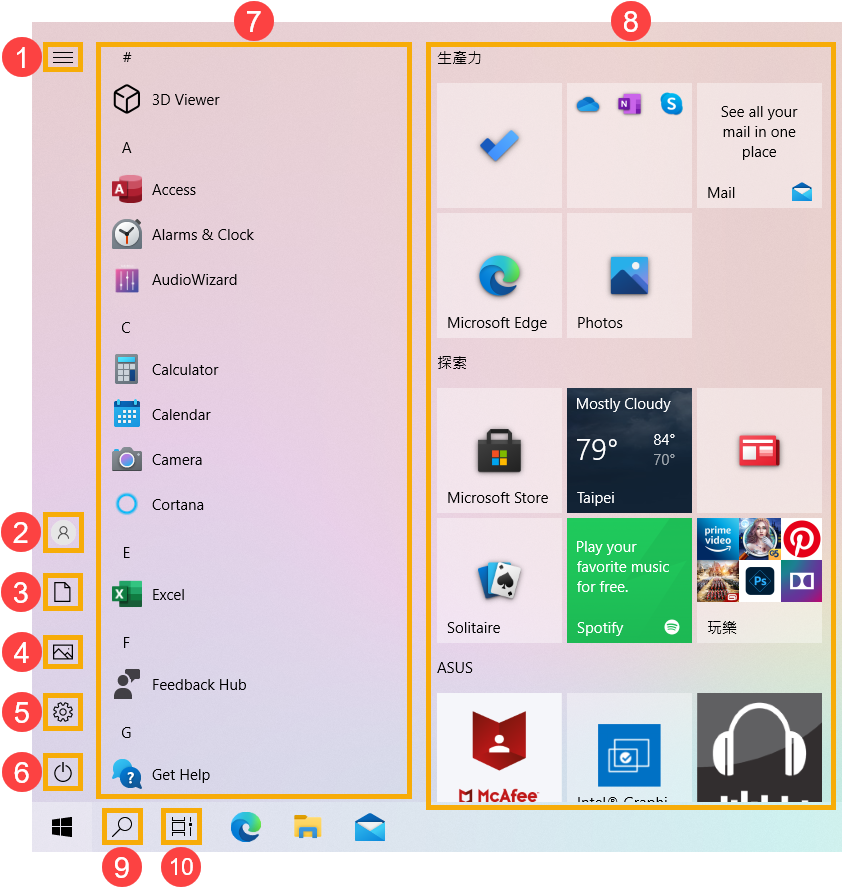
- Menu
 ①: Expande-se para mostrar os nomes de todos os itens do menu.
①: Expande-se para mostrar os nomes de todos os itens do menu.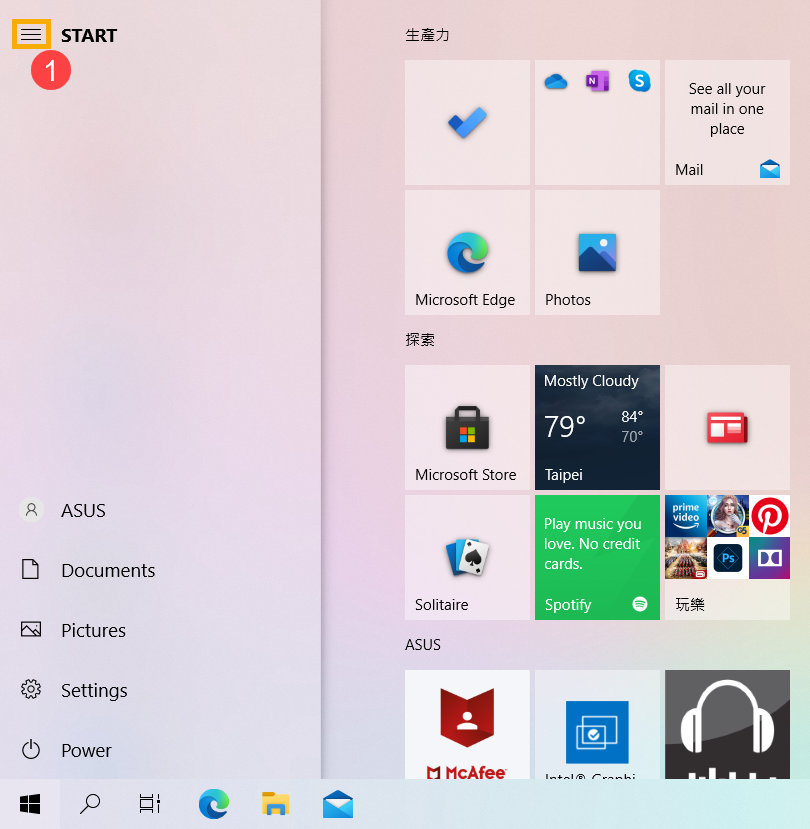
- Conta
 ②: Altere as configurações da conta, bloqueie ou saia de sua conta.
②: Altere as configurações da conta, bloqueie ou saia de sua conta.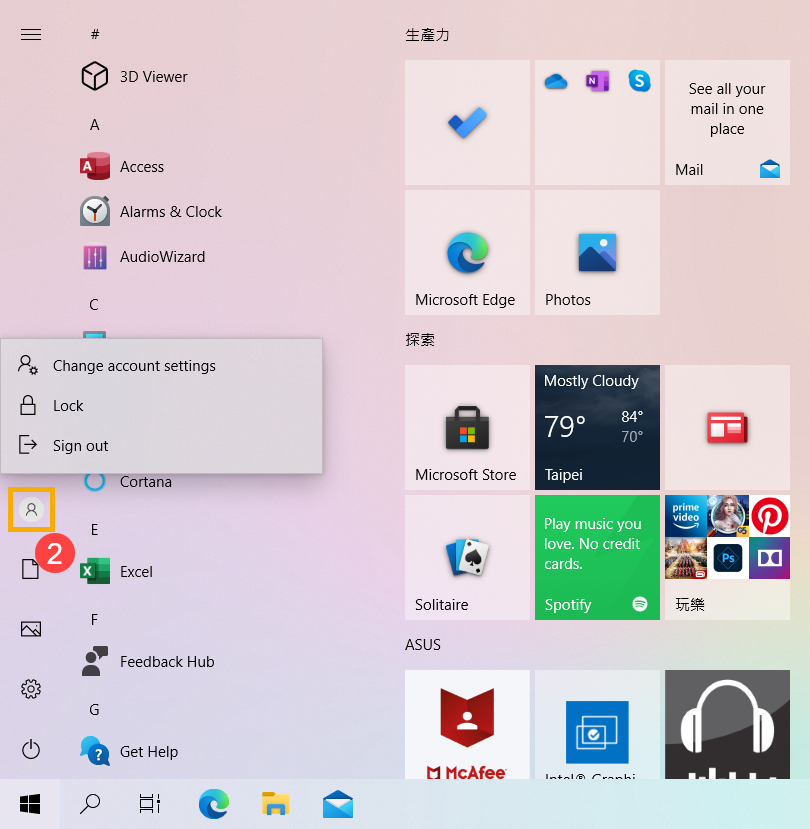
- Documentos
 ③: Pasta de lançamento de documentos.
③: Pasta de lançamento de documentos.
- Fotos
 ④: Iniciar pasta de imagens.
④: Iniciar pasta de imagens.
- Configurações
 ⑤: Abra as configurações do Windows.
⑤: Abra as configurações do Windows.
- Power
 ⑥: Desligue, reinicie ou coloque o computador em hibernação. Aqui você pode aprender mais sobre três maneiras de desligar o computador - Desligar, Suspender e Hibernar.
⑥: Desligue, reinicie ou coloque o computador em hibernação. Aqui você pode aprender mais sobre três maneiras de desligar o computador - Desligar, Suspender e Hibernar.
- Lista de aplicativos⑦: Role para baixo na lista de aplicativos para ver todos os aplicativos e programas em ordem alfabética.
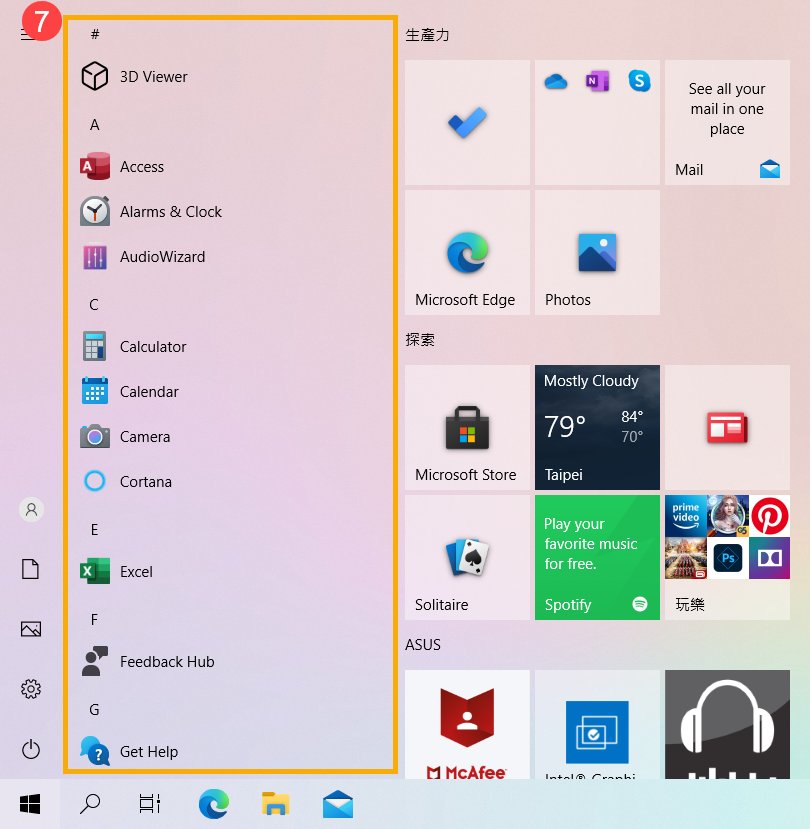
Se você deseja adicionar aplicativos ao Live Tile no lado direito, clique com o botão direito no aplicativo que deseja adicionar e selecione Fixar na tela inicial.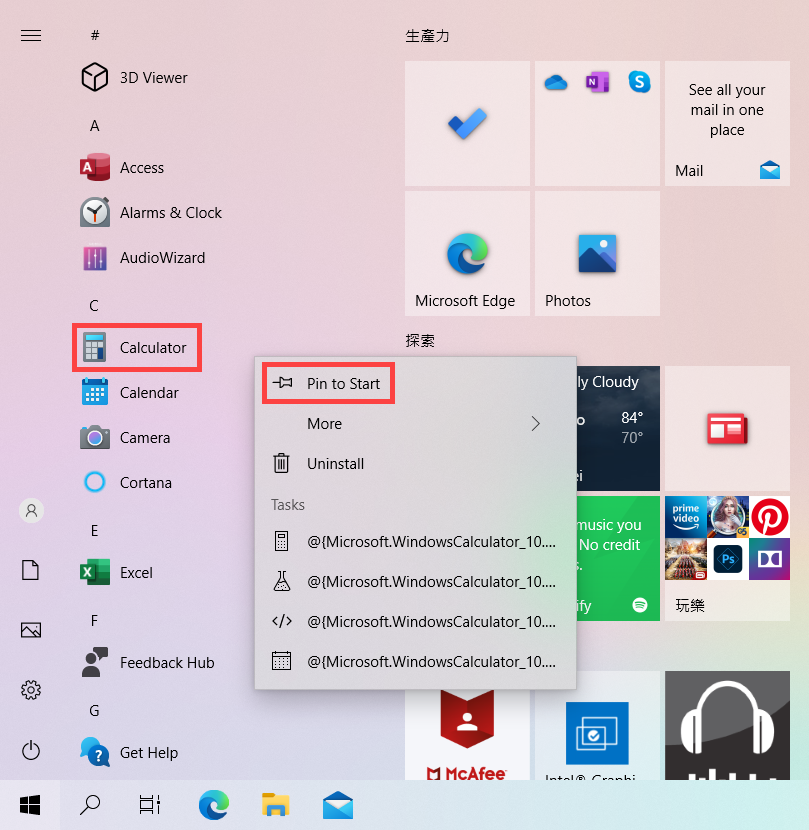
- Live Tile⑧: Você pode adicionar programas ou arquivos ao menu Iniciar e também obter informações em tempo real por meio do Live Tile. Portanto, você pode usar aplicativos para acesso rápido.
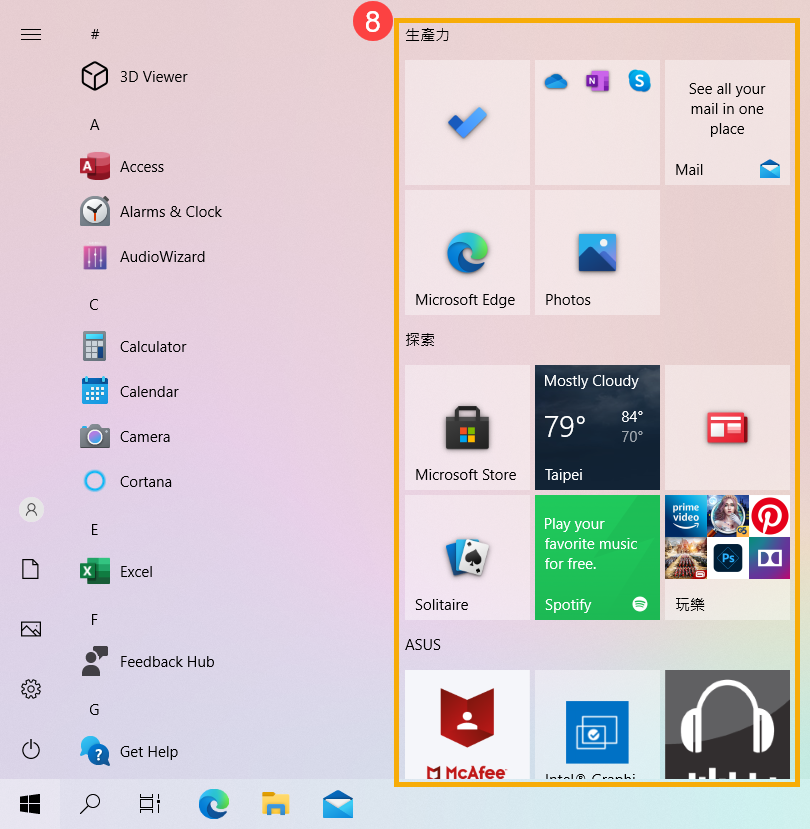
Se você deseja remover aplicativos do Live Tile no lado direito, clique com o botão direito no aplicativo que deseja remover e selecione Desafixar do início.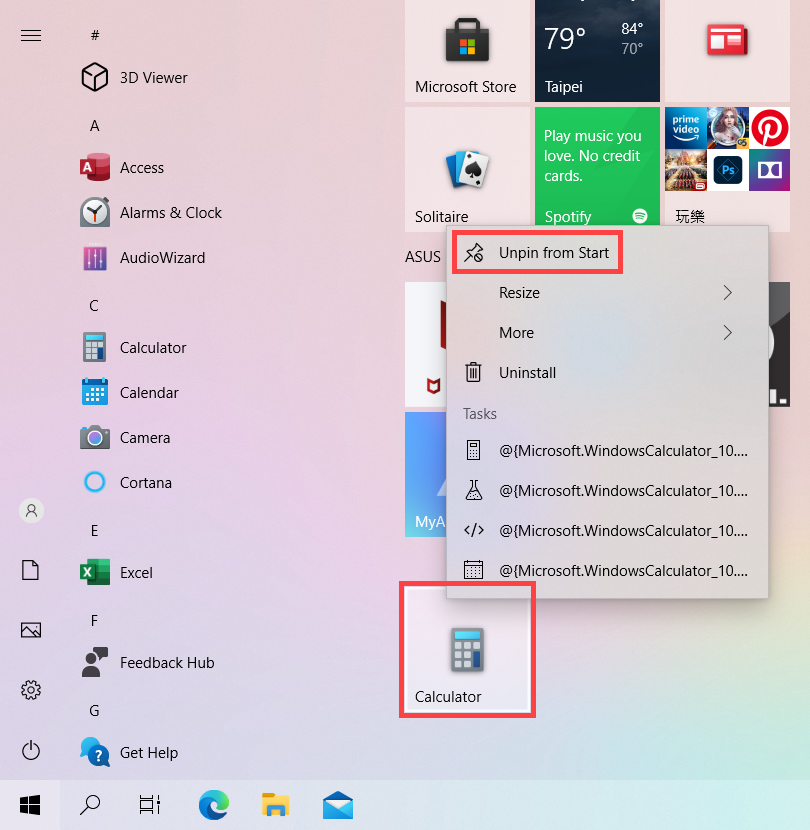
- Procurar
 ⑨: Digite um nome (ou palavra-chave) para pesquisar aplicativos, arquivos ou configurações. Aqui você pode aprender mais sobre como Encontrar seus aplicativos, arquivos e configurações.
⑨: Digite um nome (ou palavra-chave) para pesquisar aplicativos, arquivos ou configurações. Aqui você pode aprender mais sobre como Encontrar seus aplicativos, arquivos e configurações.
- Exibição de tarefa
 ⑩: A visualização de tarefas permite que um usuário alterne rapidamente todos os aplicativos e programas abertos. Aqui você pode aprender mais sobre a introdução da Área de Trabalho Virtual.
⑩: A visualização de tarefas permite que um usuário alterne rapidamente todos os aplicativos e programas abertos. Aqui você pode aprender mais sobre a introdução da Área de Trabalho Virtual.
Personalize o seu menu Iniciar
- Se você quiser fazer outras alterações na aparência do menu Iniciar, digite e pesquise [Configurações de início] na barra de pesquisa do Windows①, em seguida, clique em [Abrir]②.

- Você pode ligar / desligar as informações que deseja mostrar no menu Iniciar③. Além disso, você pode clicar em [Escolha quais pastas aparecem em Iniciar]④ também.

Na configuração de Escolha quais pastas aparecem em Iniciar, você pode ligar / desligar quais itens você deseja mostrar no lado esquerdo do menu Iniciar⑤.
Personalize a barra de tarefas
- Se você deseja alterar as configurações de exibição da barra de tarefas, digite e pesquise [Configurações da barra de tarefas] na barra de pesquisa do Windows①, então clique [Abrir]②.

- Você pode ativar/desativar as informações que deseja exibir na barra de tarefas e ajustar outras configurações relacionadas à barra de tarefas③.
