Assuntos relacionados
[Notebook] Teclas de atalho do teclado Asus - Introdução
Indice
- Introdução - Função de teclas de atalho do teclado ASUS
- Introdução - Teclado ASUS AP de teclas de atalho
- Como obter as teclas de atalho do teclado ASUS
- Como desinstalar as teclas de atalho do teclado ASUS
Introdução - Função de teclas de atalho do teclado ASUS
As teclas de atalho do teclado ASUS podem ser usadas com a tecla Fn para fornecer acesso rápido a determinados recursos e alternar entre determinados recursos. Você pode acionar a função de teclas de atalho pressionando e segurando em combinação com as teclas de atalho (F1~F12).
em combinação com as teclas de atalho (F1~F12).
Para a tecla de função da nova versão, consulte o exemplo mostrado abaixo. (Exemplo UX325JA )
 +
+ : Liga ou desliga o alto-falante
: Liga ou desliga o alto-falante
 +
+  : Diminui o volume do alto-falante
: Diminui o volume do alto-falante
 +
+  : Aumenta o volume do alto-falante
: Aumenta o volume do alto-falante
 +
+  : Diminui o brilho da tela
: Diminui o brilho da tela
 +
+  : Aumenta o brilho da tela
: Aumenta o brilho da tela
 +
+  : Ativa ou desativa o touchpad
: Ativa ou desativa o touchpad
 +
+  : Ajusta o brilho do teclado retroiluminado
: Ajusta o brilho do teclado retroiluminado
 +
+  : Alterna o modo de exibição (Certifique-se de que o segundo monitor esteja conectado ao seu PC Notebook)
: Alterna o modo de exibição (Certifique-se de que o segundo monitor esteja conectado ao seu PC Notebook)
 +
+  : Ativa a tela de bloqueio
: Ativa a tela de bloqueio
 +
+  : Ativa a tela de bloqueio
: Ativa a tela de bloqueio
 +
+  : Ativa a ferramenta de captura de tela
: Ativa a ferramenta de captura de tela
 +
+  : Abre o MyASUS
: Abre o MyASUS
Nota: O recurso de tecla de atalho pode ser diferente em modelos diferentes, consulte o Manual do Usuario.
●Fn + ESC A comutação de teclas de função/atalho não é suportada em todos os modelos. Podemos identificar rapidamente se há um LED no canto superior direito da tecla.

Tomando X570UD como exemplo para a versão antiga, as teclas de atalho podem acionar os seguintes comandos:
 +
+ :Notebook em modo de suspensão..
:Notebook em modo de suspensão..
 +
+  : Ativa ou desativa o modo avião.
: Ativa ou desativa o modo avião.
Nota: Quando o modo Avião está ativado, ele desativa toda a conectividade sem fio.
 +
+ :Diminuir o brilho do teclado retroiluminado (Em modelos selecionados)
:Diminuir o brilho do teclado retroiluminado (Em modelos selecionados)
 +
+  : Aumentar o brilho do teclado retroiluminado (Em modelos selecionados)
: Aumentar o brilho do teclado retroiluminado (Em modelos selecionados)
 +
+  : Diminuir o brilho da tela
: Diminuir o brilho da tela
 +
+  : Aumentar o brilho da tela
: Aumentar o brilho da tela
 +
+ : Ativa ou desativa o painel de exibição
: Ativa ou desativa o painel de exibição
 +
+  : TAlterna o modo de exibição (Certifique-se de que o segundo monitor esteja conectado ao seu PC Notebook)
: TAlterna o modo de exibição (Certifique-se de que o segundo monitor esteja conectado ao seu PC Notebook)
 +
+  : Ativa ou desativa o touchpad
: Ativa ou desativa o touchpad
 +
+  : Liga ou desliga o alto-falante
: Liga ou desliga o alto-falante
 +
+  : Diminui o volume do alto-falante
: Diminui o volume do alto-falante
 +
+ : Aumenta o volume do alto-falante
: Aumenta o volume do alto-falante
Nota: O recurso de tecla de atalho pode ser diferente em modelos diferentes, consulte o Manual do Usuário.
Há também duas teclas especiais do Windows no teclado do Notebook:
 : Exibe o menu Iniciar
: Exibe o menu Iniciar
 : Exibe o menu suspenso
: Exibe o menu suspenso
Observe que não há pause/break  tecla e Scroll Lock
tecla e Scroll Lock tecla para novos Notebooks.
tecla para novos Notebooks.
Se você quiser usar essas funções, você pode operar como a seguinte instrução:
 +
+  : Pause
: Pause
 +
+  : Break
: Break
 +
+  : Scroll Lock
: Scroll Lock
Introdução - Teclas de atalho do teclado ASUS
Essas teclas podem ser alternadas entre as funções "Função de tecla de atalho" e "F1 - F12", conforme mostrado abaixo. Sua configuração padrão é Teclas de atalho.
Insira “Asus Keyboard Hotkeys” na barra de pesquisa. Em seguida, clique nele.

Ao selecionar a opção Teclas de atalho, você pode obter funções de tecla de atalho pressionando F1-F12. Além disso, você ainda pode acessar as funções F1-F12 pressionando Fn e F1 - F12.

Selecionando a opção F1-F12, você pode obter as funções F1-F12 pressionando F1-F12. Você ainda pode acessar as funções das teclas de atalho pressionando Fn e F1-F12.

Como obter as teclas de atalho do teclado ASUS
As teclas de atalho do teclado ASUS estão pré-instaladas nos notebooks ASUS. Você também pode baixá-lo do site da Asus seguindo os passos no link abaixo:
https://www.asus.com/support/FAQ/1035376/
Encontre “Asus Keyboard Hotkeys” em Utilitários. Clique em “DOWNLOAD”.

Se você não encontrar a "Tecla de atalho do teclado Asus (Pacote ATK)" no utilitário, esse recurso foi integrado ao MyASUS.
Ele o levará à página da loja da Microsoft clicando em “Get to APP”.

Clique em “Get”, faça login na sua conta da Microsoft para obter o aplicativo. Siga as instruções para instalar.

Como desinstalar as teclas de atalho do teclado ASUS
Se você deseja desinstalar o aplicativo, consulte o link abaixo:
https://www.asus.com/support/faq/1013598
Se você não encontrar o aplicativo ASUS Keyboard Hotkeys em seu notebook, poderá configurá-lo no aplicativo MyASUS. Para uma operação mais detalhada, você pode consultar o link abaixo
https://www.asus.com/support/FAQ/1045651
Por favor, digite "MyASUS" na barra de pesquisa do Menu Iniciar para encontrar o aplicativo MyASUS para Windows.
Sistema Operacional Windows 11
Clique no ícone [Pesquisar ] na barra de tarefas①, Digite o nome (ou uma palavra-chave) na caixa de pesquisa②Você verá o resultado [Melhor correspondência]③. Portanto, você pode encontrar os aplicativos, arquivos ou configurações pelo acesso rápido.
] na barra de tarefas①, Digite o nome (ou uma palavra-chave) na caixa de pesquisa②Você verá o resultado [Melhor correspondência]③. Portanto, você pode encontrar os aplicativos, arquivos ou configurações pelo acesso rápido.
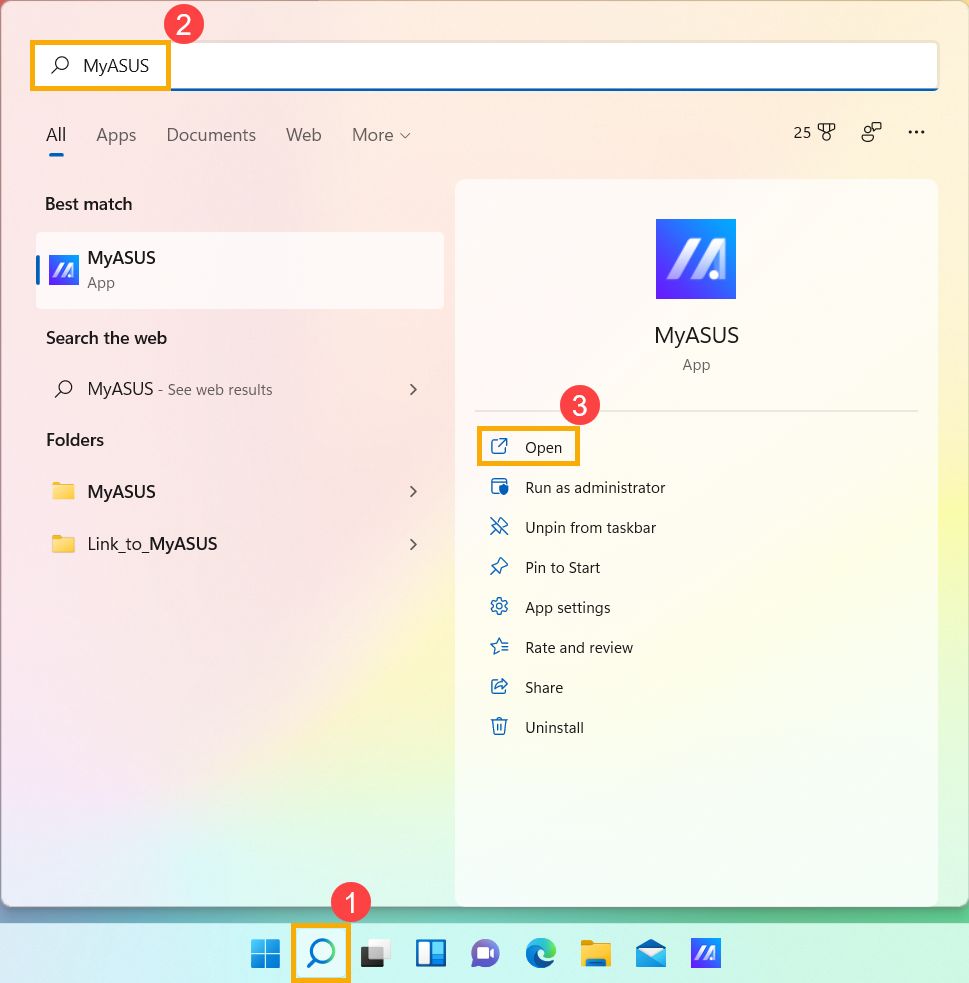
Sistema Operacional Windows 10
Clique no ícone [Pesquisar ] na barra de tarefas①, Digite o nome (ou uma palavra-chave) na caixa de pesquisa②Você verá o resultado [Melhor correspondência]③.Portanto, você pode encontrar os aplicativos, arquivos ou configurações pelo acesso rápido.
] na barra de tarefas①, Digite o nome (ou uma palavra-chave) na caixa de pesquisa②Você verá o resultado [Melhor correspondência]③.Portanto, você pode encontrar os aplicativos, arquivos ou configurações pelo acesso rápido.

Você pode configurá-lo como mostrado abaixo (Suporta apenas o notebook com ASUS System Control Interface V2 e posterior a V2).
Teclas de atalho do teclado:
【Teclas de atalho】--Pressione F1-F12 para iniciar a função de tecla de atalho especificada
【F1-F12】--Pressione F1-F12 para iniciar a função F1-F12 definida pelo seu sistema ou um aplicativo específico.
*Se usarmos o atalho de teclado fn + esc para alternar as configurações, as configurações de atalho de teclado do MyASUS serão alteradas de forma síncrona.
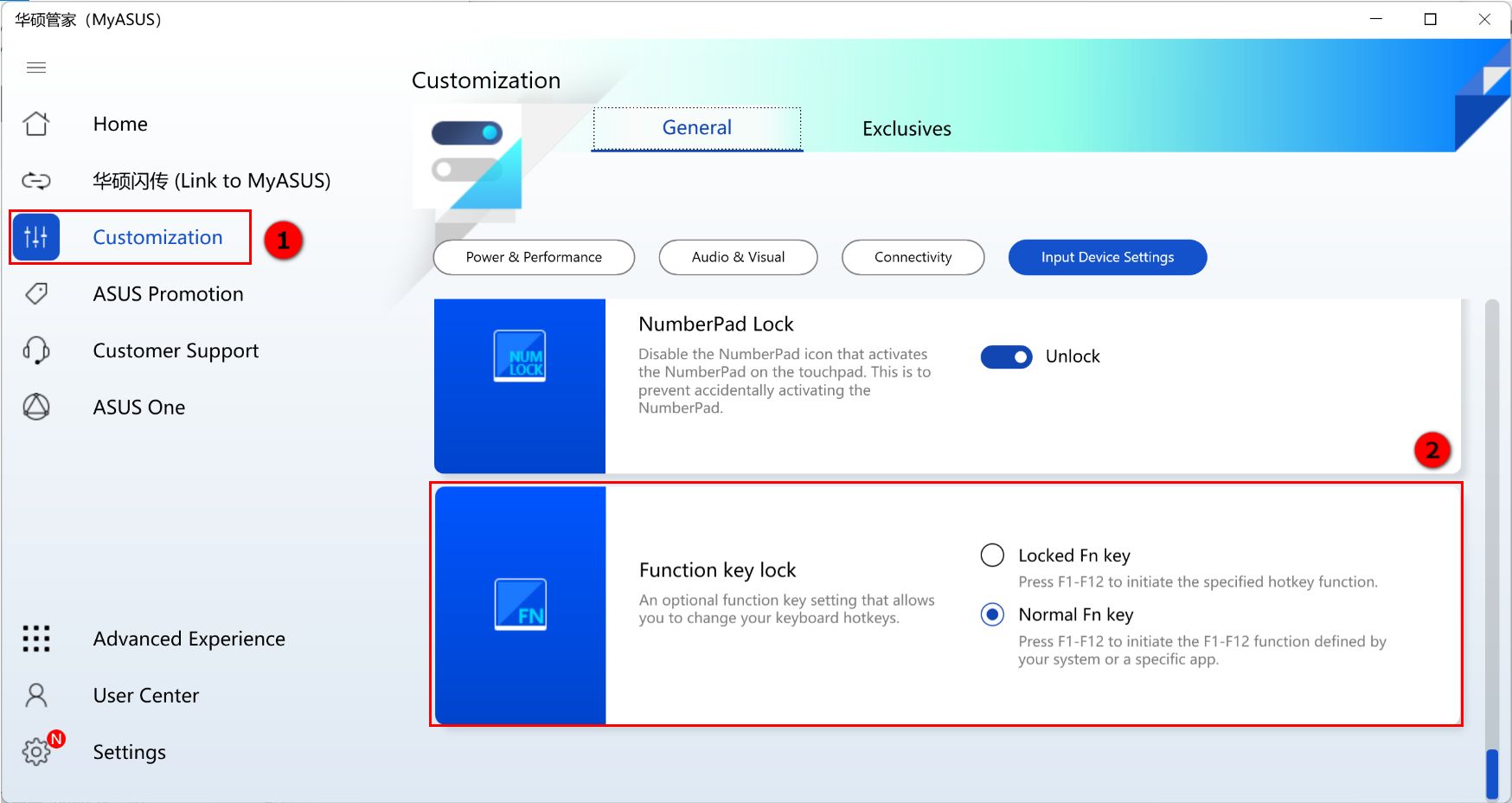
Baixe o MyASUS agora para experimentar um serviço perfeito. Clique abaixo!




