Assuntos relacionados
[Roteador sem fio] Como configurar o modo repetidor no roteador ASUS?
Para obter instruções mais detalhadas, você também pode clicar no link do vídeo da ASUS no YouTube abaixo para saber mais sobre como configurar o modo repetidor no ASUS Router.
https://www.youtube.com/watch?v=2710aIdX2tI
Quais modos de operação são compatíveis com o roteador da ASUS?
O roteador da ASUS suporta vários modos de operação para atender a diferentes requisitos.
Modo de operação | Modo de roteador sem fio/modo de roteador AiMesh |
| Modo repetidor | |
| Modo de ponto de acesso (AP) / AiMesh Router no modo AP | |
| Ponte de mídia | |
| Nó AiMesh |
Observação: os roteadores sem fio da ASUS têm recursos diferentes, dependendo do modelo. Consulte a página de especificações do produto para confirmar se o roteador é compatível com os recursos acima.

O que é o modo Repetidor?
No modo repetidor, o roteador ASUS pode se conectar sem fio a uma rede sem fio existente a partir do modem/roteador frontal para ampliar a cobertura sem fio e fornecer melhor intensidade de sinal para os usuários.

Observação: nesse modo, as funções de firewall, compartilhamento de IP e NAT estão desativadas.
Como configurar o modo Repetidor?
Pegue o roteador frontal [RT-AC68U], o roteador [RT-AC66U B1] e o sistema operacional: Windows 10 como exemplo:
Windows 10

Observação: o IP do roteador será alterado automaticamente após ser configurado como repetidor. Para encontrar o endereço IP do roteador, faça o download e instale o Device Discovery Utility primeiro.
Consulte Como usar o ASUS Device Discovery para encontrar o endereço IP do roteador ASUS para saber mais sobre o ASUS Device Discovery.
Etapa 1: Verifique se o dispositivo frontal (modem/roteador) pode se conectar à Internet com êxito e ativar o WiFi.
Conecte o laptop ao roteador [RT-AC66U B1] que deseja configurar no modo repetidor por meio de um cabo Ethernet.
Inicie um navegador da Web e entre em http://www.asusrouter.com

Etapa 2: Se fizer login na GUI da Web pela primeira vez ou se tiver redefinido o roteador, você será automaticamente direcionado para a página Quick Internet Setup (QIS).
Em seguida, clique em [Configurações avançadas]
Se você já tiver concluído a configuração do roteador, consulte as perguntas frequentes abaixo para configurar o modo repetidor.
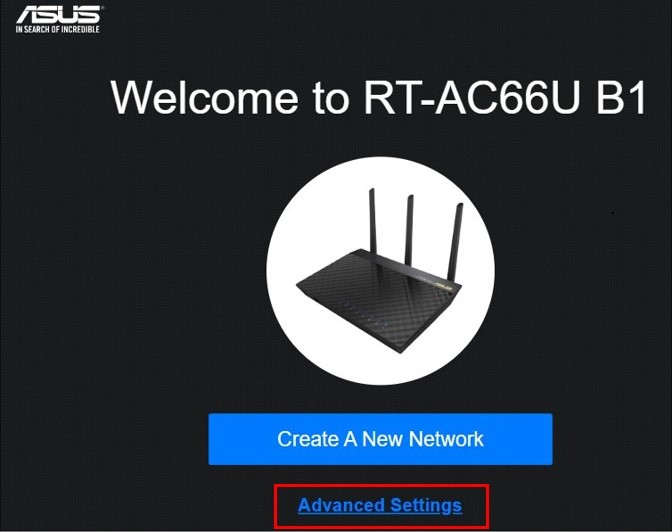
Consulte [Roteador sem fio] Como redefinir o roteador para a configuração padrão de fábrica? para saber como restaurar o roteador para o status padrão de fábrica.
Etapa 3: Clique em[Escolha o modo de operação]

Etapa 4: Clique em[Modo repetidor].


Etapa 6: Escolha o nome da rede WiFi existente da conexão e clique nele. Tome como exemplo o WiFi de 2,4 GHz do RT-AC68U.
Se o seu roteador ASUS suportar nomes de rede WiFi (SSID) de 2,4 GHz e 5 GHz, você poderá encontrá-los aqui.

Etapa 7: Digite a chave de rede Wi-Fi de 2,4 GHz do RT-AC68U e clique em[Próximo].
Observação: essa senha é a chave de rede WiFi do dispositivo frontal.

Etapa 8: Clique em[IP Automatico].

Etapa 9: O nome da rede WiFi (SSID) e a segurança sem fio são configurados para o RT-AC66U B1.
Você pode configurá-los por conta própria ou usar o padrão e, em seguida, clicar em[Aplicar].
Observação: a segurança sem fio padrão é a chave de rede do roteador frontal RT-AC68U.

Etapa 10: Configure o nome de usuário e a senha de login para o roteador [RT-AC66U B1] no modo repetidor e clique em[Próximo].

Etapa 11: Como mostra a figura, a configuração do modo repetidor está concluída.

Como entrar na GUIA da Web no modo repetidor e verificar o status da Internet?
O IP do roteador será alterado automaticamente após ser configurado como repetidor. Para encontrar o endereço IP do roteador, faça o download e instale o Device Discovery Utility primeiro.
Consulte Como usar o ASUS Device Discovery para encontrar o endereço IP do roteador ASUS para saber mais sobre o ASUS Device Discovery.
Etapa 1: Abra o utilitário Asus Device Discovery e, em seguida, conecte seu laptop ao roteador no modo repetidor via WiFi ou cabo Ethernet.
Em seguida, você pode clicar no botão Search (Pesquisar) para localizar o endereço IP do roteador no modo repetidor e clicar em IP address (Endereço IP).

Etapa 2: Digite o nome de usuário e a senha de login do roteador na página de login e clique em[Login].

Observação: o nome de usuário e a senha padrão são admin/admin. Se você esquecer o nome de usuário e/ou a senha, restaure o roteador para o status padrão de fábrica.
Consulte [Roteador sem fio] Como entrar na página de configuração do roteador? para saber mais.
Etapa 3: você pode ver que o modo de operação na GUIA da Web mostra [modo repetidor] e o status do AP pai mostra [conectado].
Agora, a configuração do modo repetidor está concluída.

1. Se você seguir as etapas acima, mas a Web GUI não mostrar a conexão, consulte as seguintes maneiras de resolver o problema:
A. Verifique se o WiFi do seu dispositivo frontal pode se conectar à Internet com êxito.
B. Verifique se a chave WiFi do dispositivo frontal está correta.
C. Primeiro, atualize o firmware do roteador para a versão mais recente, redefina o status padrão de fábrica e siga novamente as etapas acima.
Perguntas frequentes relacionadas:
Como atualizar o firmware do seu roteador para a versão mais recente?
Como redefinir o roteador para a configuração padrão de fábrica?
2. Como faço para alterar o modo de operação na GUIA Web?
Etapa 1: Conecte seu laptop ao roteador por meio de um cabo Ethernet e acesse http://www.asusrouter.com no navegador.
Digite o nome de usuário e a senha de login do roteador

Observação: se você esquecer o nome de usuário e/ou a senha, restaure o roteador para o status padrão de fábrica.
Consulte [Roteador sem fio] Como redefinir o roteador para a configuração padrão de fábrica? para saber como restaurar o roteador para o status padrão de fábrica.
Etapa 2: Vá para Administração -> Modo de operação. Selecione o modo Repetidor e clique em[Salvar] para aplicar as configurações.

Em seguida, você pode seguir a Etapa 5 acima para concluir a configuração.
Como obter o (Utilitário / Firmware)?
Você pode fazer o download dos drivers, software, firmware e manuais de usuário mais recentes no ASUS Download Center.
Se você precisar de mais informações sobre o ASUS Download Center, consulte este link.