Assuntos relacionados
[AiMesh] Como configurar o sistema AiMesh (Web GUI)?
Para obter instruções mais detalhadas, você também pode clicar no link do vídeo da ASUS no YouTube abaixo para saber mais sobre como configurar o sistema AiMesh
https://www.youtube.com/watch?v=hgv8NZOl-Yw
Para obter mais informações sobre a AiMesh, acesse: https://www.asus.com/Microsite/AiMesh/en/index.html
Etapa 1: Antes de começar a configurar o ASUS AiMesh, certifique-se de ter os seguintes dispositivos disponíveis:
(1) Dois roteadores ASUS compatíveis com AiMesh. Você pode encontrar a lista de modelos suportados na Página do produto ASUS.
(2) Atribua um roteador como roteador AiMesh e o outro roteador como nó AiMesh.
Nota:
- O roteador com as especificações mais altas deve ser usado como roteador AiMesh.
- A melhor experiência é o sistema de malha de 5 roteadores. (1 roteador AiMesh + 4 nós AiMesh).
(3) Posicione o roteador AiMesh e o nó a uma distância de 1 a 3 metros um do outro durante o processo de configuração.

Etapa 2: Atualize todos os roteadores com firmware compatível com AiMesh
(1) Conecte o adaptador de energia e pressione o botão de energia na parte traseira do roteador.
Verifique as luzes LED de WAN, 2. 4GHz e 5GHz para garantir que a conexão de hardware esteja pronta.

(2) Conecte seu PC ao roteador por meio de um cabo de rede.
Inicie a GUIA da Web e você será redirecionado para o Assistente de configuração da ASUS. Caso contrário, navegue até http://www.asusrouter.com
Vá para Administração -> Atualização de firmware.
Observação: Você pode fazer o download do firmware mais recente na seção Centro de Downloads da ASUS.

(3) Carregue o firmware baixado no roteador AiMesh e no nó.
Após o upload do firmware, acesse a página Mapa da rede para confirmar se o ícone do AiMesh é exibido.

Etapa 3: Redefinir o nó AiMesh para o padrão de fábrica
(1) Pressione o botão de reinicialização do AiMesh node por pelo menos 5 segundos e, em seguida, solte-o quando o LED de energia começar a piscar lentamente.

(2) Quando o processo de reinicialização for concluído, permita que o nó AiMesh permaneça ligado e em modo de espera para que as configurações do AiMesh sejam iniciadas.

Etapa 4: Configuração do roteador AiMesh
(1) Desconecte o modem a cabo/DSL. Se ele tiver uma bateria de reserva, remova a bateria.
(2) Conecte o modem ao roteador AiMesh com o cabo de rede e, em seguida, ligue o modem. Verifique as luzes de LED do modem para garantir que a conexão esteja ativa.
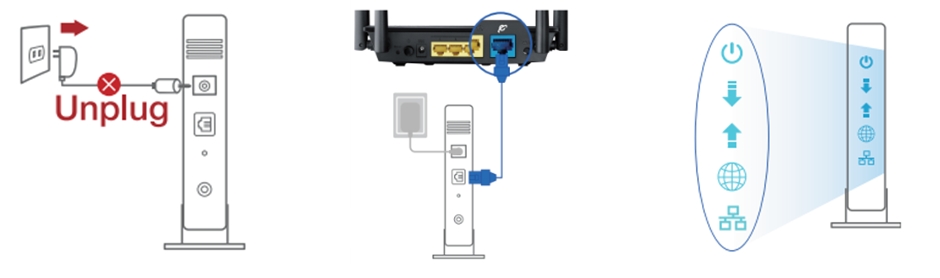
(3) Conecte o adaptador de energia e pressione o botão de energia na parte traseira do roteador. Verifique as luzes LED de WAN, 2,4G e 5G para garantir que a conexão de hardware esteja pronta.

(4) Conecte seu PC ao roteador AiMesh com um cabo de rede.
a). Use um cabo Ethernet para conectar uma das portas LAN do roteador AiMesh e seu PC.
b). Procure o nome da rede (SSID) de seu roteador AiMesh em seu PC via Wi-Fi e conecte-o. Sempre verifique se o PC está conectado ao nome da rede do roteador AiMesh.
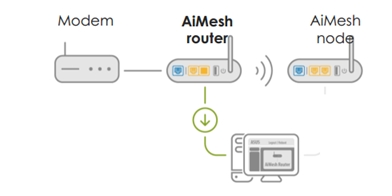
(5) Inicie a GUIA da Web. Você será redirecionado para o assistente de configuração da ASUS. Caso contrário, navegue até http://www.asusrouter.com
(6) Acesse a página Mapa da rede , clique no ícone AiMesh e, em seguida, procure seu nó AiMesh estendido.
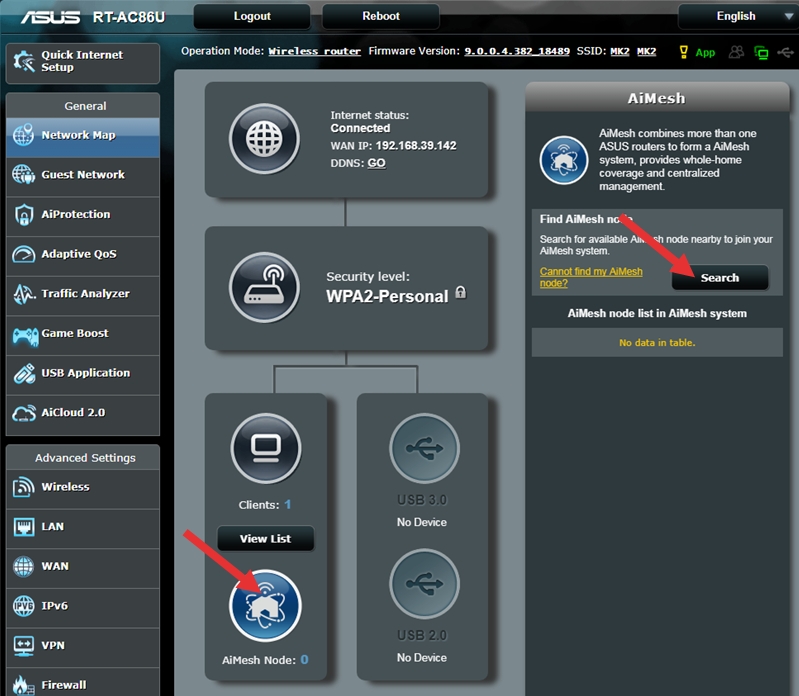
(7) Depois de clicar em Pesquisar, o dispositivo pesquisará o nó AiMesh automaticamente. Quando o nó AiMesh for exibido nessa página, clique para adicioná-lo ao sistema AiMesh. Recomenda-se colocar todos os roteadores próximos uns dos outros ao sincronizar pela primeira vez, para evitar interferências.
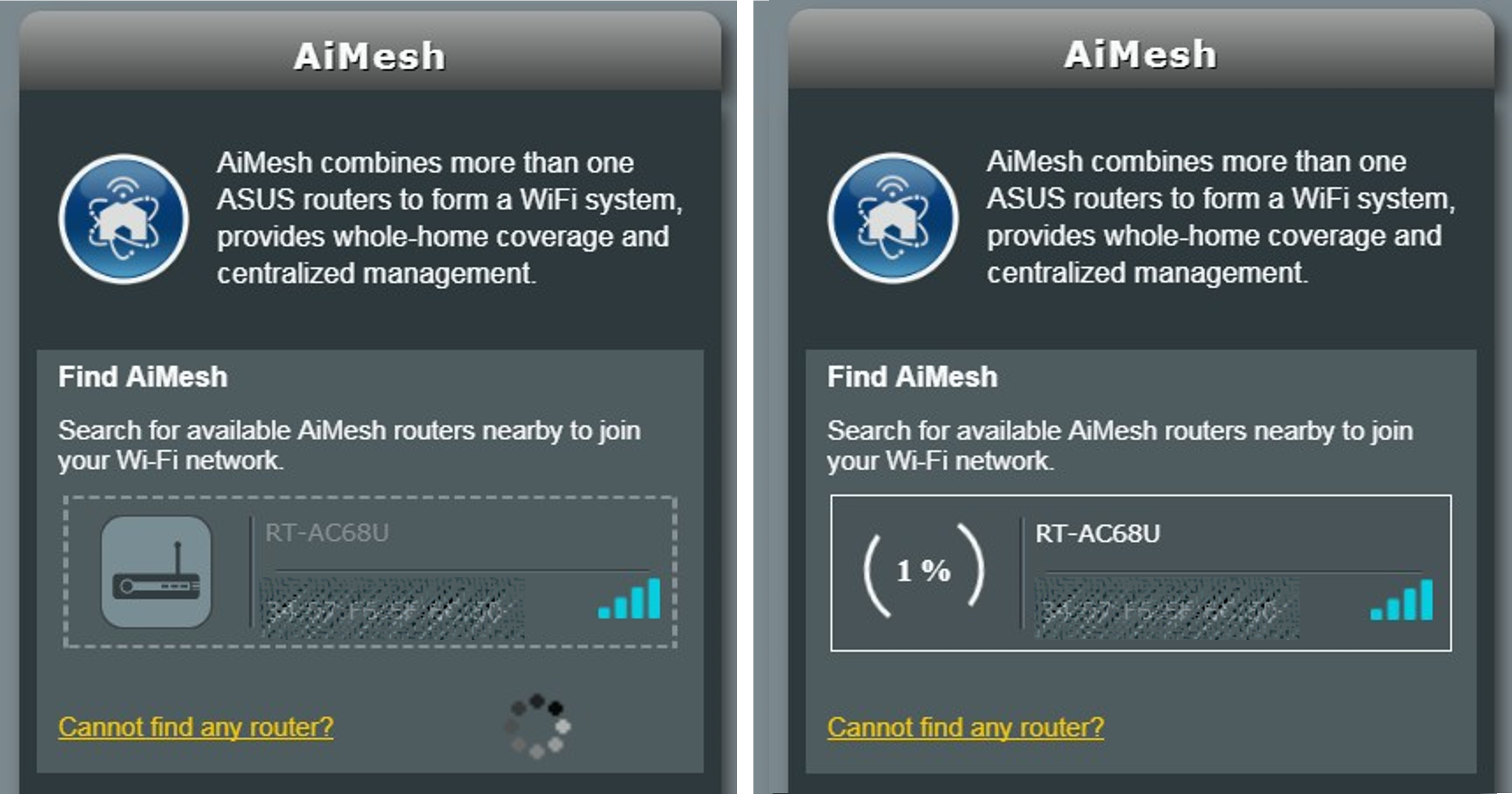
Se o roteador não conseguir encontrar nenhum nó AiMesh nas proximidades ou se a sincronização falhar, siga as etapas abaixo e tente novamente.
1. Confirme se o nó AiMesh está ligado.
2. confirme se o nó AiMesh foi atualizado para o firmware compatível com a AiMesh.
3. Verifique se o nó AiMesh foi redefinido para o padrão.
4. Mova seu nó AiMesh para uma distância de 1 a 3 metros do roteador AiMesh.
5. Se a conexão com o nó AiMesh sem fio falhar, tente usar uma conexão com fio.
6. Certifique-se de que a função WPS esteja ativada em seu roteador AiMesh.
Observação: quando o modo Ethernet de retorno está ativado, todos os roteadores e nós AiMesh só podem ser conectados por meio de uma conexão com fio.
Consulte as perguntas frequentes [AiMesh] O que é o modo Ethernet de retorno/Prioridade de conexão de retorno no sistema AiMesh e como configurá-lo em diferentes cenários?
Uma mensagem será exibida quando a sincronização for concluída.
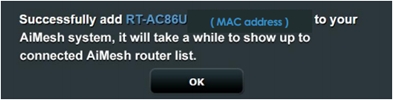
Parabéns! As páginas abaixo agora serão exibidas quando o nó AiMesh for adicionado com sucesso à rede AiMesh.
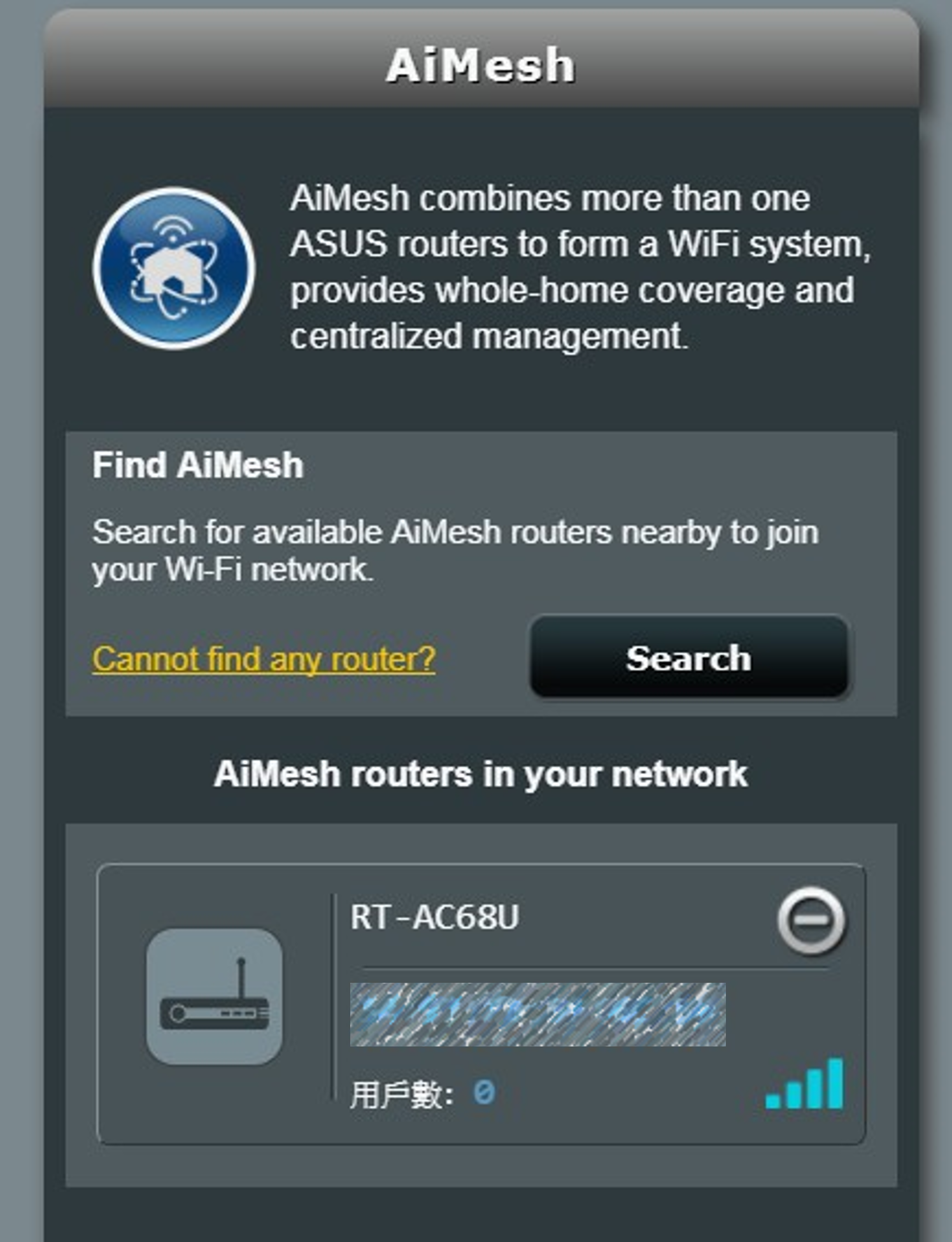
Etapa 5: Coloque o roteador e o nó AiMesh no melhor local
Agora é hora de mover o nó AiMesh para um local preferível. Você pode monitorar quantos dispositivos estão conectados ao nó AiMesh e a qualidade da recepção do roteador AiMesh. Você pode acessar as informações usando o aplicativo ASUS Router ou a GUIA da Web.
É altamente recomendável que você coloque o nó AiMesh entre o roteador AiMesh e a zona morta existente.
Posicione o roteador e o nó AiMesh em um local alto e aberto.

PERGUNTAS FREQUENTES
1. Por que a rede Guest não consegue sincronizar e funcionar no nó AiMesh?
- Atualmente, a transmissão de rede de convidados só é compatível com o roteador AiMesh. Ela não está disponível no nó AiMesh.
- Não haverá nenhuma opção de rede de convidados para o(s) nó(s) AiMesh.
2. Por que não consigo configurar o horário da rede Guest/Wireless no nó AiMesh?
- Todas as configurações do roteador só podem ser feitas no roteador AiMesh, e não nos nós AiMesh.
Como obter o (Utilitário / Firmware)?
Você pode fazer o download dos drivers, software, firmware e manuais de usuário mais recentes no Centro de Downloads da ASUS.
Se você precisar de mais informações sobre o ASUS Download Center, Consulte este link.