Assuntos relacionados
[Resolução de problemas] Não consigo acessar à Internet através do roteador
Fluxograma
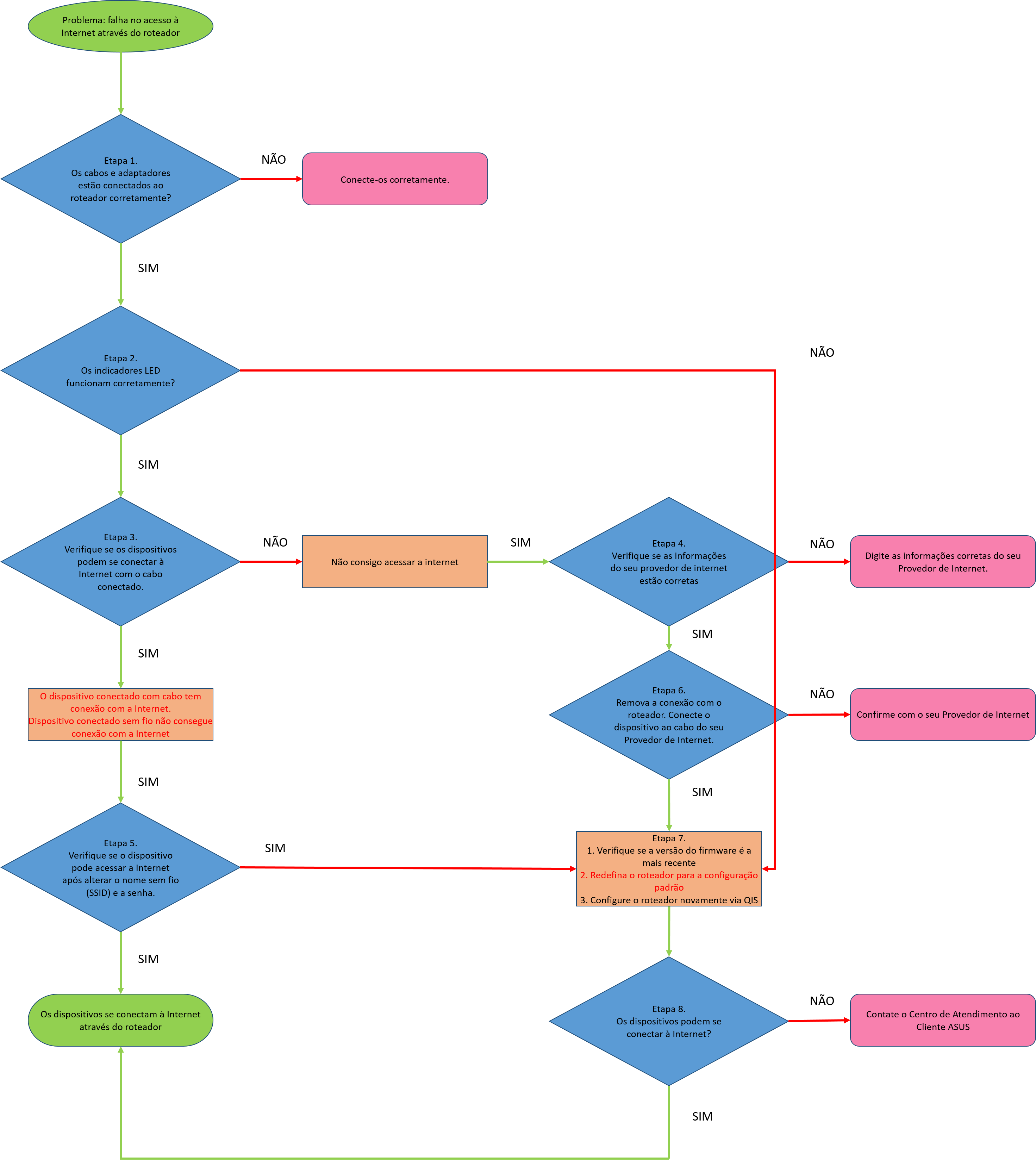
Etapa 1. Certifique-se de que o roteador sem fio esteja conectado via cabo RJ-45 corretamente.
Consulte a imagem a seguir para verificar se todos os dispositivos (modem, roteador e computador) estão todos conectados via cabo RJ-45.

 Conecte o adaptador AC do roteador à porta DC-IN e conecte-o à fonte de alimentação.
Conecte o adaptador AC do roteador à porta DC-IN e conecte-o à fonte de alimentação.
 Use o cabo RJ-45 para conectar à porta LAN do roteador e ao seu computador.
Use o cabo RJ-45 para conectar à porta LAN do roteador e ao seu computador.
 Use outro cabo RJ-45 para conectar a porta WAN do roteador e a porta WAN do modem.
Use outro cabo RJ-45 para conectar a porta WAN do roteador e a porta WAN do modem.
 Conecte o adaptador AC do seu modem à porta DC-IN e conecte-o à fonte de alimentação.
Conecte o adaptador AC do seu modem à porta DC-IN e conecte-o à fonte de alimentação.
Aviso: Confirme se o cabo RJ-45 está funcionando corretamente. Ex: os pinos estão todos trabalhados e não há parte danificada.

* As fotos a seguir usam o RT-AC68U como exemplo.

Aviso: Depois de conectar à fonte de alimentação, lembre-se de pressionar o botão Liga / Desliga para ligar o roteador.

Etapa 2. Depois de ligar o roteador, verifique se os indicadores LED funcionam corretamente.
Certifique-se de que o LED indicador de energia na parte frontal do roteador esteja ligado e os LEDs indicadores WiFi 2.4G / 5G pisquem, indicando que o roteador está ligado.
Além disso, os dois cabos de rede que você acabou de conectar à porta WAN e à porta LAN terão LEDs correspondentes acesos.

Aviso: se todos os seus cabos estão conectados corretamente, mas descobri que o indicador LED de energia e o indicador LED de WiFi não acenderam. Sugerimos que você reinicie o roteador primeiro e, em seguida, verifique novamente se os indicadores LED estão funcionando corretamente.
Sobre como redefinir seu roteador para a configuração padrão, consulte a Etapa 7.
Etapa 3. Verifique se os dispositivos se conectam ao roteador via cabo RJ45. O cabo pode acessar a Internet com sucesso ou não.
A. Se não for possível, consulte a Etapa 4 para solucionar o problema
B. Se a conexão ao roteador via cabo pode acessar a Internet, mas quando os dispositivos se conectam ao roteador sem fio não conseguem acessar a Internet, consulte a Etapa 5
Vá para a página de configuração do roteador (WEB GUI) e verifique se as configurações WAN estão corretas.
1. IP automático
Uma das possíveis causas para o modem ignorar a solicitação de DHCP (IP WAN) é que muitos deles foram enviados em um curto período de tempo. Pode alterar o valor da frequência de consulta DHCP do modo agressivo para o modo normal; reinicie o roteador (e o modem) para tentar novamente.
GUI> WAN> Conexão com a Internet> Requisito especial do ISP


Aviso: as informações relacionadas precisam ser confirmadas com seu provedor de serviços de Internet (ISP)
2. PPPoE

Por exemplo: (varia de cada país / região)
País: Taiwan
Tipo de conexão WAN: PPPoE
Nome de usuário: 87875692@hinet.net
Senha: xxxxxxx
Se ocorrer uma desconexão após um período de tempo usando Inetnet, é recomendado que você tente desativar PPPoe> detecção de Internet (o padrão é Eco PPP).
Em seguida, clique em Aplicar para salvar.

Aviso: as informações relacionadas precisam ser confirmadas com seu provedor de serviços de Internet (ISP)
3. IP Estático


Aviso: as informações relacionadas precisam ser confirmadas com seu provedor de serviços de Internet (ISP)
Como configurar uma conexão com a Internet, consulte [WAN] Como configurar uma conexão com a Internet?
Se você não conseguiu acessar a página de configurações, consulte [Solução de problemas] Por que não consigo entrar na página de configurações?
Se você já verificou se as informações relacionadas do seu provedor de serviços de Internet (ISP) estão corretas, mas não conseguiu obter a conexão com a Internet, consulte a Etapa 6.
A. Por favor, vá para as páginas de configuração (WEB GUI) e altere seu nome sem fio (SSID) e senha.
Sobre como alterar sua senha sem fio, consulte [Wireless] Como mudar a senha da rede wireless?
B. Depois de alterar sua senha, tente usar o dispositivo para se conectar ao roteador sem fio novamente e verifique se o dispositivo pode pesquisar o novo SSID do roteador.
(1) Se os dispositivos não conseguiram pesquisar o SSID do seu roteador, verifique se outros dispositivos conseguiram.
Se for apenas um dispositivo específico que não conseguiu pesquisar o SSID, sugira que você verifique se a função de Internet do dispositivo funciona em outro ambiente de Internet. Ou você pode pedir ao fabricante do dispositivo as etapas de solução de problemas relevantes.
Exemplo: você tem 1 telefone, 1 teclado e 1 laptop. E todos eles se conectam ao roteador, mas apenas o telefone não conseguiu encontrar o SSID do roteador, enquanto o pad e o laptop conseguiram encontrar o SSID e se conectar à Internet com sucesso.
Sugerimos que você use o telefone para se conectar a outro roteador sem fio ou para se conectar a outro ambiente de internet sem fio. E, em seguida, verifique se o telefone conseguiu uma conexão de internet corretamente.
Também sugerimos que você faça um loop nas configurações de conexão WiFi e nas etapas de solução de problemas fornecidas pelo fabricante do dispositivo.
Se os seus dispositivos são produtos ASUS, consulte as seguintes perguntas frequentes:
[Telefone / Pad] O que fazer se meu telefone não se conectar a uma rede Wi-Fi?
[Notebook] Solução de problemas - Problemas de rede sem fio
(2) Se todos os dispositivos não conseguiram encontrar o SSID do seu roteador, consulte a Etapa 7 para as etapas de solução de problemas
C. Se seus dispositivos conseguiram encontrar o SSID do roteador, digite a senha que você alterou e verifique se o dispositivo conseguiu se conectar à Internet com sucesso. Se ainda não conseguiu, consulte a Etapa 7 para as etapas de solução de problemas.
Sobre como entrar na página de configuração (WEB GUI) do seu roteador, consulte [Roteador sem fio]. Como entrar na GUI do roteador (ASUSWRT)?
Sugerimos que você remova o roteador sem fio e conecte o cabo fornecido pelo seu ISP ao computador. Verifique se a internet está ligada.
Se conectar ao cabo fornecido pelo seu provedor de serviços de Internet diretamente, mas o computador ainda não conseguir obter a conexão com a Internet. Sugiro que você confirme com seu ISP sobre isso.
Se o computador conseguiu se conectar à Internet com sucesso, consulte a Etapa 7 .
Etapa 7.Verifique se a versão do firmware é a mais recente.
Você pode verificar a versão atual na página de configuração (WEB GUI) do seu roteador.

A. Se não for a versão mais recente, atualize-a para a versão mais recente e redefina o roteador para a configuração padrão. Por último, siga a Configuração rápida da Internet para configurar o roteador novamente.
Sobre como atualizar a versão do firmware e como verificar a versão, consulte [Wireless] Atualizar a versão do firmware do seu roteador
B. Se a versão atual estiver atualizada, redefina o roteador para a configuração padrão e siga a Configuração rápida da Internet para configurar o roteador novamente.
(1) Reinicialize o roteador
As fotos a seguir usam o RT-AC68U como exemplo.
(Modelos diferentes podem ter pequenas diferenças, confirme as informações relacionadas no manual do usuário se você tiver alguma dúvida.)
Pressione o botão RESET por cerca de 5 ~ 10 segundos até que o indicador LED de energia do roteador comece a piscar, então você pode parar de pressionar.
Nesse ínterim, todos os indicadores LED do roteador devem estar desligados e é um fenômeno normal porque o roteador está se reinicializando.
E espere até que o indicador LED de energia e os indicadores LED de WiFi estejam acesos novamente, você pode tentar entrar na GUI do roteador novamente.


Aviso: Após redefinir o roteador, todas as configurações serão apagadas e precisarão ser configuradas novamente.
(2) Use o Quick Internet Setup (QIS) para configurar seu roteador novamente.

Sobre como usar Quick Internet Setup (QIS) para configurar seu roteador, consulte https://www.asus.com/br/support/FAQ/1005485/
Outros métodos de redefinição, consulte Roteador ASUS - Hard Factory Reset
Etapa 8. Se todas as etapas acima ainda não resolverem o problema que você encontrou após tentar, entre em contato com o Centro de Atendimento ao Cliente ASUS.
Como obter o (Utilitário / Firmware)?
Você pode baixar os drivers, software, firmware e manuais do usuário mais recentes no ASUS Download Center.
Se precisar de mais informações sobre o ASUS Download Center, consulte o link.