[Placa de Video] Solução de problemas - Sem exibição no monitor ou (exibição fora da normalidade)
Se não houver exibição no monitor ou anormalidade (exibição danificada), as dicas a seguir podem ajudá-lo a identificar o problema que está afetando seu dispositivo:
- Nenhuma exibição
- Display anormal
Nenhuma exibição
1. Confirme se o computador foi instalado corretamente
Siga as orientações dos componentes do seu PC (como placa-mãe, placa gráfica, fonte de alimentação, caixa, tela, etc.) durante o processo de instalação, para confirmar se os componentes relacionados estão montados corretamente e se os outros componentes que não são a placa gráfica podem operar normalmente.
Se ainda não houver exibição de imagem, consulte as etapas a seguir.
2. Confirme se o monitor exibe o sinal de saída
Verifique a conexão da fiação entre a placa gráfica e o monitor, certifique-se de que o cabo de sinal (VGA / DVI / HDMI / DisplayPort) esteja bem conectado na extremidade do monitor, conforme mostrado na figura abaixo, e certifique-se de que o sinal de entrada de o monitor está configurado corretamente

3. Teste a inicialização com pelo menos equipamentos externos
- Consulte as instruções a seguir para remover todos os dispositivos externos e verifique novamente.
a. Mantenha a CPU, a ventoinha da CPU e um pente de memória que está conectado à placa-mãe
b. Remova todos os dispositivos USB e placas externas da placa-mãe, incluindo mouse, teclados, leitor de cartão, unidade flash USB, disco rígido externo, outras placas PCI-E externas que não sejam placas gráficas, etc.
c. Remova todos os cabos conectados à placa-mãe, incluindo cabos de rede e cabos de áudio, deixando apenas o cabo da tela para garantir a tela
d. Em seguida, tente ligar o computador. Se ele puder ser exibido normalmente na tela, talvez o problema venha do dispositivo ou cabo externo removido. Tente inserir os dispositivos externos ou cabos um por um, até descobrir qual dispositivo externo ou cabo está causando os problemas de exibição
4. Verifique a interface PCI-E da placa gráfica (dedo dourado)
Desligue o computador e desconecte o plugue de alimentação do computador, reinstale a placa gráfica e verifique se a placa gráfica está instalada corretamente (a parte dourada da interface PCI-E deve estar completamente instalada na interface PCIE)
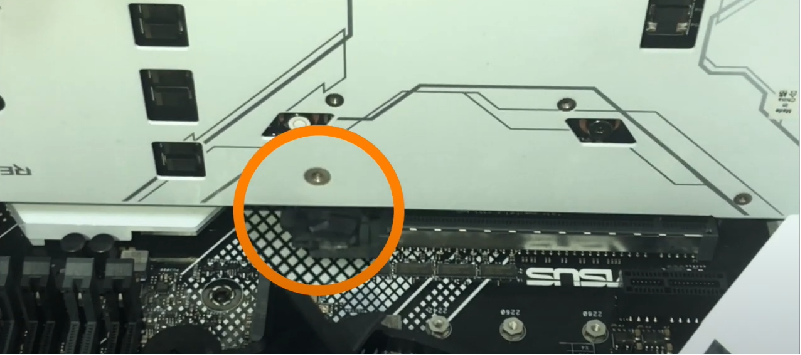
5. Verifique o cabo de alimentação da placa gráfica
Se a placa gráfica conectada precisar ser conectada a um cabo de alimentação de 6 pinos ou 8 pinos, certifique-se de que o cabo de alimentação esteja conectado corretamente, conforme mostrado na figura abaixo:

6. Verfique se há poeira e objetos estranhos no slot PCI-E da placa-mãe
Se for constatado que há poeira ou material estranho no slot PCI-E da placa-mãe, limpe-o a tempo antes de inserir a placa gráfica
7. Se sua placa-mãe no computador tiver um processador gráfico integrado no processador (GPU interna), tente iniciar o sistema sem uma placa gráfica
Desligue o computador, desconecte a fonte de alimentação do computador, retire a placa gráfica e conecte a linha de sinal do monitor à interface de saída de vídeo correspondente na placa-mãe para verificar se a tela pode integrar os sinais de saída de vídeo da placa-mãe
Se ainda não for possível inicializar e exibir normalmente, consulte a FAQ: Solução de problemas - Sem energia / Sem inicialização / Sem exibição
Se a tela puder ser exibida normalmente, você pode desligar a energia e reconectar a placa gráfica para confirmar se é um problema da placa gráfica
8. Se a placa-mãe suportar vários slots PCI-E, você pode tentar instalar a placa gráfica em outros slots PCI-E e tentar novamente.
9. Verifique se a fonte de alimentação pode atender aos requisitos da placa gráfica
Confirme se a alimentação da fonte de alimentação que você comprou atende à alimentação recomendada no site oficial
(O exemplo a seguir: ROG-STRIX-RTX3080-O10G-GAMING, a fonte de alimentação recomendada para esta placa gráfica é 850W, então você precisa instalar uma fonte de alimentação de 850W ou mais de 850W)
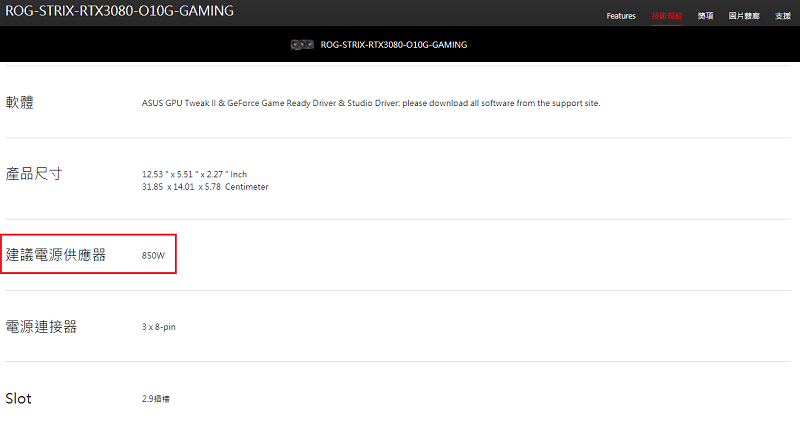
10. Verifique a temperatura dentro do gabinete do seu PC
Certifique-se de que a ventilação e a dissipação de calor dentro do gabinete do PC sejam boas. A temperatura excessiva dentro do gabinete do PC também pode causar o mau funcionamento dos componentes do computador e a placa gráfica não terá saída de vídeo.
Display anormal
1. Problema de driver:
Pode ser que o driver da placa gráfica seja muito antigo. Você pode desinstalar o driver da placa gráfica primeiro, atualizar a versão mais recente do driver no site oficial da nVidia / AMD ou a versão mais recente no site oficial da ASUS.
2. Instabilidade de overclocking:
Pode ser causado por overclock de CPU, memória ou placa gráfica
A. Se a CPU ou a memória estiverem com overclock, você pode entrar na página de configurações do BIOS da placa-mãe para restaurar o BIOS para as configurações padrão. Para obter detalhes, consulte o FAQ: Como restaurar as configurações de BIOS?
B. Para confirmar se a placa de vídeo está com overclock, use o ASUS GPU Tweak para restaurá-la para a frequência predefinida. Para obter detalhes, consulte o FAQ: [Placa de vídeo] ASUS GPU Tweak II - Introdução
3. Verifique a temperatura da placa gráfica:
A. Pode ser transmitido pela alta temperatura da GPU ou da memória, você pode usar o software ASUS GPU Tweak para confirmar se a temperatura da placa de vídeo está muito alta.
Você também pode consultar [Placa de vídeo] ASUS GPU Tweak II - Introdução para verificar a temperatura. Se a temperatura estiver muito alta, certifique-se de que a ventilação e a dissipação de calor no gabinete do PC sejam boas
B. Ou o acúmulo de poeira excessiva nas pás do ventilador da placa de vídeo faz com que a velocidade do ventilador seja anormal ou pare, confirme e limpe a poeira nas pás do ventilador
4. Outros problemas de compatibilidade de software do sistema:
Pode ser causado por outros problemas de compatibilidade de software do sistema, você pode reinstalar o sistema Windows e a versão mais recente do driver da placa de vídeo
5. Problemas com o jogos:
Se você encontrar uma exibição anormal ao jogar, você pode desinstalar e reinstalar o jogo com a versão mais recente no site oficial e atualizar os patches
6. Se a exibição ainda estiver anormal, confirme duas vezes por FAQ: [Placa de vídeo] ASUS GPU Tweak II - Introdução
Se você ainda não conseguir resolver o problema com as instruções acima, entre em contato ASUS Product Support.