[Roteador sem fio] Como monitorar seu disco rígido USB no roteador ASUS?
FTP, AiDisk, Media Server, Download Master..., as funções relacionadas precisam ser conectadas ao dispositivo de armazenamento externo USB através da porta USB do roteador ASUS. Esta FAQ apresentará como monitorar o seu disco rígido USB no roteador ASUS.
Para verificar as especificações das portas USB suportadas pelo roteador ASUS, acesse a página de especificações do produto do roteador no Site oficial da ASUS.
Conteúdos:
- Status do disco USB externo(Informações/ Scanner de saúde/Formato)
- Remover o disco com segurança
- Perguntas e Respostas
1. Para usar esse recurso, você precisa conectar um dispositivo de armazenamento USB, como um disco rígido USB ou uma unidade flash USB, as portas USB 3.0/2.0 no painel traseiro do roteador sem fio.
Certifique-se de que o dispositivo de armazenamento USB esteja formatado e particionado corretamente.
Consulte a Lista de suporte a discos Plug-n-Share em Lista de compatibilidade dos discos Plug-n-Share do roteador
2. Conecte seu computador ao roteador por meio de uma conexão com fio ou WiFi e digite a IP da LAN do roteador ou URL do roteador http://www.asusrouter.com para a GUIA da WEB.

Consulte Como entrar na página de configuração do roteador (GUIA Web) para saber mais.
3. Digite o nome de usuário e a senha do seu roteador para fazer o login.

Nota: Se você esquecer o nome de usuário e/ou a senha, restaure o roteador para o status e a configuração padrão de fábrica.
Consulte [Roteador sem fio]. Como redefinir o roteador para a configuração padrão de fábrica? para saber como restaurar o status padrão do roteador.
4. Vá para Mapa de rede > clique no ícone [Status do disco USB] para exibir as informações do seu dispositivo USB.

1. Informação
1-1 Você pode ver o[Nome do modelo],[Espaço disponível] e [Espaço total] da unidade USB externa.
1-2 Para conhecer as três funções USB, consulte as seguintes perguntas frequentes
- [Aplicativo USB] Como configurar o Servers Center - Servidor de mídia
- [Aplicativo USB] Como configurar o AiDisk no roteador ASUS?
- [Aplicativo USB] Como usar o Download Master por meio da GUIA?
1-3 Remover o disco com segurança, clique aqui
1-4 O roteador detectará automaticamente a versão do USB.

2. Scanner de saúde
2-1 Clique em[Redigitalizar] para verificar se o disco rígido está íntegro.

2-2 Clique em[OK] e todas as atividades do disco serão interrompidas enquanto a varredura estiver em andamento.
Observação: não desconecte o dispositivo de armazenamento externo USB durante a digitalização

2-3 Se exibido [Azul  ] está normal,
] está normal,
Se exibido [Vermelho  ], há um erro no dispositivo de armazenamento externo USB. Tente conectar o disco rígido USB a outro dispositivo, como um computador, e confirme se o disco rígido USB está normal.
], há um erro no dispositivo de armazenamento externo USB. Tente conectar o disco rígido USB a outro dispositivo, como um computador, e confirme se o disco rígido USB está normal.

2-4 Agendar frequência de varredura de disco: O padrão é [Desativar]. Você pode escolher a frequência como[Mensal],[Semanal],[Diária].
Observação: Toda a atividade do disco será interrompida enquanto a varredura estiver em andamento.

3. Formatar
3-1 O roteador detecta automaticamente o tipo de formato do disco rígido USB atual, e os tipos de formato suportados são [NTFS], [FAT], [HFS].
Observação: [Formatar] apagará todos os dados do disco, portanto, é recomendável fazer backup dos dados do disco.

3-2 Clique em[OK], todas as atividades do disco serão interrompidas durante a formatação e várias partições do disco serão redefinidas para uma única .
Observação: 1. se o disco rígido USB tiver dados importantes, faça um backup deles.
2. Não desconecte o dispositivo de armazenamento externo USB durante a formatação.
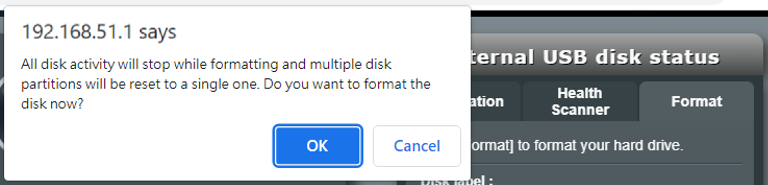
3-3 O disco rígido USB é formatado e exibe o tipo de formato e as informações de status.

1. Clique em [Remover].

2. Clique em[OK] e o roteador removerá o disco rígido USB.

3. Quando você vê [Não montado], você pode desconectar o disco rígido USB do roteador.
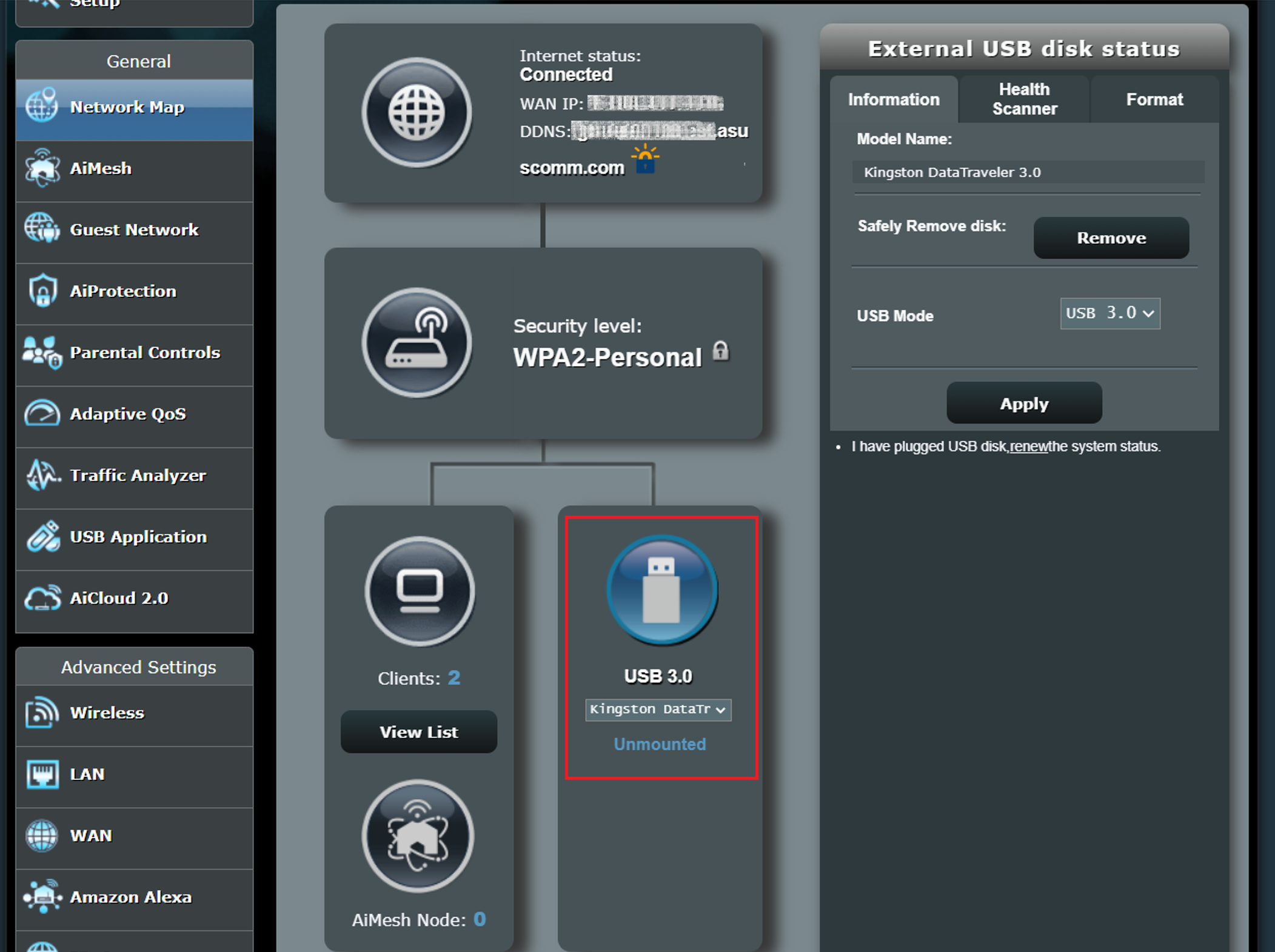
1. Como corrigir o fato de que o disco rígido USB está conectado ao roteador, mas ele mostra [Não montado] no roteador?
a. Tente desconectar e conectar manualmente o disco rígido USB.
b. Verifique se o formato do disco rígido USB e o tamanho da partição são compatíveis. Lista de suporte de discos Plug-n-Share: Lista de compatibilidade dos discos Plug-n-Share do roteador ASUS
c. Tente reiniciar o roteador e ele detectará automaticamente o disco rígido USB.
d. Tente conectar o disco rígido USB a outro dispositivo, como um computador. Confirme se o disco rígido USB está normal.
e. Certifique-se de que o roteador esteja atualizado com o firmware mais recente. Para obter mais detalhes, consulte esta FAQ. [Roteador Sem fio] Como atualizar o firmware do seu roteador para a versão mais recente?
f. Redefina o roteador para o status padrão de fábrica. Você pode consultar esta FAQ para redefinir o roteador. [Roteador sem fio]. Como redefinir o roteador para a configuração padrão de fábrica?
2. Como fazer com que o roteador reconheça o disco rígido USB novamente após [Remover disco com segurança]??
Entre na página de configuração do roteador (GUIA da Web). Clique em [Reiniciar] e o roteador detectará automaticamente o disco rígido USB.
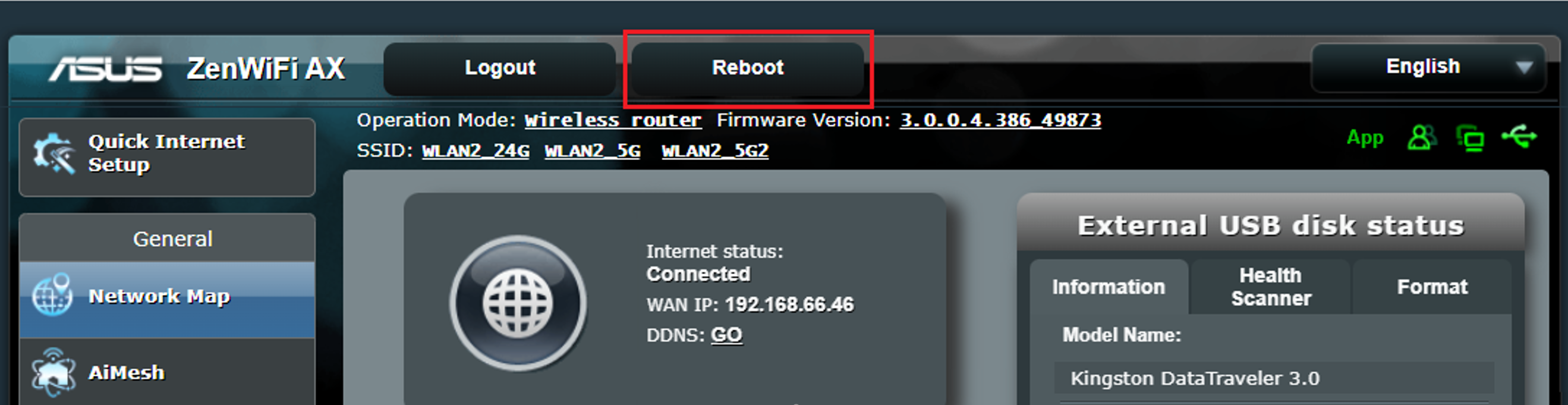
3. O roteador da ASUS suporta a conexão de um HUB USB??
Atualmente, não há suporte para isso.
Como obter o (Utilitário / Firmware)?
Você pode fazer o download dos drivers, software, firmware e manuais de usuário mais recentes no Centro de Downloads da ASUS.
Se você precisar de mais informações sobre o Centro de Download da ASUS, por favor veja este link.