Assuntos relacionados
[Windows 11/10] Solução de problemas - Problemas de som (alto-falantes/microfones)
Produtos aplicáveis: Notebook, Desktop, PC All-in-One, Portátil para jogos, MiniPC, NUC
Se tiver problemas de som nos computadores ASUS, tais como os alto falantes/microfones não funcionam, não há som, o som é abafado, intermitente ou crepitante, etc. Ou, os problemas de alto falantes/microfones ocorrem numa reunião virtual ou aprendizagem online, como o Microsoft Teams, Skype, Google Meet, Google Classroom, Zoom ou outras aplicações de comunicação. Consulte as seguintes soluções. (Para aplicações de comunicação, verifique também se as definições do dispositivo de entrada/saída estão correctas).
Nota: Se sentir que o som é muito alto, muito baixo ou que não há som quando utiliza uma aplicação específica, consulte a secção Q1 no capítulo Perguntas e Respostas.
Nota: Para os produtos portáteis, o computador pode ativar a funcionalidade, Alto falantes com cancelamento de ruído AI. Esta funcionalidade filtra todos os sons, exceto vozes humanas, do alto falante do computador portátil. Se pretender desativar o alto falante com cancelamento de ruído AI, consulte este artigo: [ExpertBook] Porque é que o som do meu alto falante é anormal? Alto falantes sem som, o som é intermitente ou sem áudio, ou apenas vozes humanas, mas sem som de fundo.
Para obter instruções mais detalhadas, pode também clicar na hiper ligação do vídeo do YouTube da ASUS abaixo para saber mais sobre Como corrigir os problemas de som (alto falantes/microfone)
ttps://www.youtube.com/watch?v=fMJSO6FTkcI
Antes de resolver o problema, certifique-se de que a ligação do alto falante externo, do microfone ou dos fones de ouvido, se utilizados, está correta.
Os computadores portáteis e AIO estão equipados com dois tipos de tomadas para fones de ouvido/microfones.
Um dos modelos tem o fone e o microfone externo como duas tomadas separadas. (A verde é a tomada para fones de ouvido e a vermelha é a tomada para microfone externo).
A tomada de fone de ouvido suporta fichas de fones normais, ou as habitualmente utilizadas nos smartphones, designadas por auriculares (ou fones de ouvido). No entanto, ligar a ficha dos fones à tomada do microfone não funciona.

A outra concepção consiste em combinar o fone/microfone numa única entrada híbrida.
A entrada suporta fichas de fones normais ou as que são normalmente utilizadas nos smartphones, designadas por auriculares (ou fones de ouvido).

Os tipos de entradas de fones/microfones podem ser diferentes consoante os modelos, por favor consulte Como pesquisar e baixar drivers, utilitários, BIOS e manuais do usuário?
Painel traseiro do Desktop
Se utilizar um microfone externo, ligue-o à porta MIC IN (normalmente cor-de-rosa). Se utilizar alto falantes externos, ligue-os à porta LINE OUT (normalmente verde).
![]()
![]()
Os tipos de tomadas de fones/microfones podem ser diferentes conforme os modelos, por favor consulte Como pesquisar e baixar drivers, utilitários, BIOS e manuais do usuário?.
Por favor, vá para a instrução correspondente com base no sistema operativo Windows atual em seu computador:
A função do alto-falante é anormal
Restaurar as definições da BIOS
Tente repor as definições da BIOS, aqui pode saber mais sobre Como restaurar as configurações da BIOS. (Para produtos desktop, consulte [Motherboard/Desktop] Como restaurar as configurações da BIOS).
Se o problema persistir, prossiga para a próxima etapa de resolução de problemas.
Atualizar e confirmar a BIOS / pacotes Windows / controladores com a versão mais recente do seu PC
Atualize e confirme os pacotes / drivers do BIOS / Windows com a versão mais recente em seu PC
A atualização de software geralmente ajuda na estabilidade e otimização do sistema, por isso recomendamos que verifique e atualize com frequência para a versão mais recente em seu PC. Aqui pode saber mais sobre:
Como usar o Winflash para atualizar a versão do BIOS no sistema Windows
Como usar o EZ Flash para atualizar a versão do BIOS do Notebook
(Para produtos de desktop, consulte a Introdução da motherboard ASUS EZ Flash 3. )
Para executar a atualização do Windows e a atualização de drivers, aqui pode saber mais sobre:
Como executar o Windows Update
Como atualizar drivers via suporte ao cliente no MyASUS
Se o problema persistir depois de atualizar os pacotes/drivers do BIOS/Windows para a data, continue para o próximo capítulo para solução de problemas.
Verifique as configurações do dispositivo de saída
- Digite e pesquise [Configurações de som] na barra de pesquisa do Windows①, e clique em [Abrir]②.

- Selecione o dispositivo de alto-falante correto na seção de [Escolher onde tocar o som] ③.

- Verifique se o volume do alto-falante está no modo mudo. Role a página até o final e clique em [Mais configurações de som]④.

- Selecione a guia [Reprodução]⑤, depois selecione [seu dispositivo de alto-falante]⑥ e clique em [Propriedades] ⑦.

- Selecione a guia [Níveis]⑧, use a barra deslizante para ajustar o nível de volume e verifique se [não está definido para o modo mudo] ⑨, depois clique em [OK]⑩ para salvar. (Modo mudo:
 )
)
Habilite e reinstale o driver no Gestor de dispositivos
- Digite e pesquise [Gestor de Dispositivos] na barra de pesquisa do Windows①, e clique em [Abrir]②.

- Verifique a seta ao lado de [Entradas e saídas de áudio]③, clique com o botão direito do rato em [seu dispositivo de alto-falante]④ e selecione [Ativar dispositivo]⑤.
Se a opção [Ativar dispositivo] não for exibida, significando que a função de alto-falante já está ativada, continue na próxima etapa.
- Clique com o botão direito do mouse em [seu dispositivo de alto-falante]⑥, e selecione [Desinstalar dispositivo]⑦.

- Clique em [Desinstalar] ⑧.

- Após desinstalar os alto-falantes, clique em [Ação] ⑨ e selecione [Procurar alterações de hardware] ⑩.
O computador reinstalará os alto-falantes e o dispositivo será exibido na categoria Entradas e saídas de áudio.
- Se não conseguir atualizar o driver do alto-falante no gestor de dispositivos, acesse o site de suporte da ASUS para baixar e instalar o driver [Áudio], aqui pode aprender mais sobre como pesquisar e baixar drivers .
(As imagens a seguir são a versão atual como referência, faça o download da versão mais recente do site de suporte da ASUS.)
Use a ferramenta de solução de problemas no Windows
- Digite e pesquise [Configurações de som] na barra de pesquisa do Windows①, e clique em [Abrir]②.

- Role a página até o final e selecione [Dispositivos de saída] na seção Solucionar problemas comuns de som ③.

- Siga as instruções na tela para concluir o processo de solução de problemas.
Restaurar o sistema do ponto de restauração
Se o problema dos alto-falantes ocorrer recentemente e se já criou um ponto de restauração ou existe uma restauração automática do sistema, tente restaurar o computador para um ponto anterior ao problema para resolver o problema. Aqui pode aprender mais sobre Como usar o ponto de restauração para restaurar o sistema .
Se o problema persistir, continue para o próximo capítulo para solução de problemas.
Redefinir o sistema
Se o problema persistir após a conclusão de todas as etapas de solução de problemas. Faça backup de seus arquivos pessoais e, em seguida, redefina o PC para sua configuração original. Aqui pode saber mais sobre:
Como redefinir o sistema e remover todos os meus arquivos pessoais
Como redefinir o sistema e manter meus arquivos pessoais
A função de microfone é anormal
Restaurar as definições da BIOS
Tente repor as definições da BIOS, aqui pode saber mais sobre Como restaurar as definições da BIOS. (Para produtos desktop, consulte [Motherboard/Desktop] Como restaurar as definições da BIOS).
Se o problema persistir, prossiga para a próxima etapa de resolução de problemas.
Se usar o microfone interno, verifique se ele não está coberto por nada.
Normalmente, o microfone está localizado em ambos os lados da câmera.

Atualize e confirme os pacotes / drivers do BIOS / Windows com a versão mais recente em seu PC
A atualização de software geralmente ajuda na estabilidade e otimização do sistema, por isso recomendamos verificar e atualizar com frequência para a versão mais recente em seu PC. Aqui pode saber mais sobre:
Como atualizar a versão do BIOS no sistema Windows
Como usar o EZ Flash para atualizar a versão do BIOS do Notebook
(Para produtos de desktop, consulte a Introdução da placa-mãe ASUS EZ Flash 3. )
Para executar a atualização do Windows e a atualização de drivers, aqui pode saber mais sobre:
Como executar o Windows Update
Como atualizar drivers via suporte ao cliente no MyASUS
Se o problema persistir depois de atualizar os pacotes/drivers do BIOS/Windows para a data, continue para o próximo capítulo para solução de problemas.
Verifique as configurações do dispositivo de entrada
- Digite e pesquise [Configurações de som] na barra de pesquisa do Windows①, e clique em [Abrir] ②.

- Selecione o dispositivo de microfone correto na seção [Escolha um dispositivo para falar ou gravar] ③.

- Verifique se o volume do microfone está no modo mudo. Role a página até o final e clique em [Mais configurações de som]④.

- Selecione a guia [Gravação]⑤, depois selecione [seu dispositivo de microfone] ⑥ e clique em [Propriedades]⑦.

- Selecione a guia [Níveis]⑧, use a barra deslizante para ajustar o nível de volume e verifique se [não está definido para o modo mudo]⑨, depois clique em [OK]⑩ para salvar. (Modo mudo:
 )
)
Habilite e reinstale o driver no Gestor de dispositivos
- Digite e pesquise [Gestor de Dispositivos] na barra de pesquisa do Windows①, e clique em [Abrir]②.

- Verifique a seta ao lado de [Entradas e saídas de áudio]③, clique com o botão direito do rato em [seu dispositivo de microfone] ④ e selecione [Ativar dispositivo] ⑤.
Se a opção [Ativar dispositivo] não for exibida, significando que a função de microfone já está ativada, prossiga para a próxima etapa.
- Clique com o botão direito do rato em [Seu dispositivo de microfone]⑥, e selecione [Desinstalar dispositivo] ⑦.

- Clique em [Desinstalar] ⑧.

- Após desinstalar o microfone, clique em [Ação]⑨ e selecione [Procurar alterações de hardware] ⑩.
O computador reinstalará o microfone e o dispositivo será exibido na categoria Entradas e saídas de áudio.
- Se não conseguir atualizar o driver do alto-falante no gestor de dispositivos, acesse o site de suporte da ASUS para baixar e instalar o driver, aqui pode aprender mais sobre como pesquisar e baixar drivers .
Se usar o microfone interno, faça o download e instale o driver [Camera] porque o Microfone Interno está integrado à Câmera.
Se usar o microfone externo, faça o download e instale o driver [Áudio].
Nota: As imagens a seguir são a versão atual como referência, faça o download da versão mais recente do site de suporte da ASUS.

Use a ferramenta de solução de problemas no Windows
- Digite e pesquise [Configurações de som] na barra de pesquisa do Windows①, e clique em [Abrir]②.

- Role a página até o final e selecione [Dispositivos de entrada] na seção Solucionar problemas comuns de som③.

- Siga as instruções na tela para concluir o processo de solução de problemas.
Restaurar o sistema do ponto de restauração
Se o problema do microfone ocorrer recentemente, e se já criou um ponto de restauração ou existe uma restauração automática do sistema, tente restaurar o computador para um ponto anterior ao problema para resolver o problema. Aqui pode aprender mais sobre Como usar o ponto de restauração para restaurar o sistema .
Se o problema persistir, continue para o próximo capítulo para solução de problemas.
Redefinir o sistema
Se o problema persistir após a conclusão de todas as etapas de solução de problemas. Faça backup de seus arquivos pessoais e, em seguida, redefina o PC para sua configuração original. Aqui pode saber mais sobre:
Como redefinir o sistema e remover todos os meus arquivos pessoais
Como redefinir o sistema e manter meus arquivos pessoais
Perguntas e Respostas
P1: Por que o som é tão alto, suave ou sem som quando uso uma aplicação específico?
R1: Pode usar o mixer de volume para ajustar o volume adequado para cada aplicação.
Clique com o botão direito do rato no [ícone do alto-falante] ① localizado na barra de tarefas e selecione [Abrir mixer de volume] ② .

Use a barra deslizante para ajustar o volume para aumentar ou diminuir para cada aplicação③.

Se o ícone de volume da aplicação for  , significa que está no modo mudo no momento. Clique no ícone mudo novamente para ligar o volume.
, significa que está no modo mudo no momento. Clique no ícone mudo novamente para ligar o volume.

P2: Como amplificar ou melhorar o som/efeitos de áudio?
R2: Para o notebook ASUS padrão, a maioria dos modelos possui uma aplicação ICE Audio Wizard integrado e pode usá-lo para aprimorar o áudio. Aqui pode aprender mais sobre o ICE Audio Wizard (ICE Sound) - Introdução .
Para o Gaming Notebook, como a aplicação de áudio pode variar, pode consultar a seguinte introdução da aplicação com base em qual está instalado em seu computador:
Introdução ao Sonic Studio 3 UWP
Se ainda não conseguir resolver seu problema, baixe o MyASUS e tente o Diagnóstico do Sistema para solucionar o problema. Clique abaixo!
A função do alto-falante é anormal
Restaurar as definições da BIOS
Tente repor as definições da BIOS, aqui pode saber mais sobre Como restaurar as definições da BIOS. (Para produtos desktop, consulte [Motherboard/Desktop] Como restaurar as definições da BIOS).
Se o problema persistir, prossiga para a próxima etapa de resolução de problemas.
Atualize e confirme os pacotes / drivers do BIOS / Windows com a versão mais recente em seu PC
A atualização de software geralmente ajuda na estabilidade e otimização do sistema, por isso recomendamos que verifique e atualize com frequência para a versão mais recente em seu PC. Aqui pode saber mais sobre:
Como usar atualizar a versão da BIOS no sistema Windows
Como usar o EZ Flash para atualizar a versão do BIOS do Notebook
(Para produtos de desktop, consulte a Introdução da placa-mãe ASUS EZ Flash 3. )
Para executar a atualização do Windows e a atualização de drivers, aqui pode saber mais sobre:
Como executar o Windows Update
Como atualizar drivers via suporte ao cliente no MyASUS
Se o problema persistir depois de atualizar os pacotes/drivers do BIOS/Windows para a data, continue para o próximo capítulo para solução de problemas.
Verifique as definições do dispositivo de saída
1. Digite e pesquise [Configurações de som] na barra de pesquisa do Windows ① e clique em [Abrir] ② .

2. Selecione o alto-falante interno na secção [Escolha o seu dispositivo de saída]③ .
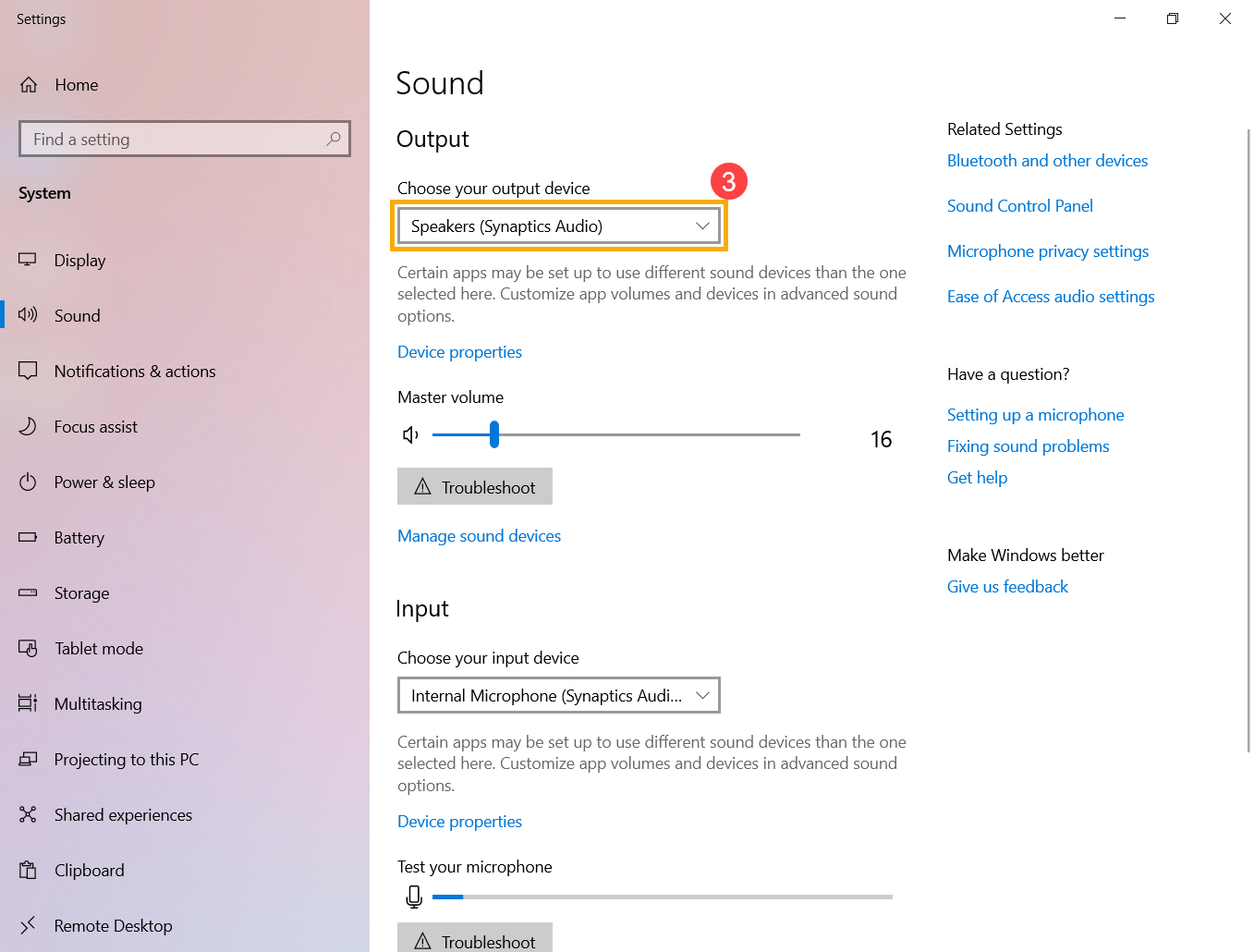
3. Verifique se o volume do altifalante está definido para mudo. Clique em [Painel de Controle de Som]④ nas definições de som.
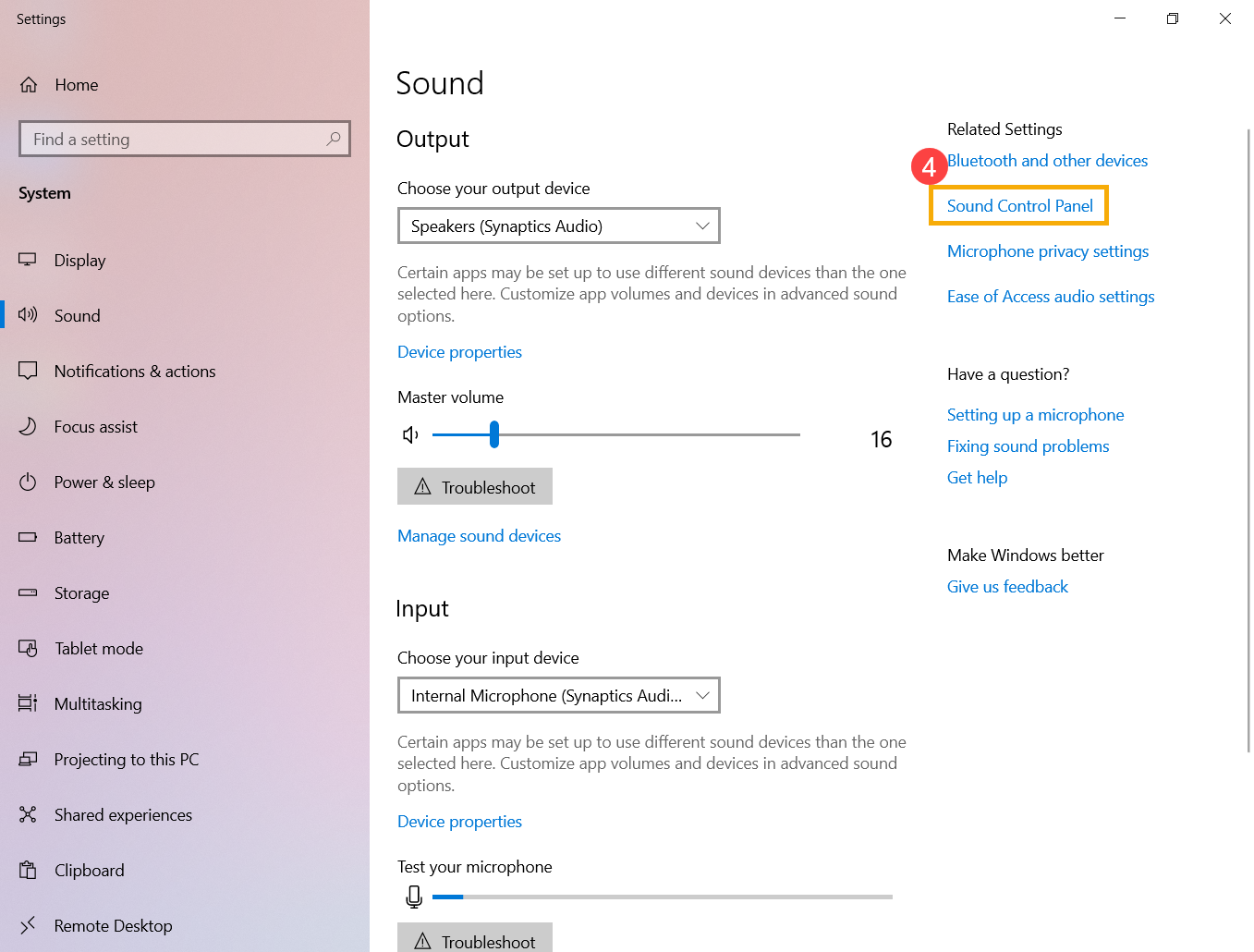
4. Selecione [Reprodução], depois selecione o [Seu dispositivo de Alto-falante]⑥ e clique em [Propriedades]⑦.

5. Selecione [Níveis]⑧ e utilize a barra deslizante para ajustar o nível de volume e verificar se [não está definido para mudo](9), depois clique em [OK]⑩ para guardar. (Mudo:  )
)

Ativar e reinstalar o controlador no Gestor de Dispositivos
1. Digite e pesquise [Gestor de Dispositivos] na barra de pesquisa do Windows①, depois clique em [Abrir]②.

2. Verifique na seta ao lado de [Entradas e saídas de áudio]③, depois clique com o botão direito do mouse em [Seu dispositivo de Alto-falante]④ e selecione [Ativar dispositivo]⑤.
Se a opção [Ativar dispositivo] não mostrar que a função de tela tátil já está ativada, continue para o passo seguinte.
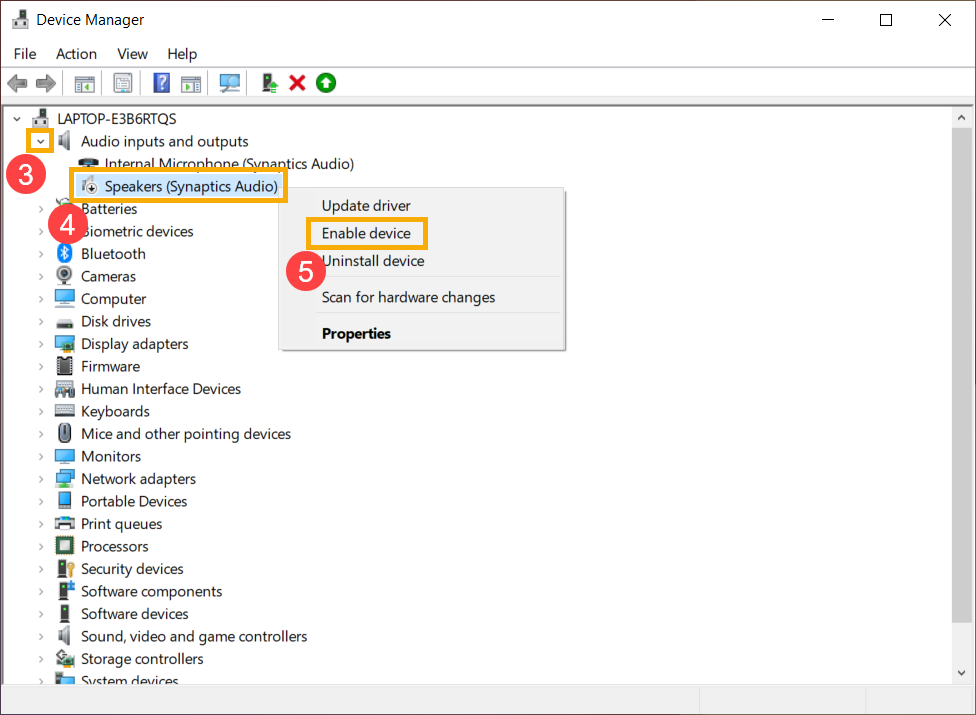
3. Clique com o botão direito do mouse em [Seu dispositivo de Alto-falante] ⑥, depois selecione [Atualizar controlador]⑦
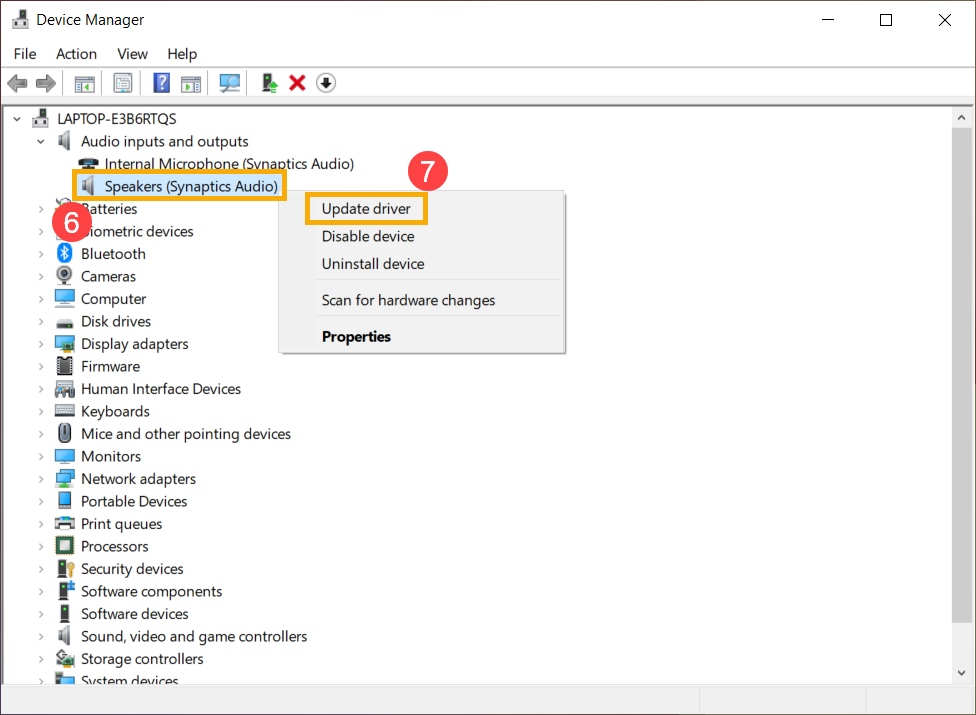
4. Clique em [Desinstalar].⑧.

5. Após desinstalar os alto-falantes, clique em [Ação] ⑨ e selecione [Procurar alterações de hardware] ⑩ .
O computador reinstalará os alto-falantes e o dispositivo será exibido na categoria Entradas e saídas de áudio.

6. Se não conseguir atualizar o driver do alto-falante no gestor de dispositivos, acesse o site de suporte da ASUS para baixar e instalar o driver [Áudio], aqui pode aprender mais sobre como pesquisar e baixar drivers .
(As imagens a seguir são a versão atual como referência, faça o download da versão mais recente do site de suporte da ASUS.)
Usar ferramenta de resolução de problemas no Windows
1. Digite e procure [Definições de Som] na barra de pesquisa do Windows ①, depois clique em [Abrir].②.

2. Clique em [Resolução de Problemas] na seção Saída③.
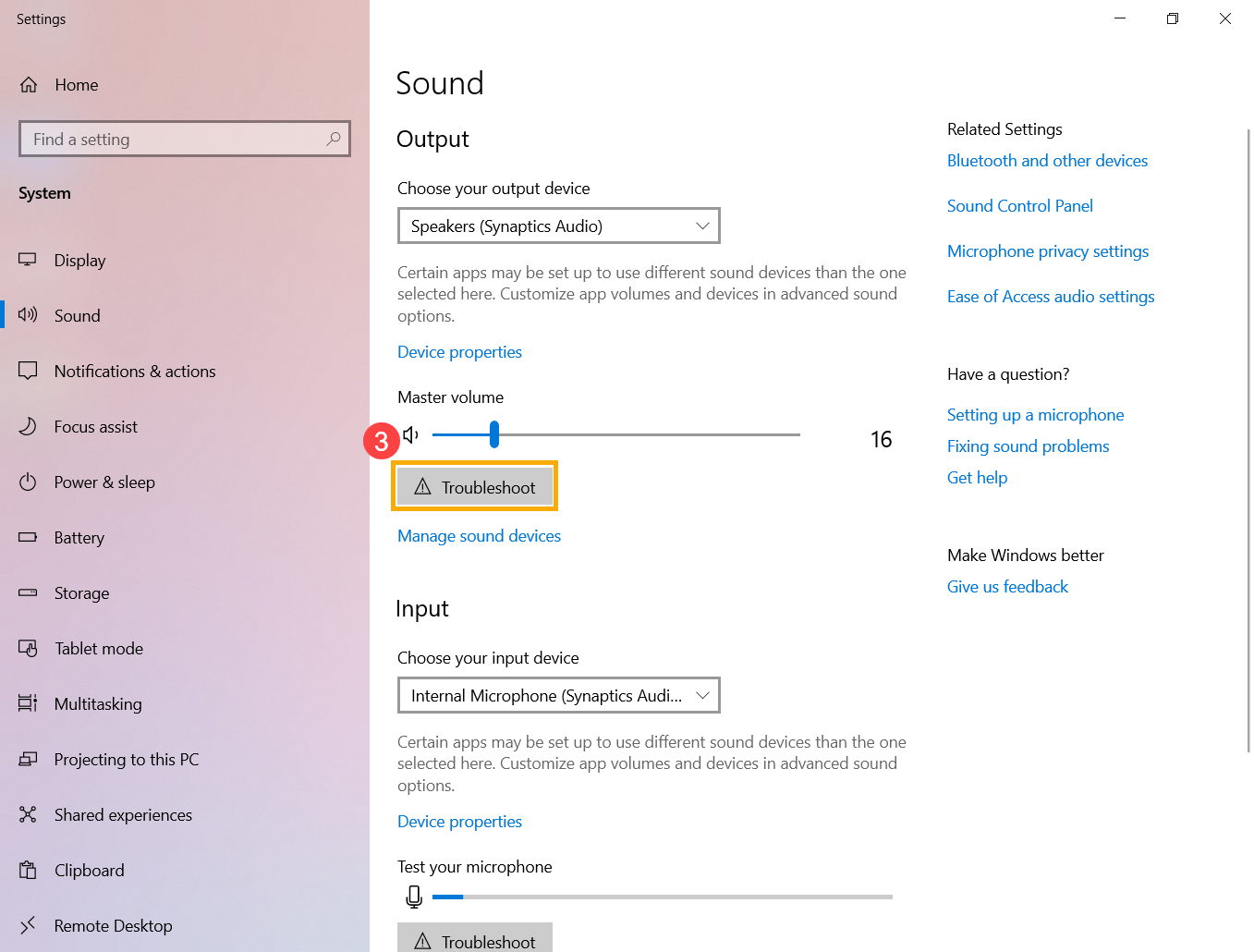
3. Siga as instruções na tela para completar o processo de resolução de problemas.
Restaurar o sistema do ponto de restauração
Se o problema dos alto-falantes ocorrer recentemente e se já criou um ponto de restauração ou existe uma restauração automática do sistema, tente restaurar o computador para um ponto anterior ao problema para resolver o problema. Aqui pode aprender mais sobre Como usar o ponto de restauração para restaurar o sistema .
Se o problema persistir, continue para o próximo capítulo para solução de problemas.
Redefinir o sistema
Se o problema persistir após a conclusão de todas as etapas de solução de problemas. Faça backup de seus arquivos pessoais e, em seguida, redefina o PC para sua configuração original. Aqui pode saber mais sobre:
Como redefinir o sistema e remover todos os meus arquivos pessoais
Como redefinir o sistema e manter meus arquivos pessoais
A função de microfone é anormal
Se usar o microfone interno, verifique se ele não está coberto por nada.
Normalmente, o microfone está localizado em ambos os lados da câmera.

Restaurar as definições da BIOS
Tente repor as definições da BIOS, aqui pode saber mais sobre Como restaurar as definições da BIOS. (Para produtos desktop, consulte [Motherboard/Desktop] Como restaurar as definições da BIOS).
Se o problema persistir, prossiga para a próxima etapa de resolução de problemas.
Atualize e confirme os pacotes / drivers do BIOS / Windows com a versão mais recente em seu PC
A atualização de software geralmente ajuda na estabilidade e otimização do sistema, por isso recomendamos verificar e atualizar com frequência para a versão mais recente em seu PC. Aqui pode saber mais sobre:
Como usar o Winflash para atualizar a versão do BIOS no sistema Windows
Como usar o EZ Flash para atualizar a versão do BIOS do Notebook
(Para produtos de desktop, consulte a Introdução da placa-mãe ASUS EZ Flash 3. )
Para executar a atualização do Windows e a atualização de drivers, aqui pode saber mais sobre:
Como executar o Windows Update
Como atualizar drivers via suporte ao cliente no MyASUS
Se o problema persistir depois de atualizar os pacotes/drivers do BIOS/Windows para a data, continue para o próximo capítulo para solução de problemas.
Verificar as definições do dispositivo de entrada
1. Digite e procure [Definições de Som] na barra de pesquisa do Windows①, depois clique em [Abrir].②.

2. Selecione o dispositivo de microfone correto na seção de [Escolha o seu dispositivo de entrada]③.
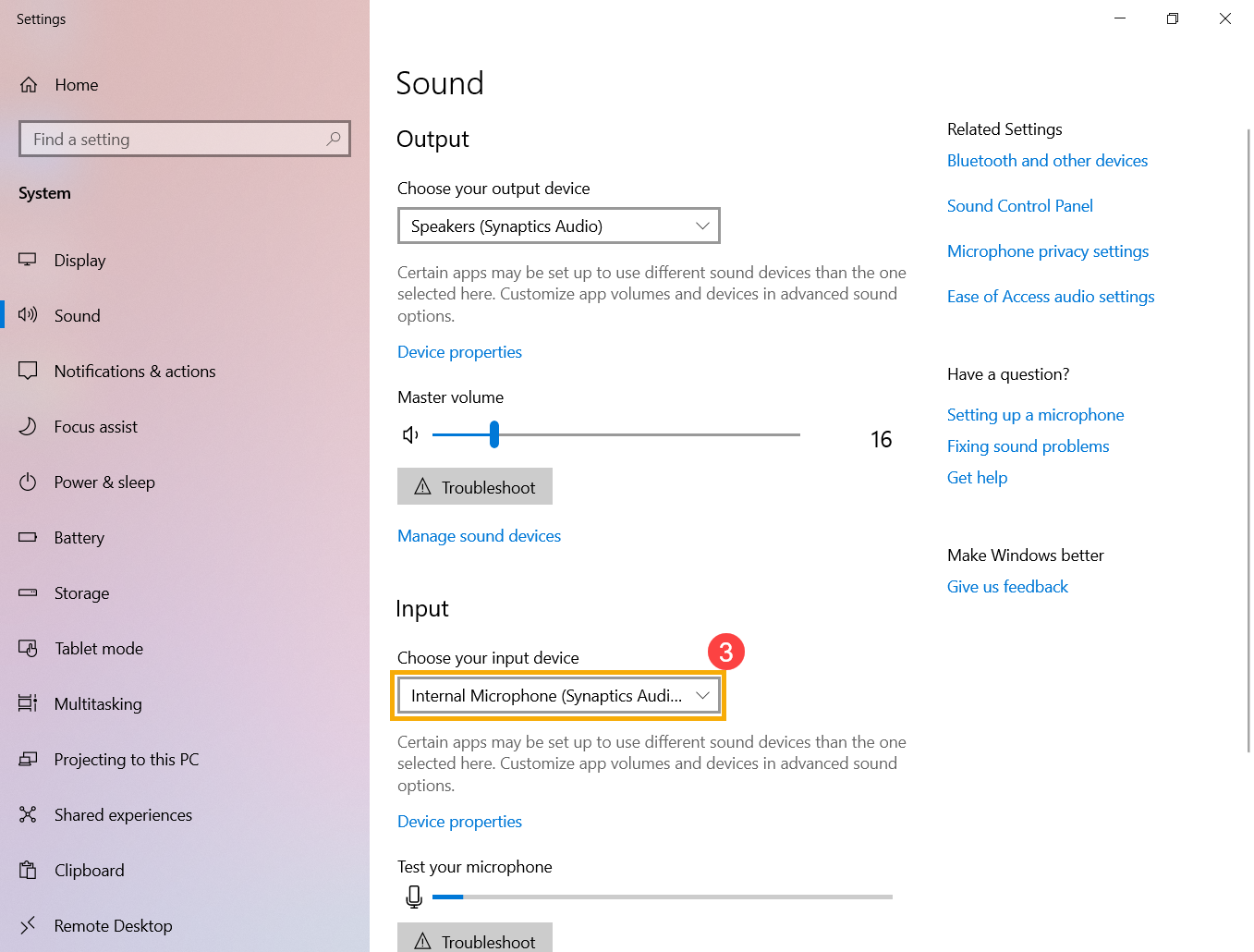
3. Verifique se o volume do microfone está em mudo. Clique em [Painel de Controle de Som]④ nas definições de som.
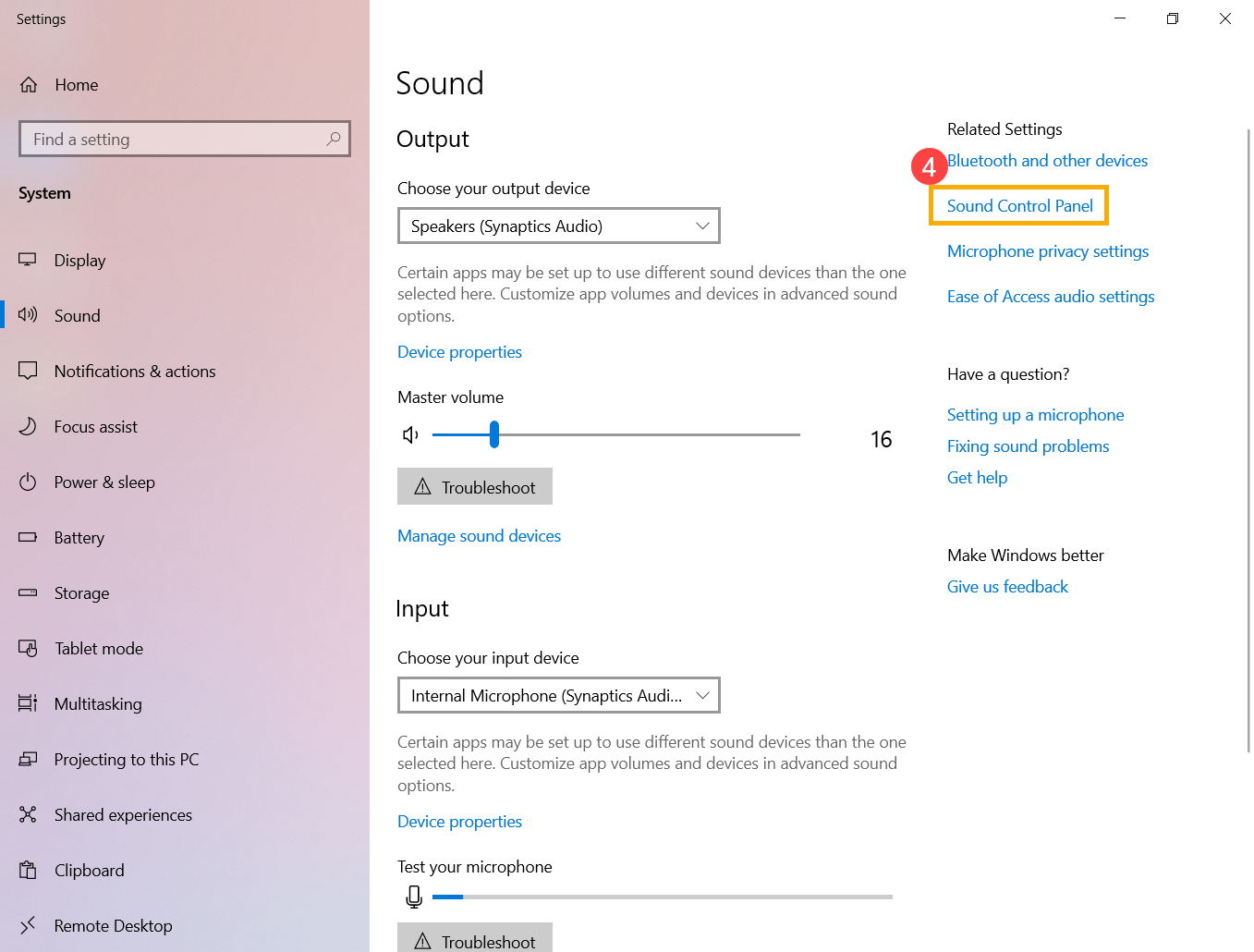
4. Selecione o menu [Gravação]⑤, depois selecione [Seu dispositivo Microfone]⑥ e clique em [Propriedades].⑦.

5. Selecione o menu [Níveis]⑧ use a barra deslizante para ajustar o nível de volume e verifique se ela [não está em mudo]⑨, depois clique em [OK]⑩ para salvar. (Mudo:  )
)

Ativar e reinstalar o controlador no Gerenciador de Dispositivos
1. Digite e procure [Gerenciador de Dispositivos] na barra de pesquisa do Windows①, depois clique em [Abrir]②.

2. Verifique na seta ao lado de [Entradas e saídas de áudio]③, depois clique com o botão direito do mouse em [Seu dispositivo de Microfone]④ e selecione [Ativar dispositivo]⑤.
Se a opção [Ativar dispositivo] não for mostrada, significa que a função já está ativada, continue para o passo seguinte.
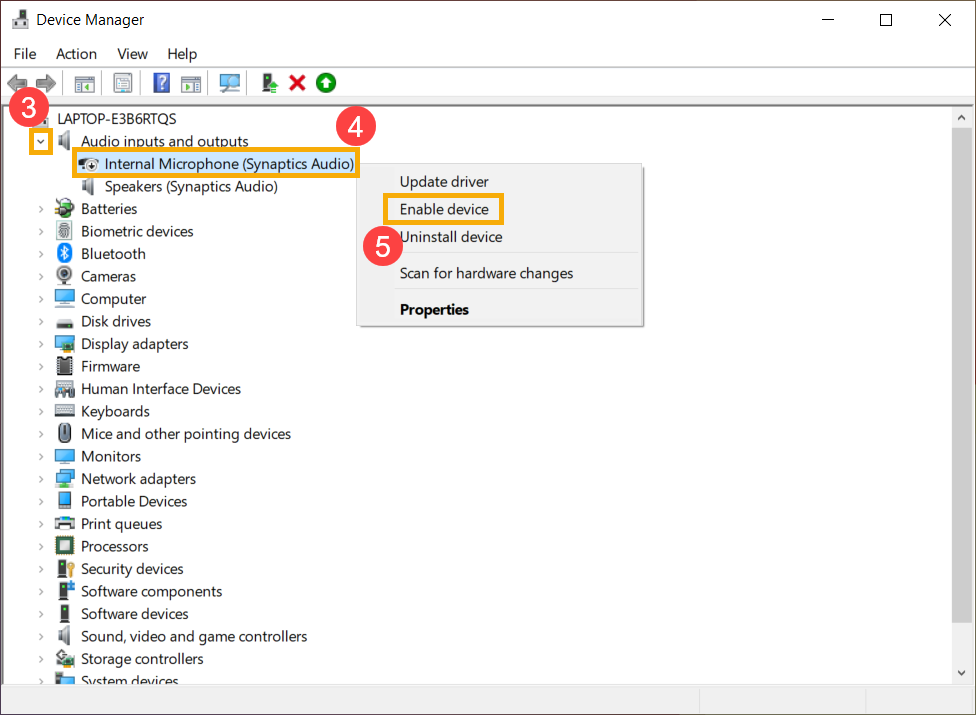
3. Clique com o botão direito do mouse em [Seu dispositivo Microfone]⑥, depois selecione [Desinstalar dispositivo]⑦.

4. Clique em [Desinstalar].⑧.

5. Após desinstalar o microfone, clique em [Ação] ⑨ e selecione [Procurar alterações de hardware] ⑩ .
O computador reinstalará o microfone e o dispositivo será exibido na categoria Entradas e saídas de áudio.

6. Se não conseguir atualizar o driver do alto-falante no gestor de dispositivos, acesse o site de suporte da ASUS para baixar e instalar o driver, aqui pode aprender mais sobre como pesquisar e baixar drivers.
Se usar o microfone interno, faça o download e instale o driver [Câmera] porque o Microfone Interno está integrado à Câmera.
Se usar o microfone externo , faça o download e instale o driver [Audio].
Nota: As imagens a seguir são a versão atual como referência, faça o download da versão mais recente do site de suporte da ASUS.

Usar ferramenta de resolução de problemas no Windows
1. Digite e procure [Definições de Som] na barra de pesquisa do Windows①, depois clique em [Abrir].②.

2. Clique em [Resolução de Problemas] na seção Saída③.
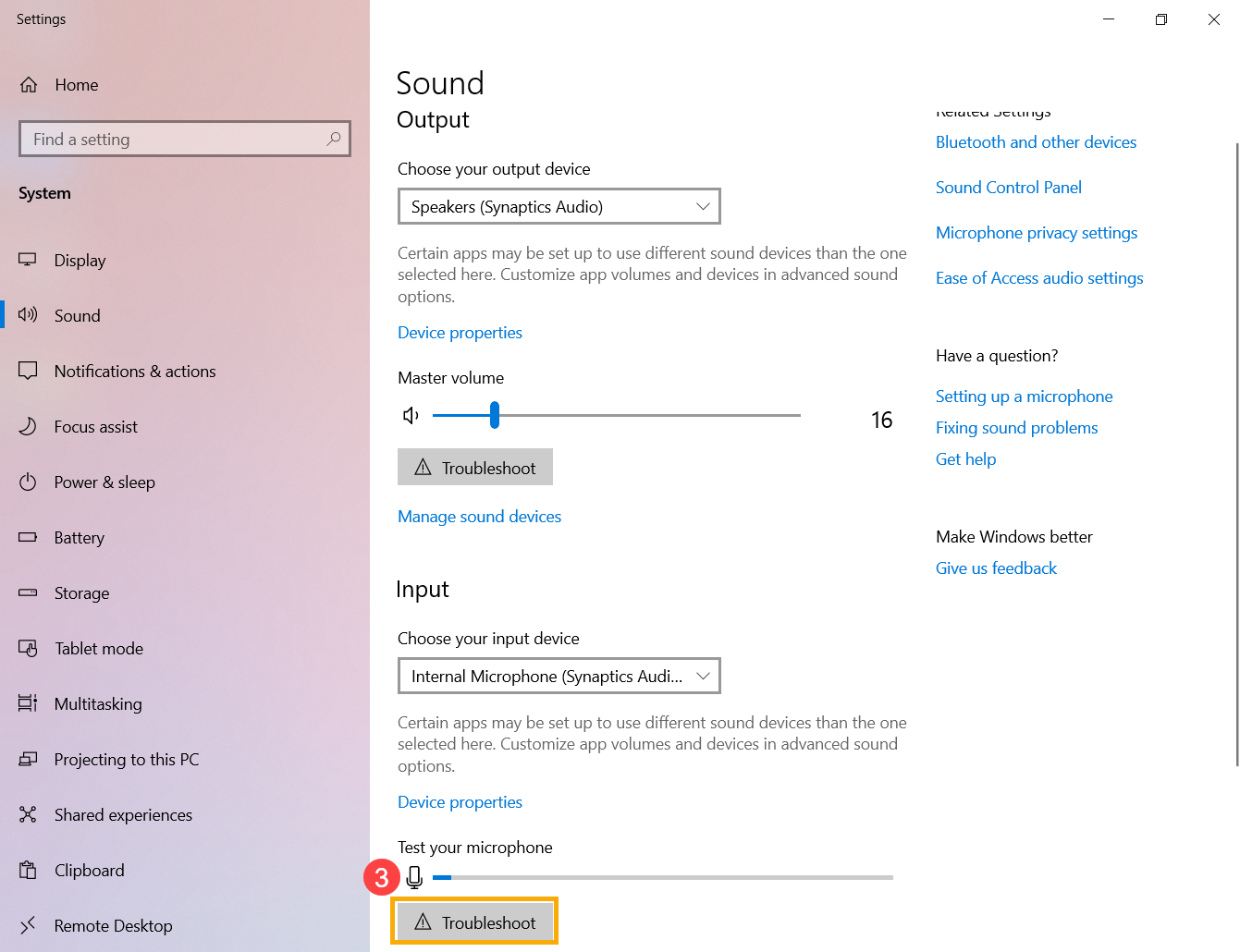
3. Siga as instruções no ecrã para completar o processo de resolução de problemas.
Restaurar o sistema do ponto de restauração
Se o problema do microfone ocorrer recentemente, e se já criou um ponto de restauração ou existe uma restauração automática do sistema, tente restaurar o computador para um ponto anterior ao problema para resolver o problema. Aqui pode aprender mais sobre Como usar o ponto de restauração para restaurar o sistema .
Se o problema persistir, continue para o próximo capítulo para solução de problemas.
Redefinir o sistema
Se o problema persistir após a conclusão de todas as etapas de solução de problemas. Faça backup de seus arquivos pessoais e, em seguida, redefina o PC para sua configuração original. Aqui pode saber mais sobre:
Como redefinir o sistema e remover todos os meus arquivos pessoais
Como redefinir o sistema e manter meus arquivos pessoais
Perguntas e Respostas
P1: Porque é que o som é tão alto, suave, ou sem som quando utilizo uma aplicação específica?
R1: Pode usar o mixer de volume para ajustar o volume adequado para cada aplicação.
Clique com o botão direito do mouse no [ícone do alto-falante].① que se encontra na barra de tarefas, depois selecione [Abrir mixer de volume].②.

Usar a barra deslizante para ajustar o volume para aumentar ou diminuir para cada aplicação③.

Se o ícone de volume da aplicação estiver esbatido, significa que está atualmente em modo mudo. Clique novamente no ícone de mudo para ligar o volume.

P2: Como amplificar ou melhorar o som / efeitos de áudio?
R2: Para o notebook ASUS padrão, a maioria dos modelos possui uma aplicação ICE Audio Wizard integrado e pode usá-lo para aprimorar o áudio. Aqui poderá aprender mais sobre ICE Audio Wizard (ICE Sound) - Introdução.
Para o Gaming Notebook, como a aplicação de áudio pode ser variado, pode consultar a seguinte introdução da aplicação com base no qual está instalado em seu computador:
P3: Porque é que o microfone externo não pode ser utilizado depois de ligado à tomada combinada de áudio do computador portátil?
R3: Existem dois tipos de conectores de fones/microfone no mercado.
- Microfone e fone separados de 3,5 mm com três condutores.

- Fone de 4 condutores de 3,5 mm com microfone.

Se pretender utilizar a função de fones externos, pode utilizar ambos os dispositivos.
Mas se quiser utilizar a função de microfone externo, o microfone de três condutores de 3,5 mm não funcionará depois de ser ligado à entrada combinada de áudio do computador portátil.
Sugere-se a utilização de um fone de quatro condutores de 3,5 mm com dispositivo de microfone, a função de microfone e fone pode ser utilizada ao mesmo tempo.
P4: Porque é que o som não corresponde às expectativas mesmo quando o volume do alto-falante é ajustado ao máximo?
R4: Se o seu dispositivo tiver alto-falantes incorporados e, mesmo assim, o som não corresponder às expectativas depois de seguir os métodos de resolução de problemas apresentados neste artigo, a principal razão pode residir em considerações relacionadas com o design do alto-falante incorporado, incluindo limitações de hardware, gestão de energia e qualidade de som, entre outros fatores.
Se desejar uma experiência de som mais alta, pode considerar a utilização de alto-falantes externos.
Se ainda assim não conseguir resolver o seu problema, descarregue o MyASUS e experimente o Diagnóstico do Sistema para a resolução de problemas. Clique abaixo!
