[Notebook] ICE Audio Wizard (ICE Sound) - Introdução (Nova versão)
Introdução do ICE Audio Wizard
O ICE Audio Wizard é um software de aprimoramento de áudio inteligente para produtos portáteis e de consumo multimídia Windows e Android. Este software melhora a qualidade geral do áudio em laptops, smartphones e tablets. Cada módulo de energia ICE passou completamente em muitos testes feitos por engenheiros bem experientes.
Iniciar assistente de áudio ICE:
Para modelos ASUS com ICE Audio Wizard pré-instalado, clique no ícone conforme mostrado abaixo para abrir o software.
① Clique no menu Iniciar ② encontre AudioWizard e clique nele.
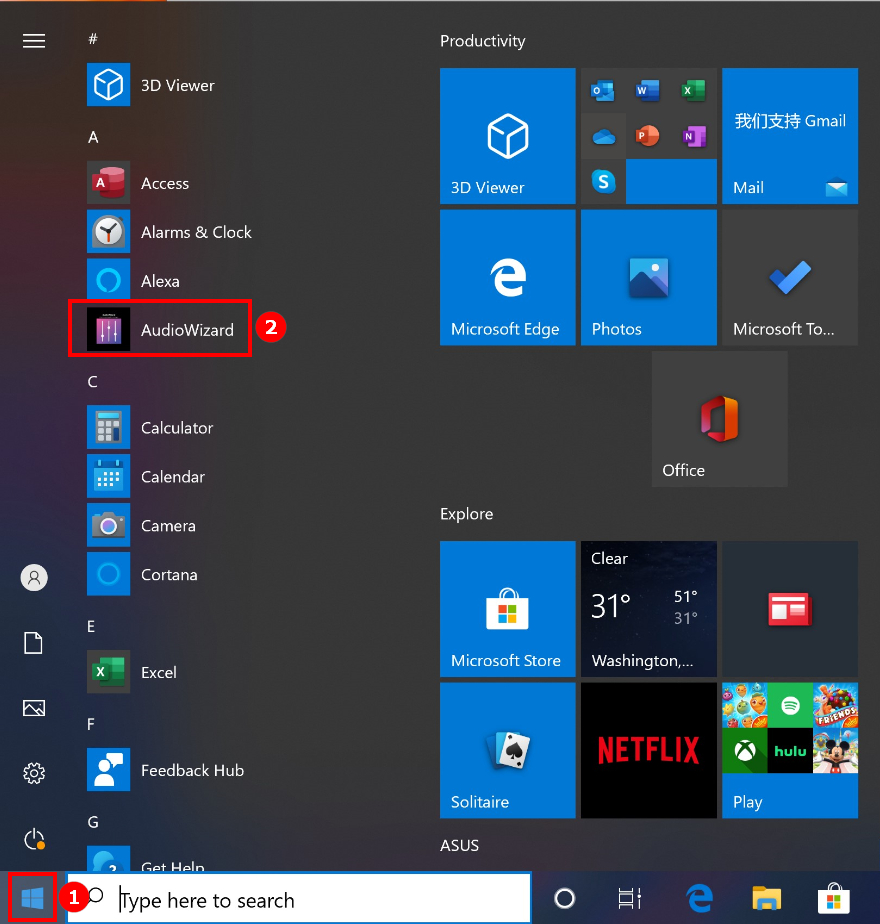
Introdução das funções:
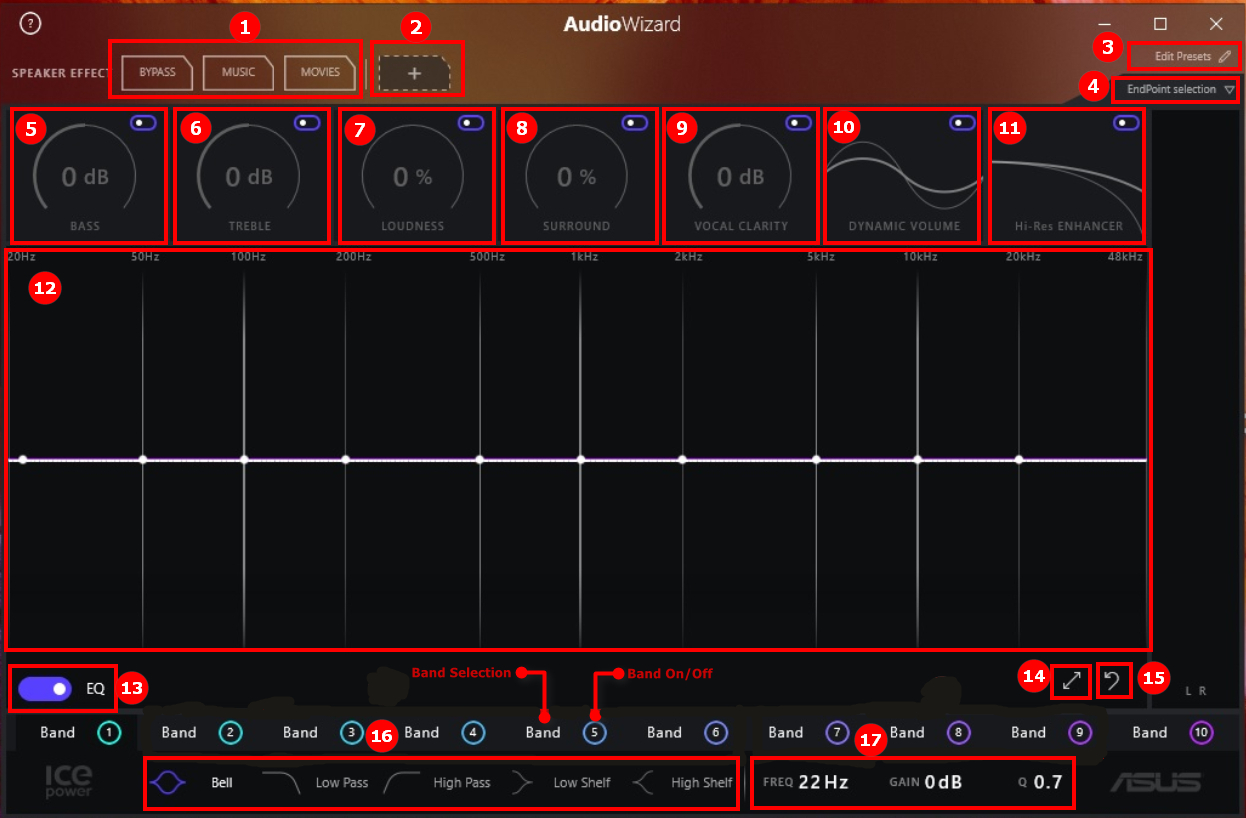
1. Predefinições padrão - Aqui estão algumas predefinições para você começar. Use-as como um ponto de partida para suas próprias predefinições pessoais.
2. Botão Adicionar Predefinição - Depois de modificar uma predefinição, você pode adicioná-la como uma nova. Tente começar com uma das predefinições padrão, gire um dial e salve-a como uma nova predefinição. Você pode ter até 8 predefinições.
3. Botão Editar Preset - Se você deseja renomear seus presets ou excluí-los, é aqui que você o faz.
4. Botão de seleção de terminal - AudioWizard pode salvar diferentes configurações para seus fones de ouvido e alto-falante. Para selecionar em qual você está trabalhando, faça aqui. Você também pode ver outros dispositivos conectados ao seu PC se eles forem suportados pelo AudioWizard.
5. Graves - Se você gosta de graves, aumente isso! Se você também gosta de ouvir o resto da música, abaixe um pouco o volume novamente.
6. Agudos - Agudos é o que dá vida ao som. Aumente o dial para obter um som nítido, rico e detalhado.
7. Loudness - Abaixar o volume no seu PC faz com que sua música pareça fina e entediante. Gire este dial para cima para que a música soe perfeita em todos os níveis de volume.
8.Surround - Aumente para ter a sensação de que o som está ao seu redor.
9. Clareza vocal - quando você está assistindo a um filme ou programa de TV favorito, isso pode ser útil. Ligue-o para controlar o nível de volume das vozes dos atores, mantendo a música baixa.
10. Volume dinâmico - ligue este recurso quando estiver assistindo tarde da noite. Ele recusa os comerciais, para evitar acordar a casa, e garante que você possa ouvir cada palavra.
11. Hi-Res Enhancer - Você já sentiu que algo estava faltando no arquivo MP3? É porque é. Ligue o Hi-Res ENHANCER para recuperar as altas frequências perdidas na compressão. Observe seu retorno no espectro RTA por trás do EQ.
12. Equalizador - é aqui que a mágica acontece. Use o equalizador para personalizar o perfil de som do seu computador ASUS ou qualquer fone de ouvido ou alto-falante que você conecte ao seu computador. À esquerda, você tem as frequências baixas (graves e trovões) e à direita, as frequências altas (chimbais e canto de pássaros). Use as diferentes bandas para ajustar o caráter do som ao seu gosto. Clique em um ponto, arraste-o e ajuste a largura da banda usando a roda de rolagem. Você também pode alterar o tipo de filtro para cada banda. Observe o Analisador em Tempo Real atrás do Equalizador para ver como o ICEsound afeta o áudio. Apenas uma dica: ouça sua faixa favorita enquanto ajusta o EQ.
Se você não vir nenhum valor RTA acima de ~ 20kHz, você pode tentar aumentar a taxa de amostragem do dispositivo de reprodução: Iniciar -> Configurações -> Sistema -> Som -> escolha o dispositivo de saída correto e pressione Propriedades do Dispositivo-> selecione Avançado guia -> selecione uma taxa de amostragem mais alta na lista suspensa em Formato padrão -> Aplicar.
13. EQ On / Off
14. RTA Fullscreen
15. Reiniciar
16. Seleção do tipo de filtro - experimente os diferentes tipos e saiba como funcionam.
17. Filtro de ajuste fino - Para máxima precisão, vá aqui e digite os valores.
FREQ faixa de 20 a 20000 Hz / GAIN: faixa de -6dB a + 6dB / IQ: faixa de 0,1 a 5
Aqui está o site do ICE Sound, para mais informações, você pode consultá-lo.
Perguntas e Respostas:
1. P: O ICE Audio Wizard (ICE Sound) não está funcionando, o que posso fazer?
R: Você pode tentar remover o driver do ICE Audio Wizard (ICE Sound) e instalá-lo novamente.
Sobre como pesquisar e baixar drivers, utilitários, BIOS e manuais do usuário, consulte o link abaixo.
https://www.asus.com/br/support/faq/1035376
2. Q: Como posso saber se o Audio Wizard deve ser uma nova versão no meu laptop?
R: Para a nova versão, o driver ICE power APO começa a partir de 1.42.190307 e o Assistente de áudio será exibido como 1.5.XX.0.