Assuntos relacionados
[Roteador] Como configurar o Controle dos Pais?
Para obter instruções mais detalhadas, você também pode clicar no link do vídeo da ASUS no YouTube abaixo para saber mais sobre como configurar o Controle dos Pais no ASUS Router.
https://www.youtube.com/watch?v=lBdDZD2a3CM
https://www.youtube.com/watch?v=eCj4VP9bNF4
O roteador sem fio ASUS com Trend Micro fornece monitoramento de rede em tempo real para detectar malware, vírus e invasões antes que eles possam chegar ao seu PC ou dispositivo. O Parental Controls permite programar os horários em que um dispositivo conectado pode acessar a Internet. Você também pode restringir sites e aplicativos indesejados.
Preparar
- Consulte a página de especificações do produto para confirmar se o roteador é compatível com o AiProtection Pro ou o AiProtection Classic. Tabela de comparação da versão AiProtection Pro e AiProtection Classic, consulte AiProtection - Segurança na Internet e proteção WiFi
- Atualize o firmware do roteador para a versão mais recente. Para obter instruções sobre como atualizar o firmware, consulte o artigo de suporte : Como atualizar o firmware de seu roteador para a versão mais recente? (GUIA Web)
Introdução:
- O Web & Apps Filters permite bloquear o acesso a sites e aplicativos indesejados.
- Esse recurso permite que você defina um horário programado para o acesso à Internet de dispositivos específicos.
- Perguntas Frequentes
Etapa 1: Conecte o computador ao roteador por meio de uma conexão com fio ou Wi-Fi e digite o IP da LAN do roteador ou o URL do roteador http://www.asusrouter.com na GUI da Web.

Nota: Consulte Como entrar na página de configuração do roteador (Web GUI) para ler mais.
Etapa 2: Digite o nome de usuário e a senha do roteador para fazer login.

Observação: se você esquecer o nome de usuário e/ou a senha, restaure o roteador para o status e a configuração padrão de fábrica.
Consulte Como redefinir o roteador para a configuração padrão de fábrica para saber como restaurar o status padrão do roteador.
Etapa 3. Vá para [Controles Parentais] >[Filtros da Web e de aplicativos] ou[AiProtection]>[Controles Parentais] >[Filtros da Web e de aplicativos]
E ativado em Filtros da Web e de aplicativos.
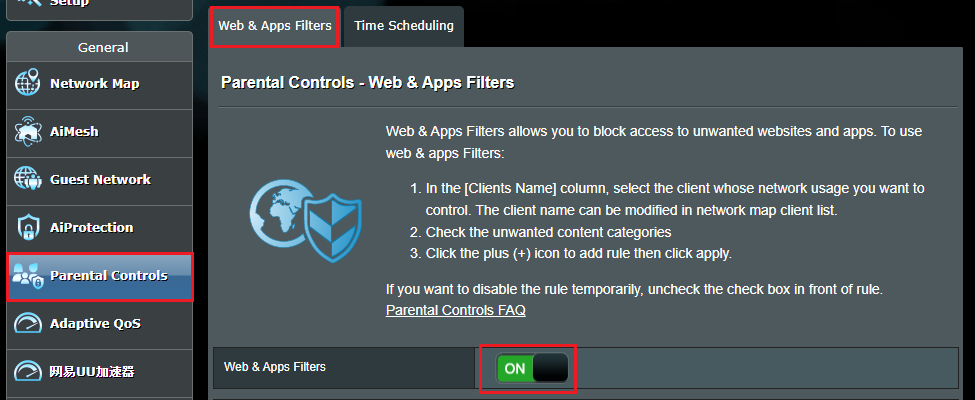
Passo 4. Clique em [Aceito]
Ao usar o AiProtection, o Analisador de tráfego, o Analisador de aplicativos, o QoS Adaptivo /Game boost e o Histórico da Web, você concorda com os seguintes termos Contrato de Licença de Usuário Final da Trend Micro
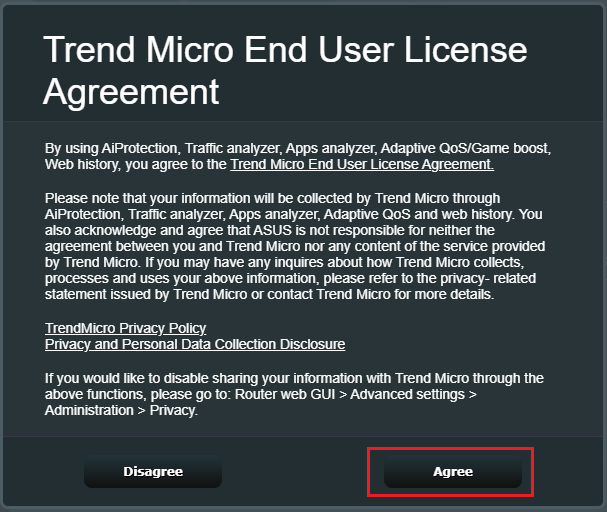
Etapa 5. Lista de clientes
5-1 Selecione os dispositivos para os quais você deseja restringir o nome do cliente (endereço MAC).
5-2 Clique na categoria ou subcategoria que você deseja bloquear na Categoria de conteúdo.
5-3 Clique no botão  para adicionar um perfil.
para adicionar um perfil.
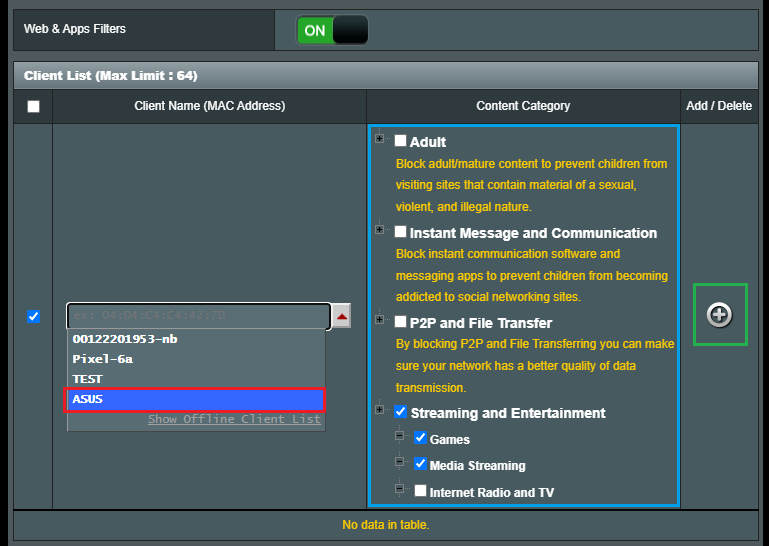
5-4 Clique em[Aplicar] para salvar a configuração.
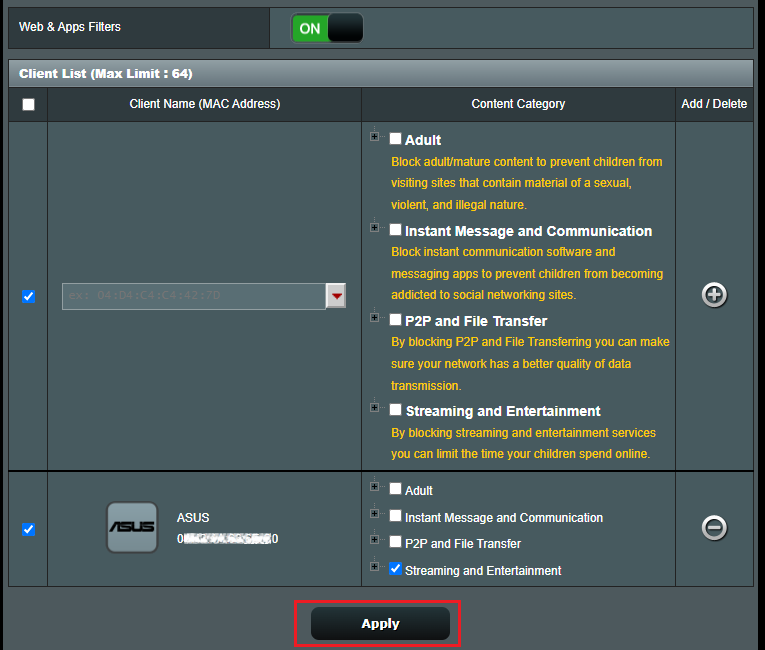
Etapa 1: Conecte o computador ao roteador por meio de uma conexão com fio ou Wi-Fi e digite o IP da LAN do roteador ou o URL do roteador http://www.asusrouter.com na GUI da Web.

Nota: Consulte Como entrar na página de configuração do roteador (GUIA Web) para saber mais.
Etapa 2: Digite o nome de usuário e a senha do roteador para fazer login.

Observação: se você esquecer o nome de usuário e/ou a senha, restaure o roteador para o status e a configuração padrão de fábrica.
Consulte Como redefinir o roteador para a configuração padrão de fábrica ou como restaurar o status padrão do roteador.
Etapa 3. Vá para [Controle dos pais] >[Programação de horário] ou[AiProtection]>[Controle dos pais] >[Programação de horário]
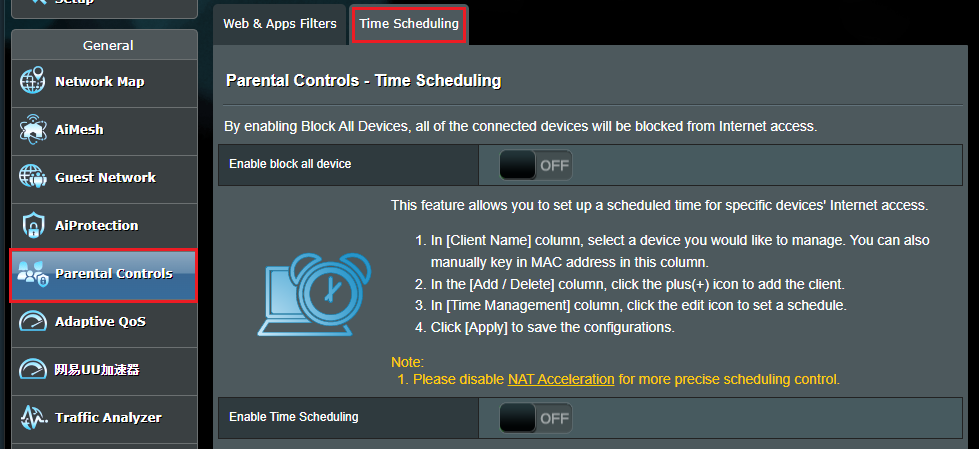
Etapa 4: Definir programação de horário
a-1 Habilite o bloqueio de todos os dispositivos.
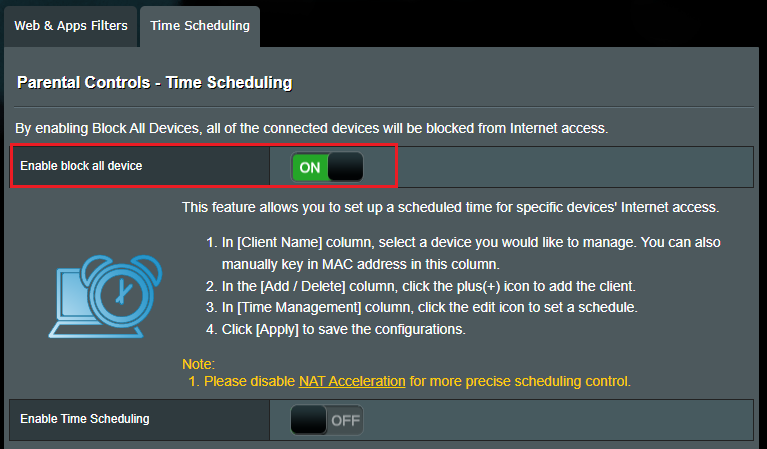
a-2 Ao ativar Bloquear todos os dispositivos, todos os dispositivos conectados serão bloqueados para acesso à Internet.
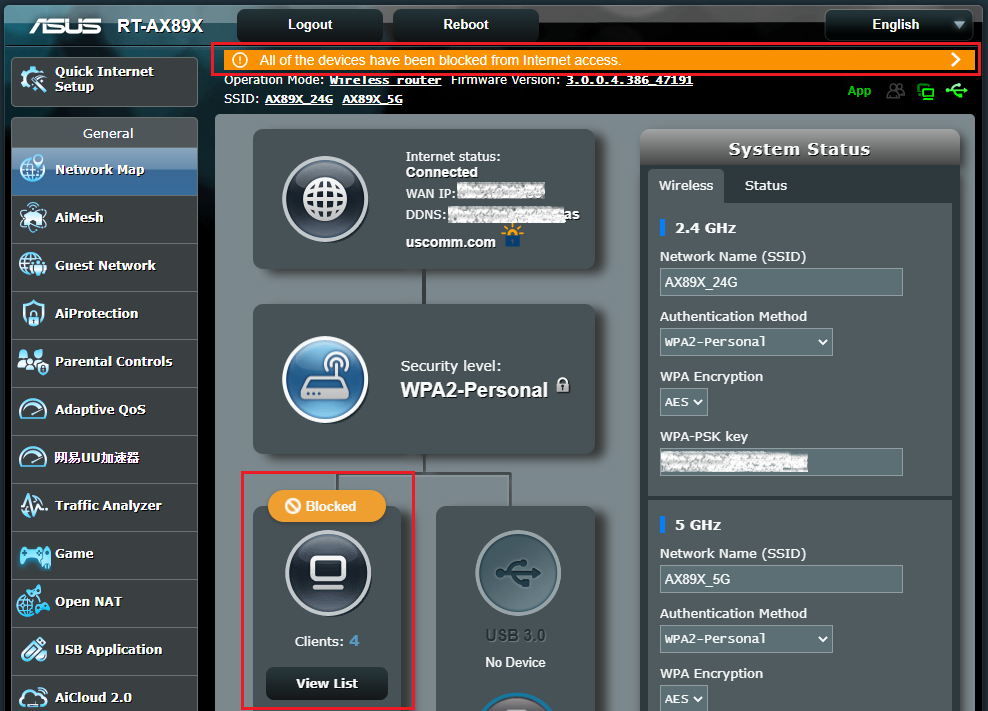
b-1 Ativar agendamento de horário. Esse recurso permite que você configure um horário programado para o acesso à Internet de dispositivos específicos.
Observação: Verifique se a hora do sistema é a mesma de seu fuso horário. Como verificar a hora do sistema do roteador ASUS e configurar o servidor NTP
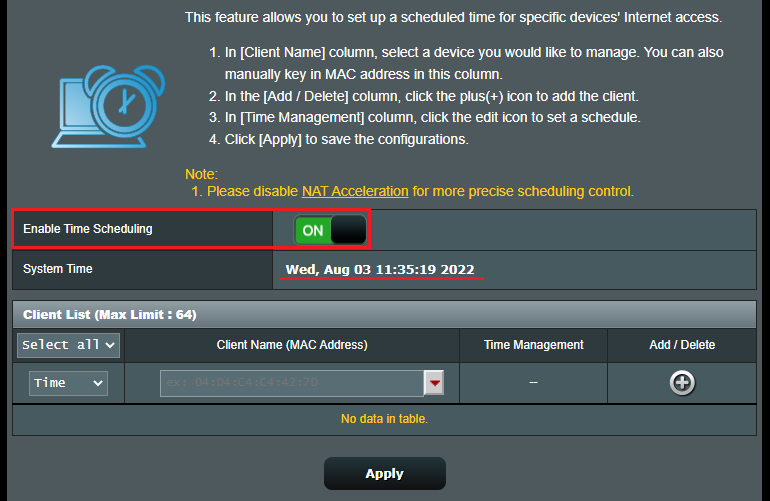
b-2 Selecione os dispositivos para os quais você deseja restringir o nome do cliente (endereço MAC).
Você pode marcar o tipo usado (Desativar, Tempo, Bloquear)
b-3 Clique no botão  .
.
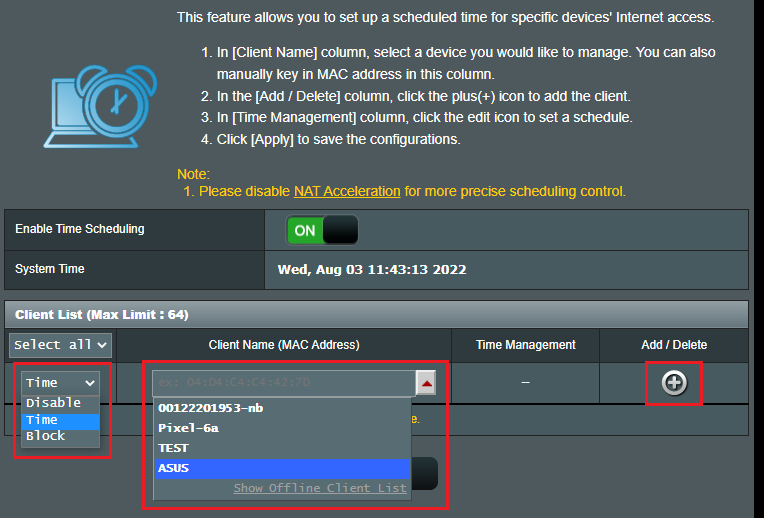
b-4 Clique no botão editar  para definir a programação de horário.
para definir a programação de horário.
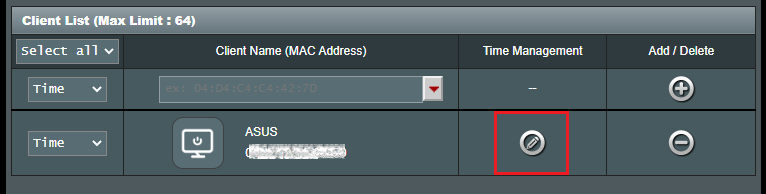
b-5 Você pode configurar rapidamente duas programações off-line e clicar em [Aplicar] para concluir a configuração.
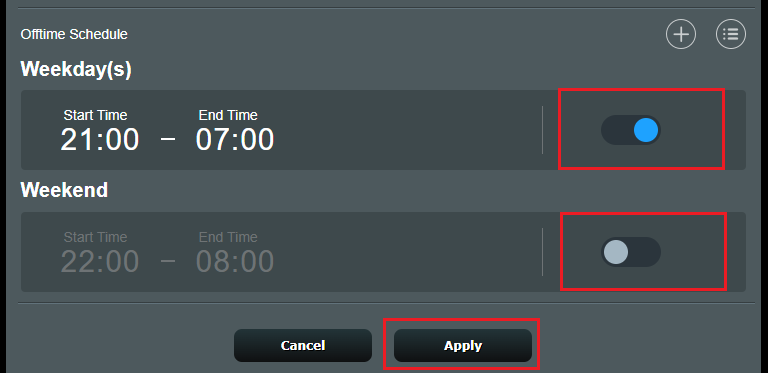
Se quiser escolher um horário diferente, você pode clicar em  e definir.
e definir.
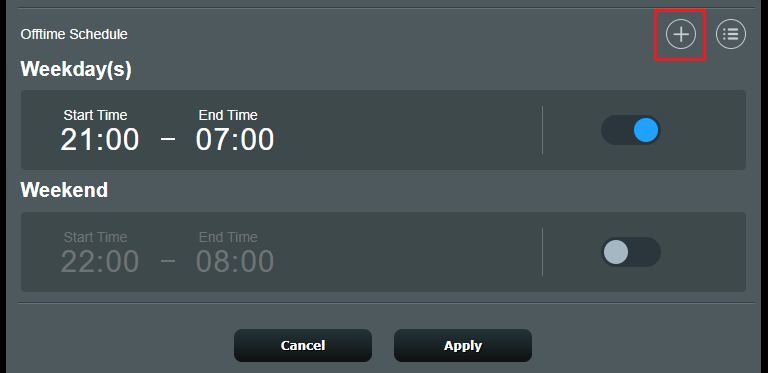
Você precisa definir a hora de início e a hora de término e as semanas e, em seguida, clicar em [Finalizar] para salvar a configuração.
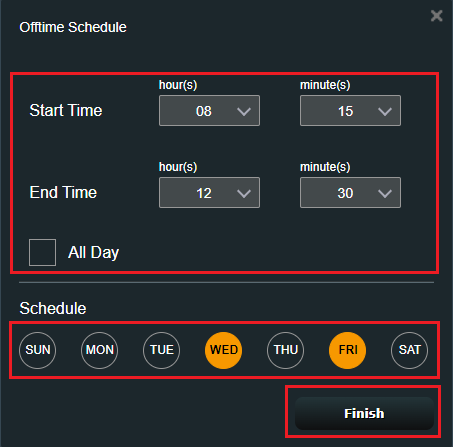
Confirme se a programação de tempo livre está configurada corretamente.
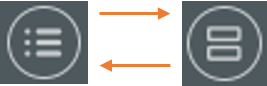
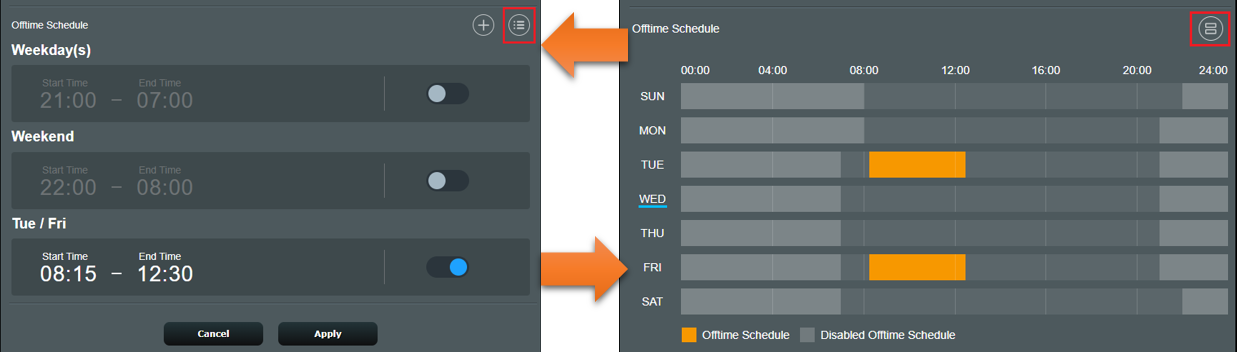
Clique em [Aplicar] para concluir a configuração.
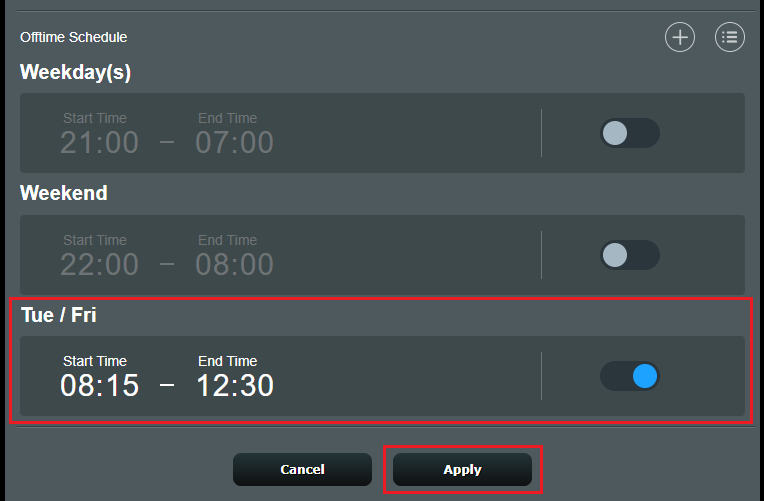
1. Como excluir um cronograma?
Abaixo está a captura de tela de exemplo, passe o mouse sobre o cronograma.
Clique no botão delete  e clique em [Aplicar] para salvar a configuração.
e clique em [Aplicar] para salvar a configuração.

2. Como bloquear o acesso de dispositivos específicos a sites específicos/maliciosos?
Atualmente, os roteadores ASUS não oferecem suporte ao bloqueio de sites em dispositivos específicos (por exemplo, telefone, laptop).
Se o dispositivo específico que você deseja configurar for um dispositivo Windows ou um Chromebook, consulte as perguntas frequentes abaixo.
[Windows 11/10] Microsoft Family Safety - Configurações de controle dos pais
[Chromebook] Gerencie a conta de seu filho no Chromebook
3. Posso usar o controle dos pais no modo roteador, mas por que não consigo encontrá-lo quando mudo o roteador para o modo AP?
O controle dos pais está disponível apenas no modo roteador, pois a função NAT e o gerenciamento relevante foram tratados pelo AP principal (roteador/modem etc.) em outros tipos de modo de operação.
Consulte as perguntas frequentes para obter mais informações sobre o modo de operação : [Roteador] Introdução ao modo de operação
Como obter o (Utilitário / Firmware)?
Você pode fazer o download dos drivers, software, firmware e manuais de usuário mais recentes no Centro de Downloads da ASUS.
Se você precisar de mais informações sobre o Centro de downloads da ASUS, Consulte este link.