[Wi-Fi 7 draadloze router] Wat is MLO (Multi-Link Operation) en hoe werkt het?
Wi-Fi 7 introduceert twee geavanceerde bedrijfsmodi voor Multi-Link Operation (MLO): STR (Simultaneous Transmit and Receive) en EMLSR (enhanced Multi-Link-Single-Radio).
Opmerking: In deze FAQ verwijst MLO naar het Wi-Fi-netwerk dat aan clientapparaten wordt geleverd.
Voor MLO op ASUS-routers ondersteunen we beide modi, maar het zal gebaseerd zijn op de ondersteunde modi van clientapparaten.
- STR (Simultaneous Transmit and Receive): Deze modus stelt apparaten in staat om meerdere Wi-Fi-verbindingen op verschillende kanalen of frequenties tegelijkertijd te beheren. Voor de meeste telefoons die momenteel beschikbaar zijn, wordt alleen 2GHz + 5GHz ondersteund.
- eMLSR (Enhanced Multi-Link-Single-Radio): De EMLSR-modus richt zich op het optimaliseren van de installatie- en herstelprocessen van multi-link operaties. Het verbetert de efficiëntie van het tot stand brengen en onderhouden van meerdere WiFi-verbindingen, vooral in omgevingen waar netwerkomstandigheden snel kunnen veranderen.
MLO ondersteunde modellen: ASUS WiFi 7-serie
Je kunt de ondersteunde modellen en firmwareversies hieronder raadplegen, of bekijk de productspecificatiepagina van de officiële ASUS-website.
Model | Firmware versie |
| GT-BE96 | Later than 3.0.0.6.102_33844 |
| RT-BE96U | Later than 3.0.0.6.102_34488 |
| GT-BE98 | Later than 3.0.0.6.102_34372 |
| GT-BE98 Pro | Later than 3.0.0.6.102_34491 |
Hoe stel ik een MLO-netwerk in met een ASUS-router?
Je kunt je ASUS-router instellen via Web GUI of de ASUS Router-app.
ASUS Router Web GUI
Stap 1: Verbind je apparaat (laptop of telefoon) met de router via een bekabelde of WiFi-verbinding en voer je router LAN IP of router URL http://www.asusrouter.com in de WEB GUI in.
Stap 2: Voer je inloggebruikersnaam en wachtwoord in op de inlogpagina en klik vervolgens op [Inloggen].
Er zijn drie manieren om MLO in de WebGUI in te schakelen, zie de onderstaande instructies
Opmerking: Er kan slechts één set MLO WiFi-netwerken tegelijk worden gebruikt. Bijvoorbeeld, als de MLO is ingeschakeld op het hoofdnetwerk (WiFi-netwerk), kan het MLO WiFi-netwerk niet worden gebruikt.
a. Schakel de MLO in op het hoofdnetwerk (WiFi netwerk).
Om MLO-ingeschakelde eindapparaten verbinding te laten maken met het MLO WiFi netwerk, kunt u de MLO inschakelen op het hoofdnetwerk.
(1) Ga naar [Netwerk] > [Profiel hoofdnetwerk] > [Geavanceerde instellingen], klik op [Multi-Link Operatie (MLO)] om deze functie in te schakelen.
(2) Klik op [Toepassen] om te voltooien.
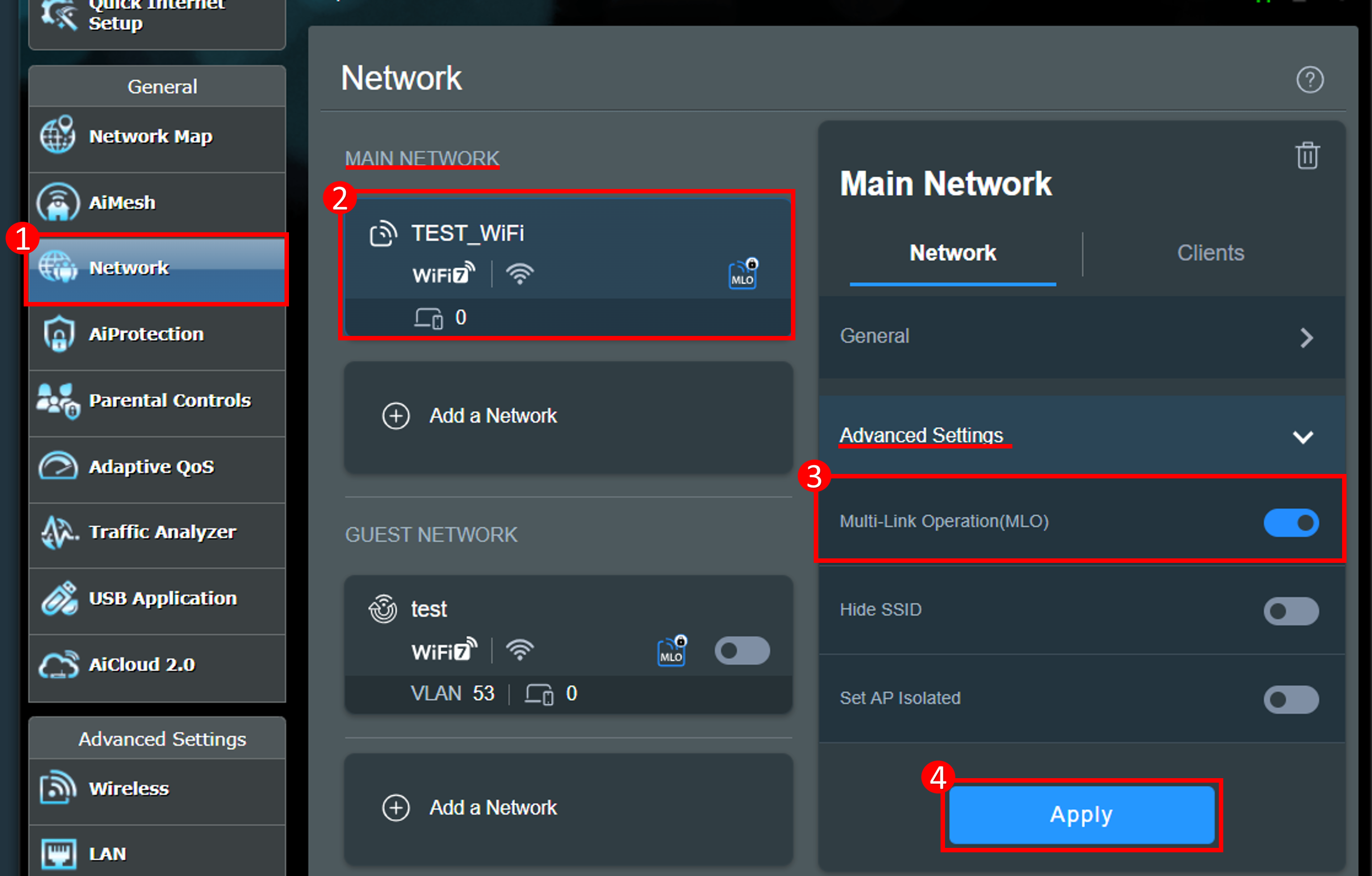
of
(1) Ga naar [Netwerk] > [Profiel hoofdnetwerk] > [Algemeen], klik op [MLO Fronthaul voor Clients] om deze functie in te schakelen.
(2) Klik op [Toepassen] om te voltooien.
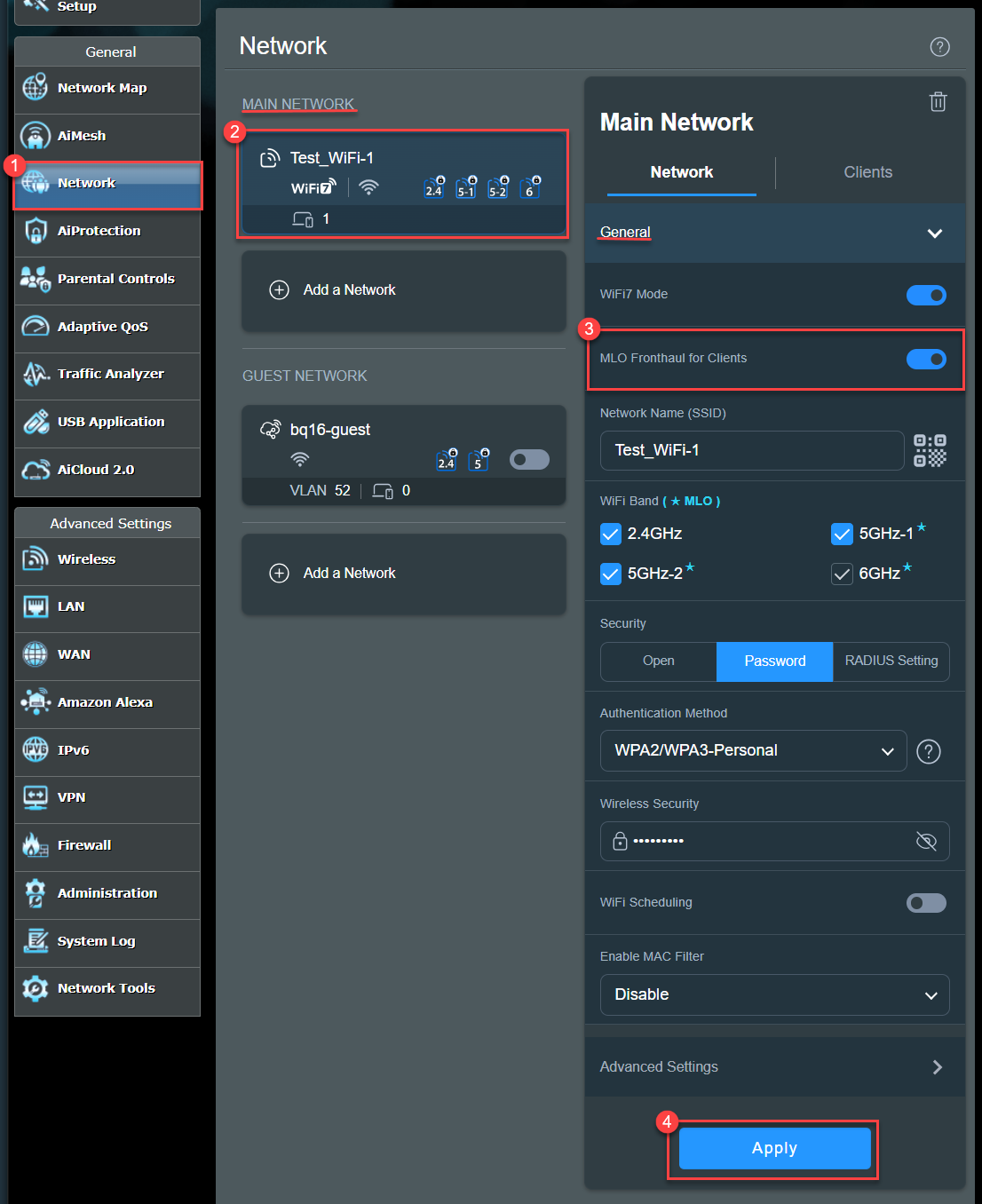
b. Maak een MLO WiFi netwerkprofiel.
Om MLO-ingeschakelde eindapparaten verbinding te laten maken met het MLO WiFi netwerk, kunt u een apart MLO WiFi netwerk creëren. U kunt tot 2 MLO WiFi netwerken tegelijk creëren.
(1) Ga naar [Netwerk], onder Gastnetwerk(of Gastnetwerk Pro of Slimme thuismeester), klik op [Netwerk toevoegen] > [Multi-Link Operation(MLO)].
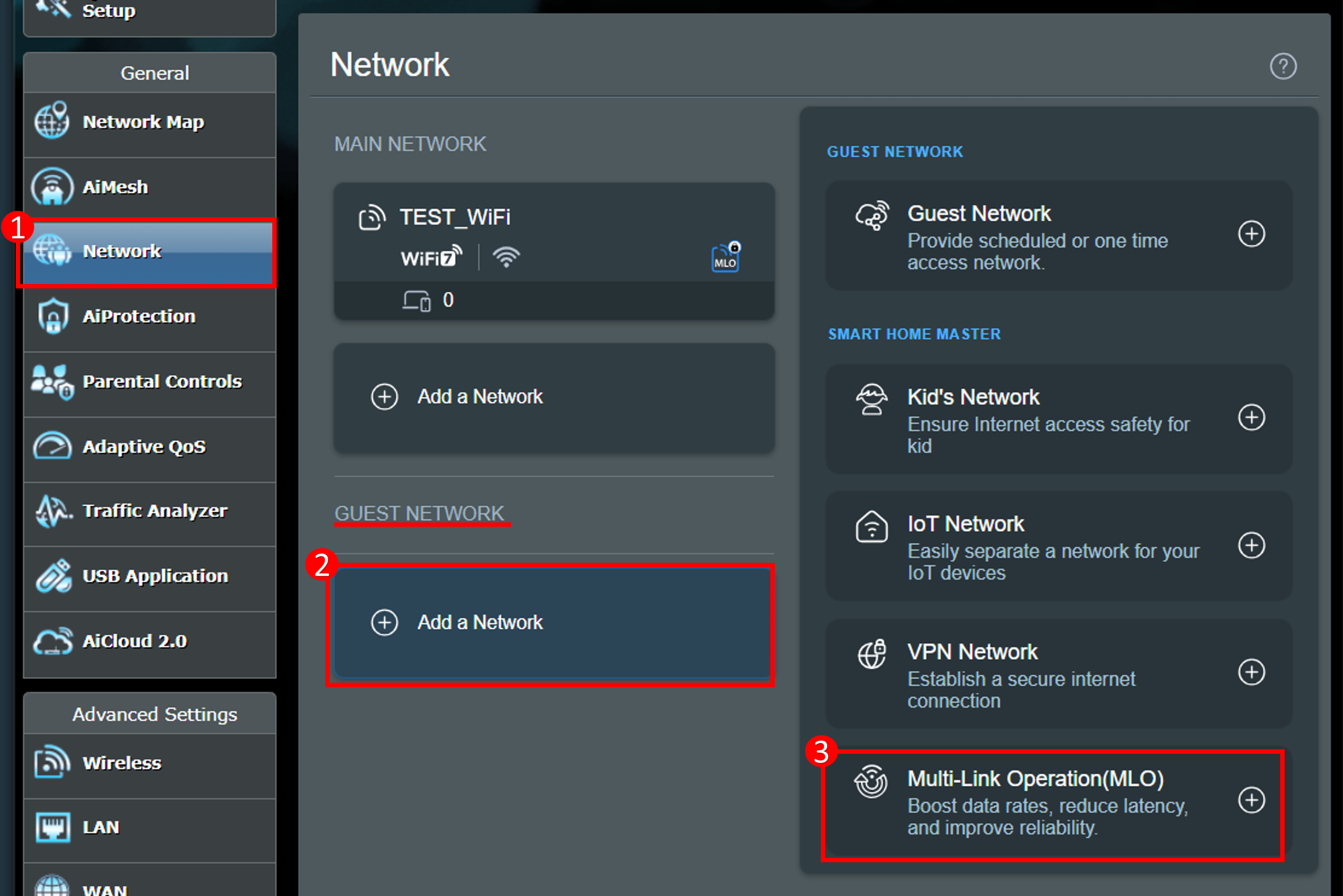
(2) Voer de vereiste instellingen in en klik op [Toepassen] om te voltooien.
Het hier aangemaakte MLO WiFi-netwerk zal worden gesynchroniseerd met de [Draadloos] > [MLO] profiel lijst.
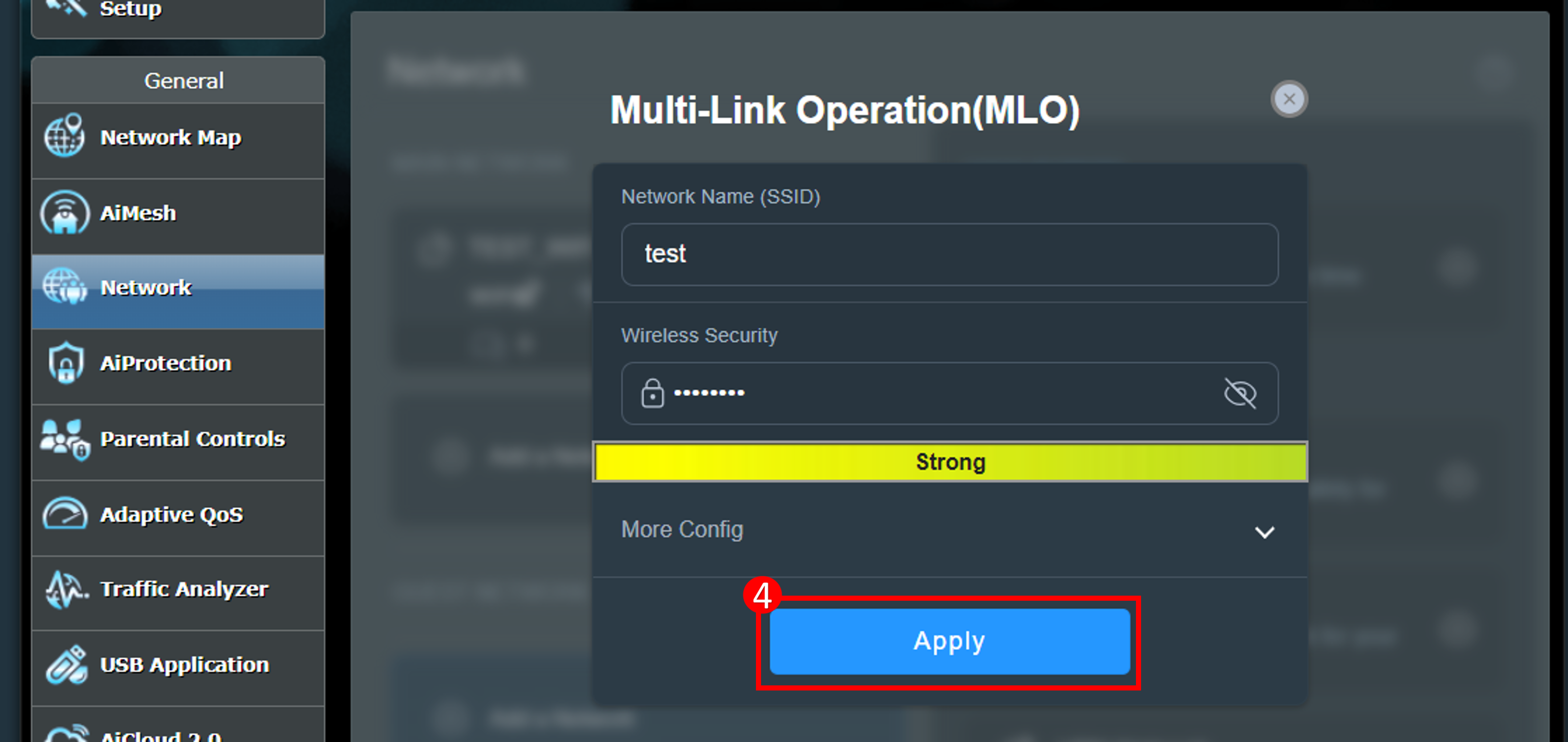
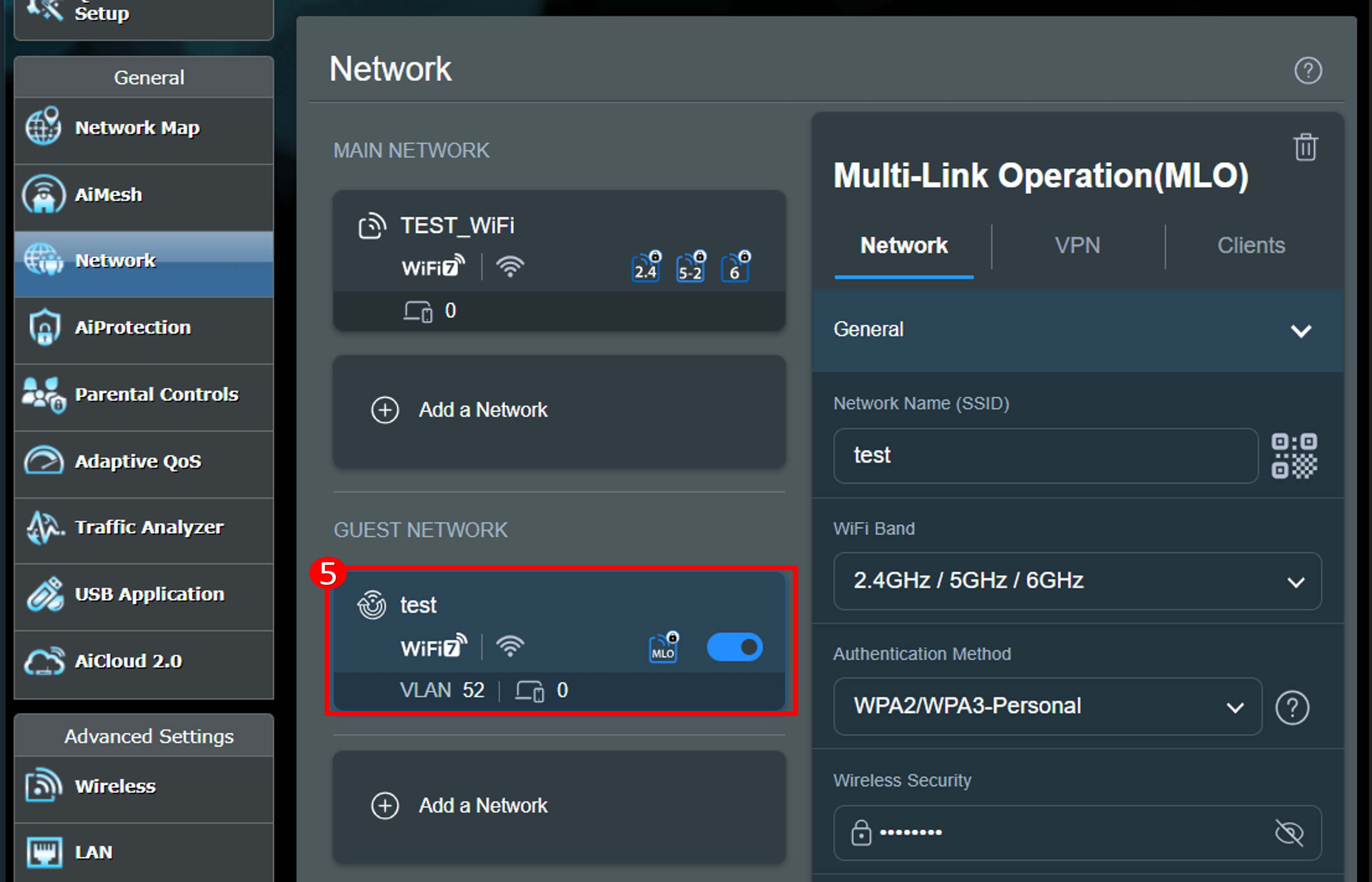
c. MLO-netwerkprofielen inschakelen/uitschakelen.
(1) Klik op [Draadloos] > [MLO], en klik op [Schakel MLO in] om deze functie in of uit te schakelen (standaard ingeschakeld).

(2) Nadat de MLO-functie is ingeschakeld, wordt de AiMesh MLO-backhaul-functie ingeschakeld en kan de AiMesh-router die MLO ondersteunt een AiMesh-omgeving creëren via MLO.
(3) Je kunt een MLO WiFi-netwerk toevoegen aan de profielijst, en je kunt tot 2 MLO WiFi-netwerken tegelijkertijd creëren.
Het hier gecreëerde MLO WiFi-netwerk zal worden gesynchroniseerd naar de [Netwerk] > Gastnetwerk (of Gastnetwerk Pro of Slimme Thuismeester) profielijst.
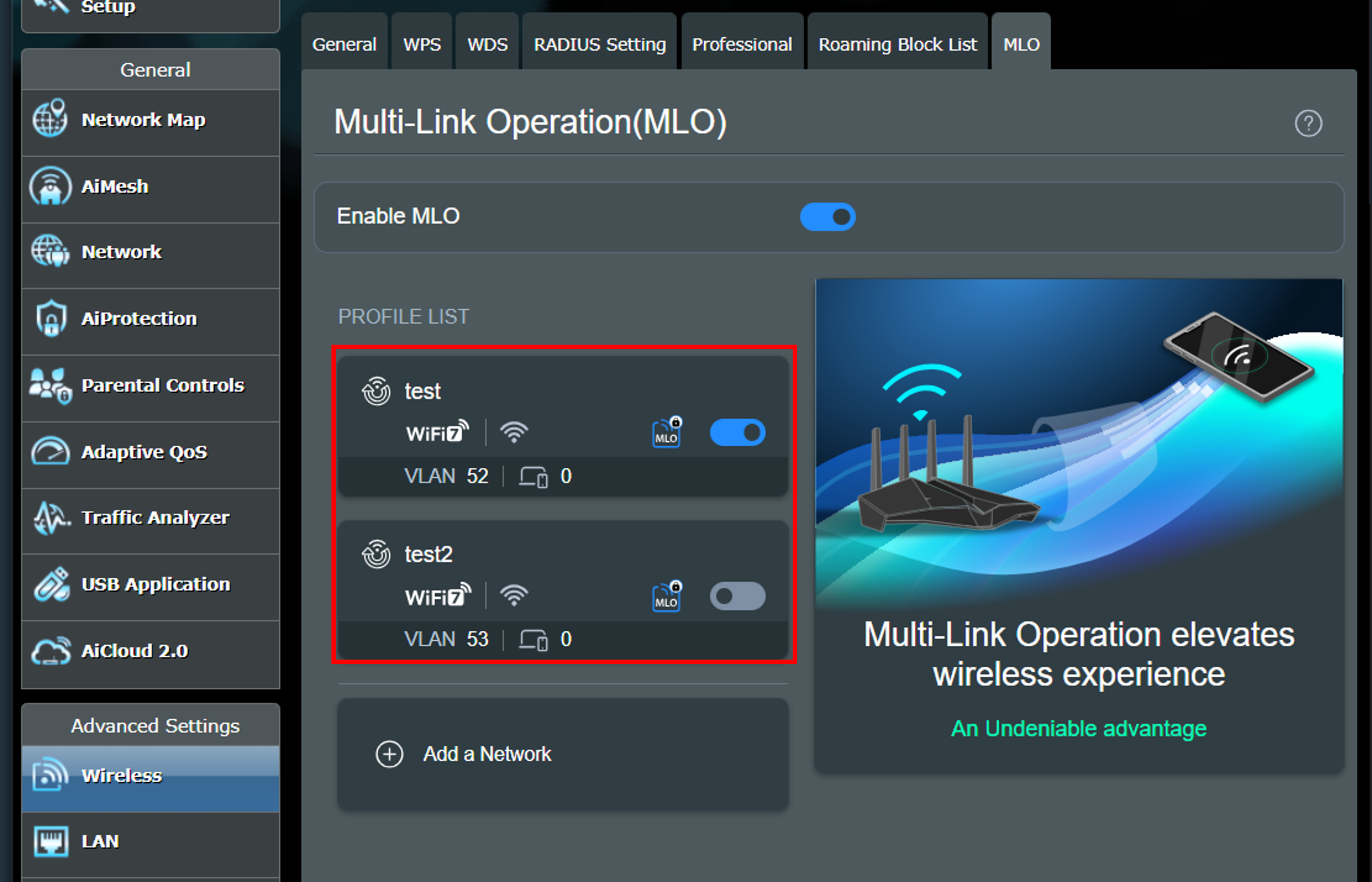

ASUS Router App
Er zijn twee manieren om MLO in de App in te schakelen, raadpleeg de onderstaande instructies
Opmerking: Er kan op één moment slechts één set MLO WiFi-netwerken worden gebruikt. Bijvoorbeeld, als de MLO-functie is ingeschakeld op het primaire netwerk (WiFi-netwerk), kan het zelfstandige MLO WiFi-netwerk niet worden gebruikt.
a. Schakel de MLO in op het Hoofdnetwerk (WiFi-netwerk).
Om MLO-ingeschakelde eindapparaten te laten verbinden met het MLO WiFi-netwerk, kun je de MLO inschakelen op het hoofdnetwerk.
(1) Log in op de App en klik [ Instellingen ] > [ Network ] > [ Hoofdnetwerkprofiel ] > [ Geavanceerde instellingen ], klik[Multi-Link Operation(MLO)] om deze functie in te schakelen.
(2) Klik op [Toepassen] om te voltooien.
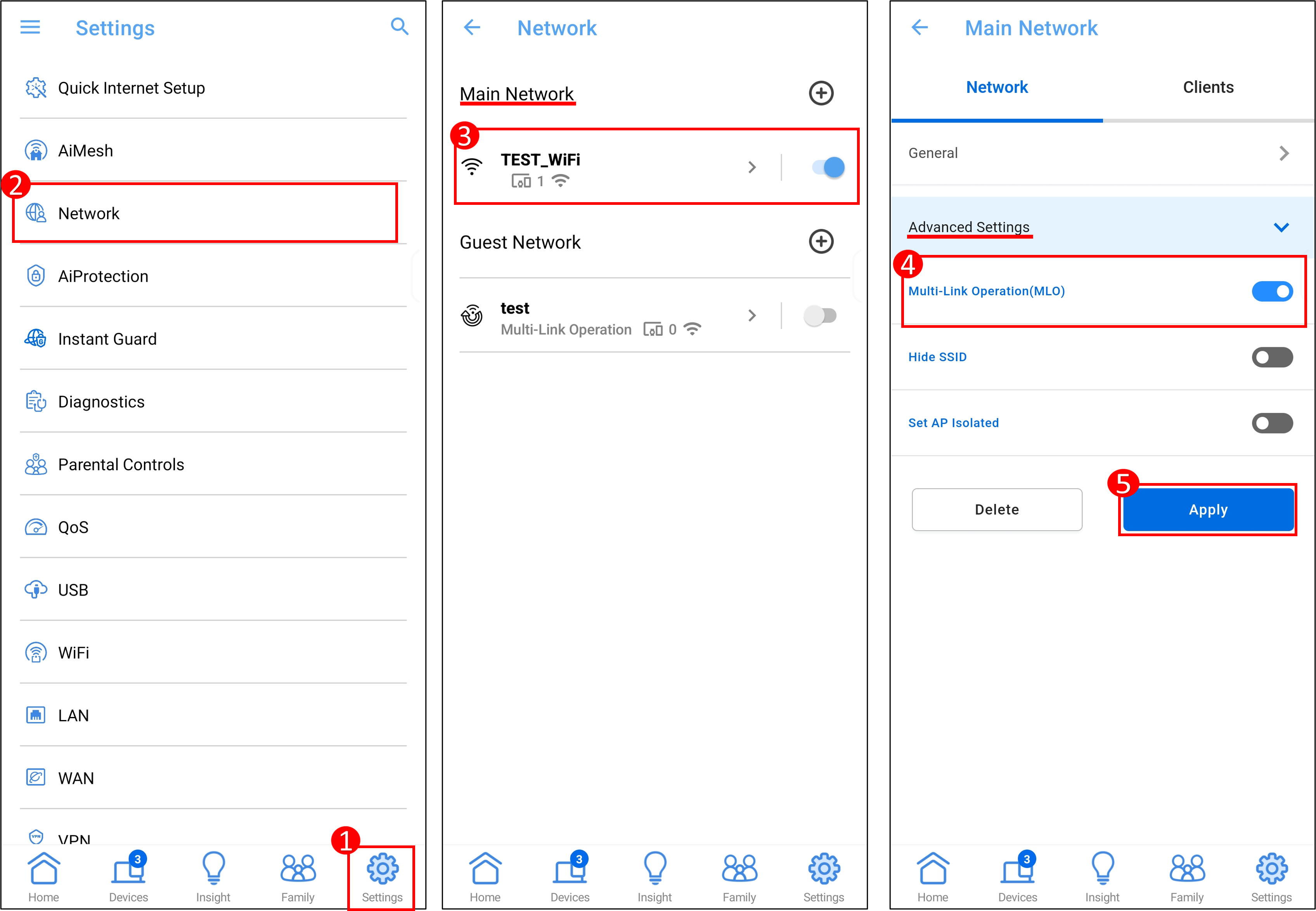
of
(1) Log in op App en klik op [ Instellingen] > [ Netwerk] > [ Hoofdnetwerkprofiel ] > [Algemeen], klik op [MLO Fronthaul voor Clients] om deze functie in te schakelen.
(2) Klik op [Toepassen] om te voltooien.
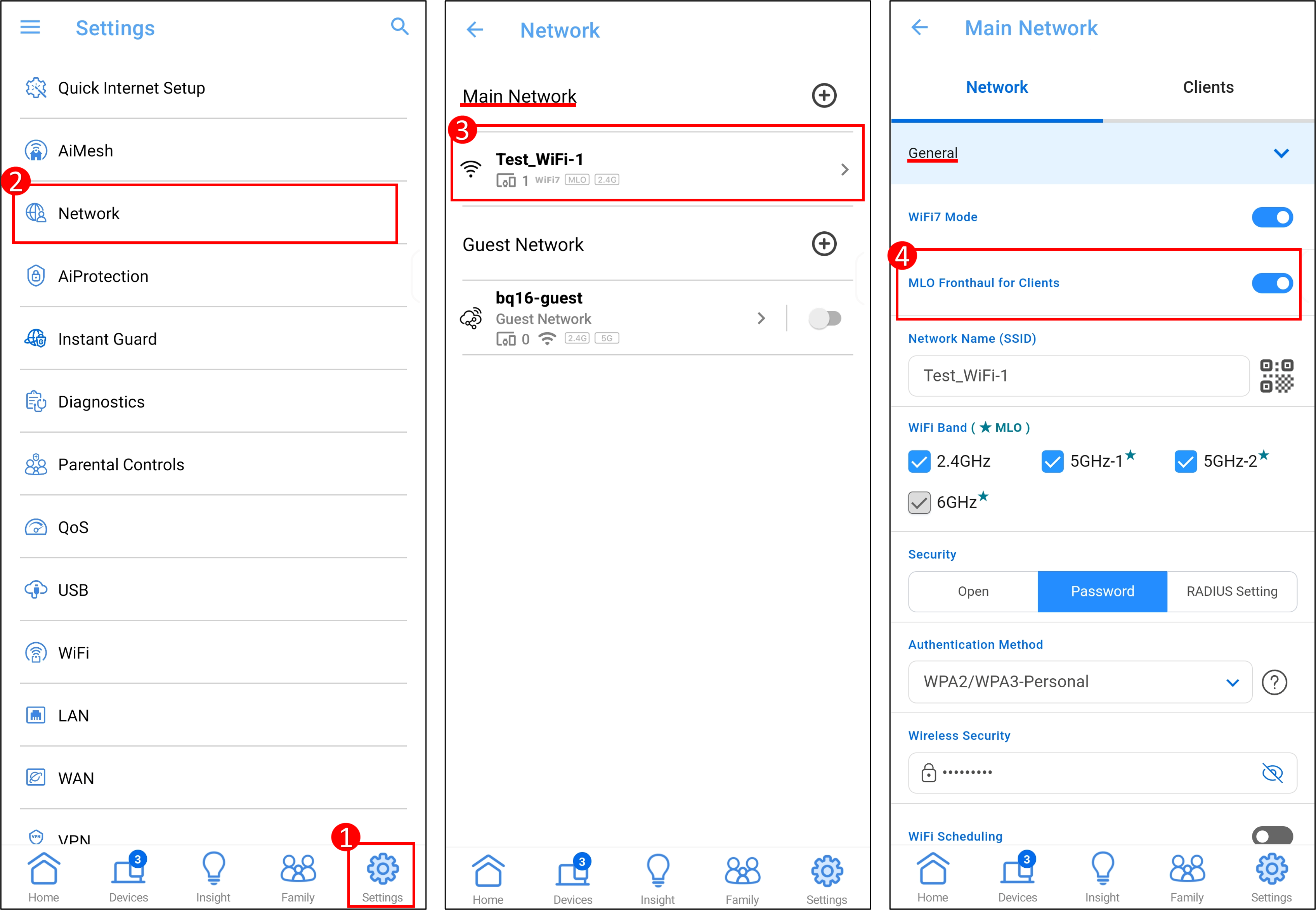
b. Maak een MLO WiFi-netwerkprofiel aan.
Om MLO-geschikte eindapparaten verbinding te laten maken met het MLO WiFi-netwerk, kunt u een apart MLO WiFi-netwerk aanmaken. U kunt tot 2 MLO WiFi-netwerken tegelijkertijd aanmaken.
(1) Log in op App en klik op [ Instellingen] > [ Netwerk] > [ Gastnetwerk (of Gastnetwerk Pro of Smart Home Master)].
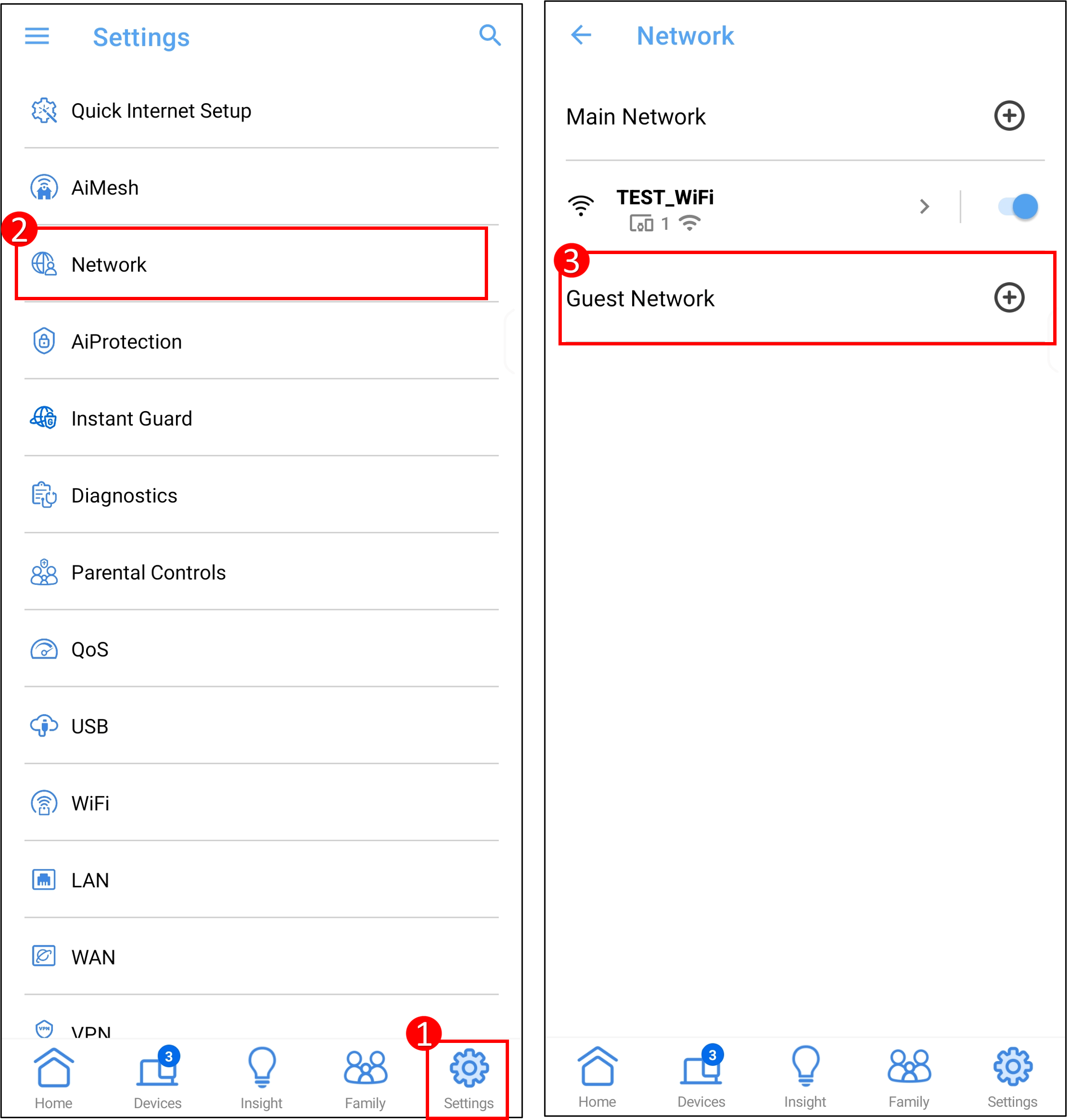
(2) Klik op [ Multi-Link Operation ], voer de vereiste instellingen in en klik op [ Apply ] om te voltooien.
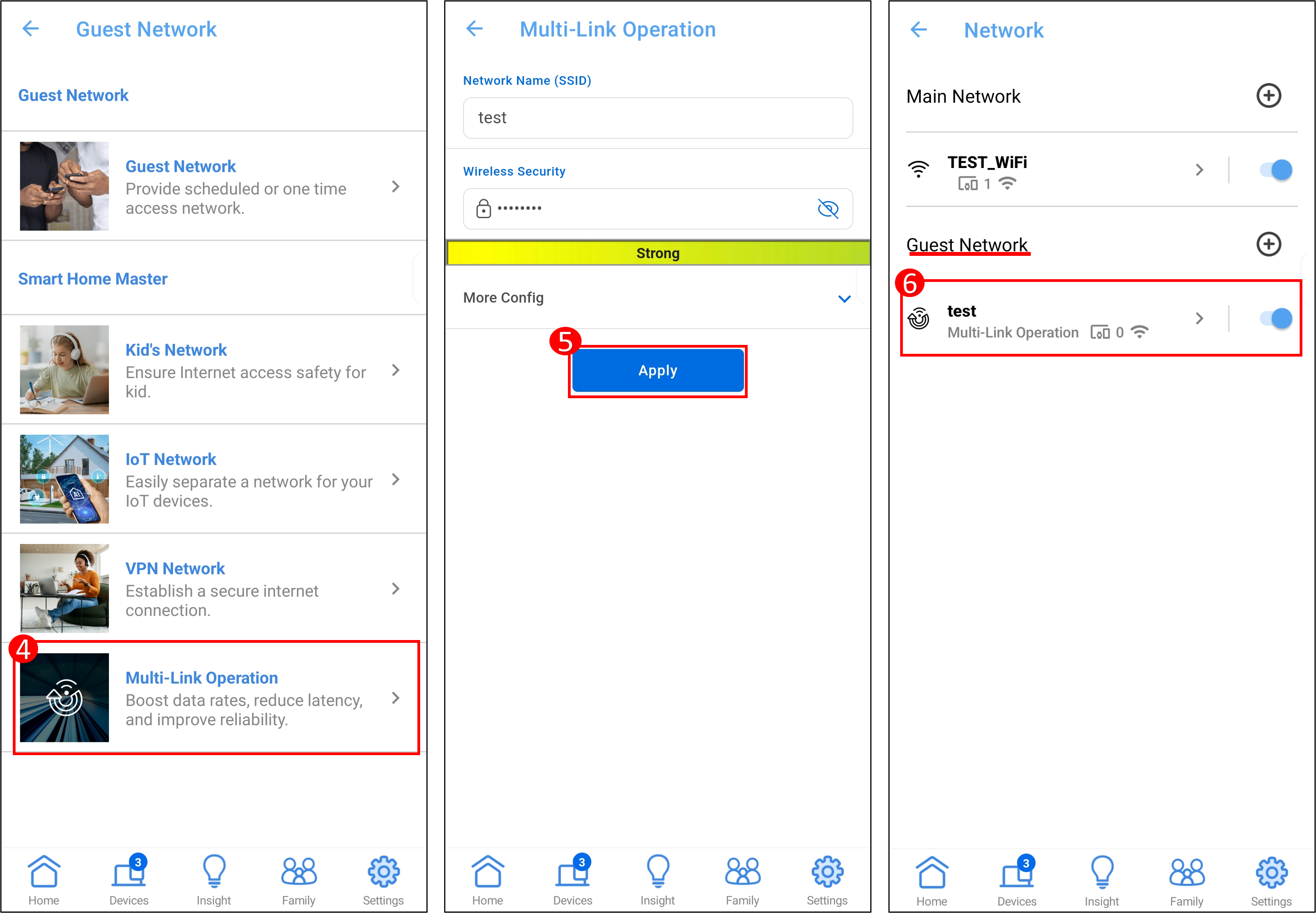
Opmerkingen voor het instellen van AiMesh met WiFi 7 draadloze routers
Je kunt bestaande AiMesh-routers met WiFi 7-routers koppelen, maar het inschakelen van MLO op WiFi kan compatibiliteitsproblemen veroorzaken met bestaande AiMesh-nodes
1. Als MLO is ingeschakeld op de AiMesh primaire router, zal de node zonder MLO geen 6GHz WiFi uitzenden. Voor optimale prestaties met meerdere uitbreidbare ASUS AiMesh-routers, stel degene met de hoogste specificaties in als de hoofdrouter.
Voor scenario 2 wordt geadviseerd om MLO uit te schakelen op de AiMesh primaire router. Log in op de ASUS router instellingenpagina, ga naar [Wireless] > [MLO], en klik op [Enable MLO] om deze functie uit te schakelen (standaard ingeschakeld).
| AiMesh scenario | AiMesh primaire router | AiMesh node | Uitzenden 6GHz WiFi |
| Scenario 1 | WiFi7 router (Schakel MLO in) | WiFi7 router | Ondersteund |
| Scenario 2 | WiFi7 router (Schakel MLO in) | WiFi6E router | Niet Ondersteund |
2. De MLO Backhaul-functie kan uw AiMesh-routers en -nodes helpen om een optimale verbindingsbandbreedte te bereiken. In een AiMesh-systeem, als er meerdere WiFi 7-nodes zijn, kan alleen de eerste node MLO Backhaul gebruiken, en MLO Backhaul ondersteunt alleen hetzelfde model.
3. Als u de AiMesh backhaul-band moet aanpassen, log dan in op de AiMesh-routerinstellingenpagina, ga naar [Draadloos] > [MLO] > [Backhaul Band]. Het wijzigen van de backhaul-band zal alle routers in het AiMesh-systeem opnieuw starten.
FAQ
1. Hoe schakel ik WiFi7-modus in/uit?
Log in op de ASUS-routerinstellingenpagina, ga naar [Netwerk] > klik op het WiFi-profiel van het hoofdnetwerk, je ziet WiFi 7-modus, klik op [WiFi 7-modus] om deze functie in of uit te schakelen (standaard ingeschakeld), en klik op [Toepassen] om de instellingen op te slaan.
2. Hoe is het Wi-Fi 7-netwerk versleuteld?
Smart connect is ingeschakeld met alle banden 2.4GHz 5GHz en 6GHz (als 6GHz wordt ondersteund in jouw regio).
Draadloze versleutelingsmodus: AES+GCMP256
AES (Advanced Encryption Standard) is een symmetrisch versleutelingsalgoritme dat wordt gebruikt om elektronische gegevens te beveiligen. Ontwikkeld door het National Institute of Standards and Technology (NIST) in 2001, versleutelt en ontsleutelt AES gegevens met dezelfde sleutel. Het ondersteunt sleutelafmetingen van 128, 192 en 256 bits, wat sterke beveiliging en efficiëntie biedt. AES wordt veel gebruikt in verschillende toepassingen, waaronder netwerkcommunicatie, bestandsversleuteling en draadloze netwerkbeveiliging.
GCMP-256:
GCMP-256 is een verbetering ten opzichte van GCMP-128 die in Wi-Fi 6/6E/7 wordt gebruikt, met als belangrijkste verbetering de lengte van de versleutelingssleutel, die is vergroot van 128 bits naar 256 bits. Deze toename maakt het ontsleutelen aanzienlijk uitdagender, waardoor de beveiliging van het draadloze netwerk wordt versterkt.
Opmerking: Met GCMP-256 zullen sommige legacy-apparaten niet compatibel zijn, sluit deze legacy-apparaten aan op het IoT-netwerk.
IoT (Internet of Things) Netwerk:
2.4GHz + 5GHz met WPA2-personal AES-codering. [Gasten Netwerk Pro] Hoe stel je een IoT-netwerk in?
Opmerking: Suggestie: Stel het IoT-netwerk in met dezelfde SSID en wachtwoord die je nu gebruikt en stel Wi-Fi 7 SSID in als een nieuwe SSID om compatibiliteit te garanderen.
3. Zal de AiMesh-node (een WiFi 6E-router die geen MLO ondersteunt) een 6GHz WiFi-netwerk hebben nadat deze is toegevoegd aan de hoofd AiMesh-router die WiFi 7 MLO ondersteunt?
Als MLO is ingeschakeld op de AiMesh-hoofdrouter, zal de node zonder MLO geen 6GHz WiFi uitzenden. Als je MLO wilt uitschakelen, log dan in op de ASUS-routerinstellingenpagina, ga naar[Wireless] > [MLO], en klik op [Enable MLO] om deze functie uit te schakelen (standaard ingeschakeld).
4. Waarom kan in mijn WiFi 7 AiMesh-systeem alleen de eerste node MLO Backhaul gebruiken, terwijl de daaropvolgende WiFi 7-nodes geen gebruik kunnen maken van MLO Backhaul?
Momenteel, vanwege bekende beperkingen van chiptechnologie, kan alleen de eerste node MLO (Multi-Link Operation) Backhaul gebruiken.
Hoe krijg je de (Utility / Firmware)?
Je kunt de nieuwste drivers, software, firmware en gebruikershandleidingen downloaden in het ASUS Download Center.
Als je meer informatie nodig hebt over de ASUS Download Centrum, raadpleeg deze link.



