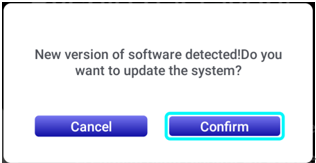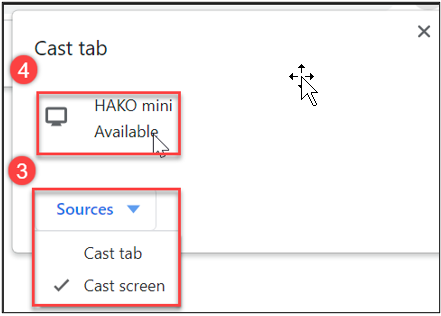[Projector] ASUS ZenBeam L2 installatiemethode en functie-introductie
De ASUS ZenBeam L2-projector is uitgerust met een Android TV-box, waardoor u een compleet nieuwe ervaring krijgt. Via een eenvoudig en snel installatieproces kun je eenvoudig genieten van spannende inhoud van populaire platforms zoals Netflix, Disney+, Amazon Prime Video en meer. Dankzij dit geïntegreerde ontwerp kunt u altijd en overal genieten van een heerlijke kijkervaring, zelfs als u op reis bent.

Om u meer gedetailleerde instructies te geven, kunt u ook op de onderstaande ASUS YouTube-videolink klikken voor meer informatie over het gebruik van de ZenBeam L2-afstandsbediening.
Inhoud:
1. Accessoires in de doos.
2. Hoe u de Android TV Box installeert die bij de ZenBeam L2 wordt geleverd.
3. Apparaten aansluiten (desktopcomputer/laptop).
4. Instellen.
5. Vraag en antwoord.
1. Accessoires in de doos
1. Draagtas 2. Doos 3.Android TV BOX 4. Afstandsbediening 5. Netsnoer 6. Stroomadapter 7. Voedingsadapter 8. Garantiekaart
9. Snelstartgids

1-1. Bovenaanzicht:
① Projectorafdekking: Deze verwijderbare magnetische afdekking biedt toegang tot de connectoren voor het installeren van de Android TV-box die bij uw LED-projector is geleverd. ;
② Invoer: Deze knop wordt gebruikt om de invoerbron te wijzigen. Beschikbare opties: Android TV, HDMI en USB-C. < /span>
③ Splendid: deze knop wordt gebruikt om toegang te krijgen tot het Splendid-menu en een van de vooraf ingestelde weergavemodi te selecteren.
④ Terug: Deze knop wordt gebruikt om terug te keren naar het vorige menu of de vorige pagina.
⑤ Joysticknavigatieknop: Met deze knop kunt u door het schermmenu navigeren en een menu selecteren instellingen en komt ook overeen met specifieke projectorinstellingen zoals hieronder aangegeven. span> 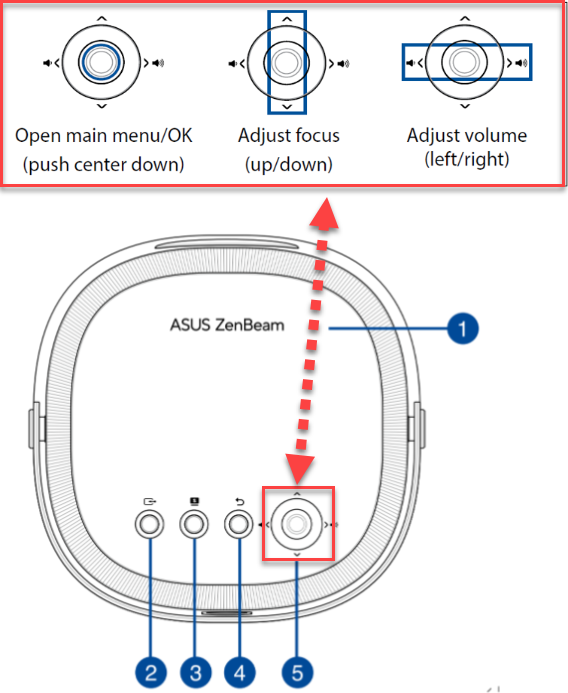 < /span>
< /span>
2.Hoe u de Android TV Box installeert die bij de ZenBeam L2 wordt geleverd.
Voor uw veiligheid en om de kwaliteit van dit apparaat te behouden, raadpleegt u de volgende stappen bij het bedienen van uw LED-projector.
Installeer de Android TV Box ;
A. Klem uw vingers onder de rand van de magnetische projectorafdekking en gebruik de toppen van uw vingers om de kap van de behuizing te tillen.
B. Ontgrendel de borgclip en draai deze in verticale positie om toegang te krijgen tot de holte voor de Android TV-box.

C. Sluit de mini-USB-kabel van uw LED-projector aan op de micro-USB-poort van de Android TV-box.

D. Lijn de HDMI-poort op de Android TV uit en sluit deze aan op de HDMI-connector op uw LED-projector door de Android TV-box voorzichtig naar de HDMI-connector te schuiven.

E. Zet de borgclip terug in de oorspronkelijke horizontale positie en druk deze naar beneden totdat u een zachte klik hoort. ;
F. Vervang de magnetische projectafdekking.

OPMERKING: De kabel en connectoren in de bovenste holte zijn ontworpen om alleen te werken met de meegeleverde Android TV-box.
3. Apparaten aansluiten (desktopcomputer/laptop)
A. USB Type-C (DP Alt-modus) 
B.Audio-uitgang 
C. HDMI™-ingang ; 
4. instellen
1). Inschakelen: U kunt de aan/uit-knop 3 seconden ingedrukt houden of de afstandsbediening gebruiken om hem in te schakelen.
; 
2). Pas de beeldfocus aan
Elke keer dat u uw LED-projector inschakelt of verplaatst terwijl deze aan staat, wordt autofocus geactiveerd. Nadat de autofocus is voltooid, wordt automatisch overgeschakeld en blijft deze gedurende 3 seconden in de handmatige scherpstellingsmodus, zodat u de scherpstelling indien nodig handmatig kunt aanpassen. ;
2-1. Duw de navigatieknop op de joystick omhoog en omlaag (zie het gedeelte Bovenaanzicht voor de locatie van de navigatieknop op de joystick) om de focus van het beeld verder aan te passen.
2-2. Druk op elk gewenst moment op de Autofocus-knop op de afstandsbediening om autofocus te activeren.
*L2 bovenste joystickknop :

*Afstandsbediening:

3). De Android TV Box koppelen met de Bluetooth-afstandsbediening.
Koppelen kan via Android TV/Instellingen/Afstandsbediening en Accessoires/Nieuwe Accessoires.
Tijdens het koppelen moeten de knoppen OK en Volume - (verminderen) op de afstandsbediening tegelijkertijd worden ingedrukt.
* De standaardnaam van het afstandsbedieningsapparaat is RemoteB307.
*Een apparaat verwijderen: Ga naar Android TV-instellingen > Afstandsbedieningen & Accessoires > Voeg een accessoire toe en u kunt gekoppelde Bluetooth-apparaten verwijderen.
U heeft toegang tot alle verschillende functies via het hoofdscherm van de LED-projector. U kunt door het hoofdscherm navigeren met de afstandsbediening of met de knoppen op de LED-projector zelf. 
A. Android TV: Snelle toegang tot Android TV.
B. HDMI: schakel over naar invoer vanaf een HDMI-bron.
C. USB-C®: schakel om invoer van een USB-C-bron te accepteren met ondersteuning voor USB-C DP Alt Mode-gegevens-/video-overdracht en stroomvoorziening van 7,5 W (5 V / 1,5 A). ;
D. Splendid: Selecteer een van de vooraf ingestelde weergavemodi.
E. AudioWizard: Selecteer een vooraf ingestelde audiomodus.
F. Menu: Opent een menu om instellingen voor uw LED-projector te configureren. Raadpleeg het gedeelte Configuratiemenu-opties voor meer informatie over elke optie. /span>
G. Focus: Hiermee kunt u de focus handmatig aanpassen.
H. Keystone: Hiermee kunt u vervormde beelden corrigeren die het gevolg zijn van een schuine projectie.
I. Quick Corner: Hiermee kunt u elke hoek van uw projectie op het scherm aanpassen.
J. Light Wall: Helpt u de sfeer te bepalen van de kamer waarin u zich bevindt, met speciale sfeerverlichtingseffecten.
5.V&A :
1. Om het scherm van uw Android-apparaat te spiegelen:
① Zorg ervoor dat Wi-Fi op uw Android-apparaat is ingeschakeld en verbonden is met hetzelfde Wi-Fi-netwerk als uw LED-projector.
② Klik op 'Scherm casten'.
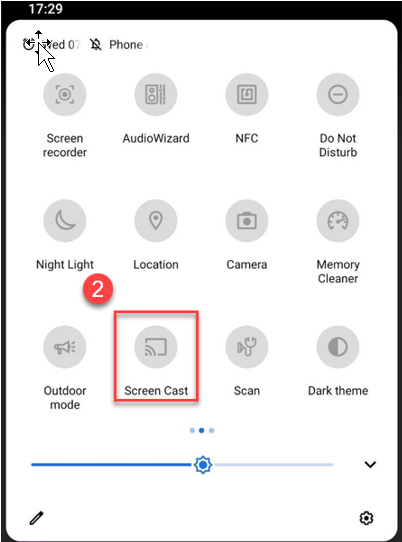
③ Kies het scherm dat u wilt spiegelen en klik vervolgens op het castingapparaat "AS-HAKOmini[Cast]" om het proces te voltooien.
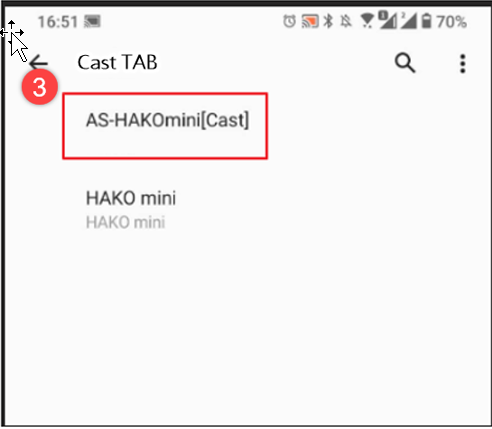
2.Voor iOS-apparaten:
Om het scherm van uw iOS-apparaat te spiegelen:
1. Zorg ervoor dat Wi-Fi op uw iOS-apparaat is ingeschakeld en verbonden is met hetzelfde Wi-Fi-netwerk als uw LED-projector.
2. Download en installeer een app van derden, zoals AirScreen, op uw LED-projector.
3. Na installatie opent u de app en volgt u de instructies op het scherm.
4. Wanneer u een QR-code op het geprojecteerde beeld ziet verschijnen, scant u deze met uw iOS-apparaat om verbinding te maken met uw LED-projector.
5. Veeg omlaag vanuit de rechterbovenhoek van het scherm van uw iOS-apparaat om het Controlecentrum te openen en tik vervolgens op Screen Mirroring.
6. Selecteer AS-HAKOmini[AirPlay] in de apparatenlijst en het volledige scherm van uw iOS-apparaat zou op de projectie op het scherm moeten worden gespiegeld.
3. Voor laptop/desktop (Windows):
Om uw laptop-/desktopscherm te spiegelen:
1, Zorg ervoor dat er wifi op uw iOS-apparaat isingeschakeld en verbonden met hetzelfde Wi-Fi-netwerk als uw LED-projector.
2,Klik op 'Google Chrome'.
① Klik
② Klik op 'Casten'.
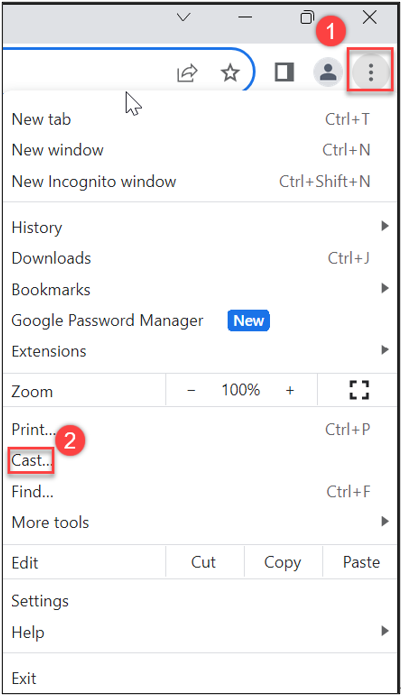 ;
;
③ Klik op de bron om de castmethode te selecteren.
④ Klik op het vrijgegeven apparaat "HAKO mini" om te voltooien.
4. Als er geen signaal is van ATV Box
①Controleer of de Micro HDMI van de ATV Box is aangesloten.

② Controleer of de voeding werkt en of het LED-indicatielampje van de ATV Box blauw brandt na het inschakelen. 
5.Start ATV Box opnieuw op
-Sluit de ATV Box aan op de voeding en druk met een scherp voorwerp op het reset-gaatje totdat hij opnieuw opstart.
6.Android TV Box herstelt naar standaardinstellingen
Android TV/Instellingen/Apparaat/Over/Fabrieksinstellingen herstellen.
*Opmerking: hierdoor worden alle gegevens uit de interne opslag van het apparaat gewist. Uw Google-account, systeem- en applicatiegegevens en -instellingen, evenals gedownloade applicaties, worden verwijderd.
7. Verbind Android TV Box met een ander weergaveapparaat, zoals een tv of projector.

7-1Extra accessoires vereist (* moet je zelf aanschaffen.) zijn als volgt:
①.HDMI-naar-micro-HDMI-kabel.
②.Micro-USB-kabel en sluit deze aan op een USB-poort die minimaal 5V/1,5A kan leveren.
7-2 De afstandsbediening schakelen tussen de L2-modus en de onafhankelijke gebruiksmodus van de ATV Box.
Druk tegelijkertijd op de knoppen Auto Focus en Projector Setting onderaan de afstandsbediening.

In de L2 (IR)-bedieningsmodus knippert het indicatielampje rood.
In de onafhankelijke gebruiksmodus van de ATV Box: het indicatielampje wordt blauw (Bluetooth).
8. Koppelen met externe Bluetooth-accessoires.
ATV Box kan worden gekoppeld aan Bluetooth-accessoires zoals een muis, een hoofdtelefoon of externe Bluetooth-luidsprekers via Android TV/Instellingen/Afstandsbediening en accessoires/Nieuwe accessoires.
span>
* Het gekoppelde apparaat moet eerst in de koppelingsmodus staan.
9.Automatisch obstakel vermijden
Het automatisch vermijden van obstakels voor het projectiescherm zorgt voor uitstekende visuele prestaties.
*Kan schaduwen die worden gegenereerd door obstakels tussen de projector en de muur niet nauwkeurig vermijden.
(Menu->Display->Slim vermijden) 
10. Automatische horizontale/verticale trapeziumcorrectie.
L2 kan de rechthoek van het scherm automatisch aanpassen op basis van de locatie waar het wordt geplaatst. Om de resultaten van de automatische correctie te verfijnen, kiest u de Quick Corner-functie om de vier hoeken van het scherm nauwkeurig af te stellen.
Als de parameters van Keystone of Quick Corner handmatig worden aangepast, zal het systeem de instellingen tijdelijk opslaan en de automatische trapeziumcorrectiefunctie uitschakelen. Als de projector wordt verwijderd, wordt de automatische trapeziumcorrectiefunctie opnieuw gestart.
* Om de automatische trapeziumcorrectiefunctie voor langere tijd uitgeschakeld te houden, schakelt u deze uit via Menu/Display/Auto Keystone. Vervolgens moet u de parameterwaarden van Keystone en Quick Corner handmatig aanpassen.
Automatische trapeziumcorrectiecompensatie
Als u niet tevreden bent met de resultaten van de trapeziumcorrectie van het systeem, kunt u kleine aanpassingen maken aan de instellingen/automatische trapeziumcorrectiecompensatie. Na het opslaan van de aanpassingen zal het systeem een compensatie uitvoeren voor de automatische trapezium correctie volgens uw voorkeur.
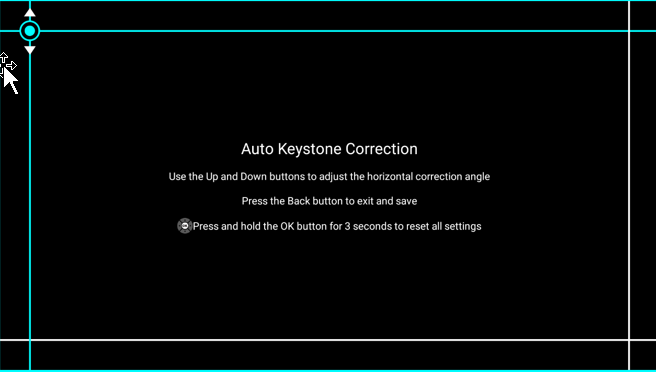 < /span>
< /span>
11. Schermuitlijning
Als het projectiescherm groter is dan het projectiegordijn (of de grenslijnen overschrijdt), kan L2 het projectiescherm automatisch verkleinen tot het formaat van het projectiegordijn.
12. Systeemvolumeaanpassing
Het wordt aanbevolen om het volume van de Android TV na Bluetooth-koppeling op maximaal te zetten, om het L2-volume te maximaliseren.
De aanpassingsmethode is als volgt:
De methode om over te schakelen naar de Bluetooth-modus van de afstandsbediening is als volgt:
12-1. Houd de knoppen Autofocus en Projectorinstellingen aan de onderkant van de afstandsbediening tegelijkertijd ongeveer 5 seconden ingedrukt en wacht tot het indicatielampje bovenop de afstandsbediening blauw wordt weergegeven. 
12-2. Druk op de volumeknop + op de afstandsbediening en de groene ATV-volumestatuskolom verschijnt; Pas vervolgens het volume aan naar uiterst rechts (luid)

12-3. Druk nogmaals ongeveer 5 seconden op de knoppen Autofocus en Projectorinstellingen en wacht tot het indicatielampje bovenop de afstandsbediening rood wordt.
12-4. De onderstaande afbeelding van de interface voor volumeaanpassing is voor L2-volumeaanpassing.

13. HDR in GEBRUIK
Als er na de installatie geen HDR-video wordt afgespeeld, maar Splendid en Picture geven altijd HDR weer in GEBRUIK en de parameterinstellingen kunnen niet worden aangepast: 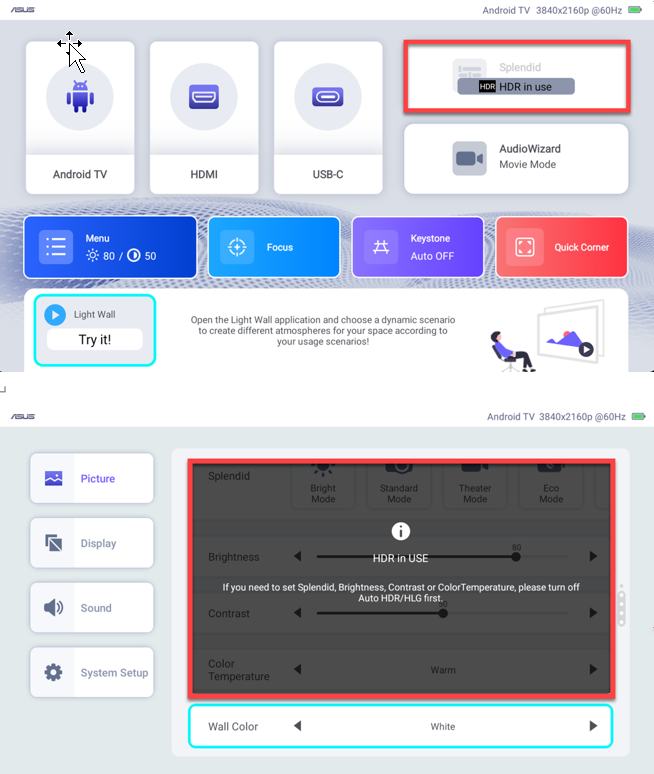
Het wordt aanbevolen om de volgende instellingen van ATV aan te passen: Setup->TV-instellingen-> Scherm->Schermresolutie
ATV-instellingen/TV-instellingen/Beeldscherm/Schermresolutie/HDR-beleid en selecteer Adaptieve HDR.
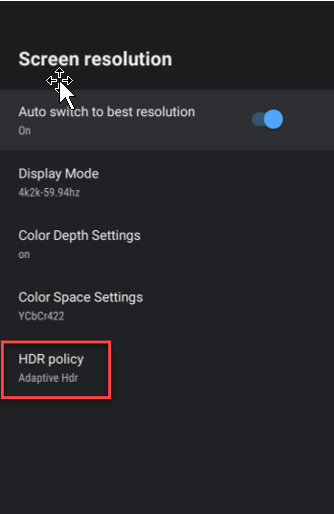
HDR
Wanneer Display/AUTO HDR/HLG is ingeschakeld, detecteert L2 automatisch of de inhoud al dan niet in HDR/HLG-indeling is.
Wanneer L2 automatisch een film detecteert die in HDR-formaat wordt afgespeeld, kunnen de Beeldgerelateerde instellingen en Splendid-instellingen van L2 niet worden geselecteerd; de HDR-instellingen worden gevolgd en HDR in GEBRUIK wordt weergegeven.
14. Wat is de versie van de Android TV van Hako mini?
Voor de Hako mini, geproduceerd in juli 2023, is de versie Android TV 10.0.
15. Wordt deze geüpdatet naar Android TV 11?
A: Er wordt verwacht dat het in de toekomst wordt bijgewerkt naar Android TV 12.0.
16. Systeemupdate
Wanneer u Android TV voor de eerste keer installeert en instelt, wordt aanbevolen om te controleren op nieuwe systeemupdates en de versie te upgraden naar 10.2.14 of hoger (het systeem geeft een melding de gebruiker van een update en de gebruiker moet handmatig akkoord gaan met de update).
Android TV-pad: Instellingen/Apparaatvoorkeuren/Over/Systeemupdates controleer op updates.
17. ZenBeam L2 systeemupdateproces:
17-1. Download het systeemupdatebestand van de ASUS-ondersteuningssite.
https://www.asus.com/displays-desktops/projectors/portable/zenbeam-l2/helpdesk_download/
17-2. Pak het archief uit en sla L2Upgrade.bin op een USB-station op.
*Het USB-stationformaat moet FAT32 zijn.
17-3. Plaats het USB-station in de L2 USB A-poort.
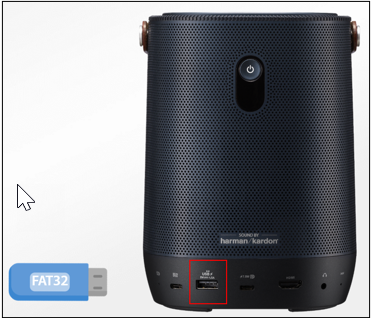
17-4. Ga naar Menu->Instellingen->Systeemupdate 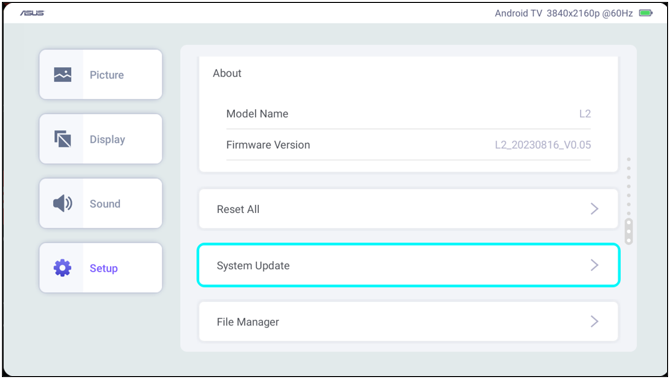
17-5. bevestig en start het updateproces.