[AiCloud 2.0] Hoe stel ik de Cloud Disk in op mijn ASUS Router (AiCloud Web)?
ASUS AiCloud 2.0 houdt u verbonden met uw gegevens, waar en wanneer u ook een internetverbinding hebt. Het verbindt uw thuisnetwerk en online opslagservice en geeft u toegang tot uw gegevens via de mobiele AiCloud-app op uw iOS- of Android-apparaat of via een gepersonaliseerde weblink in een webbrowser.
Voorbereiden:
1. Controleer de specificaties
Om de specificaties van AiCloud te controleren die door uw ASUS-router worden ondersteund, gaat u naar de productspecificatiepagina van de officiële website van ASUS.

2. Controleer de firmwareversie van de ASUS-router
Zorg ervoor dat de firmwareversie van uw ASUS-router up-to-date is.
Voor informatie over het upgraden van firmware, raadpleegt u de FAQ [Draadloze router] Hoe update ik de firmware van mijn router naar de nieuwste versie?
3. Controleer USB-opslagapparaten (bijv. USB-stick)
Om deze functie te gebruiken, moet u een USB-opslagapparaat, zoals een USB-harde schijf of USB-stick, aansluiten op de USB 3.0/2.0-poorten op het achterpaneel van uw draadloze router.
Meer informatie vindt u in de FAQ [Draadloze router] Hoe controleert u uw USB-harde schijf op een ASUS-router?
4. Schakel de wachtwoordbeveiligingsfunctie in om de beveiliging van uw router te versterken en te voorkomen dat onbevoegde gebruikers toegang proberen te krijgen tot AiCloud.
Raadpleeg voor meer informatie [D. AiCloud-wachtwoordbeveiliging] hieronder.
Volg de onderstaande stappen om de AiCloud in te stellen
A. Cloud Disk inschakelen
1. Verbind uw laptop met de router via een bekabelde of wifi-verbinding en voer het LAN-IP-adres of de URL van uw router http://www.asusrouter.com in op de WEB GUI.

Raadpleeg Hoe de routerinstellingenpagina (web-GUI) te openen voor meer informatie.
2. Voer de gebruikersnaam en het wachtwoord van uw router in om in te loggen.

Opmerking: Als u de gebruikersnaam en/of het wachtwoord bent vergeten, herstel dan de router naar de fabrieksinstellingen en -instellingen.
Raadpleeg [Draadloze router] Hoe de router terug te zetten naar de fabrieksinstellingen instelling? voor informatie over hoe u de router kunt herstellen naar de standaardstatus.
3. Ga naar [AiCloud 2.0] > Zet de knop op Cloud Disk op AAN (standaard is UIT)

B. Log in op Cloud Disk
Stap 1. Voer de AiCloud-URL in.
Scenario 1. Als uw apparaat zich in een LAN bevindt (bijvoorbeeld als het apparaat thuis is aangesloten op de ASUS-router)
De standaard inlog-URL voor AiCloud is https://www.asusrouter.com (of https://www.asusrouter.com:443, de standaardpoort voor HTTPS is 443)
Verbind uw laptop via een bekabelde of wifi-verbinding met de router en voer de URL https://www.asusrouter.com in op de AiCloud WEB GUI.
Scenario 2. Als uw apparaat is verbonden via een WAN (zoals een ASUS-router die via een kantoor of openbare ruimte met uw huis is verbonden)
AiCloud-URL https:// DDNS-naam.asuscomm.com of https://WAN-IP
Verbind uw laptop via een bekabelde of wifi-verbinding met de router en voer de URL https:// DDNS-naam.asuscomm.com in op de AiCloud WEB GUI.
Informatie over WAN IP en DDNS-namen, raadpleeg de FAQ [Draadloze router] DDNS-introductie en -instelling,[Netwerkkaart] Beschrijving van de internetstatus in de GUI van de router

Stap 2. Voer de gebruikersnaam en het wachtwoord van uw router in.

Stap 3. Klik op het apparaat.

Stap 4. U kunt nu toegang krijgen tot Cloud Disk-bestanden op apparaten die zijn verbonden met het netwerk.

C. Hoe AiCloud (Cloud Disk Interface) te gebruiken
Selecteer het bestand en klik op het pictogram om een lijst met functies weer te geven.
om een lijst met functies weer te geven.

Of selecteer het bestand en klik op de onderstaande iconen voor bestandsbeheer.
 | Kopiëren/Verplaatsen naar… |
 | Naam wijzigen |
 | Downloaden |
 | Verwijderen |
 | Link delen met |
Neem het voorbeeld van het selecteren van een bestand en het downloaden ervan:
(1) Selecteer 1.png-bestand.
(2) Klik op het pictogram en selecteer Downloaden.
en selecteer Downloaden.
Als u meer dan 1 bestand downloadt, klikt u op het downloadpictogram nadat u het bestand hebt geselecteerd om het bestand te downloaden.
nadat u het bestand hebt geselecteerd om het bestand te downloaden.

D. AiCloud-wachtwoordbeveiligingsfunctie
Sommige routers schakelen [Wachtwoordbeveiligingsfunctie inschakelen] en [Maximum aantal mislukte inlogpogingen] standaard in op 5 keer.
U kunt de wachtwoordbeveiligingsfunctie handmatig inschakelen door het onderstaande te volgen.
1. Meld u aan bij uw ASUS-router > [AiCloud 2.0] > [Instellingen] > Zet de knop [Wachtwoordbeveiliging inschakelen] op AAN.
2. U kunt het [Maximum aantal mislukte inlogpogingen] en de [Duur] aanpassen en vervolgens op [Toepassen] klikken om de instellingen op te slaan.
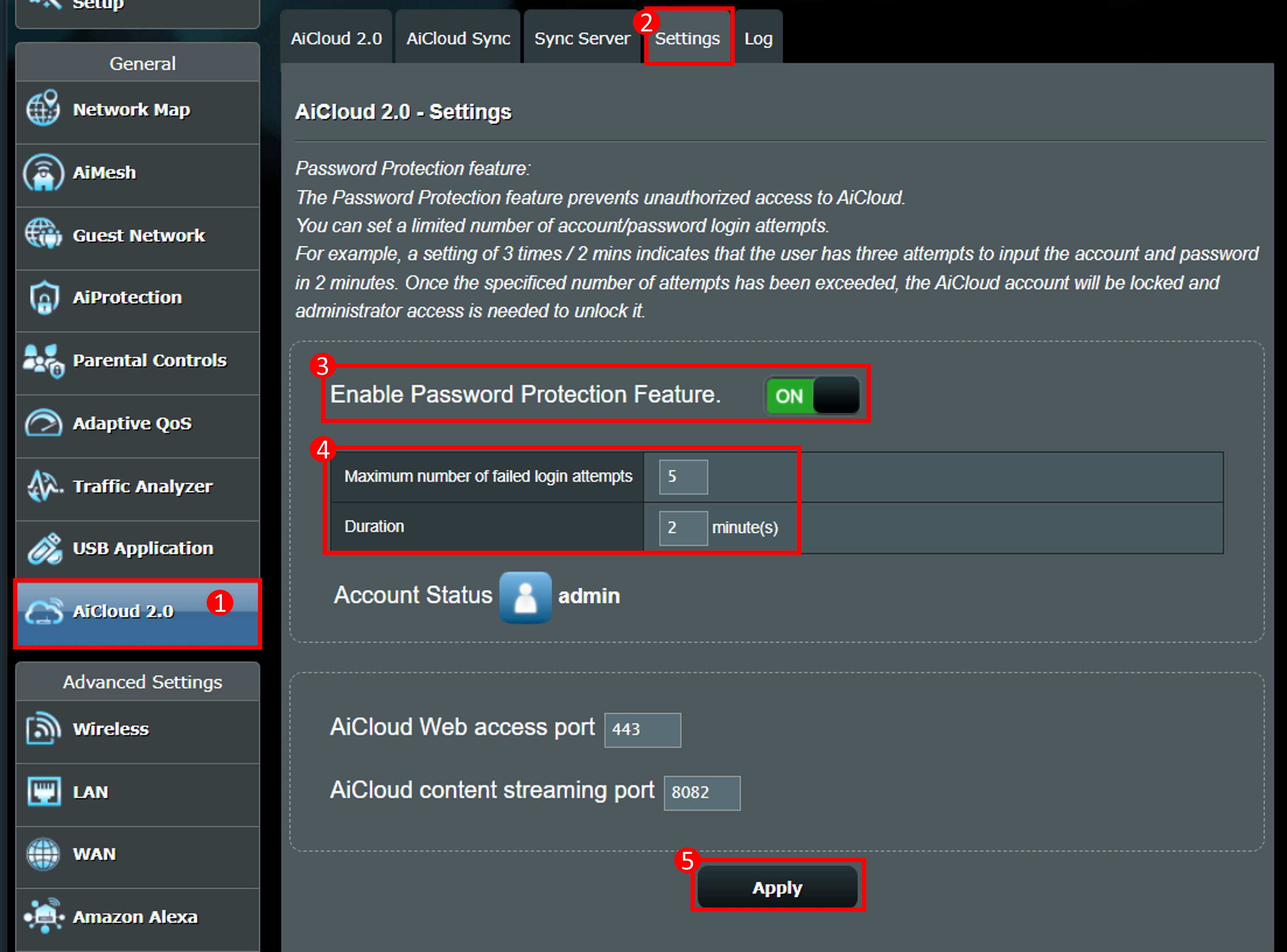
Functiebeschrijving
Bijvoorbeeld, een instelling van 5 keer/2 minuten geeft aan dat de gebruiker vijf pogingen heeft om het account en wachtwoord in te voeren in 2 minuten.
Zodra het opgegeven aantal pogingen is overschreden, wordt het AiCloud-account vergrendeld en moet de gebruiker naar de AiCloud-instellingenpagina gaan om het te ontgrendelen.
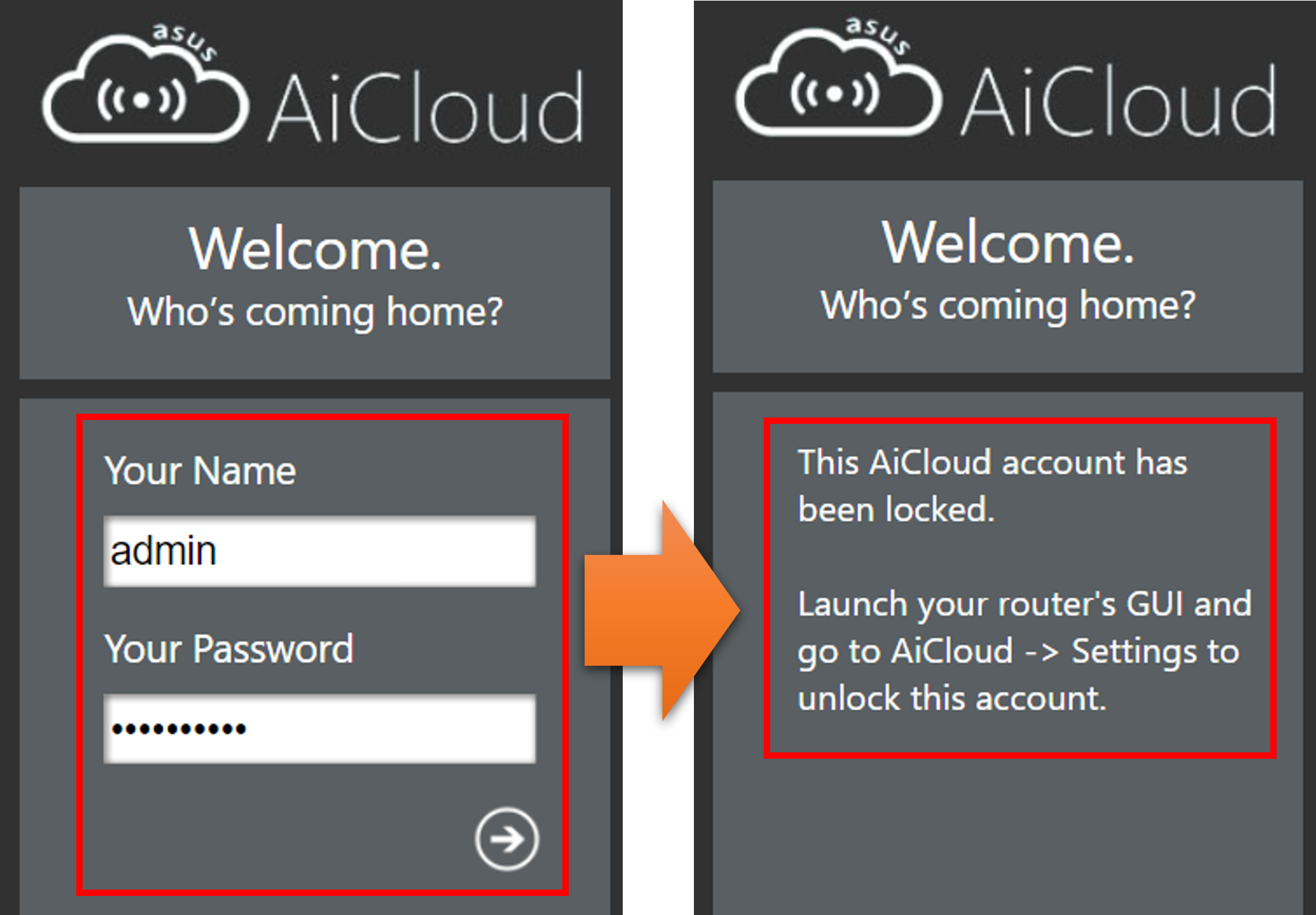
Meld u aan bij uw ASUS-router > [AiCloud 2.0] > [Instellingen] > Nadat u op [Ontgrendelen] hebt geklikt in de accountstatus, kunt u de AiCloud-inlogpagina opnieuw openen.
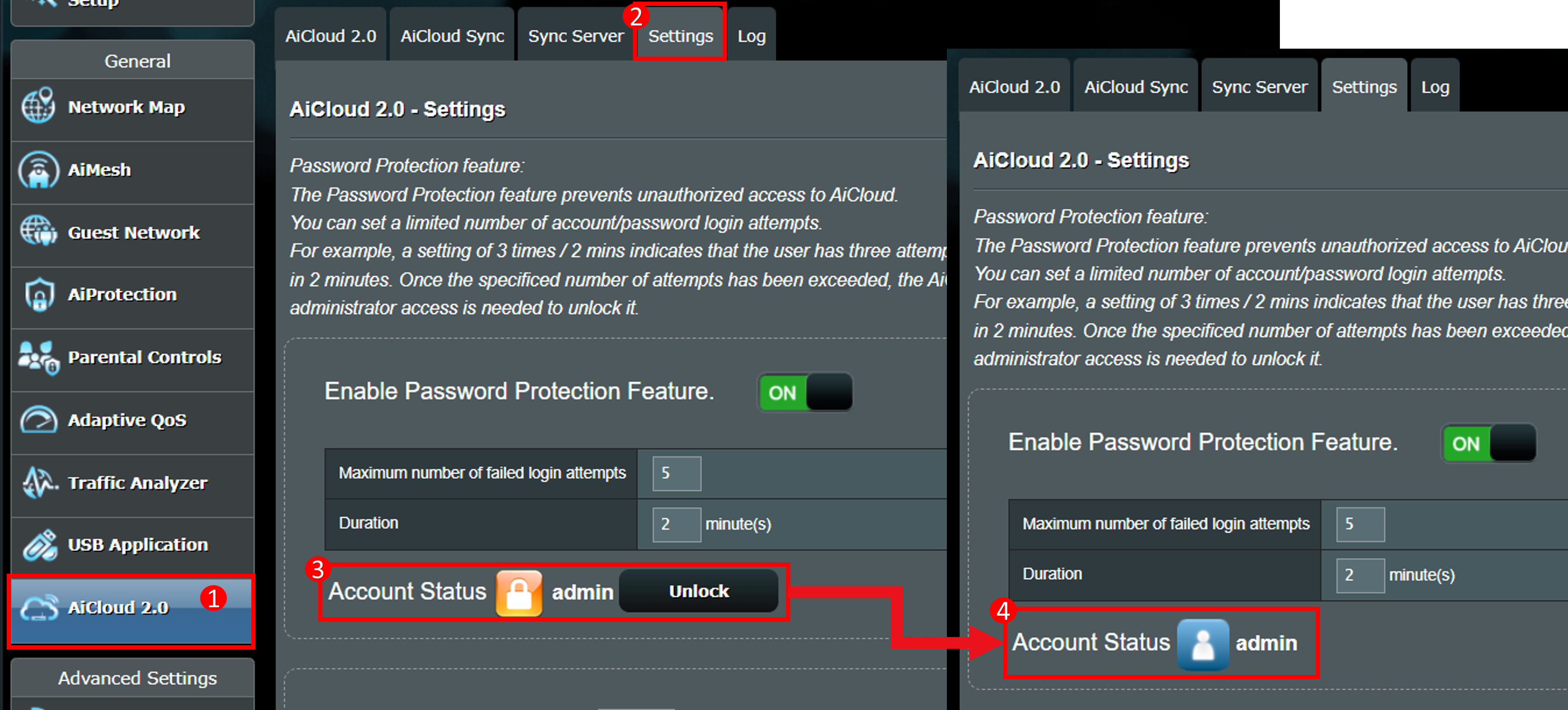
Veelgestelde vragen (FAQ)
1. Wanneer u de gebruikersnaam en het wachtwoord van AiCloud WEB GUI vergeet of niet weet?
De inloggebruikersnaam en het wachtwoord van AiCloud zijn hetzelfde als die van de ASUS-router. Als u de gebruikersnaam en het wachtwoord bent vergeten, herstelt u de router naar de fabrieksinstellingen en reset u deze.
Raadpleeg de FAQ: Problemen oplossen - Ik kan niet inloggen op de ASUS Router WEB GUI via de gebruikersnaam en het wachtwoord
2. Waarom kan ik het USB-apparaat dat is aangesloten op mijn router niet vinden op de AiCloud-pagina?
a. Controleer of de cloud is ingeschakeld.
b. Controleer of uw USB-apparaat is aangesloten op deze router en kan worden gebruikt. Raadpleeg de FAQ: [Draadloze router] Hoe controleer ik mijn USB-harde schijf op een ASUS-router?
c. Probeer de router opnieuw op te starten en de router detecteert automatisch het USB-apparaat.
d. Zorg ervoor dat uw router is geüpgraded naar de nieuwste firmware. U kunt deze FAQ raadplegen voor meer informatie. [Draadloos] Hoe kan ik de firmware van mijn router updaten naar de nieuwste versie?
e. Reset uw router naar de fabrieksinstellingen. U kunt deze FAQ raadplegen voor het resetten van de router. [Draadloze router] Hoe reset ik de router naar de fabrieksinstellingeninstelling?
3. Hoe wijzig ik de AiCloud-webtoegangspoort?
De standaard AiCloud-webtoegangspoort is 443.
Ga naar de ASUS-routerinstellingenpagina > ga naar [AiCloud 2.0] > Instellingen > Voer in Aicloud-webtoegangspoort het poortnummer in dat u wilt wijzigen > klik op Toepassen om op te slaan.
Opmerking: Nadat u de poort hebt gewijzigd, voegt u de poort toe de volgende keer dat u de AiCloud-URL invoert. (bijv. https://www.asusrouter.com:port)

4. Hoe vernieuw ik mijn bestandenlijst?
Klik op [Vernieuwen] zoals hieronder weergegeven.

5. Hoe vernieuw ik mijn apparatenlijst?
Klik op [Instellingen] > [Netwerkapparaten opnieuw scannen] zoals hieronder weergegeven.

6. Waarom staat er [Dit AiCloud-account is vergrendeld] als ik inlog op AiCloud?
(1) AiCloud heeft een wachtwoordbeveiligingsfunctie. Als de gebruiker het verkeerde accountwachtwoord invoert op de AiCloud-inlogpagina en de ingestelde limiet bereikt, wordt de AiCloud-pagina vergrendeld en kan er niet worden ingelogd. U moet dan naar de AiCloud-instellingenpagina gaan om deze te ontgrendelen.
Raadpleeg voor meer informatie [D. AiCloud-wachtwoordbeveiliging].
(2) Het wordt aanbevolen om een complex wachtwoord in te stellen om de beveiliging van de router te versterken.
Voor meer informatie, zie de FAQ [Draadloos] Hoe maak ik mijn router veiliger?
Hoe krijg ik de (Utility / Firmware)?
U kunt de nieuwste drivers, software, firmware en gebruikershandleidingen downloaden in het ASUS Download Center.
Als u meer informatie nodig hebt over het ASUS Download Center, raadpleeg dan deze link.