[Notebook] Systeemdiagnostiek UEFI BIOS - Introductie
Diagnostische hulpmiddelen in UEFI BIOS bestaan uit een volledige set diagnostische tests die je kunnen helpen bij het identificeren en oplossen van hardwareproblemen. Deze handige tools zijn al geïnstalleerd op je ASUS-laptop en je kunt er op elk moment toegang toe krijgen, zelfs als het besturingssysteem niet draait of niet wil booten. De eenvoudige software-interface is intuïtief en gemakkelijk te gebruiken, en biedt directe assistentie.
Als het diagnose resultaat aangeeft dat de component abnormaal is, zal System Diagnostics een QR-code, testrapport en diagnosecode verstrekken. Je kunt de QR-code scannen met je mobiele telefoon en andere apparaten.
- Diagnostische hulpmiddelen in UEFI BIOS zijn beschikbaar op ASUS-laptops, op apparaten die processors gebruiken met of later dan Intel 12e generatie en AMD Ryzen 6000-serie.
- Diensten kunnen per land verschillen. Controleer de service-informatie op de ASUS-ondersteuningspagina.
- Je moet akkoord gaan met het privacybeleid van Diagnostische hulpmiddelen in UEFI BIOS om testresultaten naar het Service Request-systeem te uploaden.
- Hoe UEFI BIOS te openen
- Hoe Diagnostische hulpmiddelen te openen
- Privacybeleid
- Eenvoudige test - SSD test
- Meer complexe test - Wi-Fi test
- Meer complexe test - Touchpad test
- Meer complexe test - Schermtest
- Wat moet ik doen als "fout" verschijnt in het testrapport?
- De betekenis van de drie testresultaten
Druk op de [ESC] toets op het toetsenbord tijdens het opstarten en het volgende scherm zal verschijnen. Gebruik de pijltjestoetsen om [Enter Setup] te selecteren en druk op Enter op je toetsenbord om de UEFI BIOS in te voeren.

2. Hoe kom je in Systeemdiagnostiek
Klik op [System Diagnostics] en je kunt componenten testen op die pagina.

Druk op de F5 toets op je toetsenbord of klik op [ADT] om naar de systeemdiagnostiekpagina te gaan.
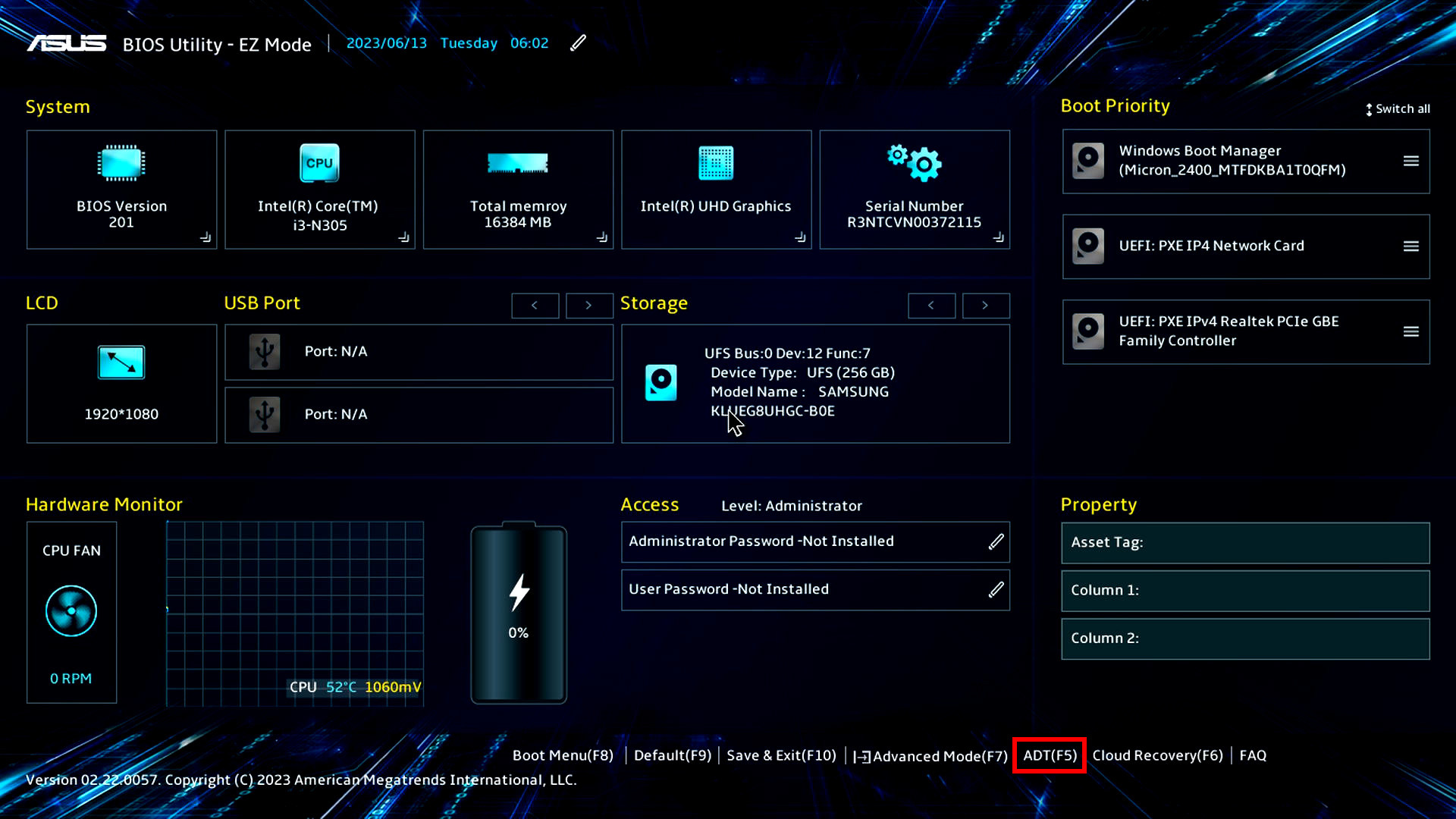
Druk op de [F7] toets om [Advanced] te openen, selecteer vervolgens [ASUS Systeemdiagnose] om toegang te krijgen tot de Systeemdiagnose Homepage.
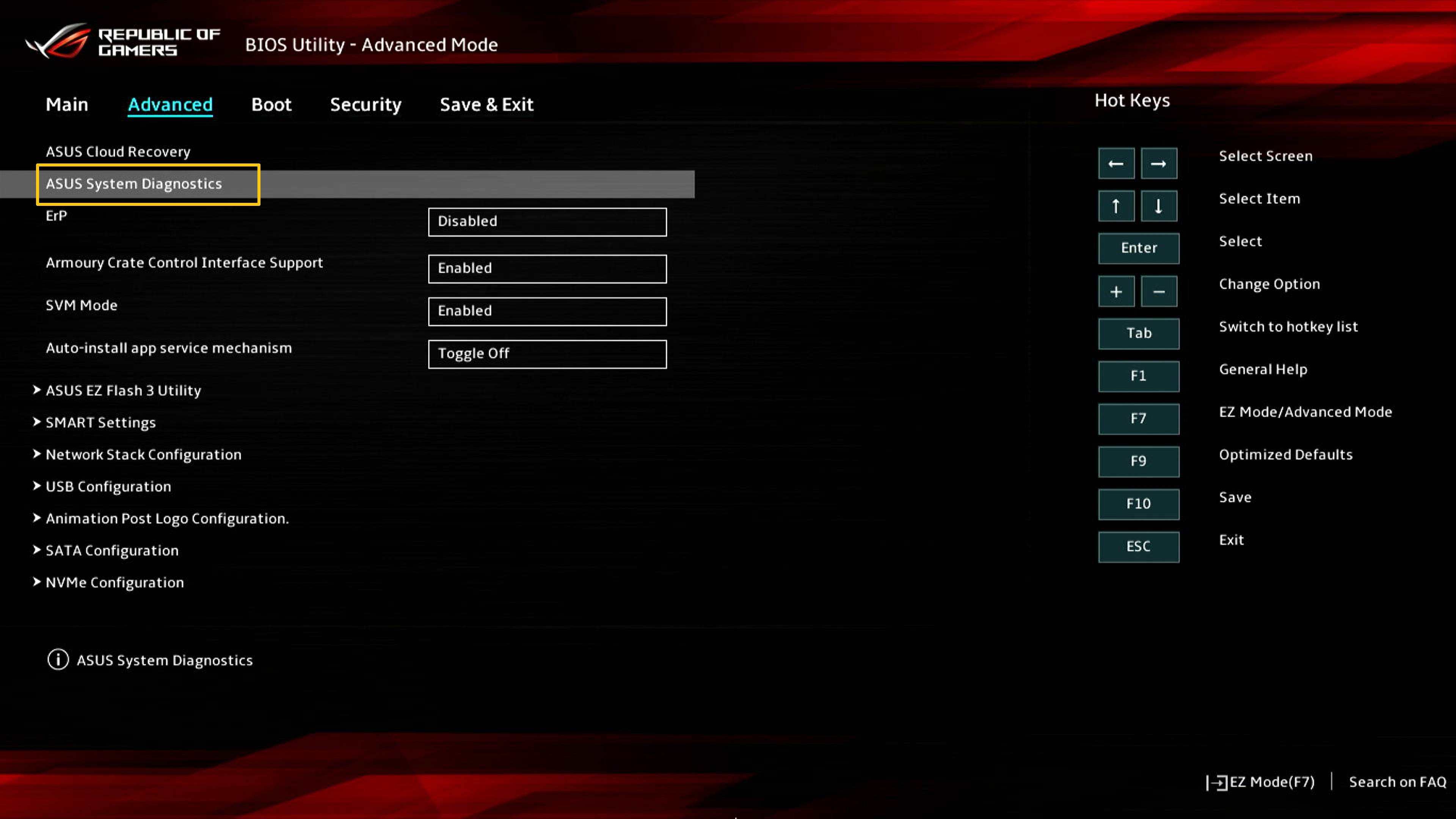
(1) Klik op [Privacybeleid]①.

(2) U ziet de pagina met het Privacybericht, klik op [Bekijk Privacy]②.

(3) U kunt kiezen [Accepteren]⑥ & [Weigeren]⑦.

(4) Verschil tussen Accepteer status of Weiger status Privacybericht:
Agree status: In de akkoordstatus worden de machinecode en de diagnostische code van de computer opgeslagen in de QR-code. Het scannen van de QR-code met je mobiele telefoon opent de ASUS Reparatiepagina. Aangezien je akkoord bent gegaan met de Privacyverklaring, bevat het reparatieformulier al de machinecode en de diagnostische code van de computer. Nu hoef je alleen nog maar je persoonlijke informatie en de status van de computer en afhaalgegevens in te vullen, en ASUS zal de computer ophalen en repareren.
Weigerstatus: In de status van afwijzing zal de QR-code de machinecode en de diagnostische code van de computer niet opslaan. Vergeleken met de "Akkoord"-status, vereist de "Weiger"-status dat je zelf de machinecode en de diagnostische code van de computer invult, wat de aanvraag voor reparaties bemoeilijkt. Het wordt aanbevolen dat je akkoord gaat met de privacyverklaring.
(De volgende twee afbeeldingen zijn screenshots van "Akkoord en Weiger" van de privacyverklaring. Je kunt zien dat de QR-code in de toestemmingsstatus meer informatie bevat, zodat de informatie die je handmatig moet invullen minder zal zijn.)

4. Componenttest (Neem SSD als voorbeeld)
Neem de eenvoudige testcomponent, SSD, als voorbeeld om het testproces toe te lichten. Volg de onderstaande afbeelding voor de bediening (Het testproces van SSD, voeding, ventilator en andere componenten is vergelijkbaar met het testproces van SSD, raadpleeg het SSD testproces voor uw tests).
In sectie 5, 6 en 7 van dit artikel zullen we complexere testitems introduceren: Wi-Fi, display, touchpad.
(1) Klik op [Controleren]① om de test te starten.

(2) Klik op [Snelle Test]②.

(3) Klik op [SSD]③.

(4) Test geslaagd, klik op [OK]④.

5. Complexere test - Wi-Fi component test
(1) Klik op [Controleren]① op de hoofdinterface.
※Sommige modellen hebben alleen de functie apparaatherkenning

(2) Er verschijnt een venster dat vereist dat u verbinding maakt met een draadloos netwerk. Zoek uw [Draadloos netwerk]②, en klik op [OK]③.

(3) Vul uw Wi-Fi [wachtwoord]④ in en klik op [Verbinden]⑤.

(4) De test is geslaagd, klik op [OK]⑥ om af te sluiten.

(5) Als TRx test mislukt verschijnt, kunnen er problemen zijn met het verbonden draadloze netwerk. Zorg ervoor dat het draadloze netwerk niet geblokkeerd is en test het opnieuw. Als je verbonden bent met een normaal draadloos netwerk maar het testresultaat nog steeds mislukt, volg dan de instructies in Paragraaf 8 van dit artikel.

6. Complexere test - Touchpad-componenttest
(1) Klik op [Controleren]① op de hoofdinterface.

(2) Klik op [OK]②.

(3) Gebruik je vinger om te tikken op [Gebied]③, namelijk: klikken, links klikken, rechts klikken.

(4) Beweeg de cursor over [Blauwe Schuifregelaar]④ met je vinger, sleep vervolgens de blauwe schuifregelaar helemaal naar rechts.

(5) Beweeg de cursor over [Blauwe Schuifregelaar]⑤ met je vinger, en sleep vervolgens de blauwe schuifregelaar naar de onderkant.

(6) Selecteer alstublieft een optie [15 seconden of 1 minuut]⑥ om de ghost touch test te starten. Raak het touchpad niet aan tijdens de ghost touch test.

(7) De ghost touch test is aan de gang, raak alstublieft niet het [Touchpad]⑦.

(8) Touchpad test geslaagd, klik op [OK]⑧ om af te sluiten.

7. Meer complexe test - Displaytest.
(1) Klik op [Controleren]① op de hoofdpagina.

(2) Het volgende scherm zal verschijnen, klik op [OK]②. De gebruiker wordt gevraagd om met het blote oog te beoordelen of het scherm normaal wordt weergegeven. Als het normaal is, klik dan op [Geslaagd]③ om naar de volgende test te gaan. Als er een probleem is met de weergave, klik dan op [Mislukt]④.

8. Wat moet ik doen als "Mislukt" verschijnt in het testrapport
Ten eerste, kies ervoor om akkoord te gaan met de "Privacyverklaring" sectie 3 van dit artikel. Gebruik dan je mobiele telefoon om de QR-code te scannen (de QR-code bevat de machinecode en de diagnosecode). Het systeem zal automatisch een reparatierapport voor je genereren. Je hoeft alleen je persoonlijke gegevens, de status van de computer en ophaalgegevens in te vullen, en ASUS zal het ophalen en repareren.
(Opmerking: Dit hangt af van het servicebeleid van verschillende regio's)Als er een fout optreedt bij het scannen van deze QR-code of als u niet correct wordt doorverwezen naar de online reparatie-aanvraagwebsite, kunt u op deze website klikken om online reparatiediensten aan te vragen: ASUS - RMA

9. Opmerking - De betekenis van de drie testresultaten:
- Geslaagd: Geen probleem gedetecteerd. Dit betekent dat de test is voltooid en het resultaat aan de norm voldoet. U kunt het gerust gebruiken.
- Mislukt: Probleem gedetecteerd. Dit geeft aan dat de test is voltooid en het probleem is gedetecteerd. Scan de QR-code met uw mobiele telefoon en stuur deze ter reparatie zoals beschreven in sectie 5 van dit artikel.
- Waarschuwing: Als het onderdeel niet kan worden gedetecteerd of als u het testprogramma abrupt beëindigt tijdens het detectieproces, verschijnt er een waarschuwingsbericht. Controleer de onderdelen opnieuw of stuur ze ter reparatie.