[Draadloos Router] Hoe de Wi-Fi-verbinding te verbeteren
Hoe de Wi-Fi-verbinding te verbeteren
Dit artikel helpt u bij het uitvoeren van enkele stappen voor probleemoplossing als u geen draadloze toegang kunt krijgen of blijft worstelen met een slecht wifi-signaal van de ASUS-router. Er zijn een aantal voorwaarden om te beoordelen:
Draadloos netwerk is abnormaal/ Kan het draadloze signaal niet detecteren of vinden
Hier volgen verschillende redenen waarom uw computer mogelijk geen verbinding met wifi kan maken. Het probleem kan ook te maken hebben met wifi, niet alleen met je computer - Probeer of het wifi-signaal ook op andere apparaten werkt.
FAQ:
Problemen oplossen - De computer kan de draadloze router niet vinden
Computer heeft geen toegang tot internet via draadloze verbinding met router
Trage draadloze netwerksnelheid
Er zijn veel factoren die ervoor kunnen zorgen dat uw wifi-prestaties traag zijn. Het kan de sterkte zijn van het Wi-Fi-signaal, het draadloze kanaal, uw pc, router of zelfs het probleem van het netwerk zelf.
Dit zijn enkele van de methoden die u kunt proberen om Wi-Fi-verbindingsproblemen te identificeren en op te lossen.
FAQ:
Hoe de draadloze snelheid te verbeteren door de kanaalbandbreedte in te stellen?
Wat is het verschil tussen 2,4 GHz en 5 GHz?
Zwak wifi-signaal
De consistente Wi-Fi-verbinding en netwerkstabiliteit hangen grotendeels af van hoe u de draadloze router hebt geplaatst. Door uw router op de beste locatie te plaatsen en interferentie tot een minimum te beperken, kunnen de netwerkprestaties aanzienlijk worden verbeterd.
Als het Wi-Fi-signaal op uw apparaat nog steeds zwak is of de netwerksnelheid te laag is, raadpleeg dan de onderstaande methoden voor probleemoplossing.
FAQ:
Wi-Fi-signaal wordt vaak verbroken
De ontvangst van draadloze signalen verbeteren (draadloze interferentie verminderen)
Verbeter het wifi-signaal op het AiMesh-systeem
Als u probeert te zorgen voor een betrouwbaar wifi-signaal voor het hele huis en over twee of meer verdiepingen, dan is een mesh-systeem altijd de beste keuze. We raden aan om het AiMesh-knooppunt tussen uw AiMesh-router en de bestaande dode zone te plaatsen, zodat u door het huis kunt lopen en verbonden kunt blijven.
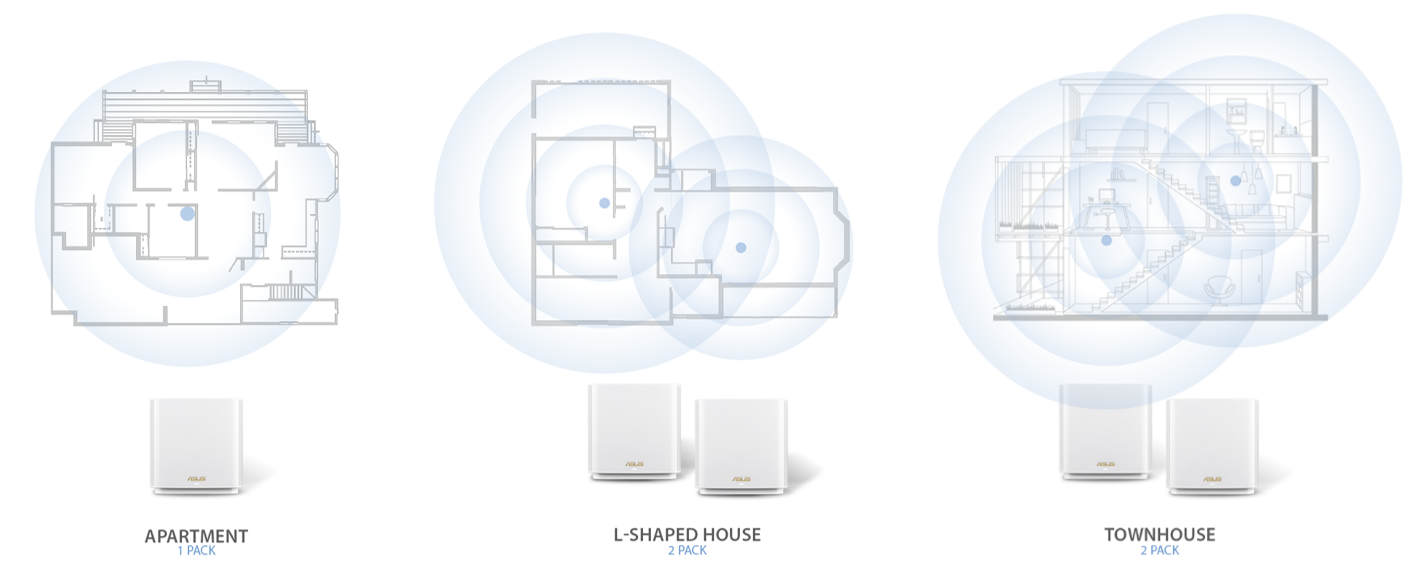
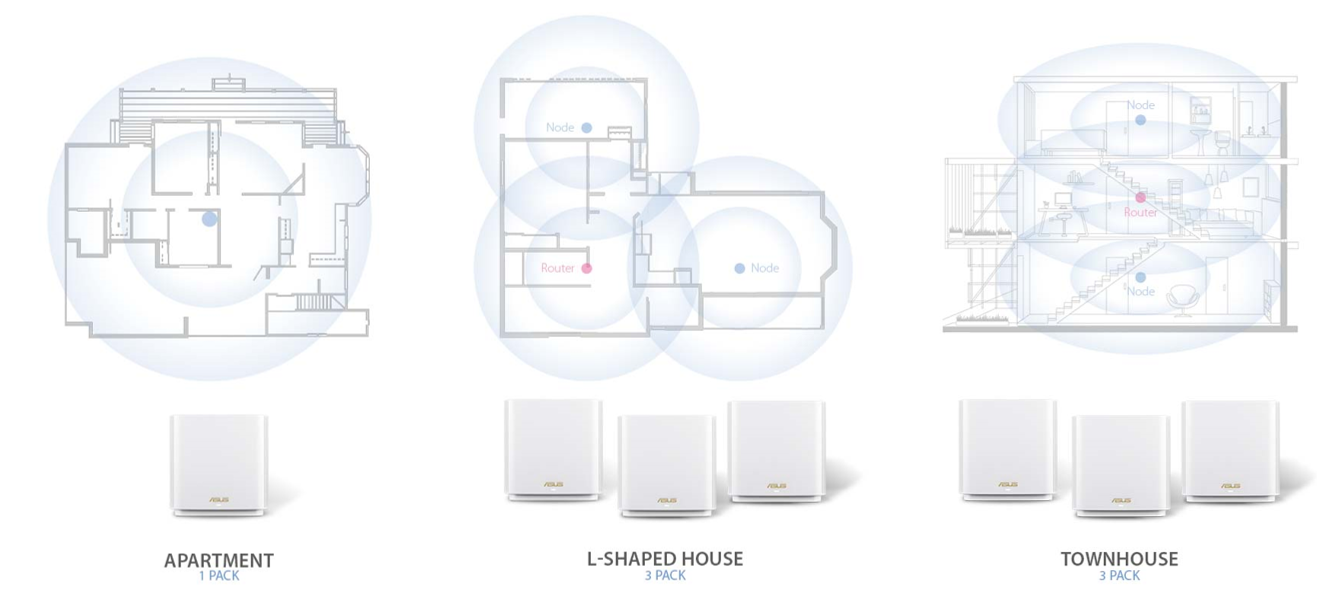
FAQ:
Wat is mesh-wifi voor het hele huis?
Hoe vind ik de AiMesh-router en het knooppunt voor het beste signaal?
Hoe verander ik de locatie van mijn AiMesh-knooppunt?
Stel het AiMesh-systeem in
Trage wifi kan het gevolg zijn van onvoldoende dekking.
Het AiMesh-netwerk biedt een signaaldekking die elke hoek van uw huis kan bereiken, elimineert dode wifi-zones en creëert een naadloos netwerk. U kunt zonder onderbrekingen door uw huis dwalen. Verbonden apparaten schakelen soepel en automatisch van het ene mesh-knooppunt naar het andere.
Mesh Wi-Fi werkt meestal met één hoofdrouter die is verbonden met internet, voegt eenvoudig meer satellietknooppunten toe aan het netwerk en breidt de dekking uit als dat nodig is.
ASUS-routers die worden ondersteund door AiMesh kunnen probleemloos worden toegevoegd aan een mesh-netwerk, en het maakt het ook mogelijk om verschillende series ASUS AiMesh-compatibele Wi-Fi-routers te mixen om een AiMesh-systeem te creëren.
- Veelgestelde vragen over AiMesh-installatie:
Hoe het AiMesh-systeem (web-GUI) instellen?
Hoe stel ik het AiMesh-systeem in (ASUS Router APP-iOS)?
Hoe stel ik het AiMesh-systeem in (ASUS Router APP-Android)?
Hoe stel ik ASUS AiMesh of ZenWi-Fi Mesh Ethernet-backhaul in onder verschillende omstandigheden (geavanceerde installatie met netwerkswitch)?
- Veelgestelde vragen over AiMesh-ondersteunende modellen:
Welke routermodellen ondersteunen AiMesh?
Kan ik een AiMesh-systeem bouwen met een router van een ander merk met een ASUS-router?
Ondersteunt de DSL-AC68U het AiMesh-knooppunt?
Vermijd dubbele NAT bij gebruik van de tweede router
- Als uw modem/router en de tweede draadloze router in serie zijn aangesloten, kan deze uw privénetwerk in tweeën splitsen en ervoor zorgen dat de aangesloten apparaten niet met een ander kunnen communiceren vanwege Double NAT (Network Address Translation).
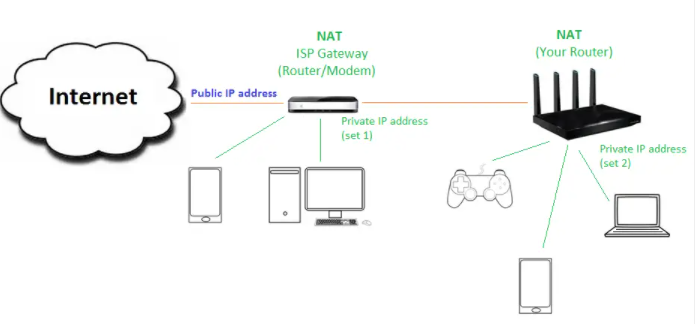
- Door de tweede nieuwe draadloze router in Access Point-modus te zetten, wordt dubbele NAT voorkomen.
In de AP-modus breidt uw router (of mesh-systeem) de bestaande gateway/router uit en behoudt de enkele NAT-configuratie.
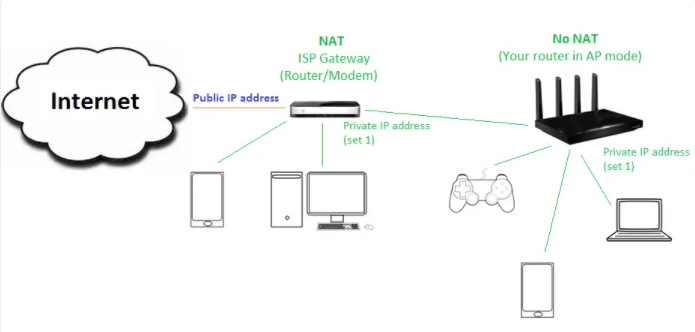
Volg de onderstaande methoden om uw router als toegangspuntmodus te configureren:
Hoe stel ik de bedieningsmodus in - Access Point (AP) -modus?
Hoe stel ik twee ASUS-routers in als AiMesh in Access Point(AP)-modus?