Probleemoplossing - Browser wordt omgeleid naar de verkeerde website
Toepasselijke producten: Notebook, Desktop, All-in-One PC, Gaming Handheld
Wanneer u de browser gebruikt, ziet u dat de zoekresultaten u naar pagina's leiden die geen verband houden met wat u hebt gezocht. Dit betekent dat uw browser mogelijk is gekaapt door malware/kaping/virussoftware. Bijvoorbeeld, het zoekresultaat van URL wordt weergegeven als https://www.asus.com/tw/... en het begin van URL bevindt zich op de officiële website van ASUS, maar wordt omgeleid naar een andere website zonder https://www.asus.com/tw/ wanneer u erop klikt. Dit soort gekaapte software kan de browserinstellingen zonder uw medeweten wijzigen en zelfs problemen met de beveiliging van persoonlijke informatie veroorzaken. Als uw apparaat in dit scenario voorkomt, kunt u de volgende stappen voor probleemoplossing raadplegen. U kunt het ook melden op de ASUS Security Advisory-website en bevestigen of het een normale website is of niet.
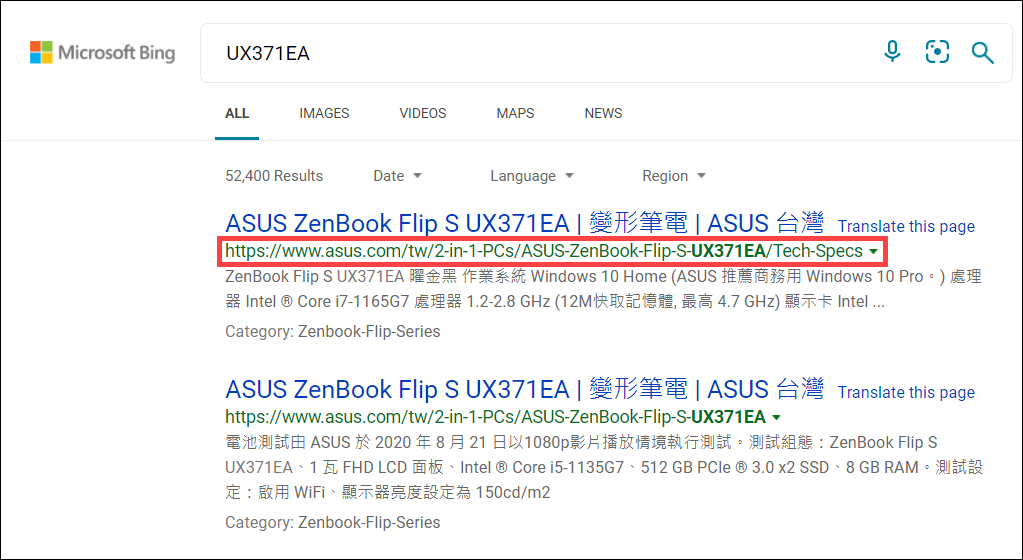
Wat betreft het probleem dat de browser is gekaapt, raden we u aan om te proberen alle extensiefuncties in uw browser te verwijderen. In het volgende worden Microsoft Edge en Google Chrome
en Google Chrome als verwijzingen gebruikt om te beschrijven hoe u de browserextensies kunt verwijderen. Als het probleem zich blijft voordoen nadat u extensies hebt verwijderd, raden we u aan uw browser te verwijderen en vervolgens opnieuw te installeren.
als verwijzingen gebruikt om te beschrijven hoe u de browserextensies kunt verwijderen. Als het probleem zich blijft voordoen nadat u extensies hebt verwijderd, raden we u aan uw browser te verwijderen en vervolgens opnieuw te installeren.
- Klik op het pictogram [Instellingen en meer] in de rechterbovenhoek①, en selecteer vervolgens [Extensies] ②.
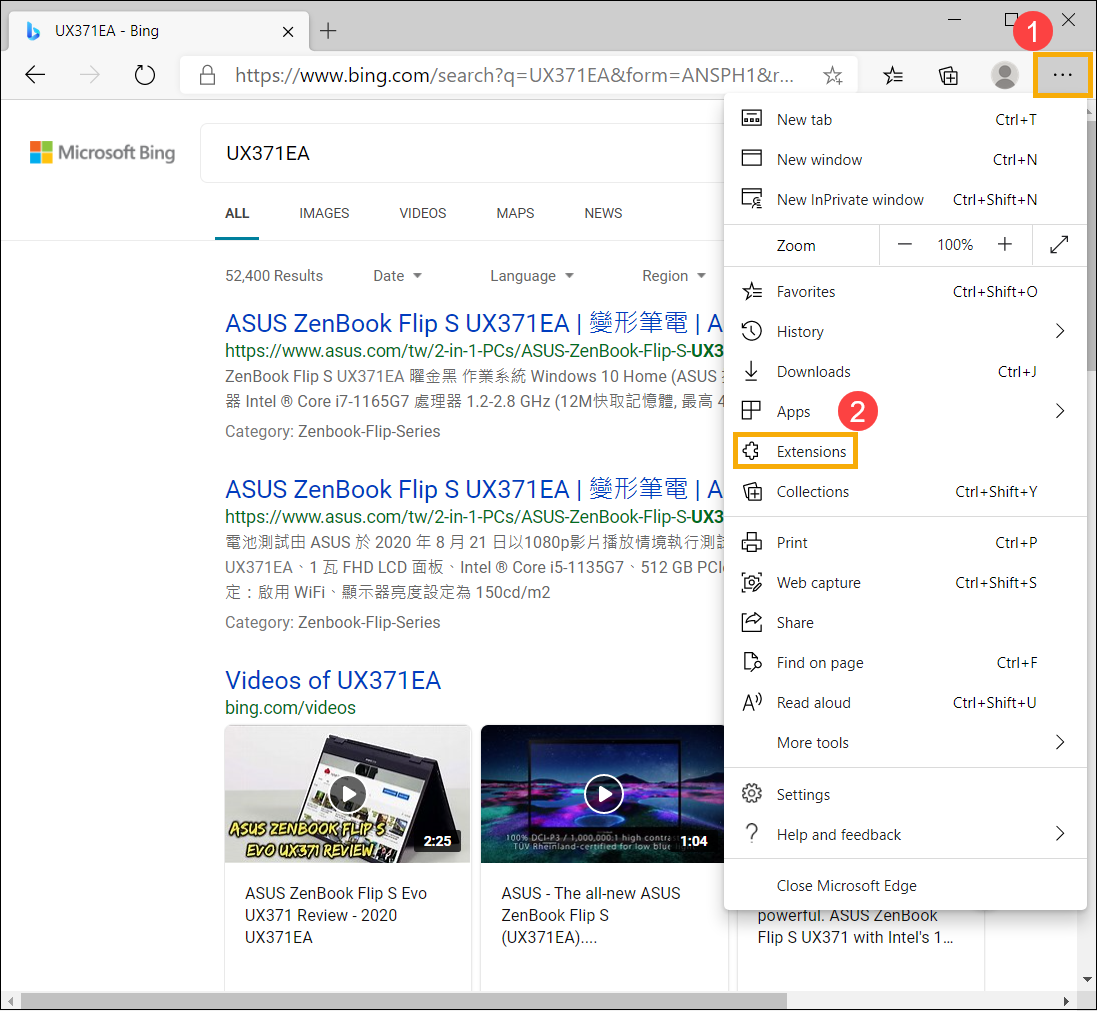
- Klik in de geïnstalleerde extensies op [Verwijderen] ③.
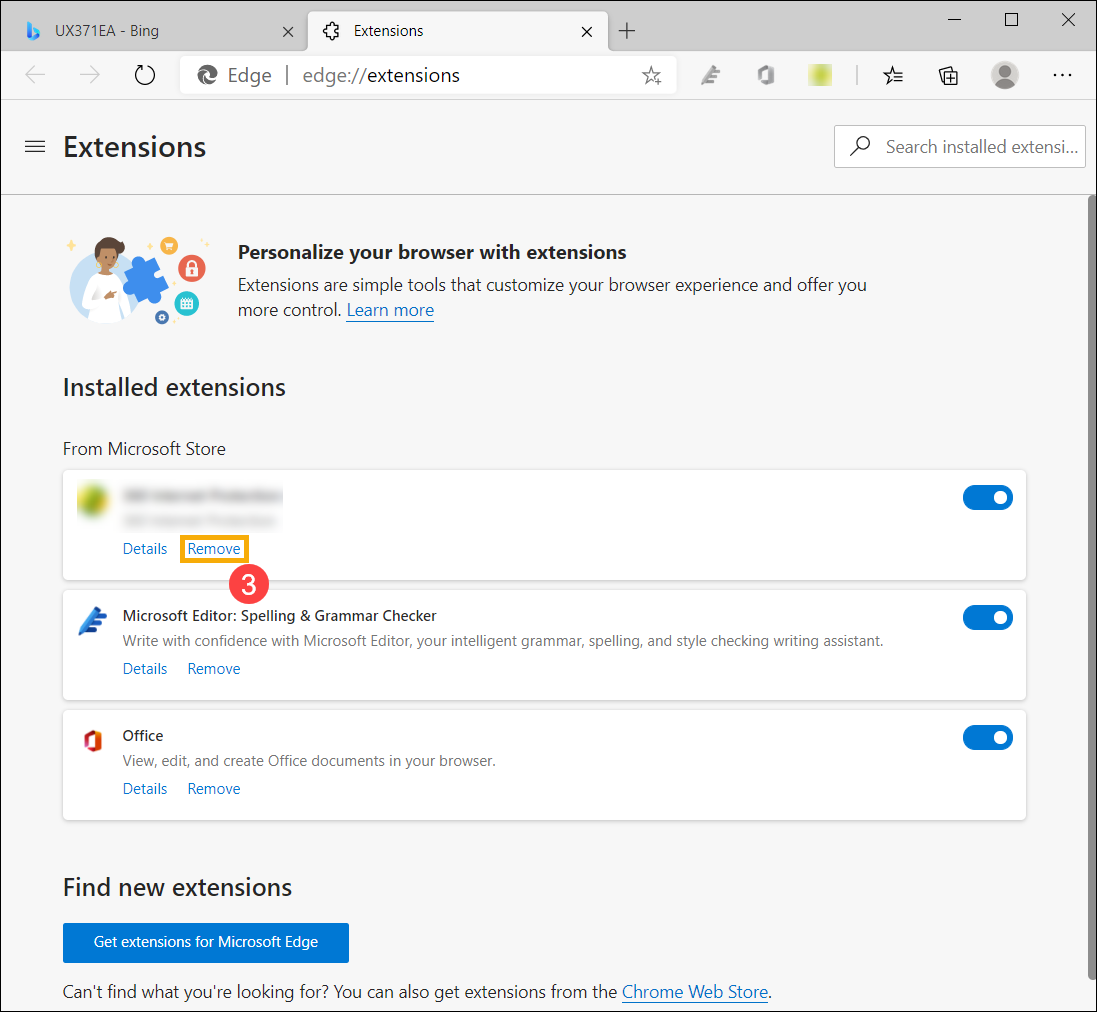
- Bevestig dat u deze extensie uit Microsoft Edge wilt verwijderen, klik nogmaals op [Verwijderen ]④.
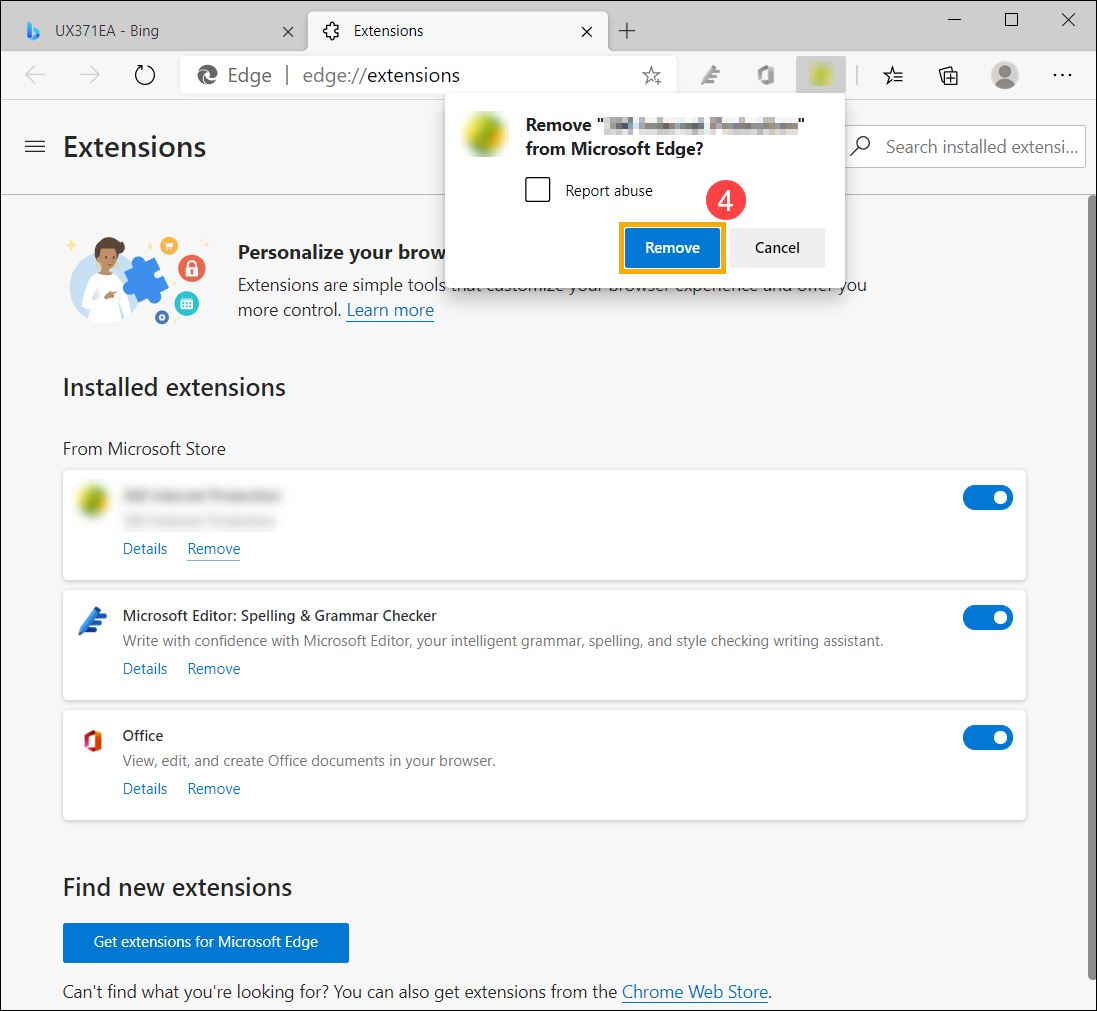
- Herhaal bovenstaande stappen om alle geïnstalleerde extensies in Microsoft Edge te verwijderen.
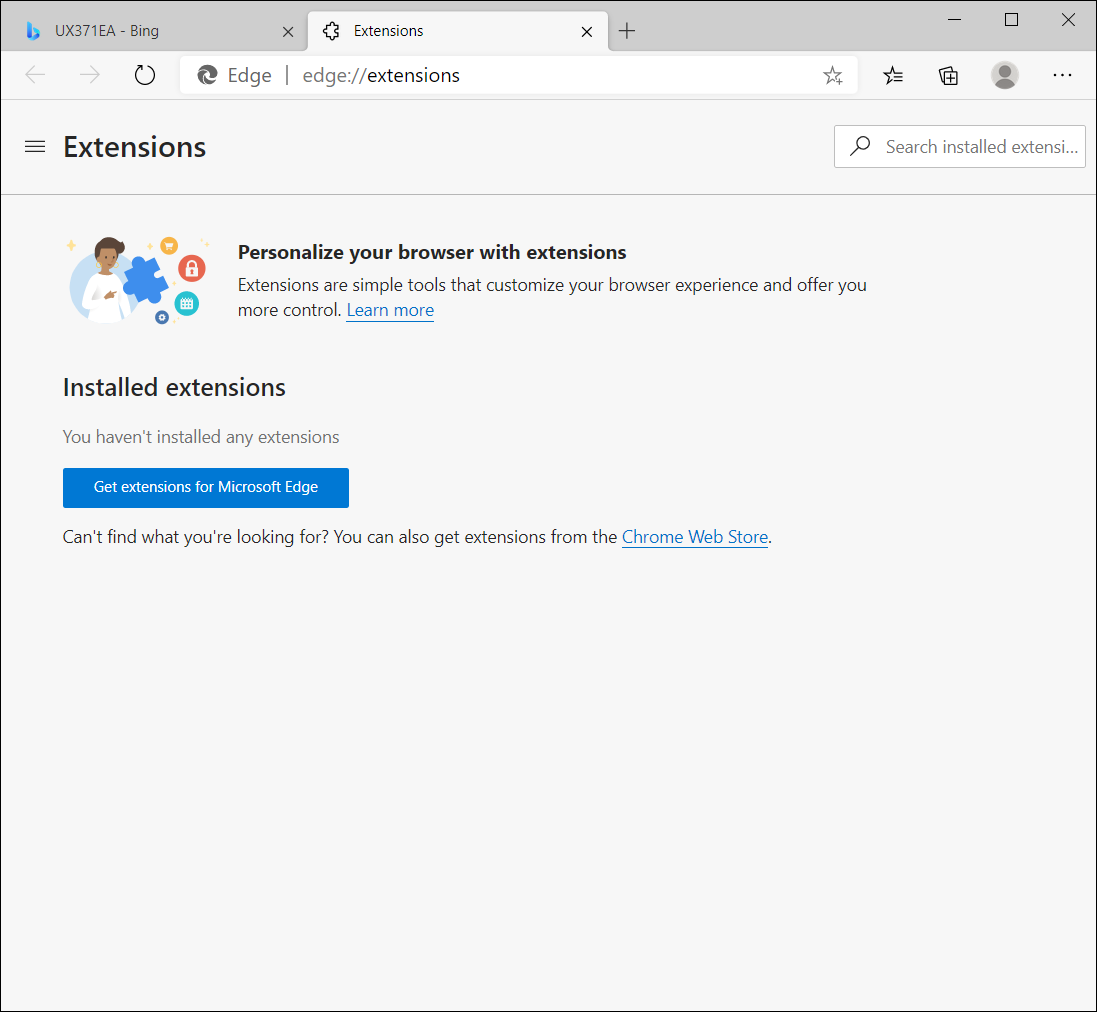
- Als het probleem zich blijft voordoen nadat u extensies hebt verwijderd, raden we u aan uw browser te verwijderen en vervolgens opnieuw te installeren. U kunt de geïnstalleerde applicaties op uw computer vinden via Apps & features in Windows instellingen. Nadat u Microsoft Edge heeft gevonden, klikt u op [Uninstall] ⑤ om de browser te verwijderen.
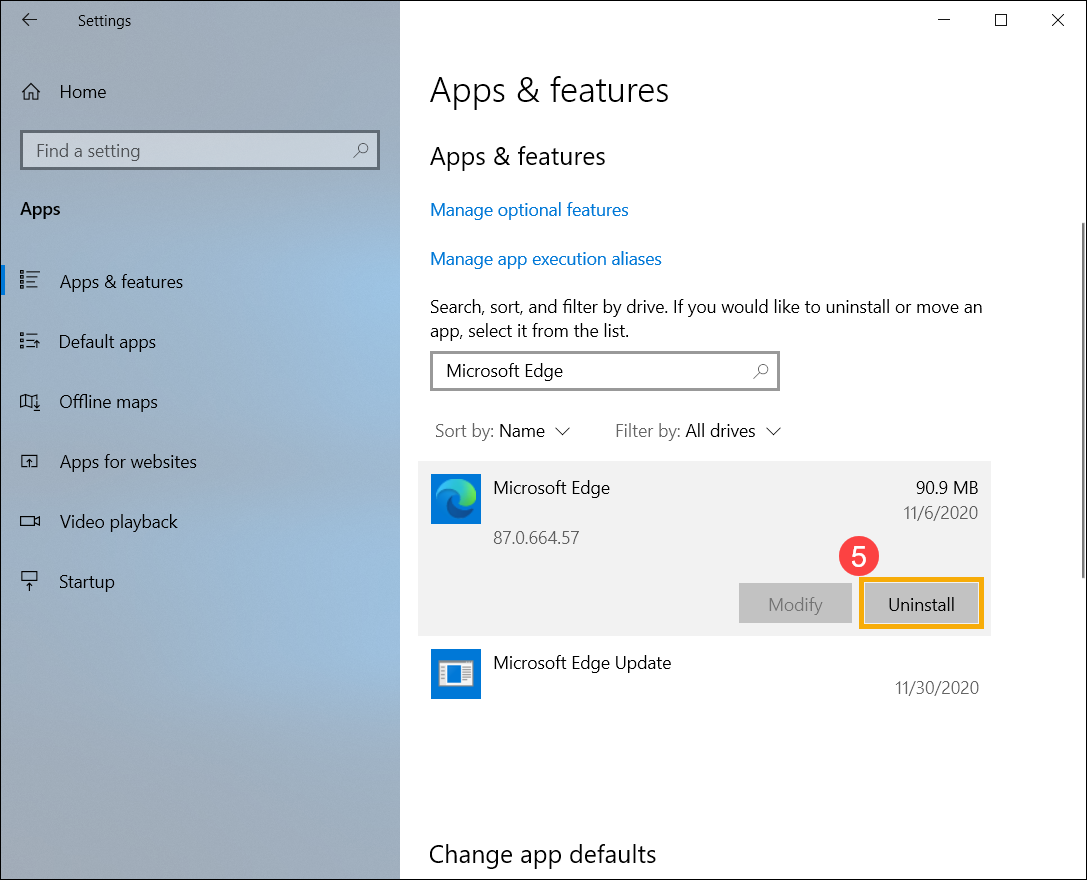
- Nadat het verwijderen is voltooid, gaat u naar de officiële website van de browser om deze te downloaden en opnieuw te installeren.
- Klik op het pictogram [Aanpassen en beheren] in de rechterbovenhoek①, en selecteer vervolgens [Instellingen] ②.

- Selecteer [Extensies]③.
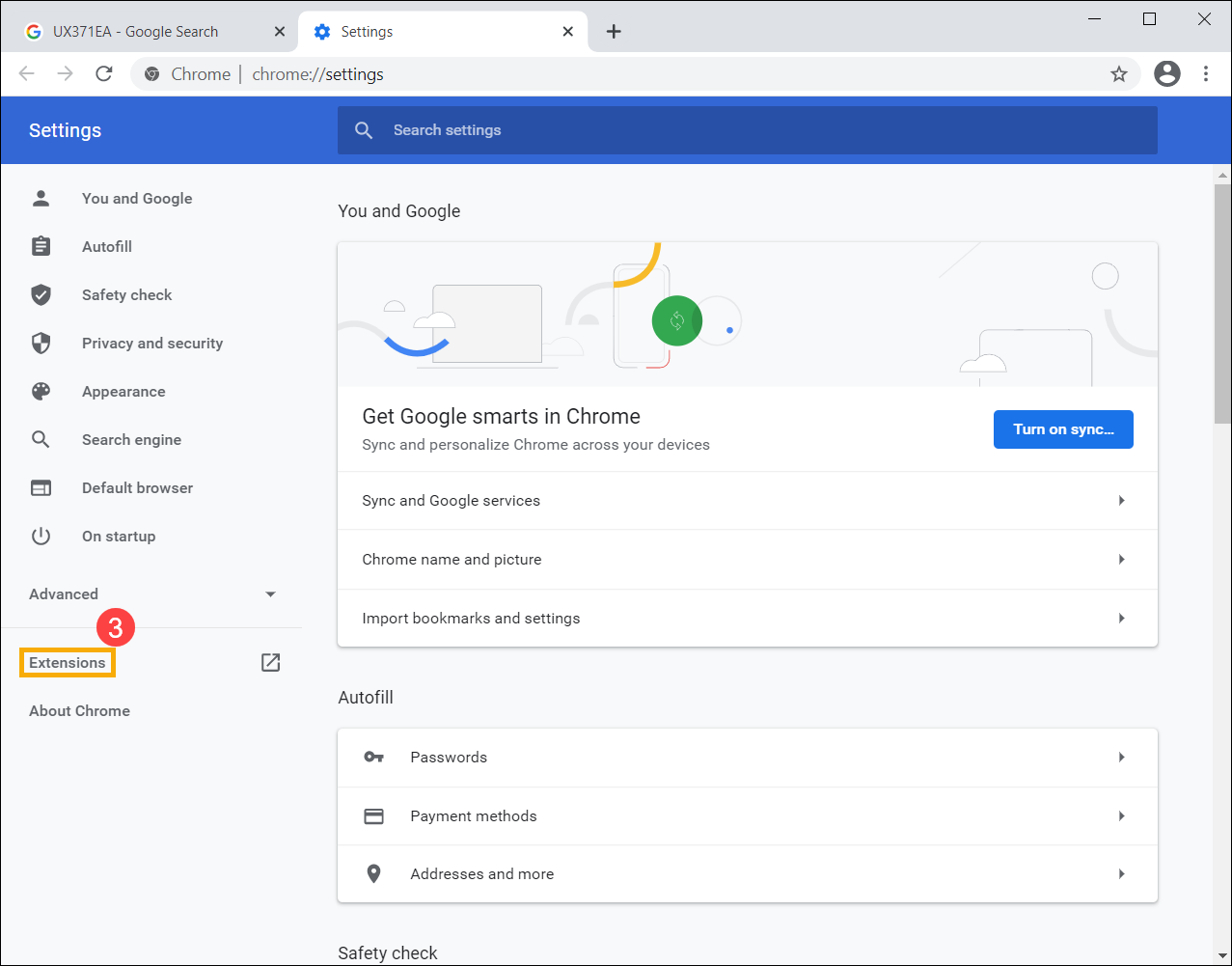
- Klik in de geïnstalleerde extensies op [Verwijderen] ④.
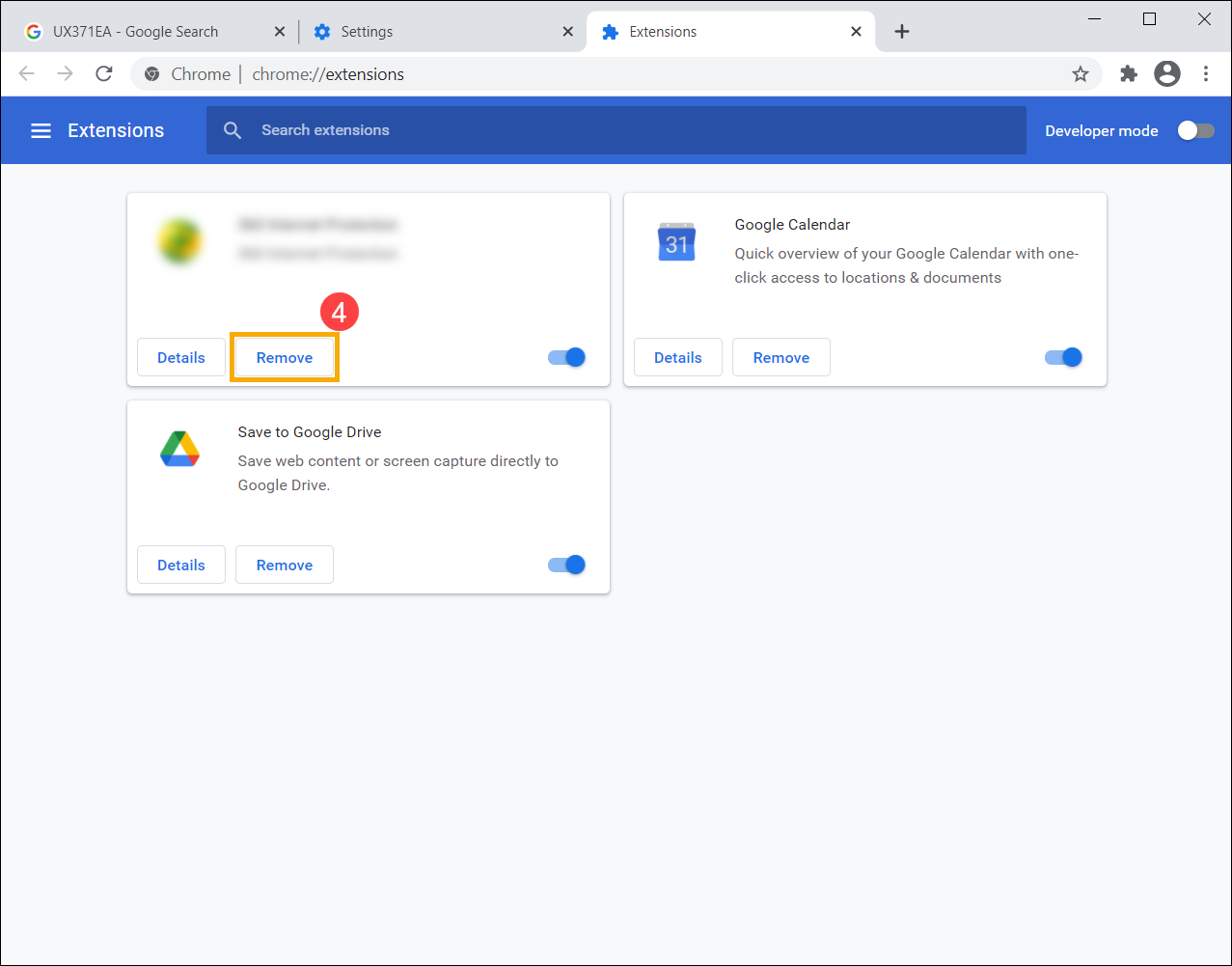
- Bevestig om deze extensie uit Google Chrome te verwijderen, klik nogmaals op [Verwijderen ]⑤.
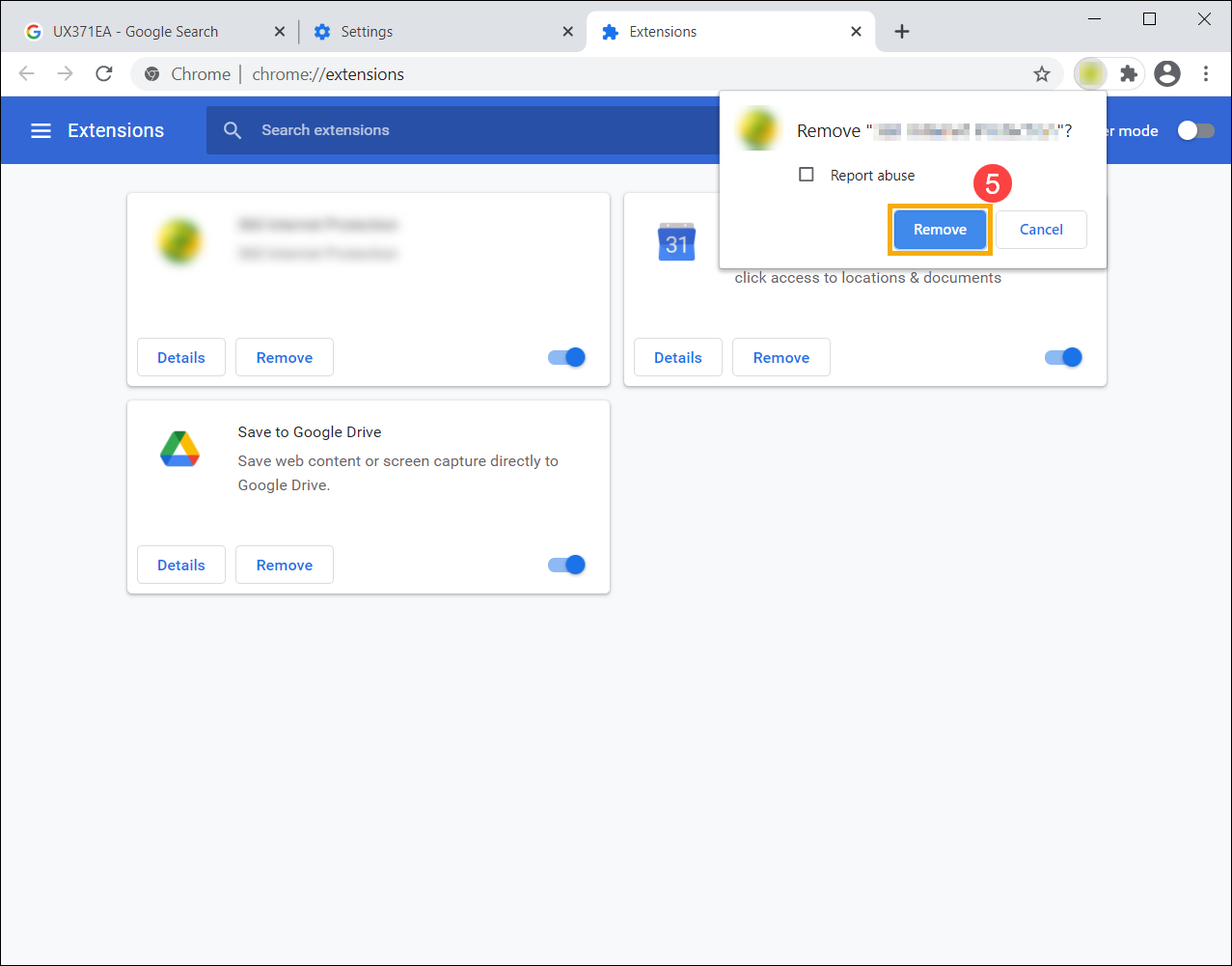
- Herhaal bovenstaande stappen om alle geïnstalleerde extensies in Google Chrome te verwijderen.

- Als het probleem zich blijft voordoen nadat u extensies hebt verwijderd, raden we u aan uw browser te verwijderen en vervolgens opnieuw te installeren. U kunt de geïnstalleerde applicaties op uw computer vinden via Apps & features in Windows instellingen. Nadat u Google Chrome heeft gevonden, klikt u op [Uninstall] ⑥ om de browser te verwijderen.
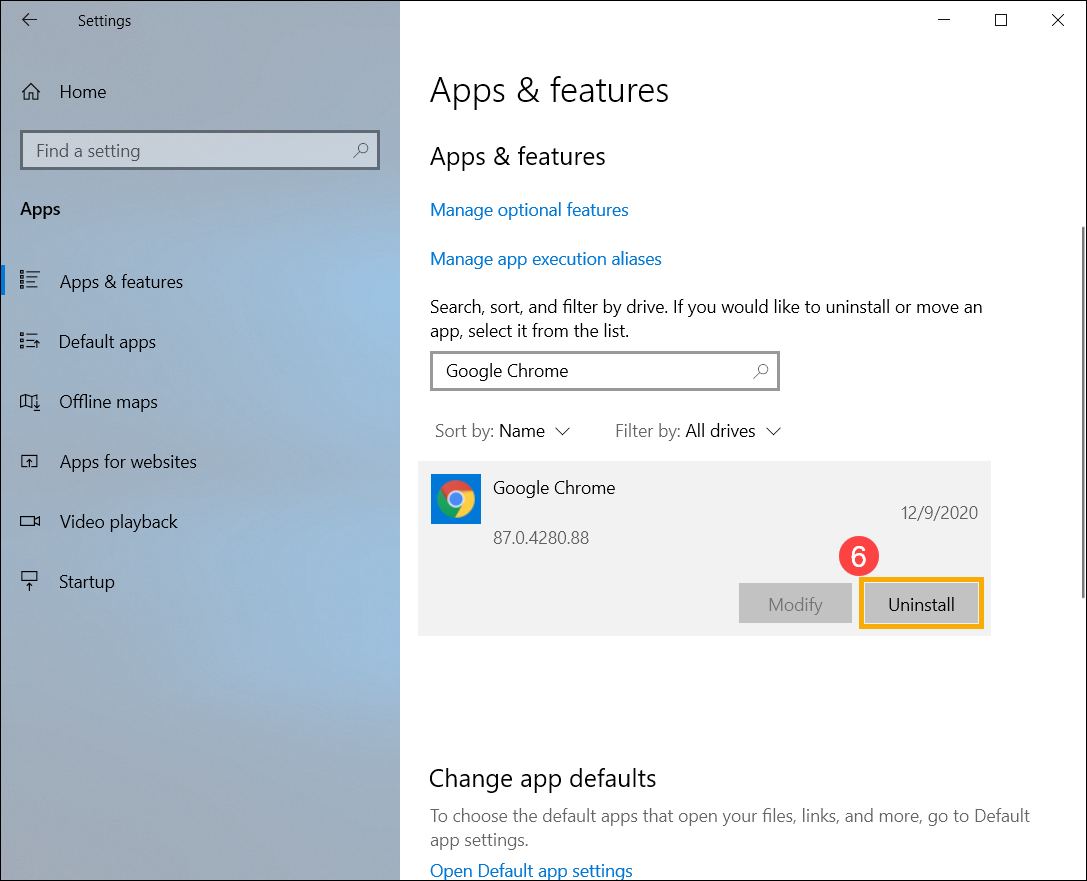
- Nadat het verwijderen is voltooid, gaat u naar de officiële website van de browser om deze te downloaden en opnieuw te installeren.
Als uw probleem niet wordt opgelost met bovenstaande oplossing en informatie, neem dan contact op met de ASUS-klantenservice voor meer informatie.