Gerelateerde onderwerpen
[Gaming NB/Gaming DT] MyASUS Systeemdiagnose - Componententest
MyASUS in WinRE is een slimme diagnosetechnologie speciaal ontworpen door ASUS voor computers. Wanneer je het computersysteem niet kunt openen of de computer na het opstarten abnormaal werkt, kun je de operationele status van de systeemhardware controleren om te bepalen of de computerhardware normaal is.
Als het diagnose resultaat aangeeft dat de component abnormaal is, zal MyASUS in WinRE een QR-code, testrapport en diagnose code verstrekken. Je kunt de QR-code scannen met je mobiele telefoon of andere apparaten (onder de voorwaarde van akkoord gaan met de privacyverklaring, zal de informatie in de QR-code het productserienummer van de computer en diagnostische code bevatten) om de ASUS ondersteuningsonderhoudspagina te openen en de technische ondersteuning van ASUS te verkrijgen.
*Opmerking: Het hangt af van het servicebeleid van verschillende regio's
1. Start MyASUS Systeemdiagnose - Componententest
2. MyASUS Systeemdiagnose - Componententest Instellingen
4. MyASUS Systeemdiagnose - Componententest Items
1. Start MyASUS Systeemdiagnose - Onderdeel Test
1.1 Terwijl je de aan/uit-knop van je computer indrukt, druk dan snel F9 of F12 meerdere keren totdat het scherm "Even geduld" weergeeft. Daarna kom je in de Windows RE [Kies een optie] Interface, en klik dan op [Probleemoplossing], klik vervolgens op [MyASUS in WinRE].
*Als [MyASUS in WinRE] niet wordt gevonden bij het openen van deze interface, ondersteunt de computer deze functie niet.
Opmerking: Als je Windows RE niet kunt openen met F9 of F12, kun je de relevante handelingen uitvoeren binnen het Windows-besturingssysteem. Voor gedetailleerde stappen, raadpleeg dit artikel: Hoe de Windows Herstelomgeving te Betreden via Geavanceerde Opstartopties in Windows-instellingen.
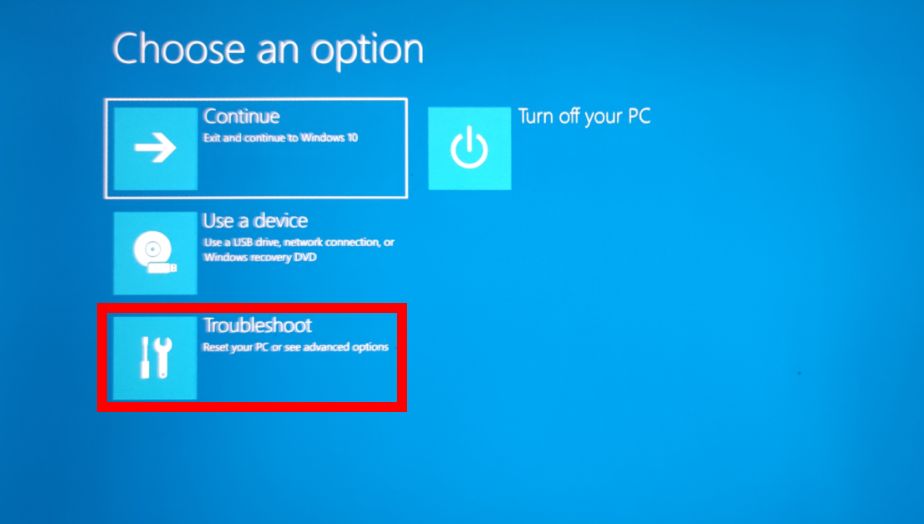
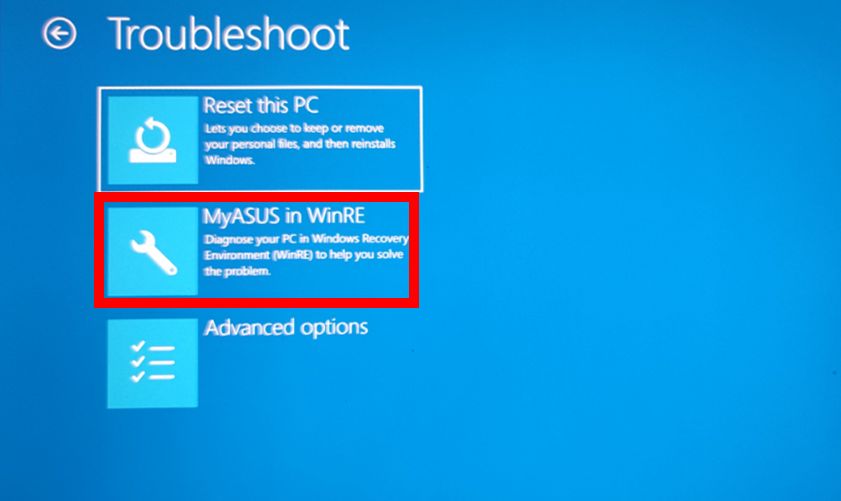
1.2 Ga naar de hoofdpagina van MyASUS in WinRE, selecteer vervolgens [Systeemdiagnose].
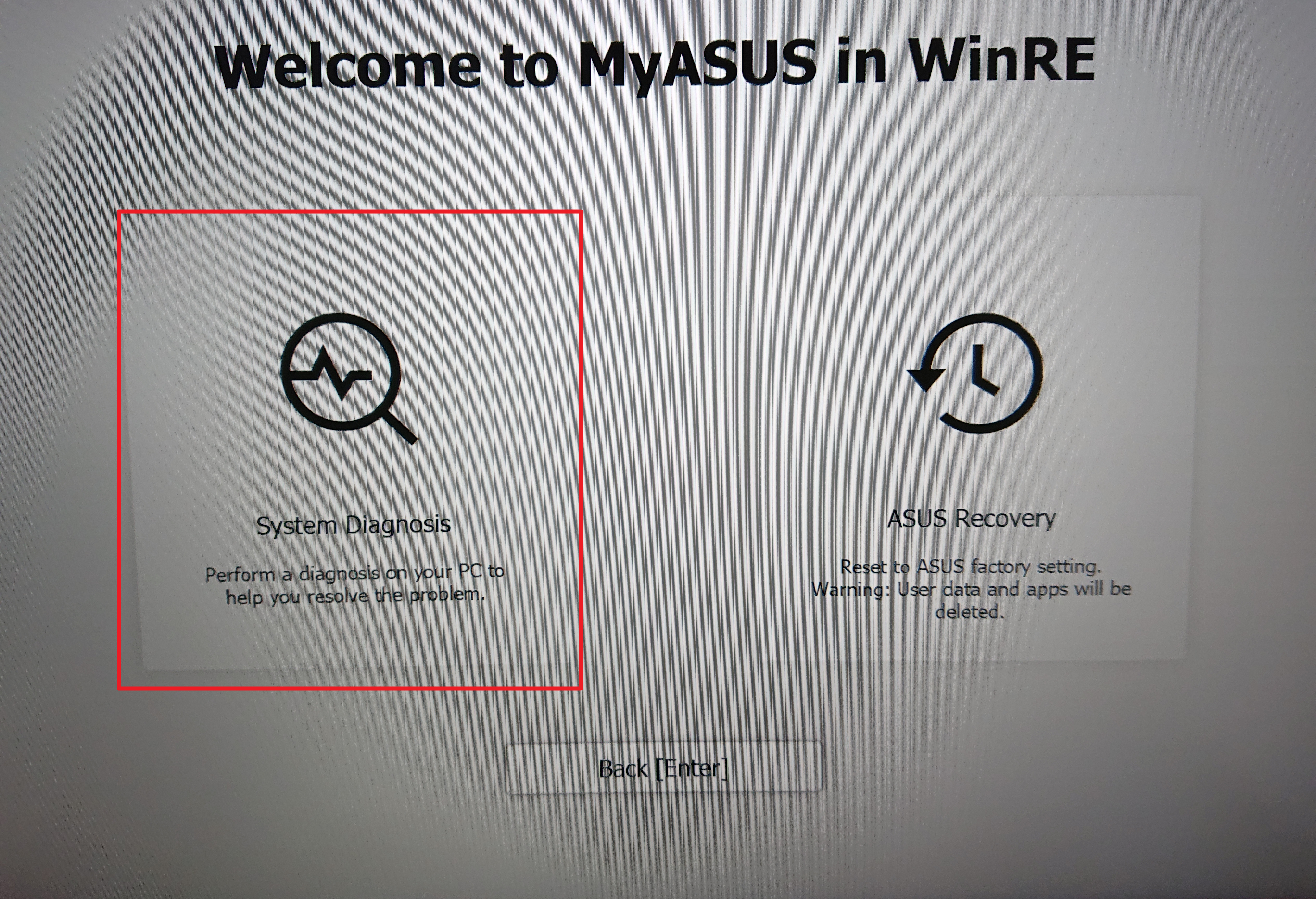
1.3 Voer de hoofdinterface van Component Test in zoals weergegeven in de onderstaande afbeelding.
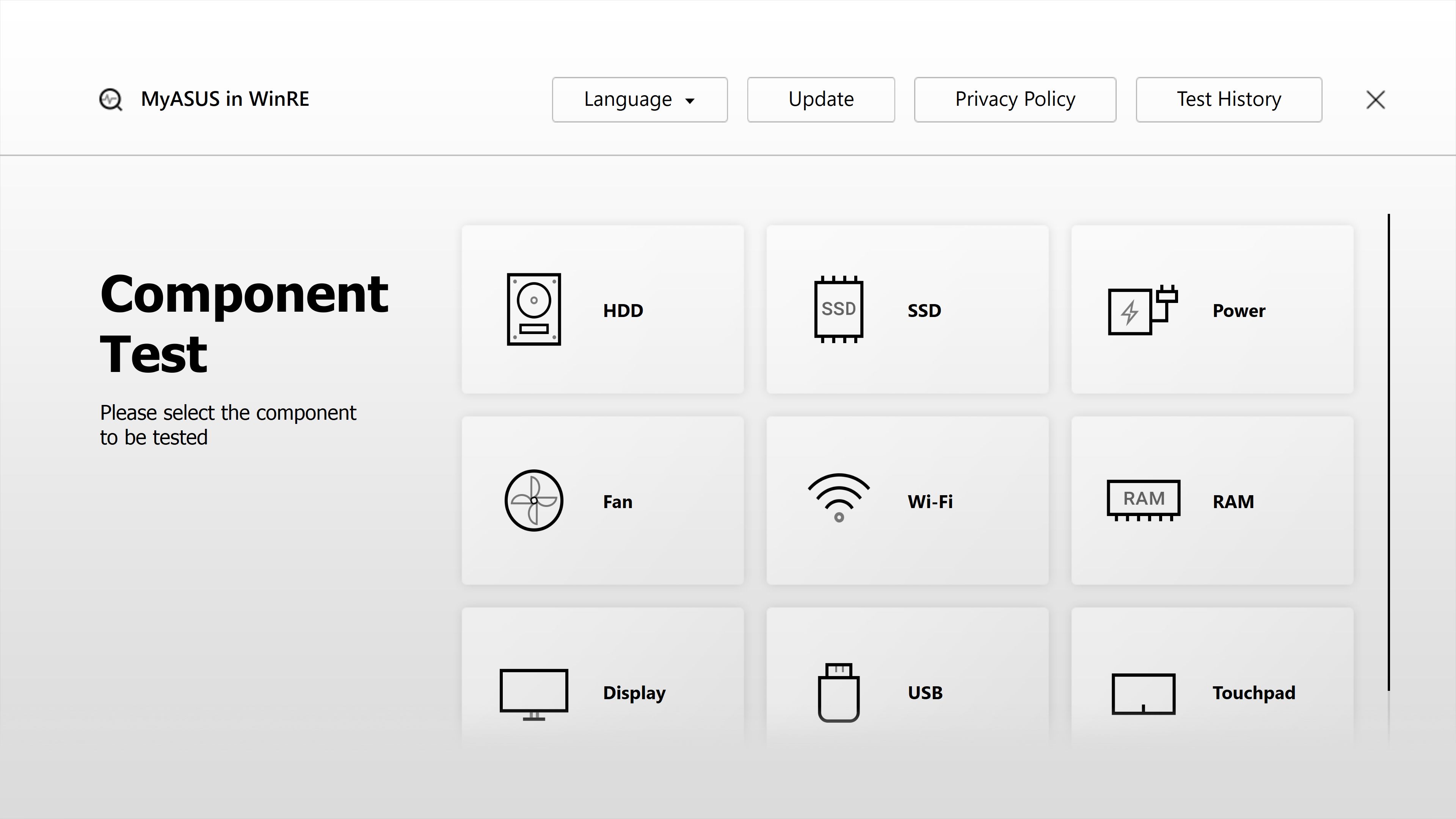
2. MyASUS Systeemdiagnose- Component Test Setup
2.1 Kies de taal van MyASUS Systeemdiagnose- Component Test.
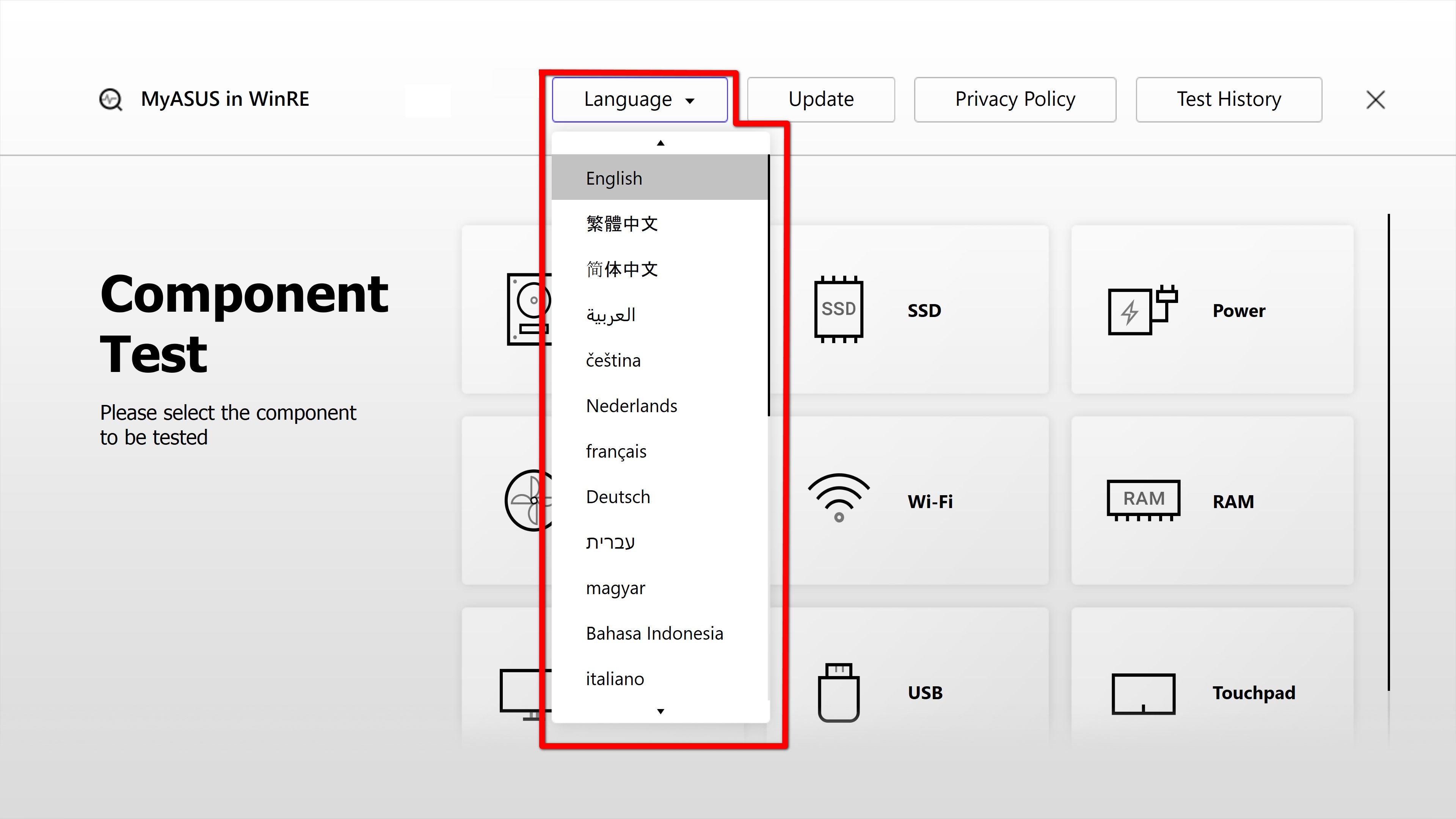
2.2 Upgrade MyASUS in WinRE. Klik alstublieft op ①[Update] en selecteer ②[OK]. (De upgrade vereist netwerkverbinding. Als u geen verbinding kunt maken met het internet, kunt u verwijzen naar 4.2-1 van dit artikel voor de operatie).

2.3 Testgeschiedenis. U kunt de vorige testrecords zien in ①[Testgeschiedenis]. Dubbelklik op ②[een ervan] en u kunt de details van de test zien.

2.4 Het weergegeven geschiedenisrapport van de test wordt hieronder getoond.

3. Instellingen voor Privacybeleid
Open het ①[Privacybeleid], je kunt de huidige status van het privacybeleid zien. Klik op ②[Privacy bekijken], dan kun je kiezen om ③[Akkoord] te gaan of ④[Niet akkoord] te gaan met het privacybeleid.
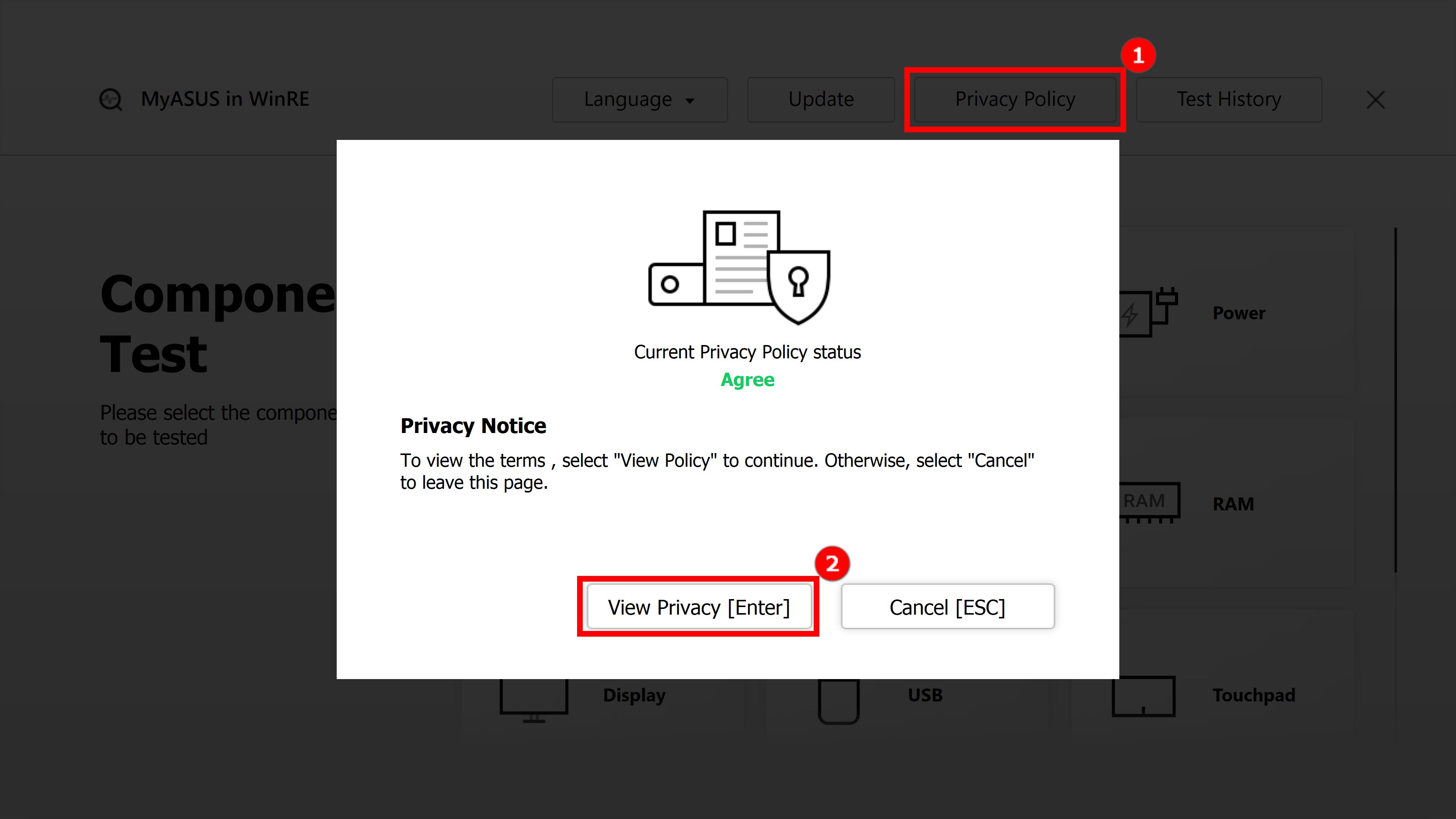
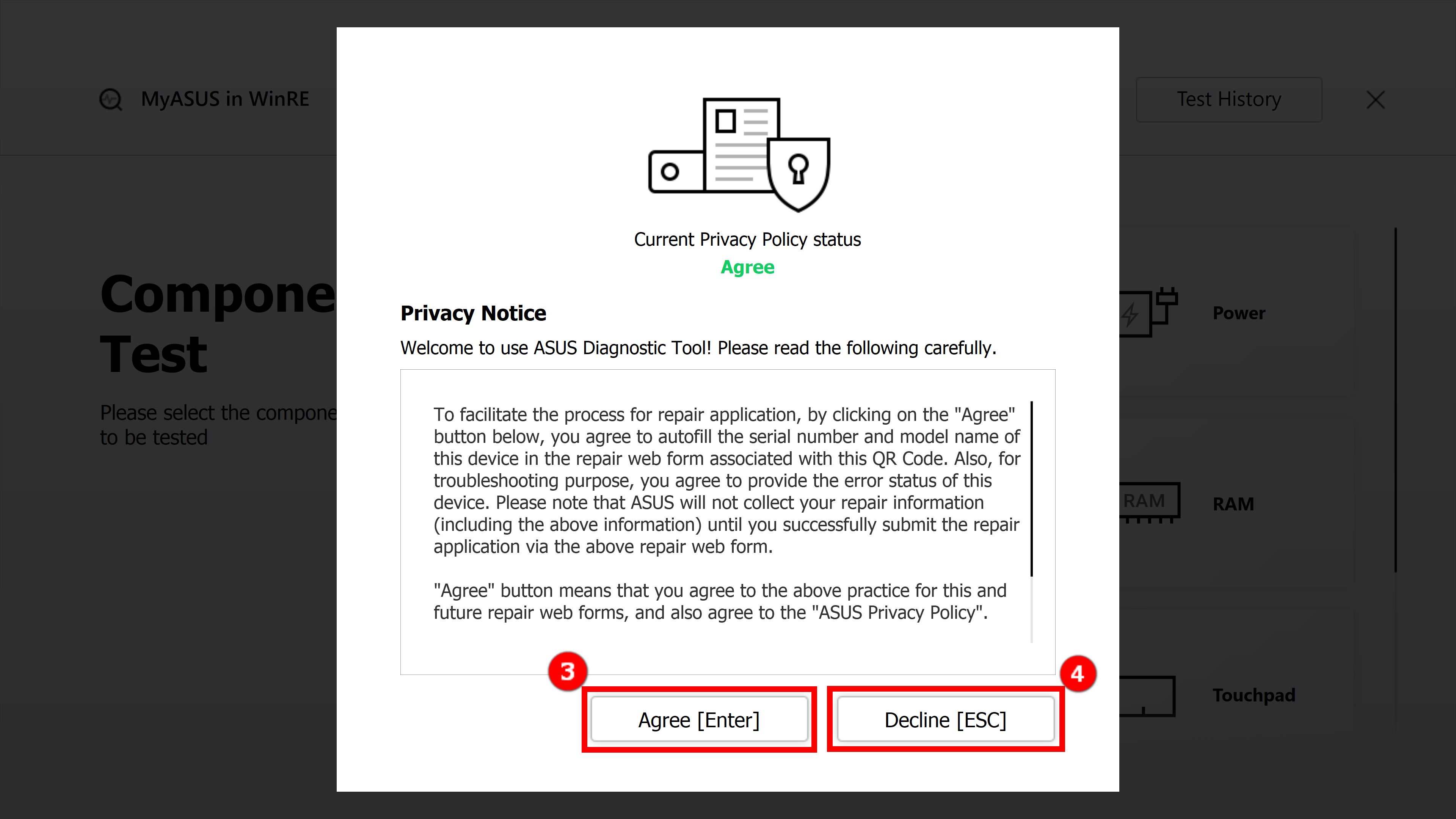
3.1 Nadat je op ③[Akkoord] hebt geklikt, klik op ⑤[Begrepen] om akkoord te gaan met het privacybeleid.
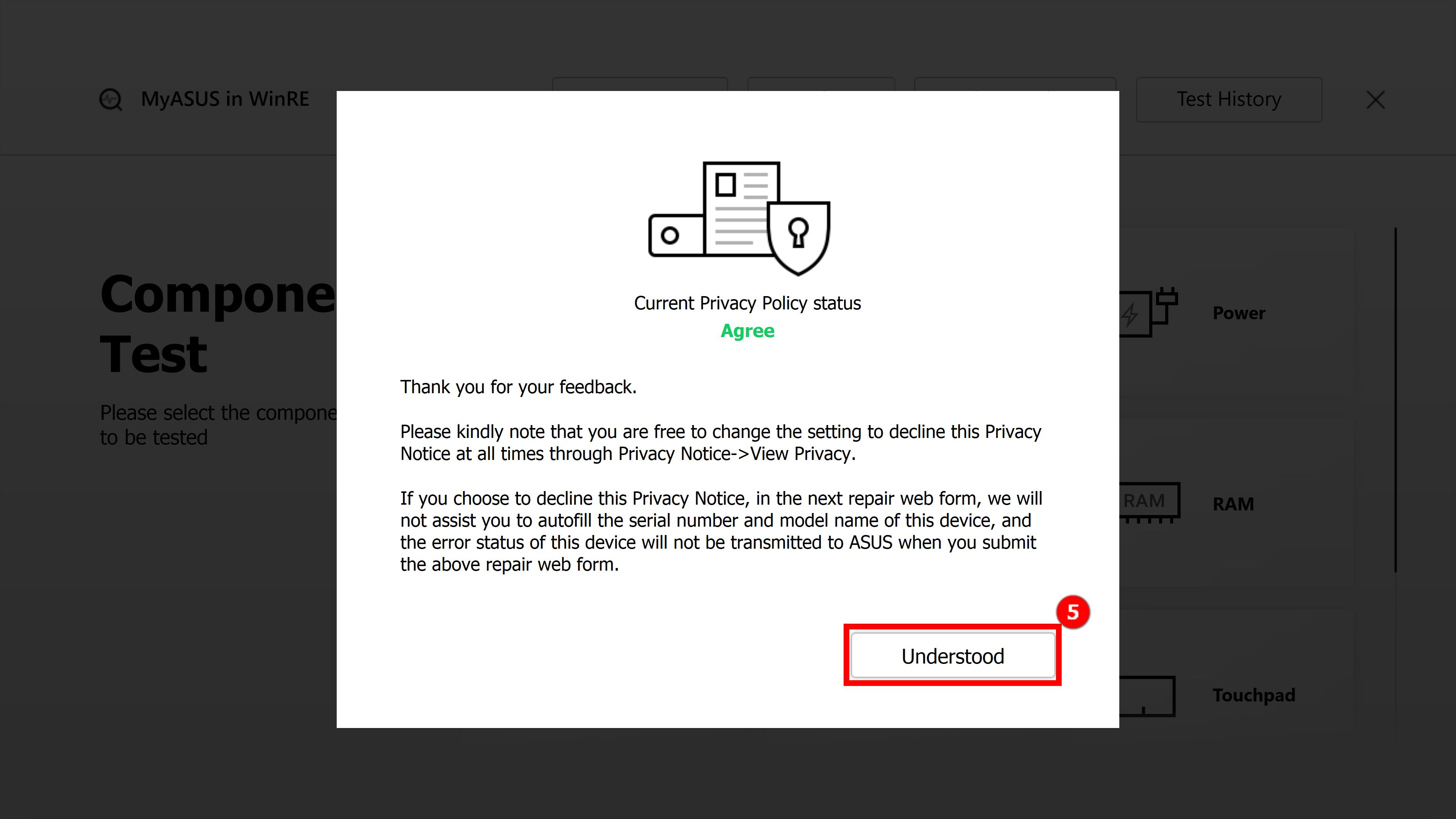
3.2 Nadat je op ④[Weigeren] om het privacybeleid te weigeren, klik op ⑥[Toch Weigeren].

Kennisgeving:
Toestemming status: In de toestemmingsstatus worden de machinecode en diagnosecode van de computer opgenomen in de QR-code. Door de QR-code met uw mobiele telefoon te scannen, wordt de ASUS Reparatiepagina geopend. Omdat u akkoord bent gegaan met de Privacyverklaring, bevat het reparatieformulier al de machinecode en diagnosecode van de computer. Nu hoeft u alleen nog uw persoonlijke gegevens en de status van de computer en ophaalinformatie in te vullen, en ASUS zal de ophaling en reparatie uitvoeren.
Weigeringsstatus: In de staat van weigering zal de QR-code de machinecode en diagnosecode van de computer niet opnemen. Vergeleken met de "Toestemmen" status, vereist de "Weigeren" status dat u zelf de machinecode en diagnosecode van de computer invult, wat de moeilijkheid van het aanvragen van reparaties vergroot. Het wordt aanbevolen dat u akkoord gaat met de privacyverklaring.
(De volgende twee afbeeldingen zijn schermafbeeldingen van "Toestemmen en Weigeren" van de privacyverklaring. U kunt zien dat de QR-code in de toestemmingsstatus meer informatie bevat, zodat de informatie die u handmatig moet invullen minder zal zijn.)
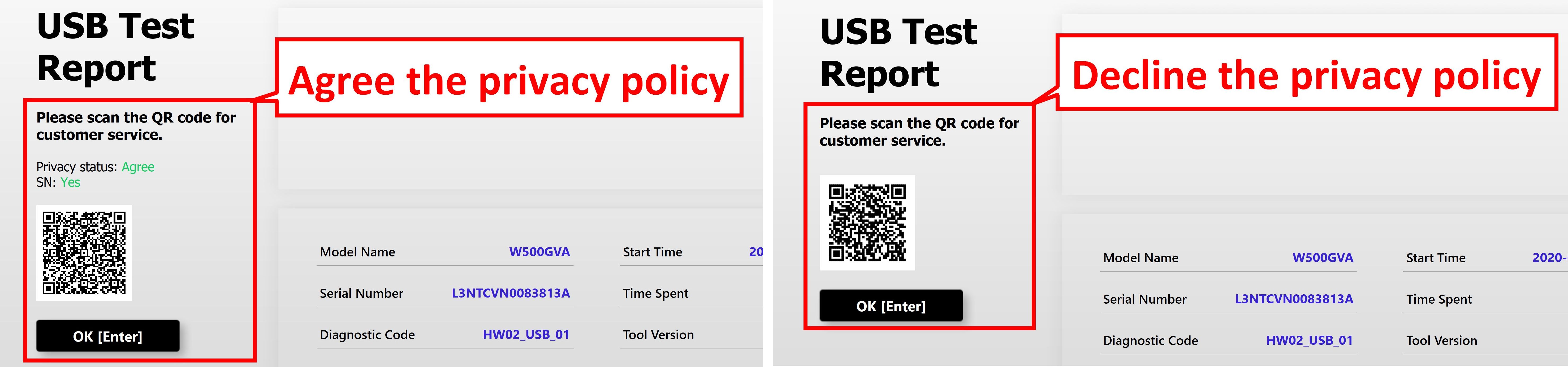
4. MyASUS Systeem Diagnose- Component Test Items
Opmerking: De volgende controlecomponenten kunnen variëren afhankelijk van het apparaatmodel.
Neem de eenvoudige test op component ①[HDD] als voorbeeld om het testproces te introduceren. Volg de onderstaande afbeeldinggids voor de bewerking (Het testproces van SSD, stroom, ventilator en andere componenten is vergelijkbaar met het testproces van HDD, raadpleeg het HDD-testproces voor je test).
In Punt 4.2 en 4.3 van dit artikel zullen we meer complexe testitems introduceren: Wi-Fi, Display.
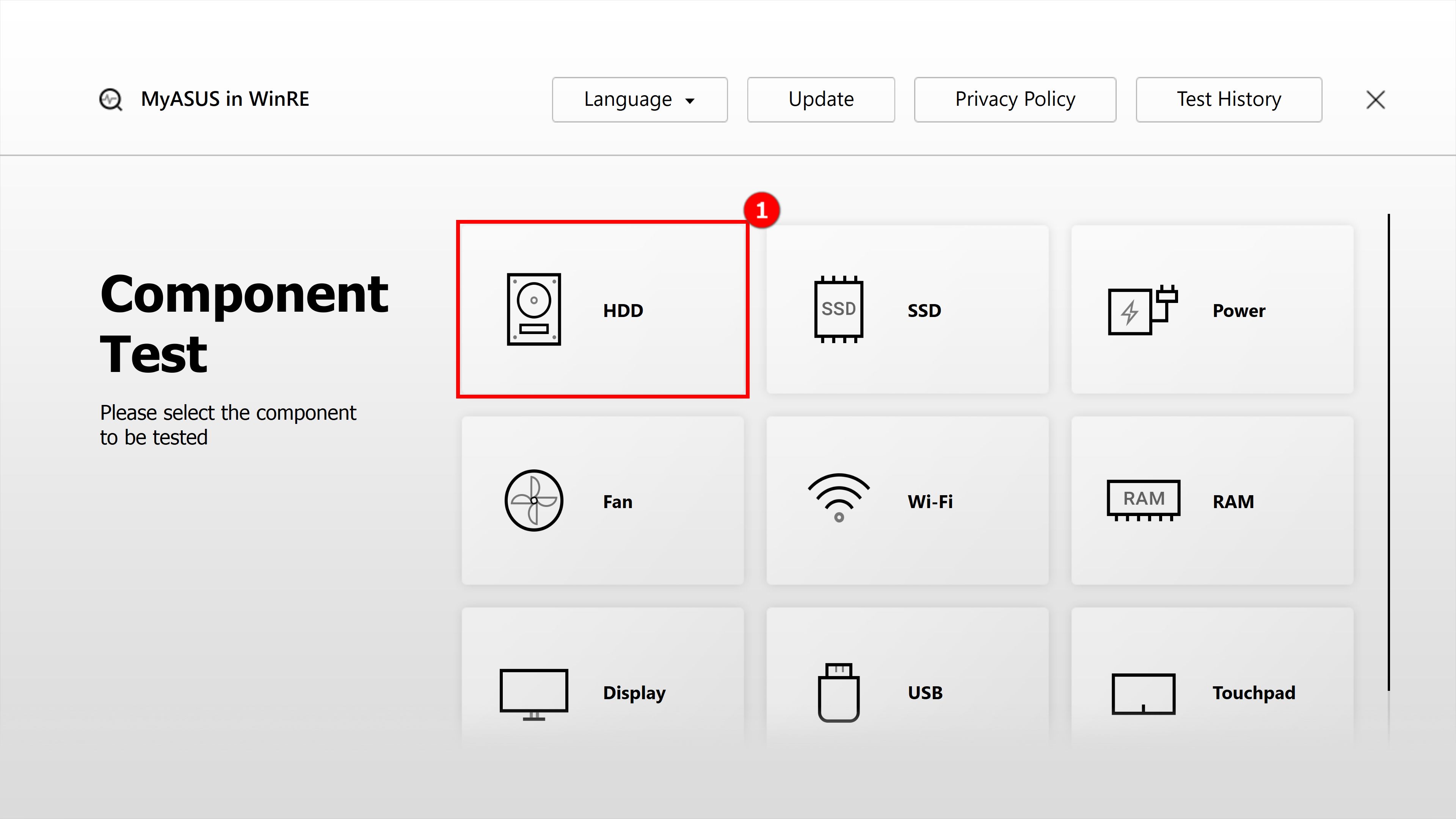
4.1-2 Selecteer ②[Snelle Test]

4.1-3 Kies de Hard Disk Drive die je wilt testen, en klik op ③[OK]
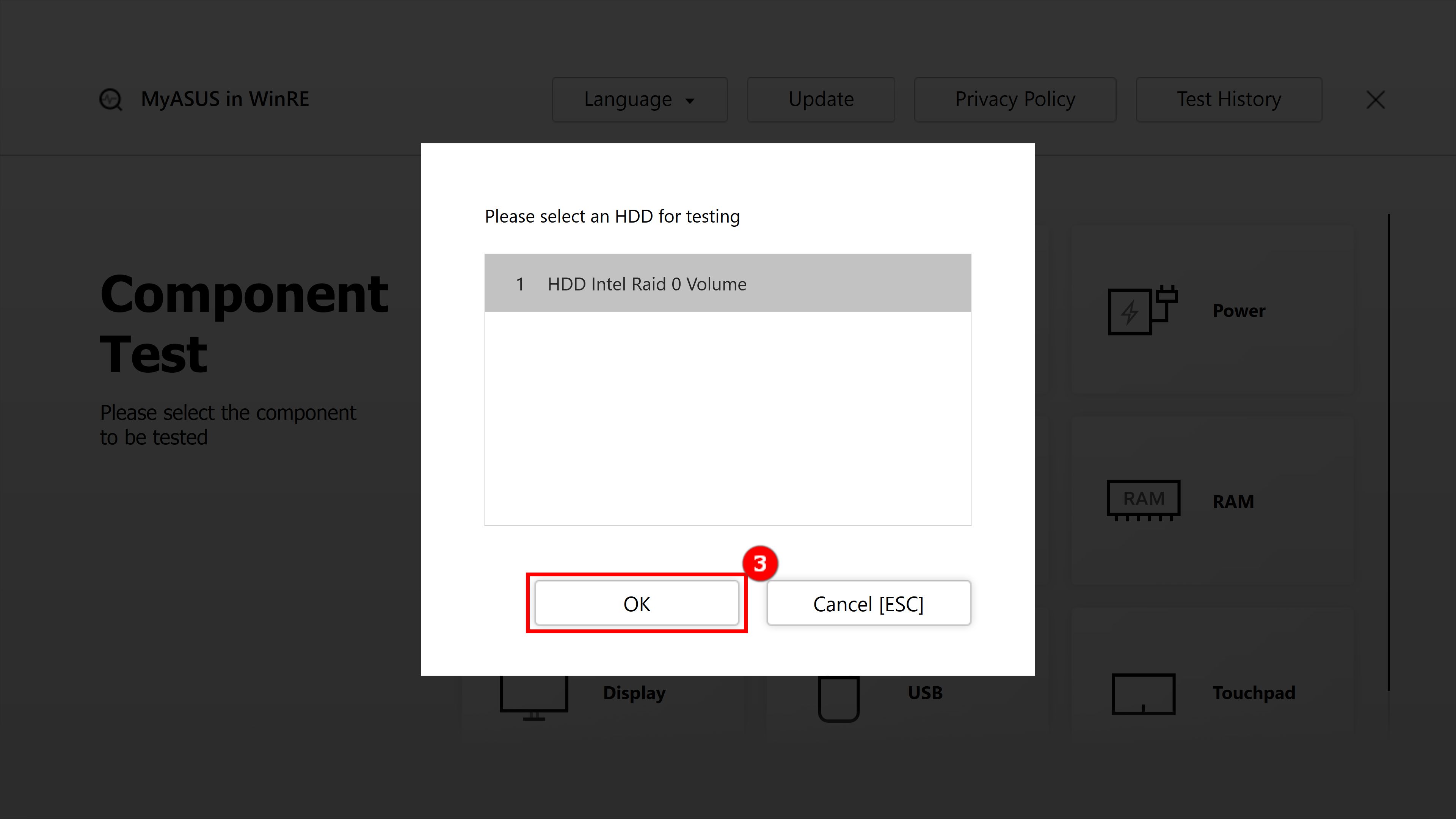
4.1-4 Testen
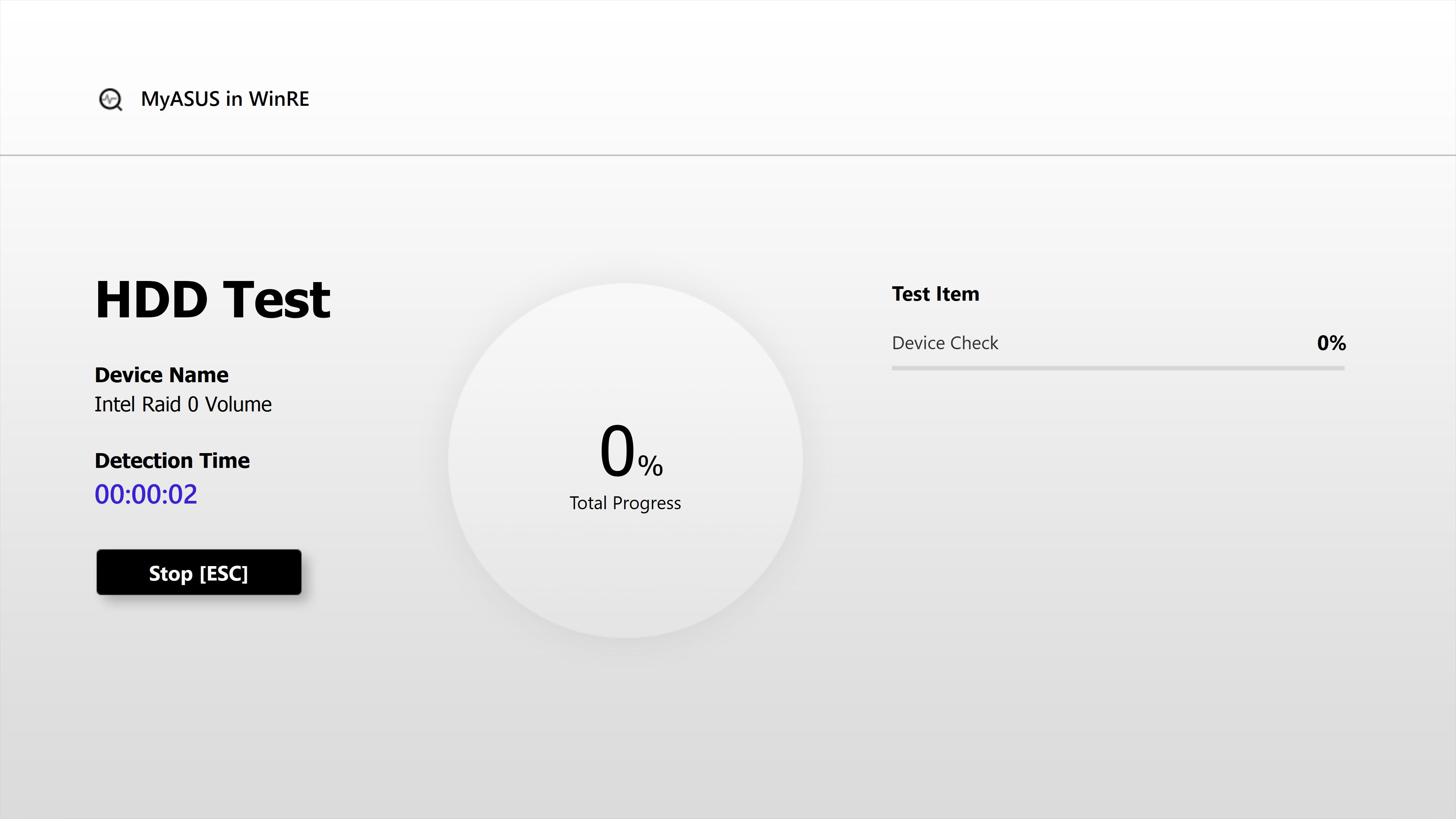
4.1-5 Test geslaagd, en klik op ④[OK] om terug te keren naar het hoofdscherm van Component Test.
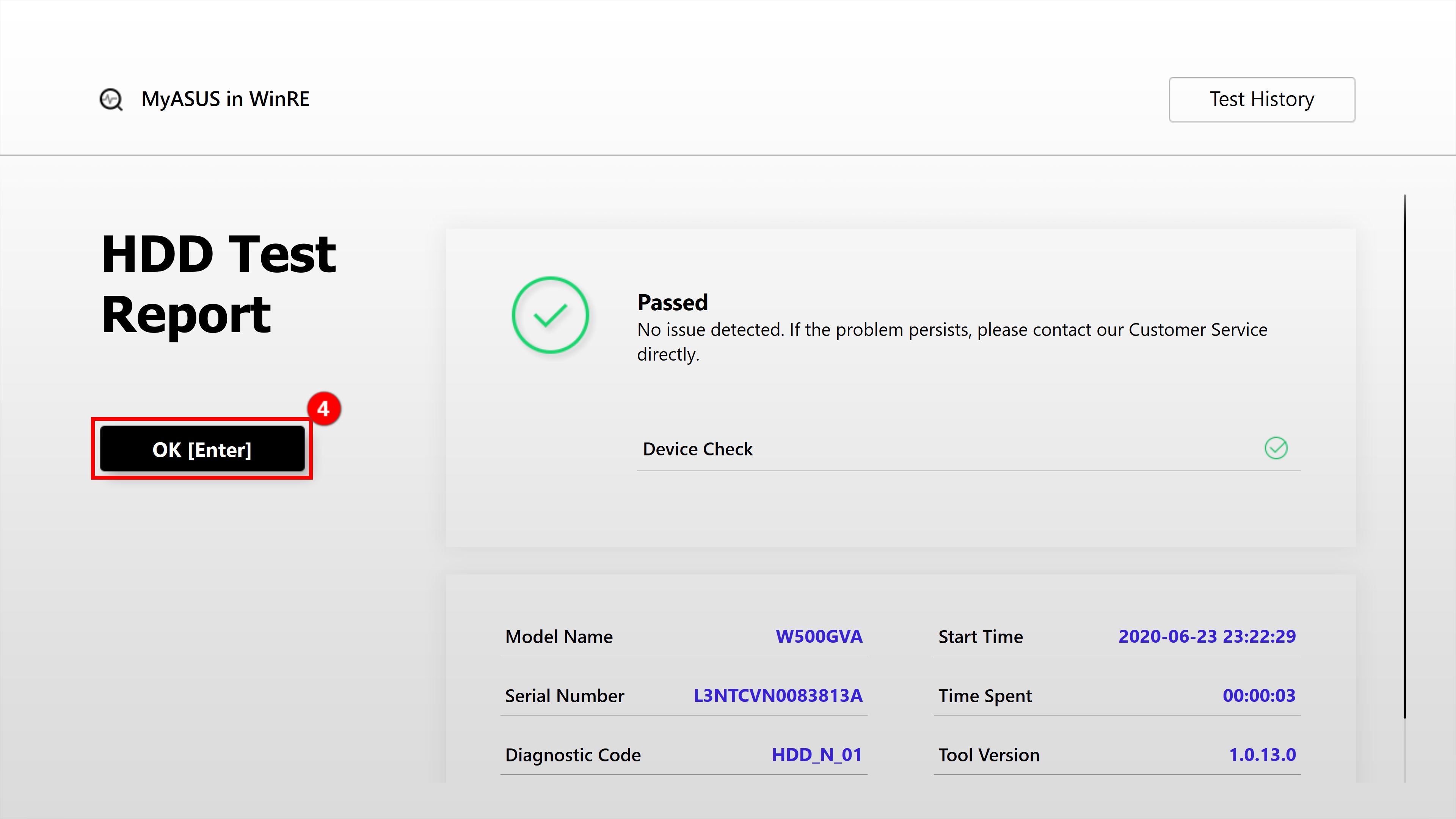
Klik op ①[Wi-Fi] item op het hoofdscherm. Tijdens de test verschijnt er een venster waarin je wordt gevraagd om verbinding te maken met een draadloos netwerk. Zoek je ②[Draadloos Netwerk], en klik op ③[OK].
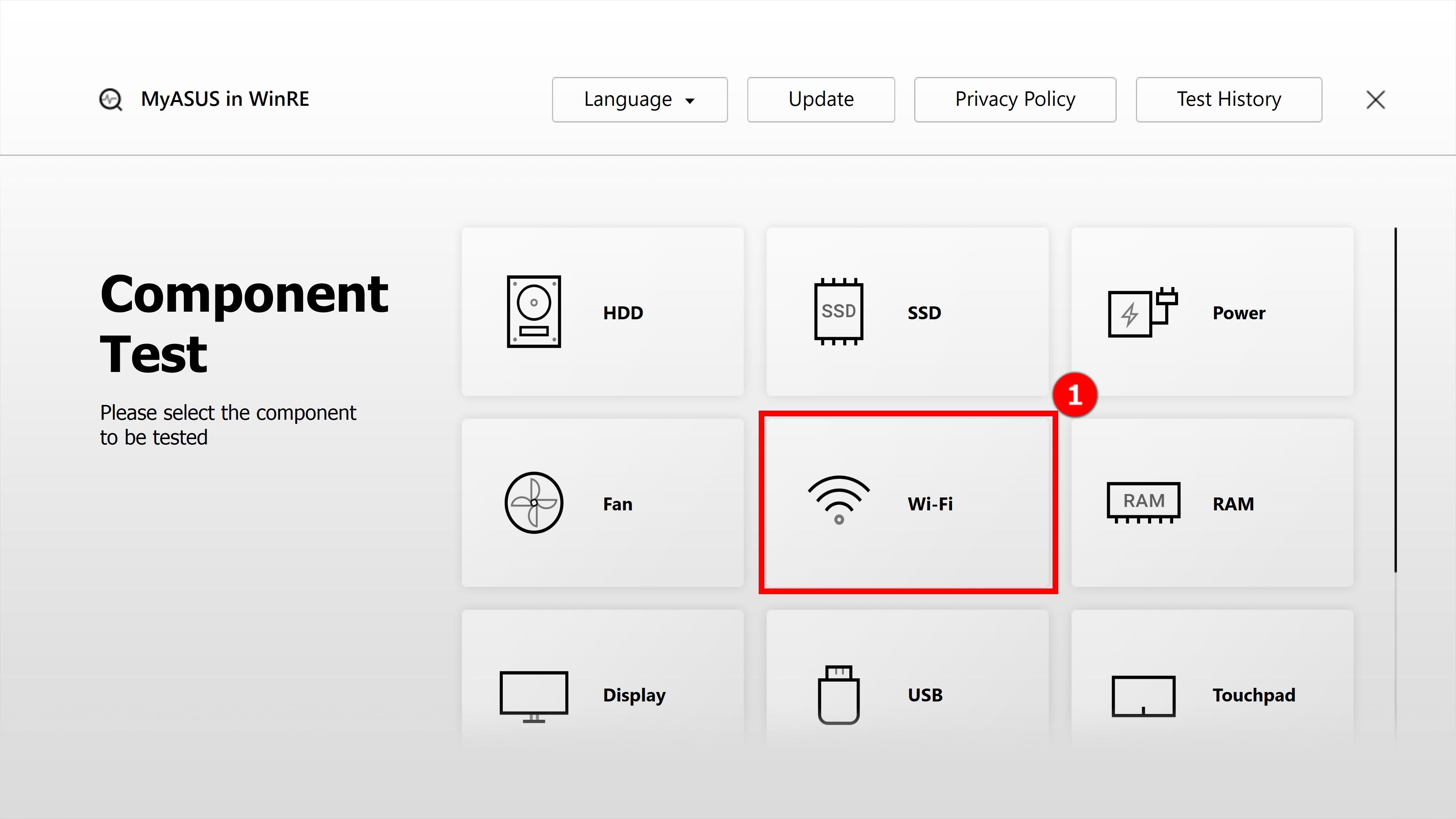

4.2-2 Voer het ④[wachtwoord] in en klik op ⑤[Verbinden].
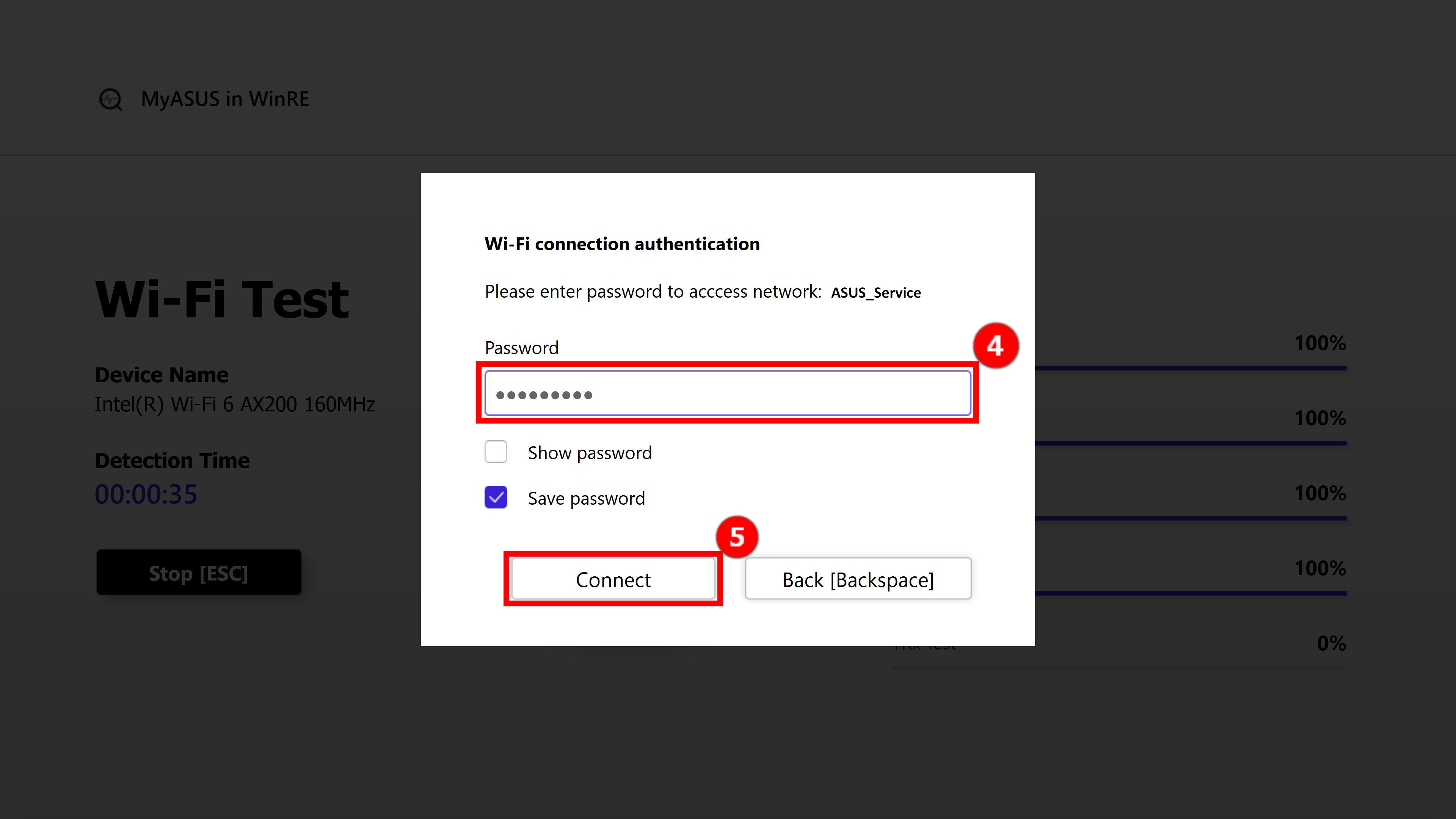
4.2-3 Wi-Fi-test blijft doorgaan. Nadat de test is voltooid, klik op ⑥[OK] om terug te keren naar de hoofdinterface.

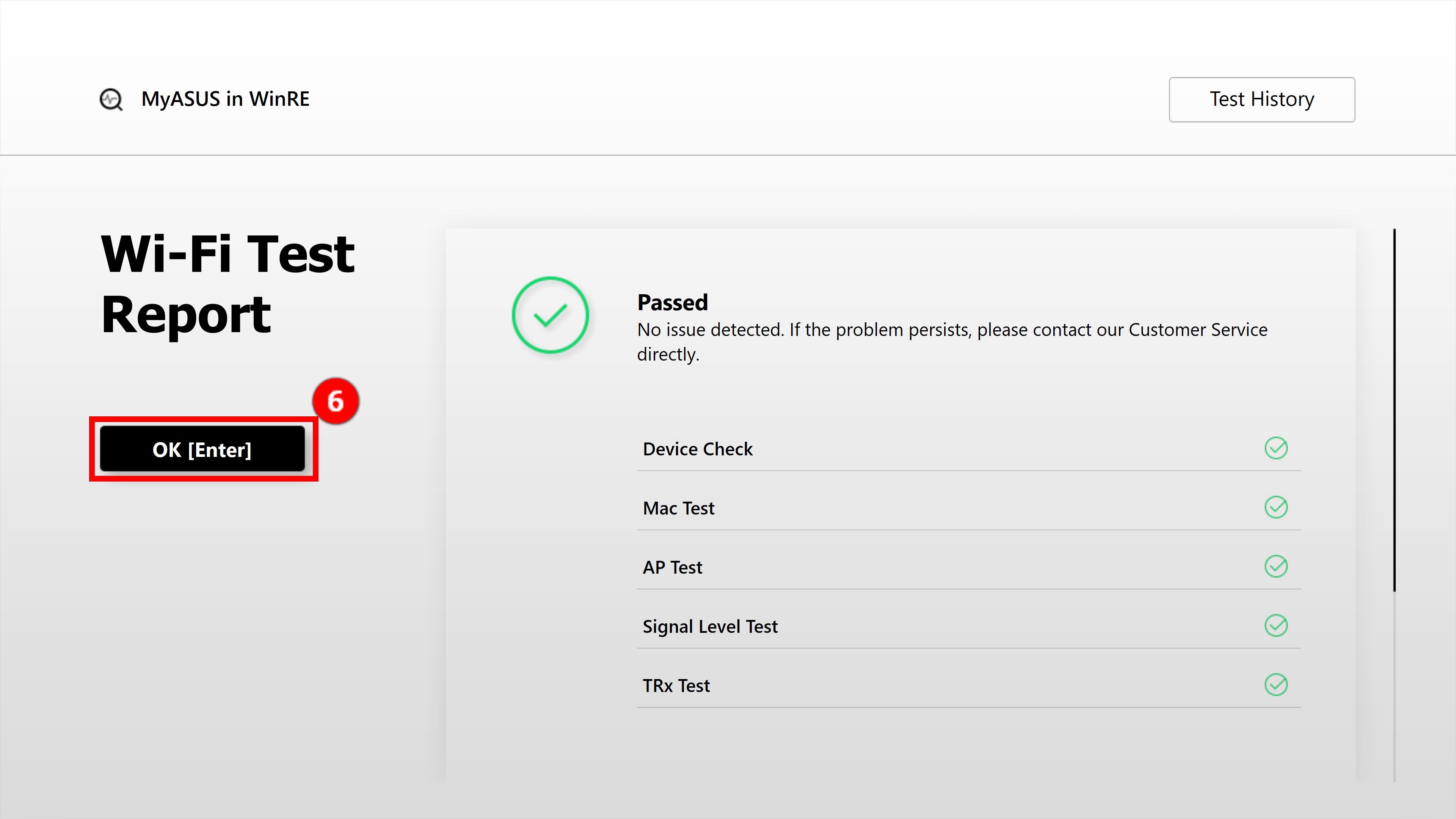
4.2-4 Als TRx-test "Mislukt" verschijnt, is er mogelijk een probleem met het verbonden draadloze netwerk. Zorg ervoor dat het draadloze netwerk niet wordt geblokkeerd en test opnieuw. Als je bent verbonden met een normaal draadloos netwerk maar het testresultaat nog steeds mislukt, volg dan de instructies in FAQ Q1 hieronder.
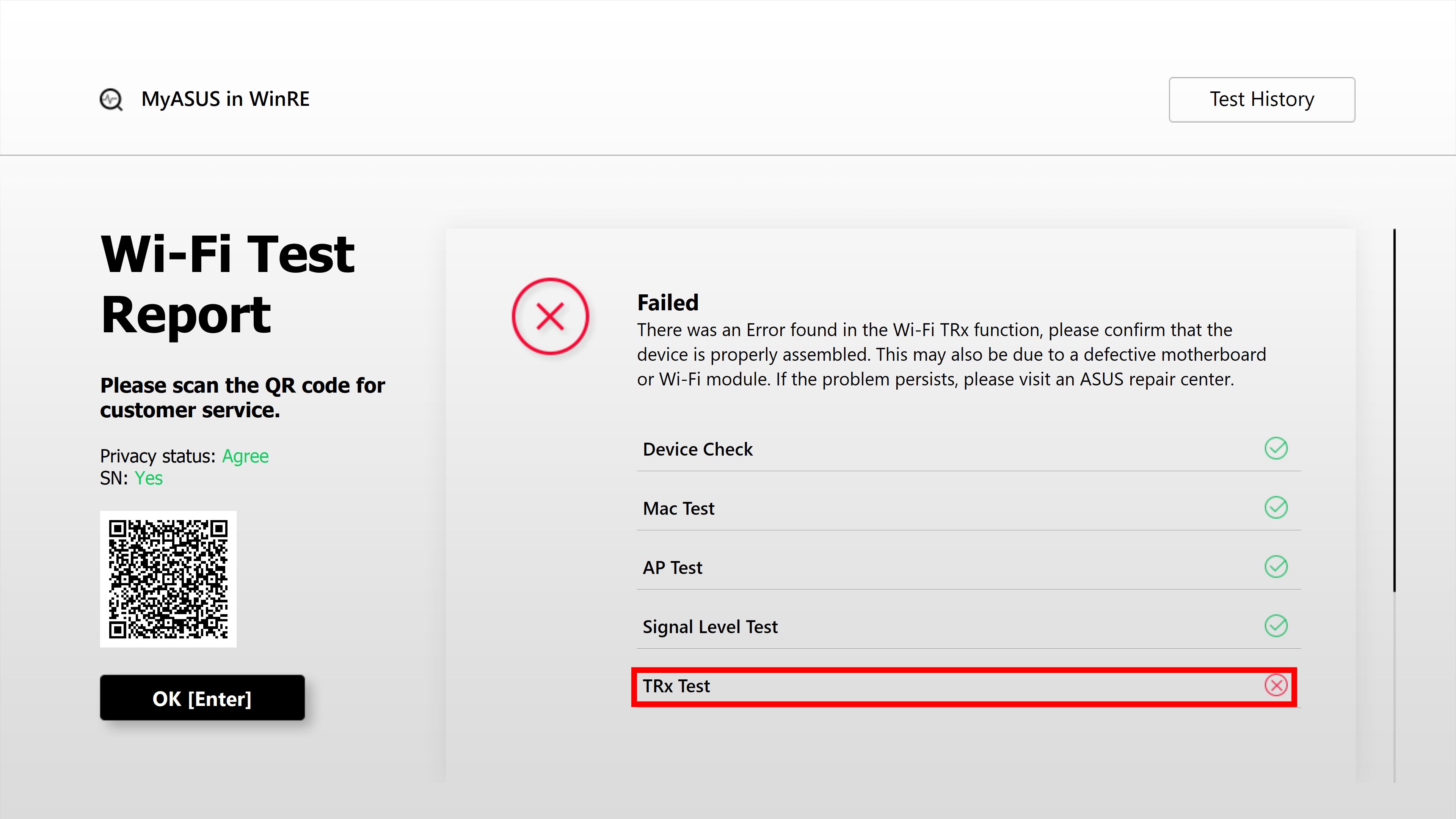
Klik op ①[Scherm] in de hoofdinterface. Het volgende scherm verschijnt, en klik op ②[OK].

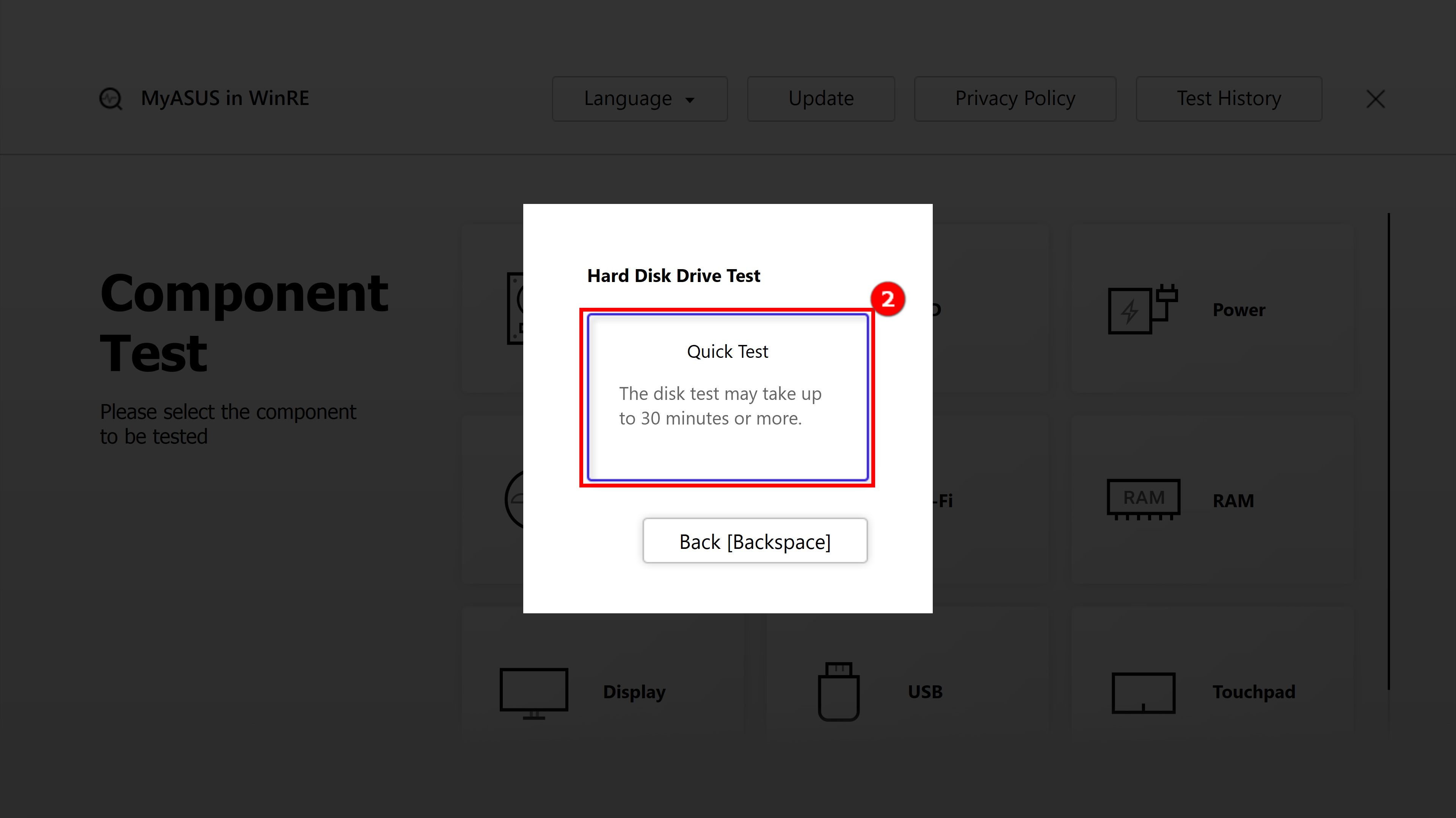
4.3-2 De gebruiker moet beoordelen of het scherm normaal weergeeft met het blote oog. Als het normaal is, klik dan op ③[Geslaagd] om naar de volgende test te gaan. Als er een probleem is met het display, klik dan op ④[Mislukt].
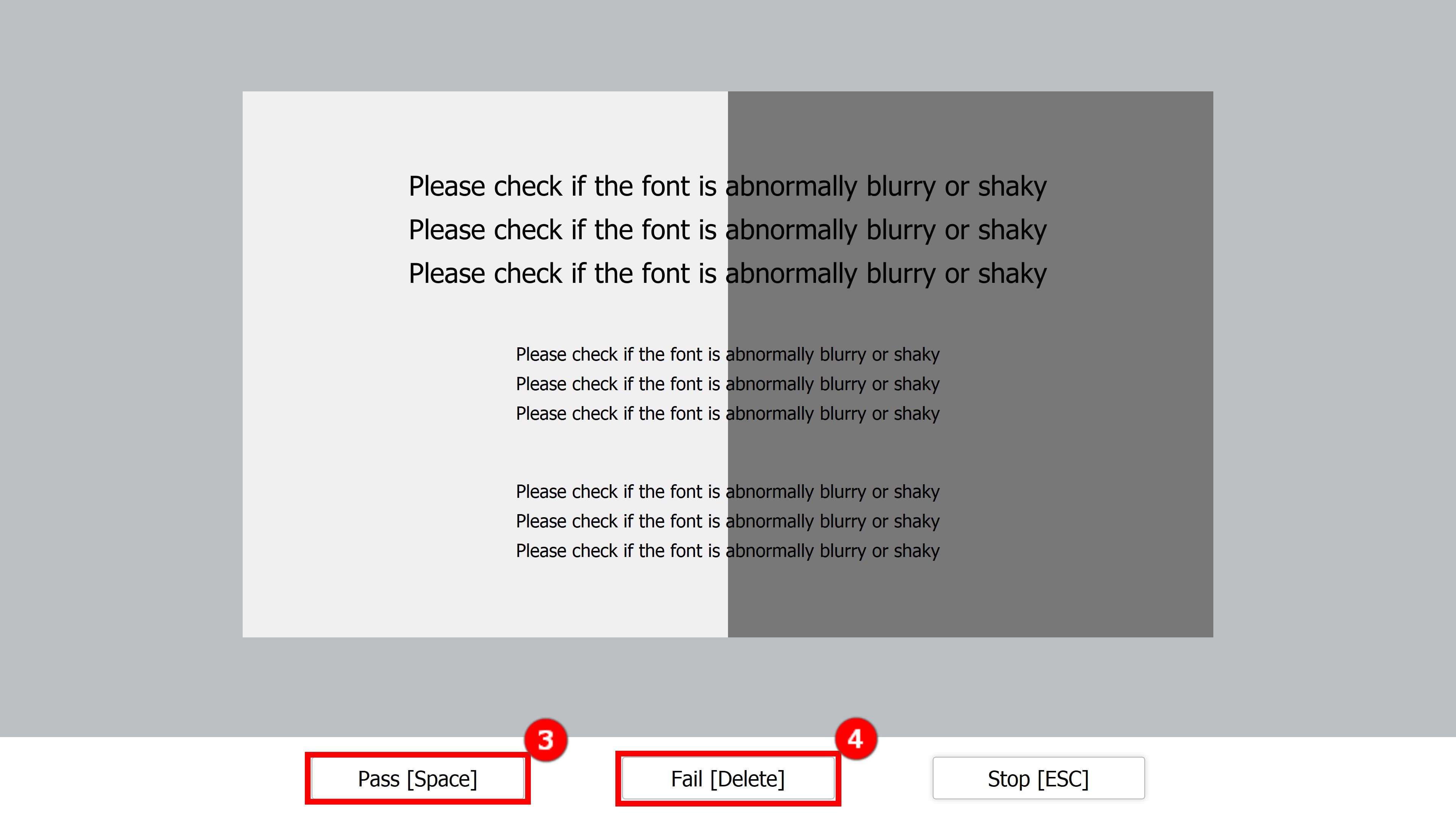
4.3-3 Wanneer het displaytestrapport als "Mislukt" wordt weergegeven, gebruik dan uw mobiele telefoon om de ⑤[QR-code] te scannen en volg dan de instructies in FAQ Q1 hieronder.
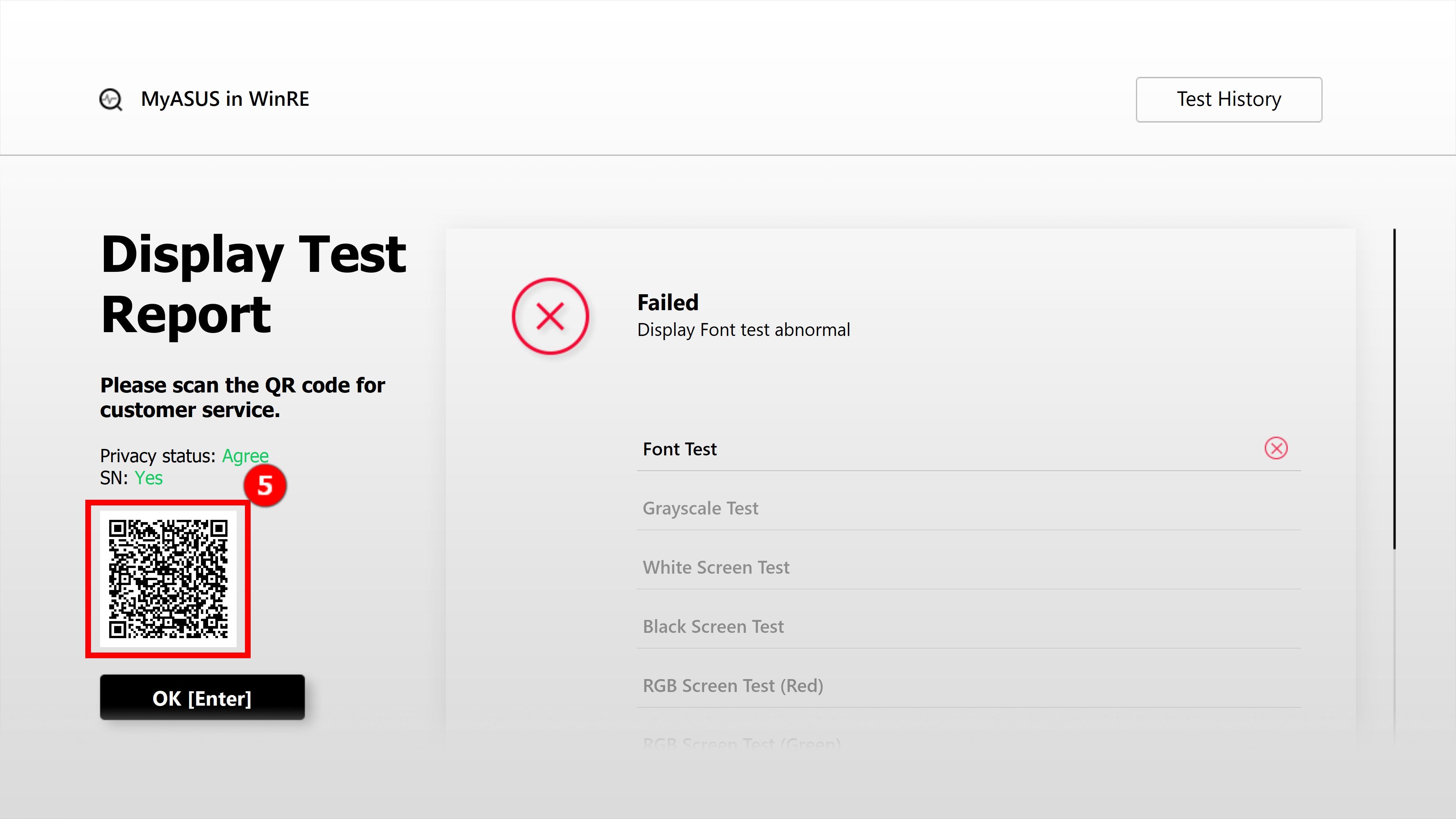
Q1: Wat moet ik doen als "Mislukt" in het testrapport verschijnt?
A1: Kies eerst om akkoord te gaan in de "Privacybeleid" sectie 3 van dit artikel. Gebruik vervolgens je mobiele telefoon om de QR-code te scannen (de QR-code bevat de machinecode en de diagnosecode). Het systeem genereert automatisch een reparatierapport voor je. Je hoeft alleen je persoonlijke informatie, de computerstatus en ophaalinformatie in te vullen, en ASUS zal het ophalen en repareren. (Opmerking: Dit hangt af van het servicebeleid van verschillende regio's)
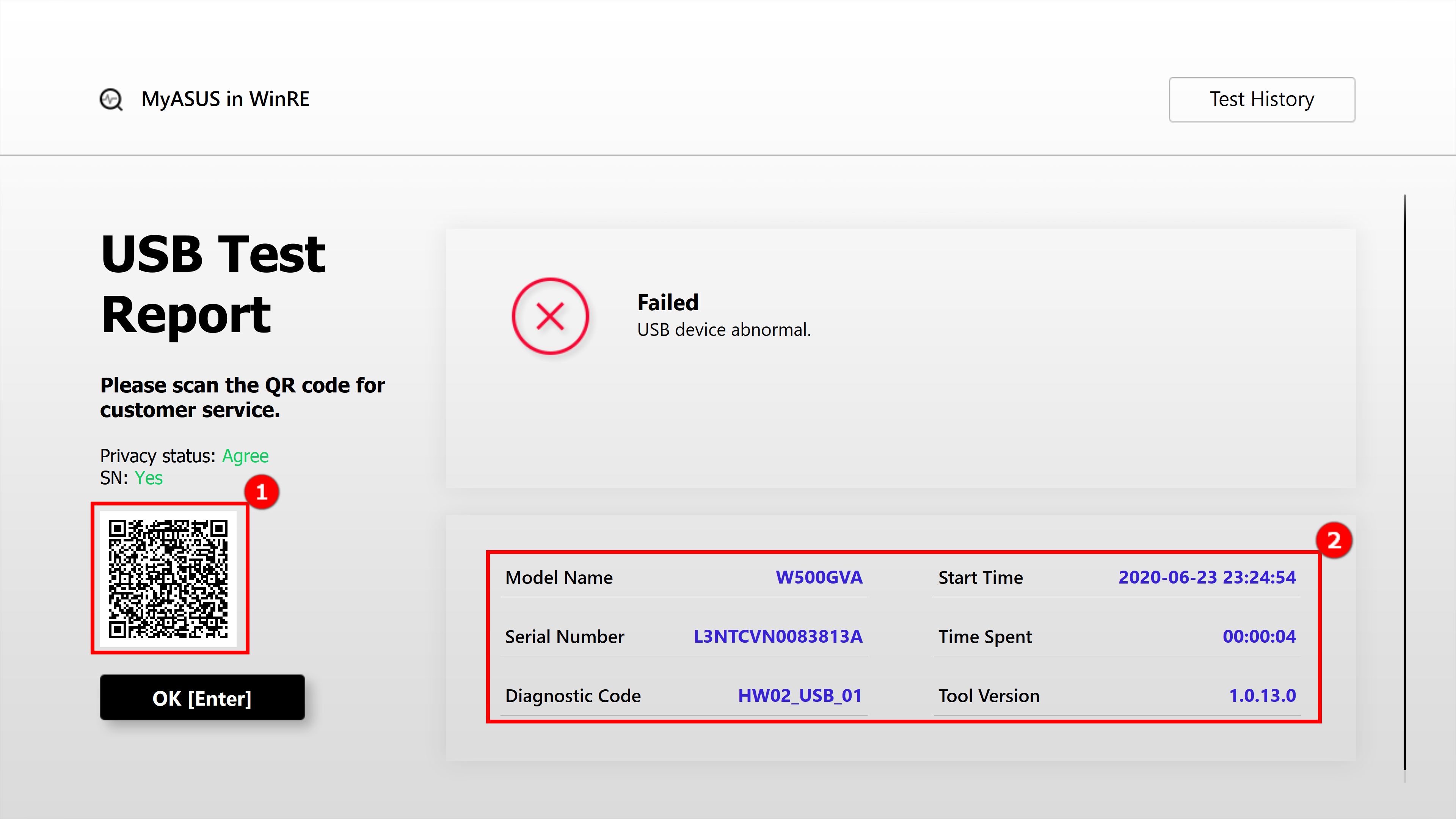
Q2: Wat is de betekenis van de drie testresultaten?
A2:
Geslaagd: Geen probleem gedetecteerd. Dit betekent dat de test is voltooid en het resultaat aan de norm voldoet. Gebruik het apparaat gerust.
Mislukt: Probleem gedetecteerd. Dit geeft aan dat de test is voltooid met het gedetecteerde probleem. Scan de QR-code met je mobiele telefoon en stuur deze ter reparatie zoals beschreven in sectie 5 van dit artikel
Waarschuwing: Als de component niet kan worden gedetecteerd of je abrupt het testprogramma beëindigt tijdens het detectieproces, verschijnt er een waarschuwingsbericht. Controleer de componenten opnieuw of stuur ze ter reparatie.
Q3: Waarom kan ik tijdens het opstarten van de laptop de Windows RE (Windows Recovery Environment) niet betreden?
A3: Vanwege de verschillende producten met verschillende besturingssystemen en versies, kan de manier om de Windows RE-pagina te betreden variëren. Het kan zijn dat u op de F9 of F12-toets moet drukken totdat het scherm "Even geduld" weergeeft.
Q4: Waarom zie ik de optie [MyASUS in WinRE] niet nadat ik [Probleemoplossing] onder Windows RE heb geselecteerd?
A4: Deze functie is van toepassing op nieuwe gamingmodellen die na januari 2020 zijn uitgebracht, met Windows 10 vooraf geïnstalleerd. Dit omvat producten zoals notebook-pc's en desktop-pc's in de Gaming-serie (inclusief ROG en TUF). Als de optie [MyASUS in WinRE] niet beschikbaar is in de [Probleemoplossing]-pagina, betekent dit dat uw laptop niet is uitgerust met de ASUS Recovery-functie.



