Gerelateerde onderwerpen
[AiMesh] How kan ik het AiMesh systeem installeren (Web GUI)?
Voor meer gedetailleerde instructies kunt u ook op de onderstaande link naar de ASUS Youtube-video klikken om meer te weten te komen over het instellen van het AiMesh-systeem
https://www.youtube.com/watch?v=hgv8NZOl-Yw
Ga voor meer informatie over AiMesh naar: https://www.asus.com/Microsite/AiMesh/en/index.html
Stap 1: Voordat u begint met het instellen van ASUS AiMesh, moet u ervoor zorgen dat u de volgende apparaten beschikbaar hebt:
(1) Twee ASUS-routers die AiMesh ondersteunen. U vindt de lijst met ondersteunde modellen op de ASUS-productpagina.
(2) Wijs één router toe als de AiMesh-router en de andere router als AiMesh-knooppunt.
Opmerking:
- De router met de hoogste specificaties moet worden gebruikt als de AiMesh-router.
- De beste ervaring is het mesh-systeem van 5 routers. (1 AiMesh-router + 4 AiMesh-knooppunten).
(3) Plaats de AiMesh-router en het knooppunt binnen 1 -3 meter met elkaar tijdens het installatieproces.

Stap 2: Upgrade alle routers met AiMesh-ondersteunde firmware
(1) Sluit de stroomadapter aan en druk op de aan/uit-knop aan de achterkant van uw router.
Controleer de LED-lampjes van WAN, 2,4GHz en 5GHz om te controleren of de hardwareverbinding gereed is.

(2) Sluit uw pc via een netwerkkabel aan op de router.
Start de web-GUI en u wordt doorgestuurd naar de ASUS-installatiewizard. Als dat niet het geval is, gaat u naar http://www.asusrouter.com
Ga naar Administratie -> Firmware-upgrade.
Opmerking: U kunt de nieuwste firmware downloaden in het ASUS Download Center.

(3) Upload de gedownloade firmware naar zowel de AiMesh-router als het knooppunt.
Nadat de firmware is geüpload, gaat u naar de pagina Netwerkkaart om te controleren of het AiMesh-pictogram wordt weergegeven.

Stap 3: Reset de AiMesh-node naar de fabrieksinstellingen
(1) Druk op de resetknop van de AiMesh-node gedurende ten minste 5 seconden en laat deze vervolgens los wanneer de power-led langzaam knippert.

(2) Wanneer het resetproces is voltooid, laat u de AiMesh node aan staan en in stand-by staan, zodat de AiMesh-instellingen kunnen worden gestart.

Stap 4: AiMesh-router instellen
(1) Haal de stekker van uw kabel-/DSL-modem uit het stopcontact. Als deze een reservebatterij heeft, verwijdert u de batterij.
(2) Sluit uw modem aan op de AiMesh-router met een netwerkkabel en schakel vervolgens uw modem in. Controleer de ledlampjes van uw modem om er zeker van te zijn dat de verbinding actief is.
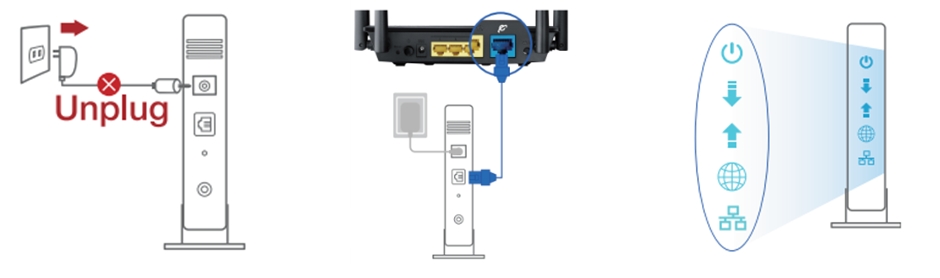
(3) Sluit de stroomadapter aan en druk op de aan/uit-knop aan de achterkant van uw router. Controleer de WAN, 2.4G en 5G LED-lampjes om te controleren of de hardwareverbinding gereed is.

(4) Sluit uw pc met een netwerkkabel aan op de AiMesh-router.
a). Gebruik een Ethernet-kabel om een van de LAN-poorten van uw AiMesh-router en uw pc aan te sluiten.
b). Zoek de netwerknaam (SSID) van uw AiMesh-router vanaf uw pc via wifi en maak verbinding. Zorg er altijd voor dat uw pc verbinding heeft gemaakt met de netwerknaam van uw AiMesh-router.
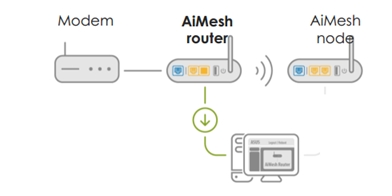
(5) Start de web GUI. U wordt doorgestuurd naar de ASUS Setup Wizard. Als dat niet het geval is, navigeert u naar http://www.asusrouter.com
(6) Ga naar de pagina Netwerkkaart , klik op het AiMesh-pictogram en vervolgens op Zoeken naar uw uitbreidende AiMesh-knooppunt.
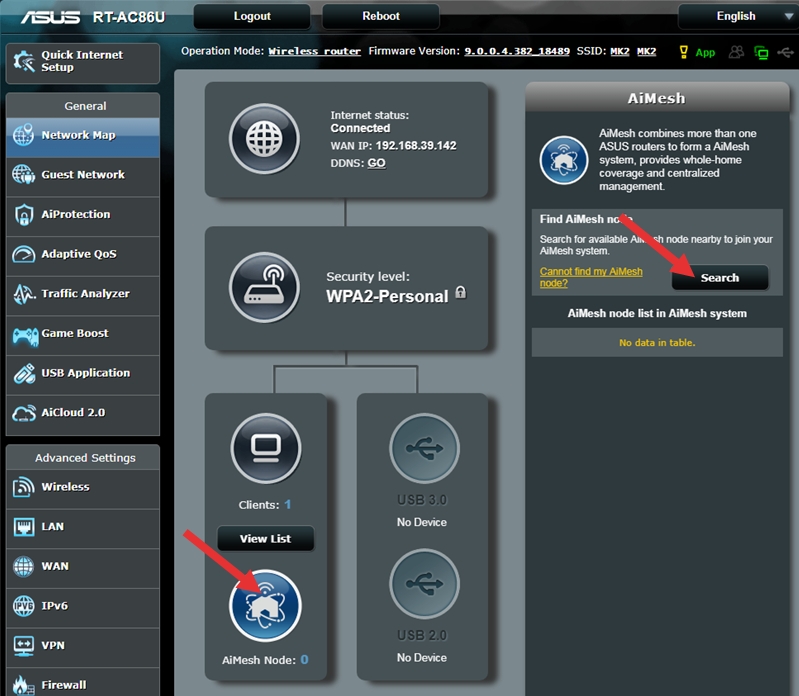
(7) Nadat u op Zoeken hebt geklikt, zoekt het apparaat automatisch naar het AiMesh-knooppunt. Wanneer het AiMesh-knooppunt op deze pagina wordt weergegeven, klikt u op om het toe te voegen aan het AiMesh-systeem. Het wordt aanbevolen om alle routers dicht bij elkaar te plaatsen bij de eerste synchronisatie in geval van interferentie.
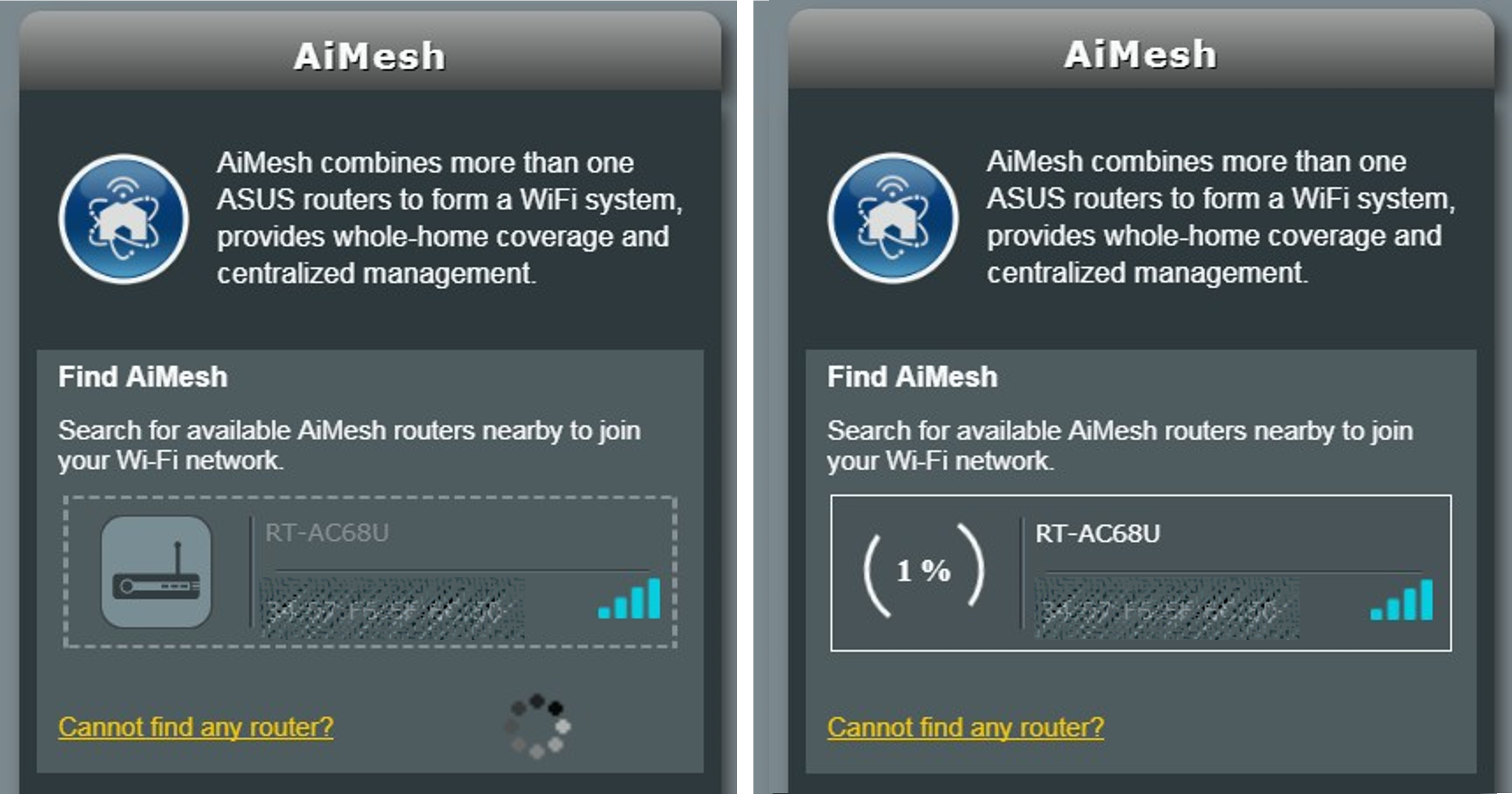
Als de router geen AiMesh-knooppunt in de buurt kan vinden of de synchronisatie mislukt, volg dan de onderstaande stappen en probeer het opnieuw.
1. Controleer of uw AiMesh-knooppunt is ingeschakeld.
2. Controleer of uw AiMesh-node is geüpgraded naar door AiMesh ondersteunde firmware.
3. Zorg ervoor dat uw AiMesh-node is gereset naar de standaardinstellingen.
4. Verplaats uw AiMesh-node binnen 1-3 meter van de AiMesh-router.
5. Als het draadloos verbinden met het AiMesh-knooppunt mislukt, probeer dan een bekabelde verbinding.
6. Zorg ervoor dat de WPS-functie is ingeschakeld op uw AiMesh-router.
Let op: Wanneer de Ethernet Backhaul-modus is ingeschakeld, kunnen alle AiMesh-routers en -knooppunten alleen worden verbonden via een bekabelde verbinding.
Raadpleeg de FAQ [AiMesh] Wat is Ethernet Backhaul-modus/Backhaul-verbindingsprioriteit in het AiMesh-systeem en hoe stel je dit in verschillende scenario's in?
Er wordt een bericht weergegeven wanneer de synchronisatie is voltooid.
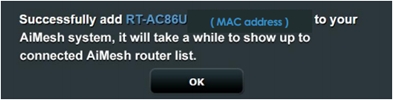
Gefeliciteerd! De onderstaande pagina's worden nu weergegeven wanneer het AiMesh-knooppunt succesvol is toegevoegd aan het AiMesh-netwerk.
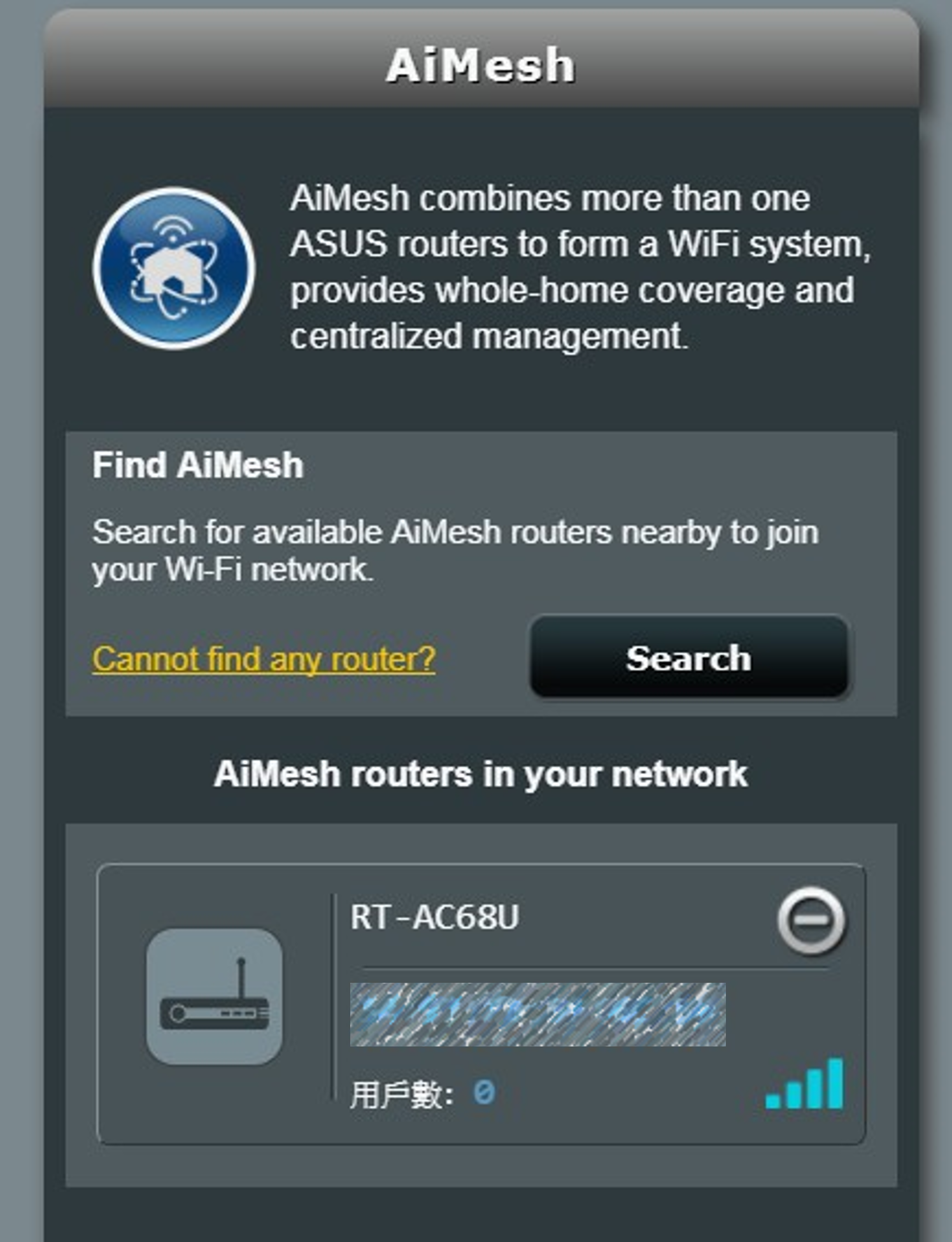
Stap 5: Plaats de AiMesh-router en het knooppunt op de beste locatie
Nu is het tijd om uw AiMesh-knooppunt naar een voorkeurslocatie te verplaatsenlocatie. U kunt controleren hoeveel apparaten er zijn verbonden met de AiMesh-node en hoe goed de ontvangst is van de AiMesh-router. U kunt de informatie bekijken via de ASUS Router-app of web-GUI.
Het wordt ten zeerste aanbevolen om de AiMesh-node tussen uw AiMesh-router en uw bestaande dode zone te plaatsen.
Plaats de AiMesh-router en node hoog en in open ruimte.

FAQ
1. Waarom kan het gastnetwerk niet synchroniseren en werken in een AiMesh-knooppunt?
- Gastnetwerkuitzendingen worden momenteel alleen ondersteund vanaf een AiMesh-router. Het is niet beschikbaar in een AiMesh-knooppunt.
- Er is geen gastnetwerkoptie voor de AiMesh-knooppunten.
2. Waarom kan ik geen gastnetwerk/draadloos tijdschema instellen onder AiMesh-knooppunt?
- Alle routerinstellingen kunnen alleen worden uitgevoerd onder de AiMesh-router, in plaats van onder AiMesh-knooppunten.
Hoe krijg ik de (Utility / Firmware)?
U kunt de nieuwste drivers, software, firmware en gebruikershandleidingen downloaden in het ASUS Download Center.
Als u meer informatie nodig hebt over het ASUS Download Center, raadpleeg dan deze link.