[Grafische kaart] Problemen oplossen bij geen weergave of afwijkingen op de monitor
Als er geen display op de monitor is of een abnormaliteit (beschadigd display), kunnen de volgende tips je helpen om het probleem te achterhalen dat je apparaat beïnvloedt:
- Geen display
- Abnormaal display
1. Driverprobleem:
2. Overklokinstabiliteit
3. Bevestig de temperatuur van de grafische kaart
4. Andere softwarecompatibiliteitsproblemen van het systeem
5. Problemen met het spelprogramma
6. Bevestig het vermogen van de stroomvoorziening
Geen display
1. Bevestig dat de computer correct is geïnstalleerd
Volg de richtlijnen van je pc-componenten (zoals moederbord, grafische kaart, voeding, behuizing, scherm, enz.) tijdens het installatieproces om te bevestigen dat de gerelateerde componenten correct zijn gemonteerd, en dat de componenten behalve de grafische kaart normaal kunnen werken.
Als er nog steeds geen display is, raadpleeg dan de volgende stappen.
2. Bevestig dat de monitor het uitgangssignaal weergeeft
Controleer de bedrading tussen de grafische kaart en de monitor, zorg ervoor dat de signaalkabel (VGA / DVI / HDMI / DisplayPort) goed is aangesloten aan de monitorzijde, zoals weergegeven in de onderstaande figuur, en zorg ervoor dat het ingangssignaal van de monitor correct is ingesteld

3. Test het booten met minimaal externe apparatuur
Volg de volgende instructies om alle externe apparaten te verwijderen en opnieuw te bevestigen
a. Houd de CPU, CPU-koeler en een stuk geheugen dat is verbonden met het moederbord
b. Verwijder alle USB-apparaten en externe kaarten van het moederbord, inclusief muis, toetsenborden, kaartlezer, USB-flashstation, externe harde schijf, andere externe PCI-E-kaarten behalve grafische kaart, enz.
c. Verwijder alle kabels die zijn aangesloten op het moederbord, inclusief netwerkkabels en audiokabels, en laat alleen de beeldschermkabel over om het beeldscherm te garanderen
d. Probeer vervolgens de computer aan te zetten. Als het normaal kan weergeven, komt het probleem mogelijk door het verwijderde externe apparaat of de kabel. Probeer de externe apparaten of kabels één voor één in te steken, totdat u vindt welk extern apparaat of welke kabel het probleem veroorzaakt
4. Bevestig de PCI-E-interface van de grafische kaart (gouden vinger)
Schakel de computer uit en trek de stekker van de computer uit het stopcontact, installeer de grafische kaart opnieuw, en controleer of uw grafische kaart correct is geïnstalleerd (het gouden vingerdeel van de PCI-E-interface moet volledig zijn geïnstalleerd in de PCI-E-interface)

5. Bevestig de voedingskabel van de grafische kaart
Als de aangesloten grafische kaart moet worden aangesloten op een 6Pin of 8Pin voedingskabel, zorg ervoor dat de voedingskabel correct is aangesloten, zoals weergegeven in de onderstaande afbeelding:

6. Controleer het stof en vreemde voorwerpen in de PCI-E-sleuf van het moederbord
Als blijkt dat er stof of vreemd materiaal in de PCI-E-sleuf van het moederbord zit, maak dit dan tijdig schoon voordat je de grafische kaart plaatst
7. Als je moederbord in de computer een geïntegreerde grafische processor (interne weergave) heeft, probeer dan het systeem zonder grafische kaart te starten
Zet de computer uit, ontkoppel de stroomvoorziening van de computer, haal de grafische kaart eruit en sluit de monitorsignaalkabel aan op de overeenkomstige weergave-uitvoersinterface op het moederbord om te controleren of de weergave de uitvoersignalen van het moederbord kan integreren
Als het nog steeds niet kan opstarten en normaal weergeven, kun je de FAQ raadplegen: Troubleshooting - Geen stroom/Geen Boot/Geen Weergave
Als het normaal kan weergeven, kun je de stroom uitschakelen en dan de grafische kaart opnieuw aansluiten om te bevestigen of het een probleem met de grafische kaart is
8. Als het moederbord meerdere PCI-E-sleuven ondersteunt, kun je proberen de grafische kaart in andere PCI-E-sleuven te installeren en opnieuw proberen.
9. Controleer of de voeding kan voldoen aan de vereisten van de grafische kaart
Bevestig of het vermogen van de door jou gekochte voeding voldoet aan het aanbevolen vermogen op de officiële website
(Het volgende voorbeeld: ROG-STRIX-RTX3080-O10G-GAMING, de aanbevolen voeding voor deze grafische kaart is 850W, dus je moet een voeding van 850W of meer dan 850W installeren)
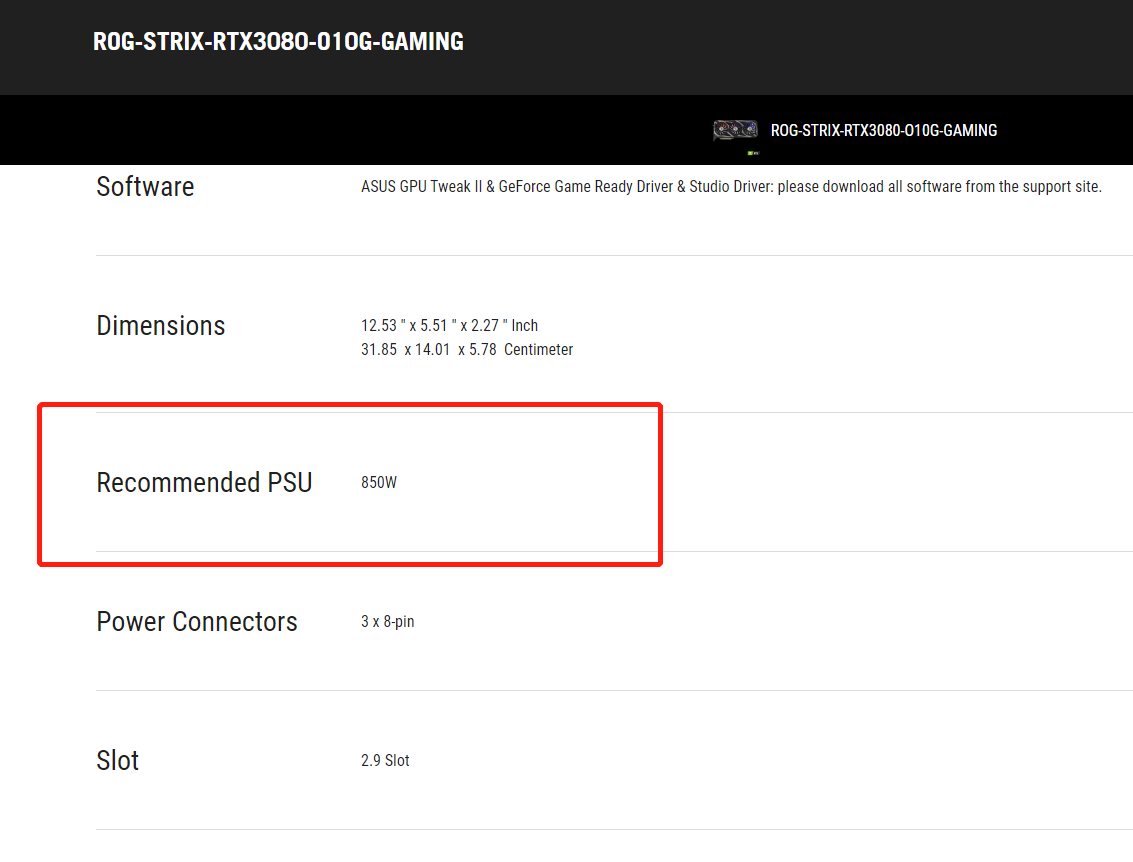
10. Controleer de temperatuur in je PC-behuizing
Zorg ervoor dat de ventilatie en warmteafvoer in je PC-behuizing goed zijn. Overmatige temperatuur in je PC-behuizing kan er ook voor zorgen dat de computercomponenten niet goed functioneren en de grafische kaart geen beeld uitvoert.
Beeldweergave abnormaal
1. Driver probleem:
Het kan zijn dat de driver van de grafische kaart te oud is. Je kunt eerst de driver van de grafische kaart verwijderen, de nieuwste versie van de driver bij de officiële website van nVidia/AMD bijwerken, of de nieuwste versie op de officiële ASUS-website.
2. Overklok instabiliteit:
Het kan veroorzaakt worden door overklokken van de CPU, geheugen of grafische kaart
A. Als de CPU of het geheugen is overklokt, kun je in het BIOS-instellingenpagina van het moederbord gaan om het BIOS naar de standaardinstellingen te herstellen. Voor details, raadpleeg de FAQ: Hoe herstel ik de BIOS-instellingen?
B. Om te bevestigen of de grafische kaart overklokt is, gebruik ASUS GPU Tweak om deze terug te zetten naar de vooraf ingestelde frequentie. Voor details, raadpleeg de FAQ: [Grafische kaart] ASUS GPU Tweak II - Inleiding
3. Controleer de temperatuur van de grafische kaart:
A. Het kan veroorzaakt worden door een hoge temperatuur van de GPU of geheugen, je kunt ASUS software GPU Tweak gebruiken om te controleren of de temperatuur van de grafische kaart te hoog is.
Je kunt ook verwijzen naar de bovenstaande [Grafische kaart] ASUS GPU Tweak II - Inleiding om de temperatuur te controleren. Als de temperatuur te hoog is, zorg er dan voor dat de ventilatie en warmteafvoer in de pc-behuizing goed is
B. Of de ophoping van overmatig stof op de ventilatorbladen van de grafische kaart veroorzaakt abnormale of gestopte ventilatorsnelheid, controleer en reinig het stof op de ventilatorbladen
4. Andere softwarecompatibiliteitsproblemen van het systeem:
Het kan veroorzaakt worden door andere softwarecompatibiliteitsproblemen van het systeem, je kunt het Windows-systeem en de nieuwste versie van de grafische kaart driver opnieuw installeren
5. Problemen met het gameprogramma:
Als je een abnormaal display tegenkomt tijdens het spelen van games, kun je het gameprogramma opnieuw installeren en de nieuwste patches via de officiële website downloaden
6. Als het display nog steeds abnormaal is, controleer dan dubbel via FAQ: Probleemoplossing - Geen stroom/Geen boot/Geen beeld
7. Bevestig de stroomaansluitkabel en LED-licht:
Als er tijdens het gebruik van de grafische kaart abnormale verschijnselen optreden zoals een zwart scherm of een vervormd scherm, controleer dan eerst of het LED-licht bij het stroomaansluitpunt van de grafische kaart constant rood brandt.
Controleer of de stroomaansluitkabel van de grafische kaart stevig is aangesloten. Als deze stevig is aangesloten en het systeem draait, controleer dan of het LED-licht bij het stroomaansluitpunt van de grafische kaart constant rood brandt. Als het constant rood brandt in het systeem, kun je proberen de stroomaansluitkabel te vervangen en dan opnieuw te controleren.
Als u het probleem met bovenstaande instructie nog steeds niet kunt oplossen, neem dan contact op met ASUS Product Support.



