Gerelateerde onderwerpen
[Draadloze Router] Hoe stel je Wireless MAC Filter in op ASUS Router (WiFi Deny List)?
De WiFi-blokkeerlijst wordt gebruikt om te beheren of draadloze apparaten die zijn verbonden met de ASUS-router toegang hebben tot internet, waardoor de beveiliging van uw thuisnetwerk wordt verbeterd. Bijvoorbeeld, als u een onbekende telefoon ziet die thuis is verbonden met uw ASUS-router in de lijst van draadloze apparaten op de router, kunt u deze telefoon toevoegen aan de WiFi-blokkeerlijst van de router. Deze telefoon zal geen toegang hebben tot uw WiFi-netwerk.
Opmerking: Verbeter de beveiliging van het routernetwerk, zoals het instellen van versleuteling, het gebruik van een ingewikkeld wachtwoord of het bijwerken van de firmware naar de nieuwste versie, om de veiligheid van uw thuisnetwerk aanzienlijk te waarborgen.
Voor meer informatie, raadpleeg de FAQ [Draadloos] Hoe maak ik mijn router veiliger
Voorbereiden
1. Werk de firmware van uw router bij naar de nieuwste versie. Voor instructies over hoe u de firmware kunt bijwerken, raadpleeg de volgende FAQ
[Draadloze Router] Hoe update ik de firmware van uw router naar de nieuwste versie
[ExpertWiFi] Hoe update ik de firmware van ExpertWiFi-router
2. Installeer de ASUS-router app eerst op uw slimme telefoonapparaat. Zorg ervoor dat de app-versie up-to-date is.
Voor informatie over hoe u de app kunt installeren, raadpleegt u de volgende FAQ
[Draadloze Router] Hoe ASUS Wi-Fi-router in te stellen via de ASUS Router App
[Draadloze Router] Hoe meerdere ASUS-routers te beheren met de ASUS Router App
[ExpertWiFi] Hoe de ASUS ExpertWiFi-router in te stellen via de ASUS ExpertWiFi App
3. Sommige functies van draadloos zullen verschillen afhankelijk van de firmwareversie.
U kunt de WiFi-blokkeerlijst instellen via de ASUS Router APP of de ASUS Router Web GUI (webinstellingenpagina).
A. Gebruik de ASUS Router APP / ASUS ExpertWiFi App om een WiFi-blokkeerlijst in te stellen (Het volgende gebruikt de ASUS router app als voorbeeld)
Interface 1: Ondersteunt routers met firmware later dan 3.0.0.6.102_35404(incl.)
1. Log in op de app en tik op [Instellingen] > [Netwerk] > [Hoofdnetwerkprofiel (Test_WiFi-1 wordt hieronder als voorbeeld gebruikt)] > selecteer [Accepteren] of [Weigeren].
[Accepteren] : Selecteer Accepteren om apparaten in de MAC-filterlijst toegang te geven tot het draadloze netwerk.
[Weigeren] : Selecteer Weigeren om apparaten in de MAC-filterlijst te verhinderen toegang te krijgen tot het draadloze netwerk.
[Uitschakelen] : Schakelt deze functie uit.

2. Het volgende gebruikt [Weigeren] als voorbeeld.
Bijvoorbeeld, als je niet wilt dat deze telefoon verbinding maakt met Test_WiFi-1's, kun je [Weigeren] selecteren in het Test_WiFi-1 profiel, het draadloze apparaat aan de lijst toevoegen en op [Toepassen] klikken om de instelling te voltooien.
Opmerking: ASUS draadloze routers hebben verschillende functies afhankelijk van het model. Controleer ASUS productspecificaties om te bevestigen dat je router de banden ondersteunt.
(1) [MAC-filter inschakelen] : Selecteer [Weigeren].
(2) [MAC-filterlijst] : Klik op het bewerkpictogram.
(3) Selecteer je draadloze apparaat in het MAC-adres drop-down menu.
(4) Klik op het toevoegpictogram om dit apparaat aan de lijst toe te voegen.
om dit apparaat aan de lijst toe te voegen.
(5) Klik op [OK].
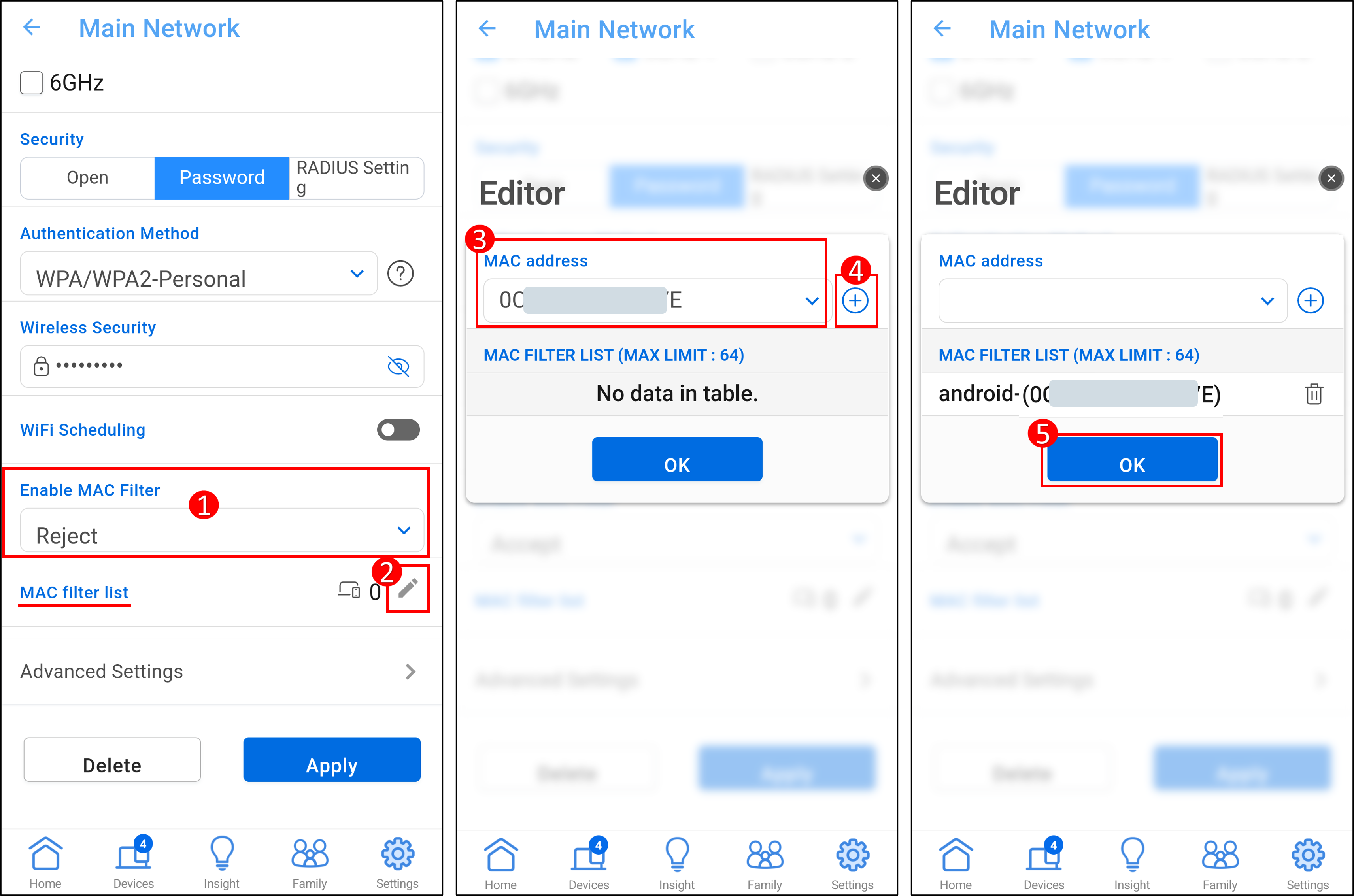
(6) Het aantal apparaten wordt weergegeven in de onderstaande afbeelding, klik op [Toepassen] om de instellingen op te slaan.
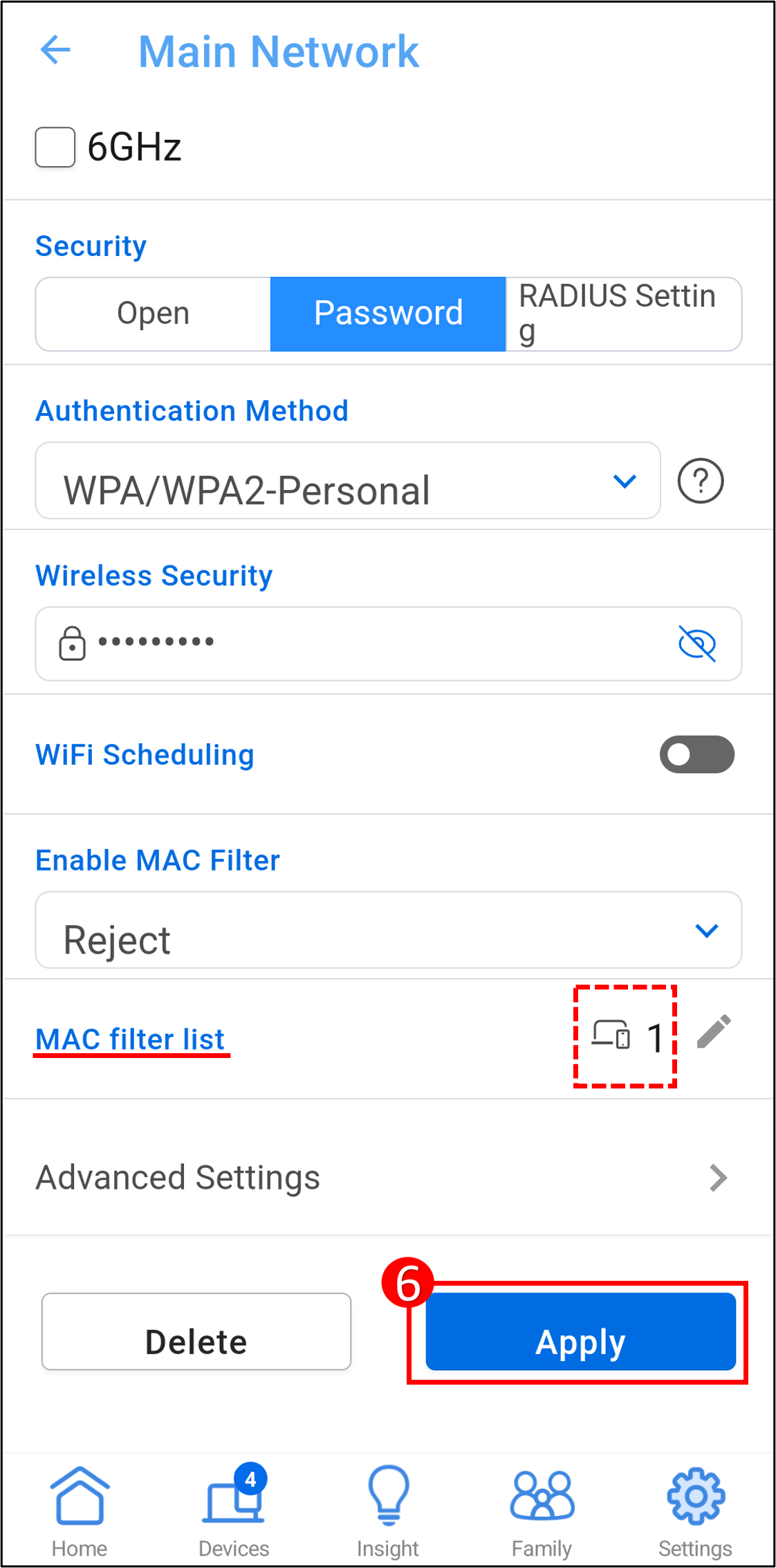
Om een apparaat uit de lijst te verwijderen, (1) Klik op het bewerkingspictogram. (2) Klik op het verwijderpictogram op het apparaat dat u wilt verwijderen. (3) Klik op [OK]. (4) Klik op [Toepassen] om de instellingen op te slaan en de verwijdering te voltooien.
op het apparaat dat u wilt verwijderen. (3) Klik op [OK]. (4) Klik op [Toepassen] om de instellingen op te slaan en de verwijdering te voltooien.
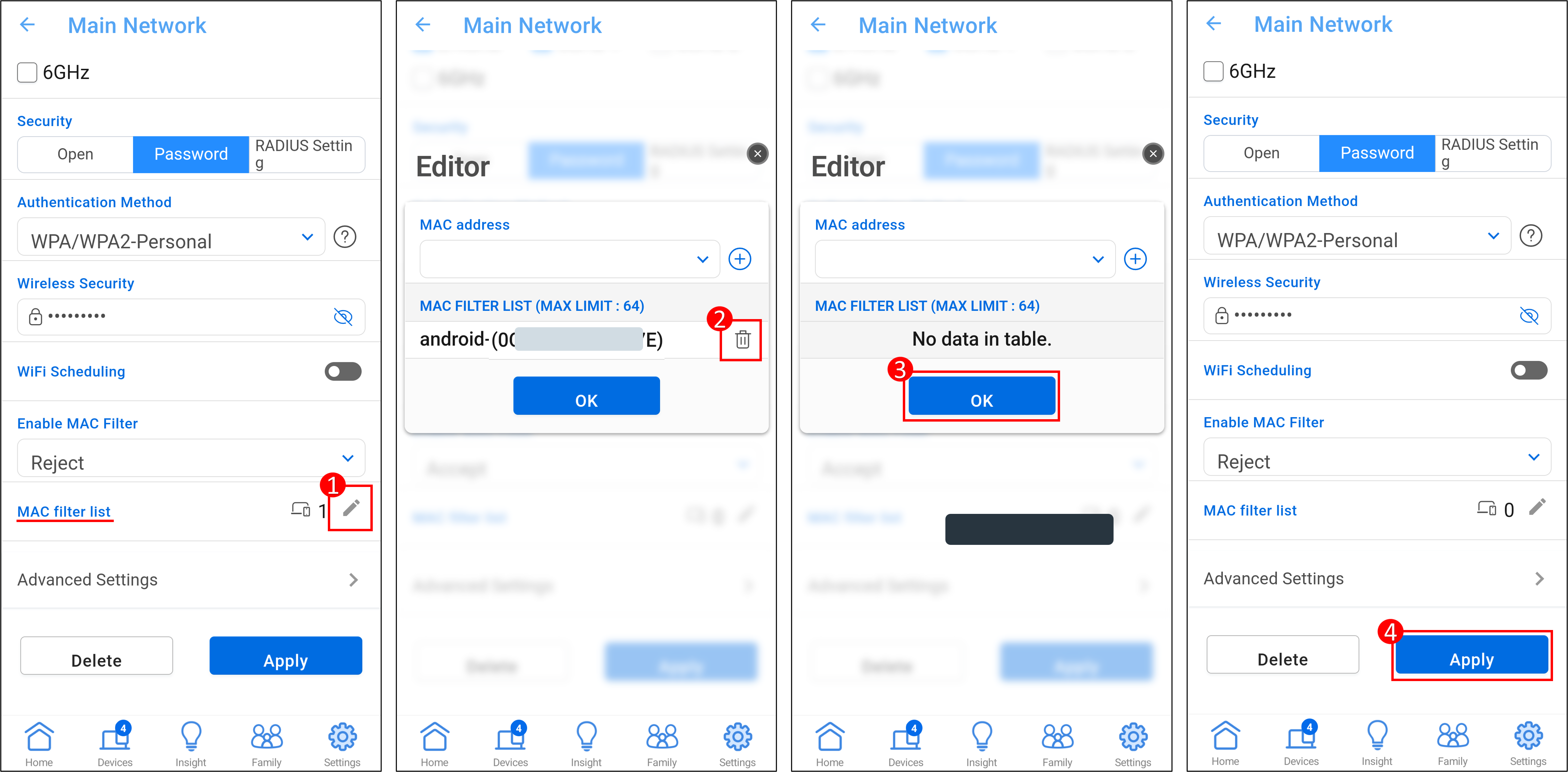
Interface 2: Ondersteunt routers met firmware eerder dan 3.0.0.6.102_35404
1. Voer de app in, tik op [ Instellingen ] > [ WiFi ] > [ WiFi Weiger Lijst ] > [ Beheer Weiger Lijst ].

2. Tik op het bewerkingspictogram en selecteer het apparaat dat u wilt toevoegen aan de WiFi weiger lijst. Tik op [Toepassen] om de instelling op te slaan.
Opmerking: Het instellen van deze functie zal tijdelijk je WiFi-signaal onderbreken.

3. Je kunt de lijst met geblokkeerde apparaten zien in de WiFi-weigerlijst.
Om een apparaat uit de WiFi-weigerlijst te verwijderen, tik je op het  pictogram, selecteer je het apparaat dat je wilt verwijderen, en tik vervolgens op [Verwijderen] om de instelling te voltooien.
pictogram, selecteer je het apparaat dat je wilt verwijderen, en tik vervolgens op [Verwijderen] om de instelling te voltooien.

B. Stel een WiFi-weigerlijst in via de ASUS router Web GUI
1. Verbind je computer met de router via een bekabelde of WiFi-verbinding. Open een webbrowser en voer je router LAN IP of router URL http://www.asusrouter.com in naar de WEB GUI.

2. Voer de gebruikersnaam en het wachtwoord van je router in om in te loggen.

Note: Als u de gebruikersnaam en/of het wachtwoord bent vergeten, herstelt u de router naar de fabrieksinstellingen en stelt u deze opnieuw in.
Raadpleeg [Wireless Router] How to reset the router to factory default setting? voor instructies over hoe u de router naar de fabrieksinstellingen kunt herstellen.
3. Stel in om draadloze apparaten toe te staan of te weigeren verbinding te maken met WiFi
Interface 1: Ondersteunt routers met firmware later dan 3.0.0.6.102_35404 (inclusief)
3-1 Ga naar [Network] > [Main network profile (Test_WiFi-1 wordt als voorbeeld hieronder gebruikt)]
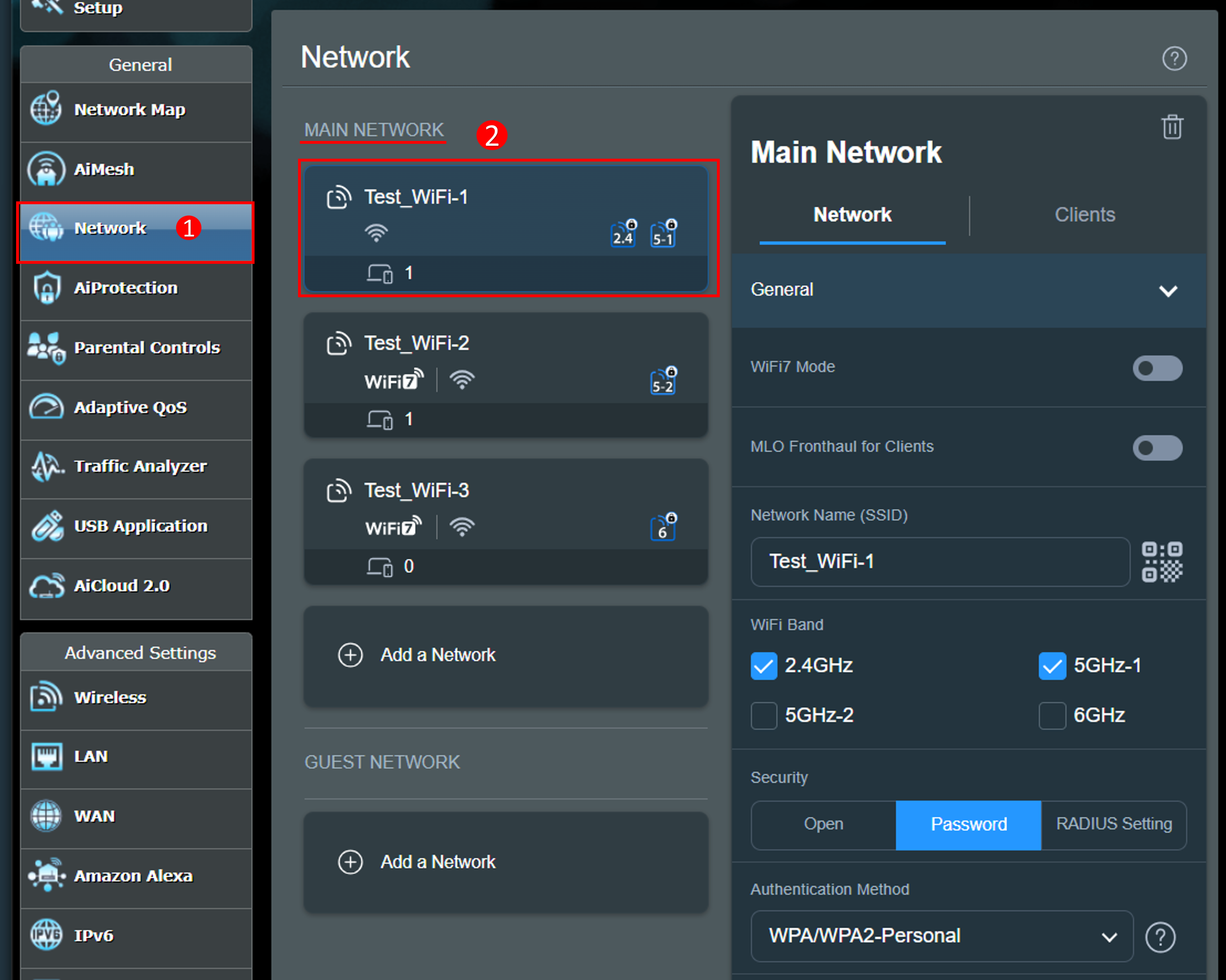
3-2 Stel [Enable MAC Filter] in
Draadloze MAC-filter biedt controle over pakketten die worden verzonden naar een specifiek MAC (Media Access Control) adres op uw draadloze netwerk.
MAC Filter Mode:
[Accepteren] : Selecteer Accepteren om apparaten in de MAC-filterlijst toegang te geven tot het draadloze netwerk.
[Weigeren] : Selecteer Weigeren om te voorkomen dat apparaten in de MAC-filterlijst toegang krijgen tot het draadloze netwerk.
[Uitschakelen] : Schakelt deze functie uit.
Bijvoorbeeld, als u niet wilt dat deze telefoon verbinding maakt met Test_WiFi-1, kunt u [Verwerp] in het Test_WiFi-1 profiel, voeg het draadloze apparaat toe aan de lijst en klik op [Toepassen] om de instelling te voltooien.
Opmerking: ASUS draadloze routers hebben verschillende functies afhankelijk van het model. Controleer de ASUS productspecificaties om te bevestigen dat uw router banden ondersteunt.
(1) [MAC-filter inschakelen] : Selecteer [Verwerp].
(2) [MAC-filterlijst] : Klik op het bewerkpictogram.
(3) Selecteer uw draadloze apparaat uit het MAC-adres keuzemenu.
(4) Klik op het toevoegpictogram  om dit apparaat aan de lijst toe te voegen.
om dit apparaat aan de lijst toe te voegen.
(5) Klik op [OK].
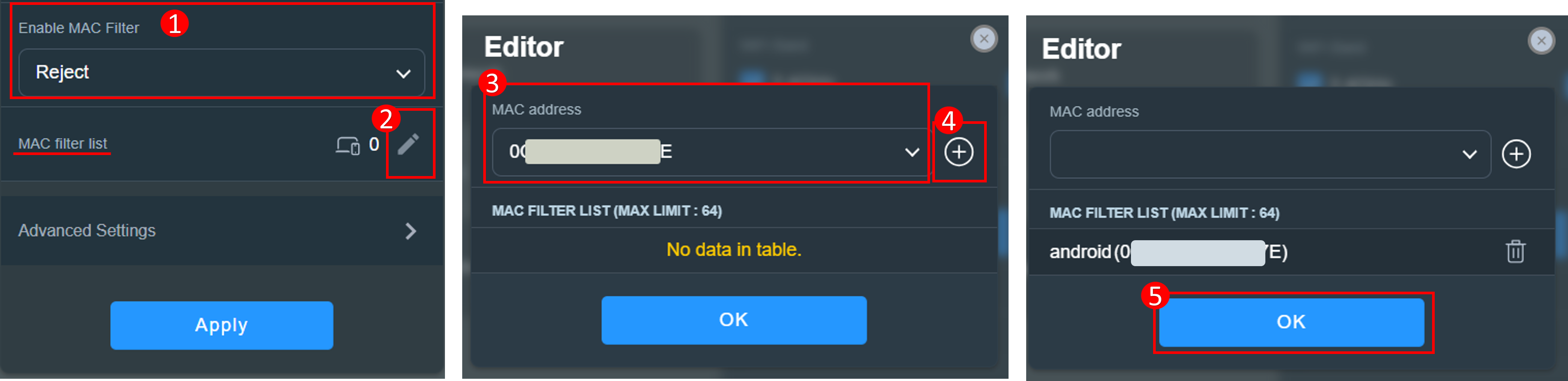
(6) Het aantal apparaten wordt weergegeven in onderstaande afbeelding, klik op [Toepassen] om de instellingen op te slaan.
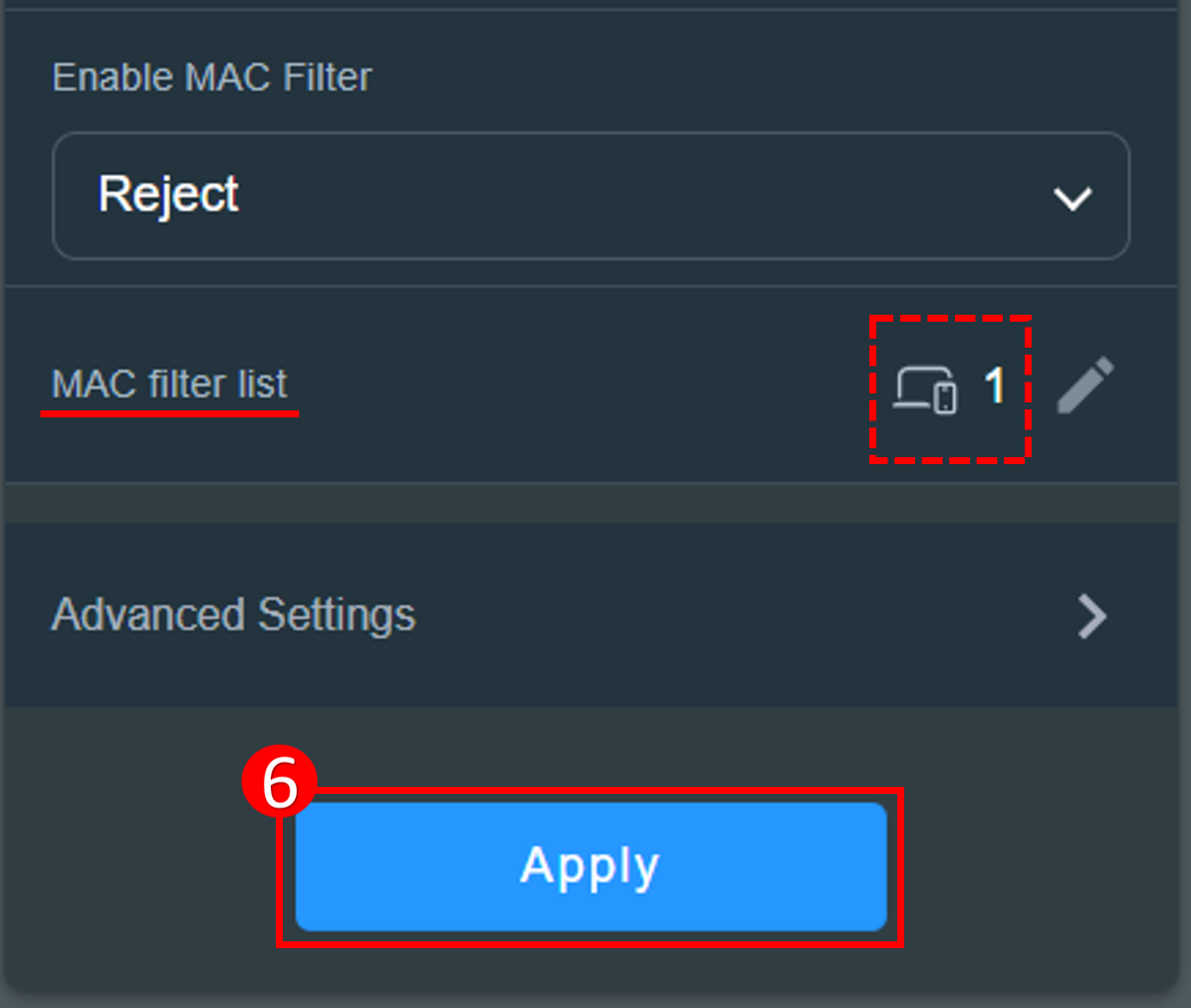
Om een apparaat uit de lijst te verwijderen, (1) Klik op het bewerkpictogram. (2) Klik op het verwijderpictogram op het apparaat dat u wilt verwijderen. (3) Klik op [OK]. (4) Klik op [Toepassen] om de instellingen op te slaan en de verwijdering te voltooien.
op het apparaat dat u wilt verwijderen. (3) Klik op [OK]. (4) Klik op [Toepassen] om de instellingen op te slaan en de verwijdering te voltooien.

Interface 2: Ondersteunt routers met firmware eerder dan 3.0.0.6.102_35404
3-1 Ga naar [Draadloos] > [Draadloos MAC-filter] > Om de WiFi-weigeringslijst in te stellen, moet u [Ja] selecteren voor [MAC-filter inschakelen].

3-2 Draadloos MAC-filter biedt controle over pakketten die naar een opgegeven MAC (Media Access Control)-adres op uw draadloos netwerk worden verzonden.
MAC-filtermodus:
[Accepteren] : Selecteer Accepteren om apparaten in de MAC-filterlijst toegang te geven tot het draadloze netwerk.
[Weigeren] : Selecteer Weigeren om apparaten in de MAC-filterlijst de toegang tot het draadloze netwerk te ontzeggen.
Bijvoorbeeld, een mobiele telefoon ondersteunt 2.4GHz en 5 GHz banden. Als je niet wilt dat deze telefoon verbinding maakt met een 2.4GHz WiFi-signaal, kun je verschillende banden respectievelijk instellen, selecteer het draadloze apparaat dat moet worden gecontroleerd [Band] en selecteer vervolgens [MAC Filter Mode]. Voeg het draadloze apparaat toe aan de lijst en klik op [Apply] om de instelling te voltooien.
Opmerking: ASUS draadloze routers hebben verschillende functies afhankelijk van het model. Controleer de ASUS productspecificaties om te bevestigen dat jouw router banden ondersteunt.
(1) Selecteer de WiFi [band] : Het onderstaande voorbeeld neemt [2.4GHz] als voorbeeld.
(2) Selecteer [MAC Filter Mode] : Het onderstaande voorbeeld neemt [Weigeren] als voorbeeld.
(3) Selecteer jouw draadloze apparaat uit het clientnaam (MAC-adres) dropdownmenu.
(4) Klik om  dit apparaat toe te voegen aan de lijst.
dit apparaat toe te voegen aan de lijst.

(5) Klik op [Apply] om de instellingen op te slaan.
Om een apparaat uit de lijst te verwijderen, klik op  het icoon en klik op [Toepassen] om de instellingen op te slaan en het verwijderen te voltooien.
het icoon en klik op [Toepassen] om de instellingen op te slaan en het verwijderen te voltooien.

C. Stel een WiFi-weigeringslijst in de ASUS ExpertWiFi-router Web GUI in
1. Verbind je computer met de ExpertWiFi-router via een bekabelde of WiFi-verbinding en voer je ExpertWiFi-router LAN IP of ExpertWiFi-router URL http://www.expertwifi.net in de WEB GUI in.

2. Voer de gebruikersnaam en het wachtwoord van je router in om in te loggen.

3. Ga naar [Instellingen] > [Draadloos] > [Draadloze MAC Filter] tabblad. Om de WiFi-weigeringslijst in te stellen, moet je [Ja] selecteren voor de [MAC-filter inschakelen].

4. Draadloze MAC-filter biedt controle over pakketten die worden verzonden naar een opgegeven MAC (Media Access Control) adres op uw draadloze netwerk.
MAC Filtermodus:
[Accepteren] : Selecteer Accepteren om apparaten in de MAC-filterlijst toegang te geven tot het draadloze netwerk.
[Weigeren] : Selecteer Weigeren om apparaten in de MAC-filterlijst geen toegang te geven tot het draadloze netwerk.
Bijvoorbeeld, een mobiele telefoon ondersteunt 2.4GHz en 5 GHz banden. Als u wilt dat deze telefoon alleen verbinding maakt met het 5GHz WiFi-signaal, kunt u verschillende banden respectievelijk instellen, het draadloze apparaat selecteren dat moet worden gecontroleerd [Band] en vervolgens [MAC Filtermodus] selecteren. Voeg het draadloze apparaat toe aan de lijst en klik op [Toepassen] om de instelling te voltooien.
Opmerking: ASUS draadloze routers hebben verschillende functies afhankelijk van het model. Controleer ASUS productspecificaties om te bevestigen dat uw router banden ondersteunt.
(1) Selecteer de WiFi [band] : Het onderstaande neemt [5GHz] als voorbeeld.
(2) Selecteer [MAC Filtermodus] : Het onderstaande neemt [Accepteren] als voorbeeld.
(3) Selecteer uw draadloze apparaat uit het clientnaam (MAC-adres) vervolgkeuzemenu.
(4) Klik om  dit apparaat aan de lijst toe te voegen.
dit apparaat aan de lijst toe te voegen.

(5) Klik op [Toepassen] om de instellingen op te slaan.
Om een apparaat uit de lijst te verwijderen, klik op  het pictogram en klik op [Toepassen] om de instellingen op te slaan en de verwijdering te voltooien.
het pictogram en klik op [Toepassen] om de instellingen op te slaan en de verwijdering te voltooien.

FAQ
1. Hoe specifieke apparaten te blokkeren van toegang tot specifieke/kwaadaardige websites?
ASUS-routers ondersteunen momenteel geen websiteblokkering op specifieke apparaten (bijvoorbeeld telefoon, laptop).
Als het specifieke apparaat dat u wilt instellen een Windows-apparaat of een Chromebook is, raadpleeg dan de onderstaande FAQ.
[Chromebook] Beheer het account van uw kind op Chromebook | Officiële Ondersteuning | ASUS Global
Hoe krijg ik de (Utility / Firmware)?
U kunt de nieuwste drivers, software, firmware en gebruikershandleidingen downloaden in het ASUS Download Center.
Als u meer informatie nodig heeft over het ASUS Download Center, raadpleeg dan deze link.



