[Commercial NB] ASUS AI ExpertMeet - Introductie
ASUS AI ExpertMeet
AI Vergaderminuten - Leg alle belangrijke momenten in vergaderingen vast met behulp van lokale AI-intelligentie en vertaal automatisch de inhoud van de vergadering. Dit zorgt ervoor dat uw gegevens veilig op uw laptop worden opgeslagen. Het kan ook inhoud in bestanden herkennen en u de meest waardevolle inzichten bieden via Transcript en Samenvatting.
AI Vertaalsubtitels - Niet alleen vertaling, het biedt ook lokale AI-intelligentievertaling. Bezorgd over privacyproblemen? AI-intelligente vertalingsondertitels gebruiken lokale AI-modellen, waardoor u inhoud kunt vertalen zonder enige internetverbinding.
Webcam Watermerk - Met een Webcam Watermerk kunnen uw toekomstige partners eenvoudig een QR-code scannen om uw contactinformatie te krijgen of u als vriend toe te voegen.
Schermwatermerk - Bezorgd dat uw computer stiekem wordt gefotografeerd en informatie lekt? Met een Schermwatermerk is geheime fotografie onmogelijk.
1. Ondersteunde Producten en Systeemvereisten
• 3.1 Mediaherkenning
• 3.2 Transcript
• 3.3 Samenvatting
• 3.4 Vertaling
• 3.5 Exporteren
• 3.6 Het Transcript Bewerken
• 3.7 Opname
• 3.8 Opname-instellingen
7. Hoe AI Expert Smart Meetings te downloaden en bij te werken
1. Ondersteunde producten en systeemvereisten
• AI ExpertMeet vereist een besturingssysteem van Windows 11 of hoger.
• AI ExpertMeet ondersteunt momenteel laptops zoals P5405CSA, P1403CVA, B1403CVA. Voor meer details, bezoek ASUS Global.
• De schermwatermerkfunctie wordt momenteel niet ondersteund op desktopcomputers.
Voer [AI ExpertMeet] in de desktop ①[zoekbalk] in en klik vervolgens op ②[AI ExpertMeet] om het te openen.

Ondersteunde bestandsformaten importeren
Audio bestanden: [“.mp3”, “.wav”, “.flac”, “.wma”, “.m4a”]
Videobestanden: [“.mp4”, “.avi”, “.mkv”]
※ Importbestand heeft geen grootte- of lengterestricties op ondersteunde bestanden, maar hoe langer het bestand, hoe langer de transcriptie zal duren.
※ AI Vergadernotulen ondersteunen audio-opname. Voor gedetailleerde informatie, zie 3.7 Opname.
(1) Klik op ①[Bestand importeren], selecteer ②[Media] en klik op ③[Openen].

(2) In the ④[Voorbeeld] area, you can listen to the audio or mark segments multiple times. Click ⑤[Start transcriptie] to convert speech to text.

(3) If your audio has multiple speakers, select ⑥[Meerdere sprekers herkenning] to enable it. Choose ⑦[Bron taal]; selecting the correct language source helps improve recognition accuracy. Click ⑧[OK] to start recognition.
※ Meerdere sprekers herkenning is disabled by default because it takes up more computer system resources. If there are multiple speakers, you can enable it manually.

(4) The recognition is completed.

①[Transcriptie] recognition is complete, you can manually select content with the mouse to copy it. Transcriptie supports multi-speaker recognition, and you can manually select ②[Spreker].

※ U moet de Transcript-functie gebruiken voordat u de Samenvatting-functie inschakelt.
(1) Klik op ①[Samenvatting starten] om een samenvatting te genereren.

(2) De volledige samenvatting wordt gegenereerd en u kunt de ②[inhoud] naar uw klembord kopiëren.

(3) Gebruik de middelste muisknop om naar beneden te scrollen en elke ③[Sprekerssamenvatting] te lezen.

(1) Klik op ①[  Vertalen], en selecteer de ②[Taal] die u nodig hebt.
Vertalen], en selecteer de ②[Taal] die u nodig hebt.

(2) Klik op ③[Bevestigen] om te beginnen met vertalen.

(3) Zodra de vertaling is voltooid, wordt de ④[vertaalde inhoud] onder de herkende inhoud weergegeven.
※ De inhoud van de samenvatting wordt ook vertaald.

(1) Klik op ①[  Exporteren], wijzig de ②[Bestandsnaam] die geëxporteerd moet worden, selecteer het ③[Formaat] dat je nodig hebt, kies de ④[Inhoudsopties] die je wilt, en klik vervolgens op ⑤[Exporteren] om te exporteren.
Exporteren], wijzig de ②[Bestandsnaam] die geëxporteerd moet worden, selecteer het ③[Formaat] dat je nodig hebt, kies de ④[Inhoudsopties] die je wilt, en klik vervolgens op ⑤[Exporteren] om te exporteren.
※ Het srt-formaat in Formaat is voor het opslaan van ondertitelingsinformatie. Je kunt de video direct importeren in AI ExpertMeet Minutes, de video herkennen en exporteren als een srt-ondertitelingstekst, wat je tijd bespaart bij het maken van video's.
※ De geëxporteerde inhoud heeft een vertaalde tekst optie. Als je de audio niet hebt vertaald, zal deze optie grijs zijn en niet geselecteerd kunnen worden.
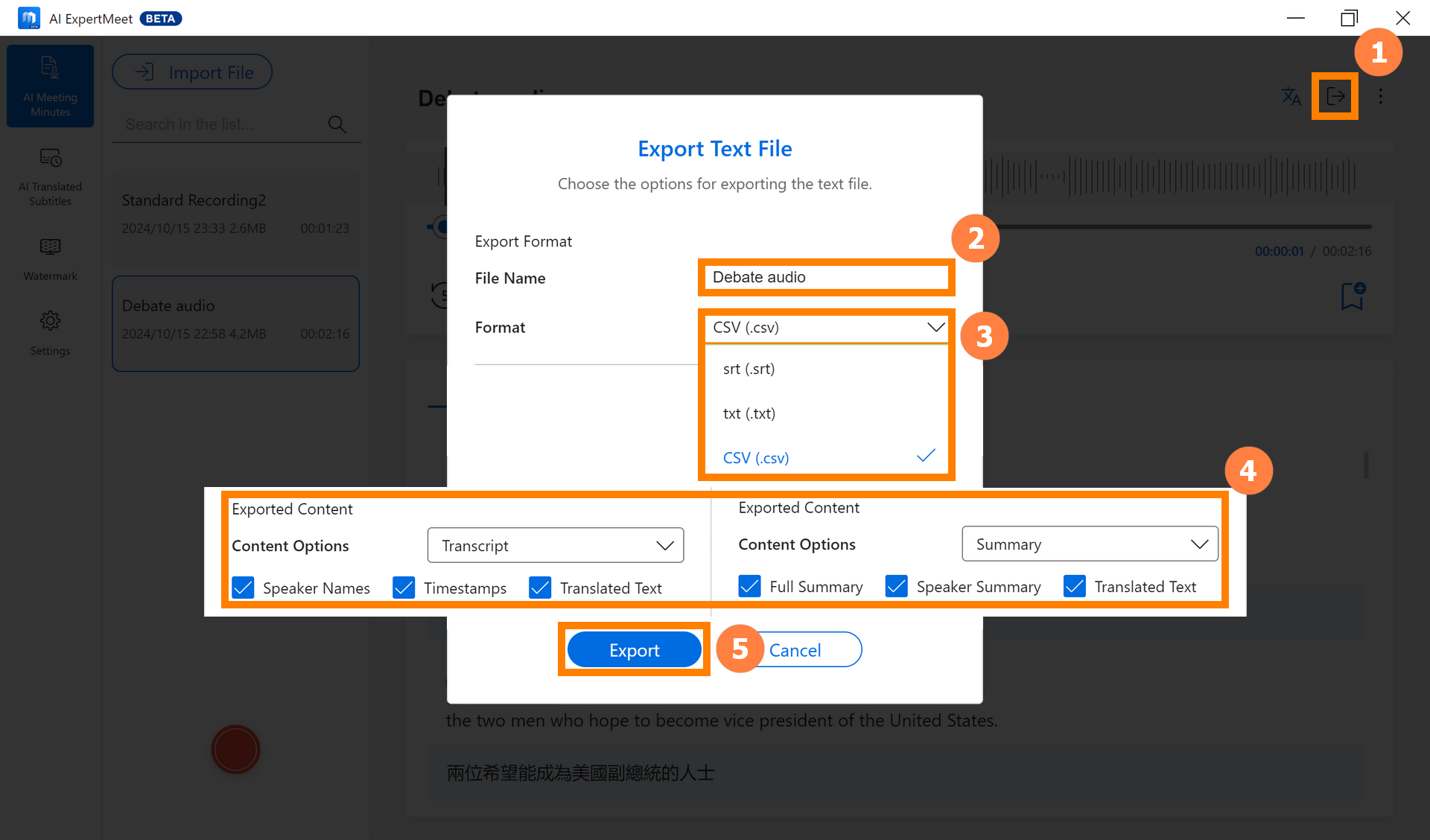
(2) Voer de ⑥[Bestandsnaam] in en klik op ⑦[Opslaan] om op te slaan. Je kunt direct het opgeslagen ⑧[bestand] bekijken of het bestand importeren in videobewerkingssoftware om ondertitels te genereren.
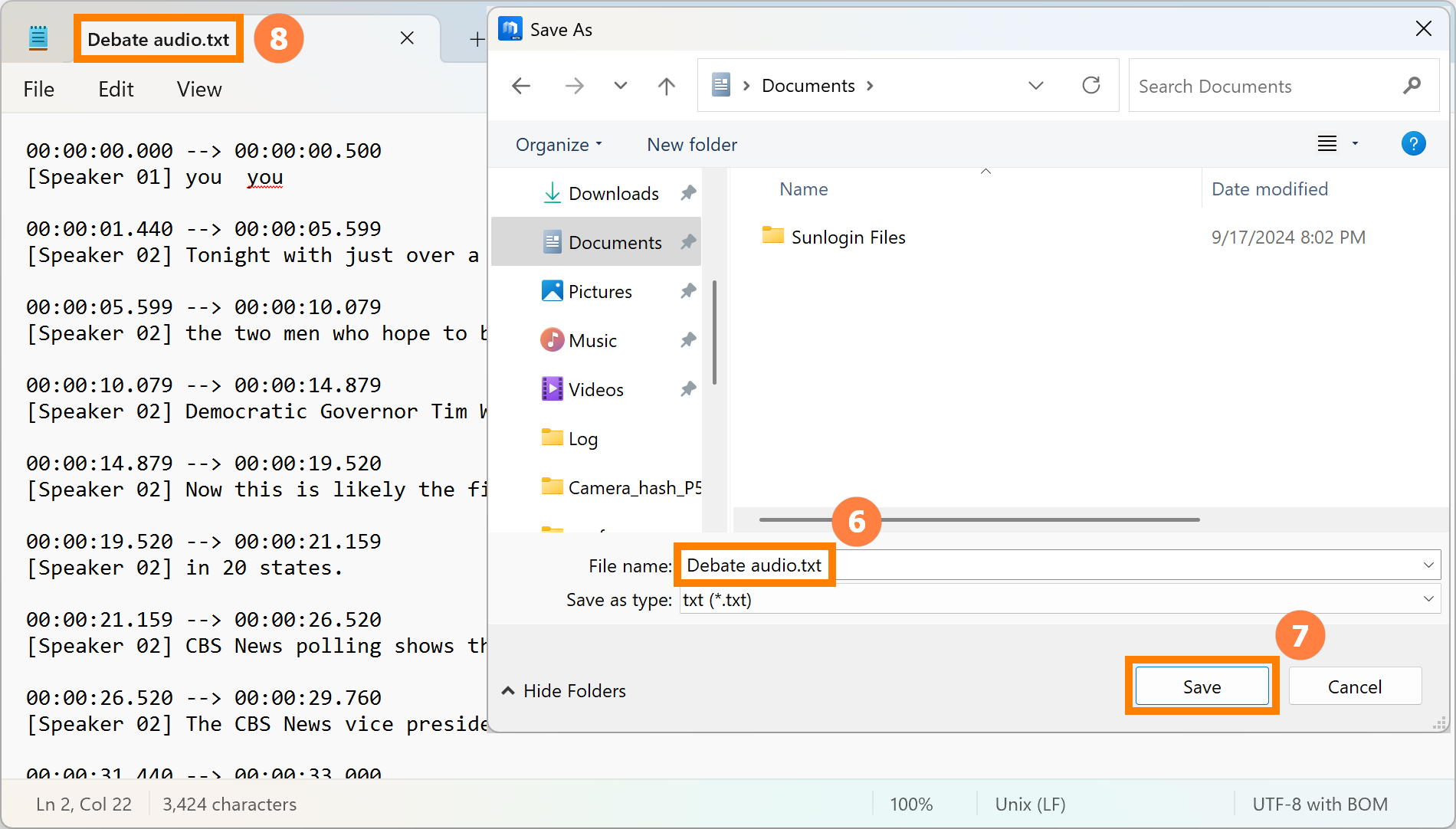
3.6 Bewerken van het transcript
(1) Klik op ①[Meer], klik vervolgens op ②[Bewerken van het transcript].

(2) U kunt de herkende inhoud rechtstreeks op deze pagina wijzigen zonder deze eerst te exporteren.

※ Opname ondersteunt het opnemen van alleen microfoon, het opnemen van alleen media-audio en het gelijktijdig opnemen van microfoon en media-audio.
(1) Klik op ①[Opname], selecteer ②[Audio Bron], en klik op ③[Start Opname].

(2) Tijdens de opname kunt u de ④[Audio Bron] op elk moment aan- of uitzetten. De linkerkant is systeemgeluid en de rechterkant is microfoongeluid. Klik op ⑤[Markeren] om belangrijke audiosegmenten te markeren, klik op ⑥[Pauzeren] om de huidige opname te pauzeren en klik op ⑦[Stoppen] om de huidige opname op te slaan.
※ Opname ondersteunt het aan- of uitzetten van de opnamebron. Bijvoorbeeld, als u in een online vergadering met anderen zit en de Microfoon-knop uitschakelt, zal Opname uw microfoongeluid niet opnemen, maar anderen in de vergadering kunnen nog steeds uw stem horen.

(3) Zodra de audio is opgenomen, klik met de rechtermuisknop op de audio om het te ⑧ [Exporteren, Herbenoemen, Verwijderen]. Klik op [Transcriptie starten] om de audio naar tekst om te zetten.
Voor gedetailleerde informatie over het starten van Transcriptie, raadpleeg 3.1 Mediaherkenning, en voor een introductie van Transcriptie en Samenvatting, raadpleeg 3.2 Transcriptie.

(1) Klik op ① [Meer], klik vervolgens op ② [Opname-instellingen].

(2) Hier kunt u de standaardinstellingen voor Opname wijzigen.

※ AI vertaalde ondertitels ondersteunen realtime audioherkenning. AI Vertaald Ondertitels herkennen de systeemgeluiden en microfoongeluiden van de computer, tonen deze vervolgens op de voorgrond van het computerbeeldscherm, en vertalen de in realtime herkende inhoud in de taal die u nodig heeft.
Click ①[AI Vertaalde Ondertitels], selecteer om de ②[AI Vertaalde Ondertitels] functie in te schakelen, klik ③[Instellingen] om de transparantie, het lettertype en de Weergavetekst van het weergavebord aan te passen, klik ④[Meer] om de geluidsbron en de te vertalen taal in te stellen, en klik ⑤[Volledig Tekstbestand Exporteren] om de huidige herkende inhoud op te slaan.

(1) Klik ①[Watermerk], selecteer om de ②[Webcam Watermerk] functie in te schakelen, selecteer om de ③[Voorbeeld Watermerkeffect] functie in te schakelen, en je kunt het uiterlijk van het watermerk instellen in ④[Aanpassing Watermerkeffect]. Klik ⑤[Bewerk Visitekaartje] om de inhoud van het watermerk in te stellen.

(2) In [Bewerk Visitekaartje] kun je de ①[Visitekaartje] in realtime aan de linkerkant bekijken en de ②[Visitekaartje] aan de rechterkant bewerken. Na het invoeren van de basisinformatie, klik op [Genereer QR-code] om een QR-code te genereren die overeenkomt met de basisinformatie. Jouw klanten kunnen jouw informatie importeren in hun contacten door de QR-code te scannen met hun telefooncamera.
※ Als je de basisinformatie wijzigt, genereer dan opnieuw de QR-code.

(3) Als je een QR-code hebt voor contactinformatie, zoals een Line QR-code, kun je deze opslaan als een afbeelding en vervolgens klikken op [Afbeelding uploaden] om je profielfoto of QR-code te importeren in het watermerk.

(4) Na het bewerken van de [Visitekaartje], klik je op [Opslaan] om de huidige bewerking op te slaan.

(5) Of je nu foto's maakt met een computercamera of deelneemt aan een vergadering met een camera, de [Visitekaartje] wordt altijd weergegeven.

※ Nadat je Scherm Watermerk hebt ingeschakeld, is er een watermerk, ongeacht of je screenshots maakt of een camera gebruikt om het computerscherm vast te leggen.
(1) Klik ①[Scherm Watermerk], selecteer om de ②[Scherm Watermerk] in te schakelen, sleep om de ③[Transparantie] aan de rechterkant aan te passen en klik op ④[Watermerk bewerken].

(2) In [Watermerk bewerken] kun je kiezen voor ⑤[Tekst Watermerk & Afbeelding Watermerk], je kunt ook de ⑥[Watermerktekst] wijzigen, kiezen voor ⑦[Repetitieve lijnen & enkele lijn], en klikken op ⑧[Opslaan] na wijziging.

(1) Klik op ①[ASUS ExpertPanel] in de rechter benedenhoek van het bureaublad, klik op ②[Systeem Boost] om systeemongewenste bestanden op te ruimen, je kunt snel de overeenkomstige functies in ③[Bedrijfstoepassingen] in- of uitschakelen, je kunt snel de overeenkomstige functies in ④[AI ExpertMeet] in- of uitschakelen, en klik op ⑤[Bewerken] om de posities van de sneltoetsen te bewerken.

(2) Je kunt de positie van de sneltoetsen aanpassen.

(3) Klik op ⑥[Meer - Herstel standaardinstellingen] om ASUS ExpertPanel terug te zetten naar de standaardinstellingen.

7. Hoe AI Expert Smart Meetings te downloaden en bij te werken
※ Wanneer er een update is voor ASUS AI ExpertMeet, hoef je alleen maar verbinding te maken met het internet. Zodra je ASUS AI ExpertMeet start, zal het automatisch online bijgewerkt worden.
(1) Als je ASUS AI ExpertMeet moet installeren, bezoek dan de ASUS Global. Klik op ①[Zoeken], voer AI ExpertMeet in de ②[Zoekbalk] in en klik op ③[AI ExpertMeet].

[2] Download en installeer [AI ExpertMeet] en [AI ExpertMeet Plugin].

Vraag 1: Ik heb de watermerkfunctie ingeschakeld. Als ik per ongeluk de AI ExpertMeet-app verwijder, zal er dan een watermerk zijn wanneer ik de camera gebruik?
Antwoord 1: Er zal een watermerk zijn. Als je deze functie wilt uitschakelen, moet je de AI ExpertMeet-applicatie installeren en openen en het watermerk uitschakelen in de Webcam Watermark en Screen Watermark instellingen.
Vraag 2: Waarom is de inhoud die door mijn AI Translate Subtitles is geïdentificeerd niet erg nauwkeurig?
Antwoord 2: De herkenning door AI Translate Subtitles vereist een stille omgeving. Verplaats je computer naar een stille plek voordat je hem gebruikt.
Vraag 3: Kan ik een video importeren in AI ExpertMeet en vervolgens een alleen-audio bestand exporteren?
Antwoord 3: Ja, AI ExpertMeet ondersteunt deze bewerking.
Vraag 4: Waarom duurt het zo lang voordat AI Meeting Minutes succesvol worden herkend?
Antwoord 4: Zorg ervoor dat je de stroomvoorziening hebt aangesloten en de high performance modus hebt ingeschakeld. Buitensporig grote bestanden verlengen ook de herkentijd. Je kunt grote bestanden vooraf knippen voor snellere herkenning.