[ExpertWiFi] Hoe een gastportaal instellen in een zelfgedefinieerd netwerk (SDN) om WiFi-apparaten te verbinden met het internet?
Inleiding
A. Wat is een Zelfgedefinieerd Netwerk (SDN)
B. Kenmerken van Zelfgedefinieerd Netwerk (SDN)
C. Voorbereiding voor installatie
D. Gastportaal instellen via de ExpertWiFi APP
E. Gastportaal instellen via ExpertWiFi Router Web GUI
F. Hoe verbinding te maken met het Gastportaal
A. Wat is een Zelfgedefinieerd Netwerk (SDN)
Een Zelfgedefinieerd Netwerk (SDN) biedt tot vijf SSID's om apparaten te scheiden en te prioriteren voor verschillende zakelijke toepassingen en netwerkalternatieven. Het SDN is gescheiden van de hoofdnetwerken van WiFi en netwerksegmenten kunnen worden gemaakt voor verschillende netwerkscenario's zoals medewerkers, gastportalen, gastnetwerken, IoT-netwerken en VPN-netwerken, wat zorgt voor een veiligere verbindingsomgeving. Je kunt verschillende SDN-netwerken creëren om aan de diverse eisen van netwerkscenario's te voldoen.
B. Kenmerken van Zelfgedefinieerd Netwerk (SDN)
1. Medewerker:Maak een Wi-Fi netwerk voor je medewerkers.
2. Guest Portal:Maak een captive portal ontworpen voor digitale marketing- en promotiedoeleinden. U kunt de achtergrond aanpassen en de servicevoorwaarden voor het gastportaal definiëren. Bovendien kan het klanten doorverwijzen naar uw sociale media-kanalen of website voor verdere betrokkenheid.
3. Guest Network:Maak een eenmalige toegang of een gepland netwerkverbinding voor uw klanten of bezoekers.
4. Scheduled Network:Plan de dagelijkse of wekelijkse online tijd voor het draadloze netwerk.
5. IoT Network:U kunt eenvoudig een netwerk apart zetten voor uw IoT-apparaten.
6. VPN Network:Maak een veilige draadloze internetverbinding via VPN-tunnels.
7. Scenario Explorer:Kies het juiste scenario om een draadloos netwerk op te zetten volgens uw behoeften en bedrijfstypes.
8. Customized Network:Bouw een volledig aangepast SDN-netwerk.
C. Voorbereiding voor installatie
1). Het zelf gedefinieerde netwerk (SDN) ondersteunt momenteel alleen de ExpertWiFi-routerserie. U kunt de productspecificaties bekijken op de officiële ASUS-website.
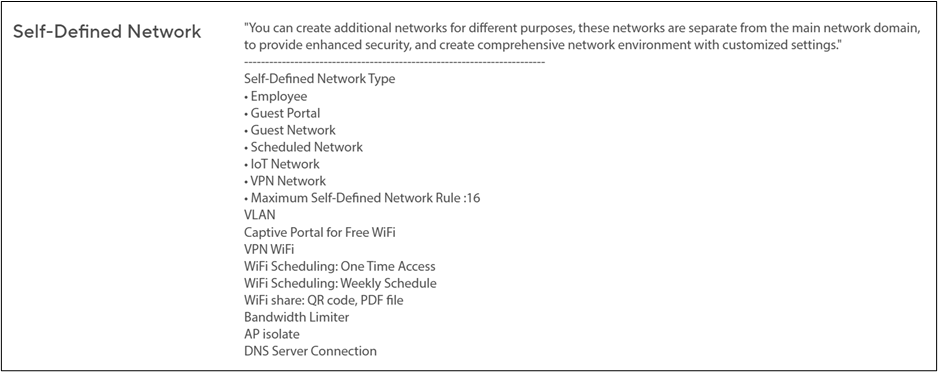
2). Houd er rekening mee dat er gelijktijdig een VLAN-netwerk wordt gemaakt wanneer u een SDN WiFi-netwerk maakt.
3). Upgrade alstublieft uw Expert WIFI-router naar de nieuwste firmware. Voor meer informatie over firmware-upgrades, raadpleegt u [ExpertWiFi] How to update the firmware of ExpertWiFi router
4). Installeer alstublieft de ASUS Expert WiFi App als u de SND via de ASUS Expert WiFi App wilt instellen en zorg ervoor dat deze in de nieuwste versie is.
Voor meer informatie over de ExpertWiFi App, raadpleegt u de onderstaande artikelen.
D. Stel Gastportaal in via de ExpertWiFi APP
1. Open de ExpertWiFi App op uw Android- of iOS-apparaten.
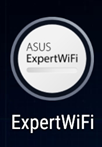
2. Klik op [SDN] > [Guest Portal] > Stel de naam van het draadloze netwerk en de naam in, en klik vervolgens op [Apply] om de instelling op te slaan.
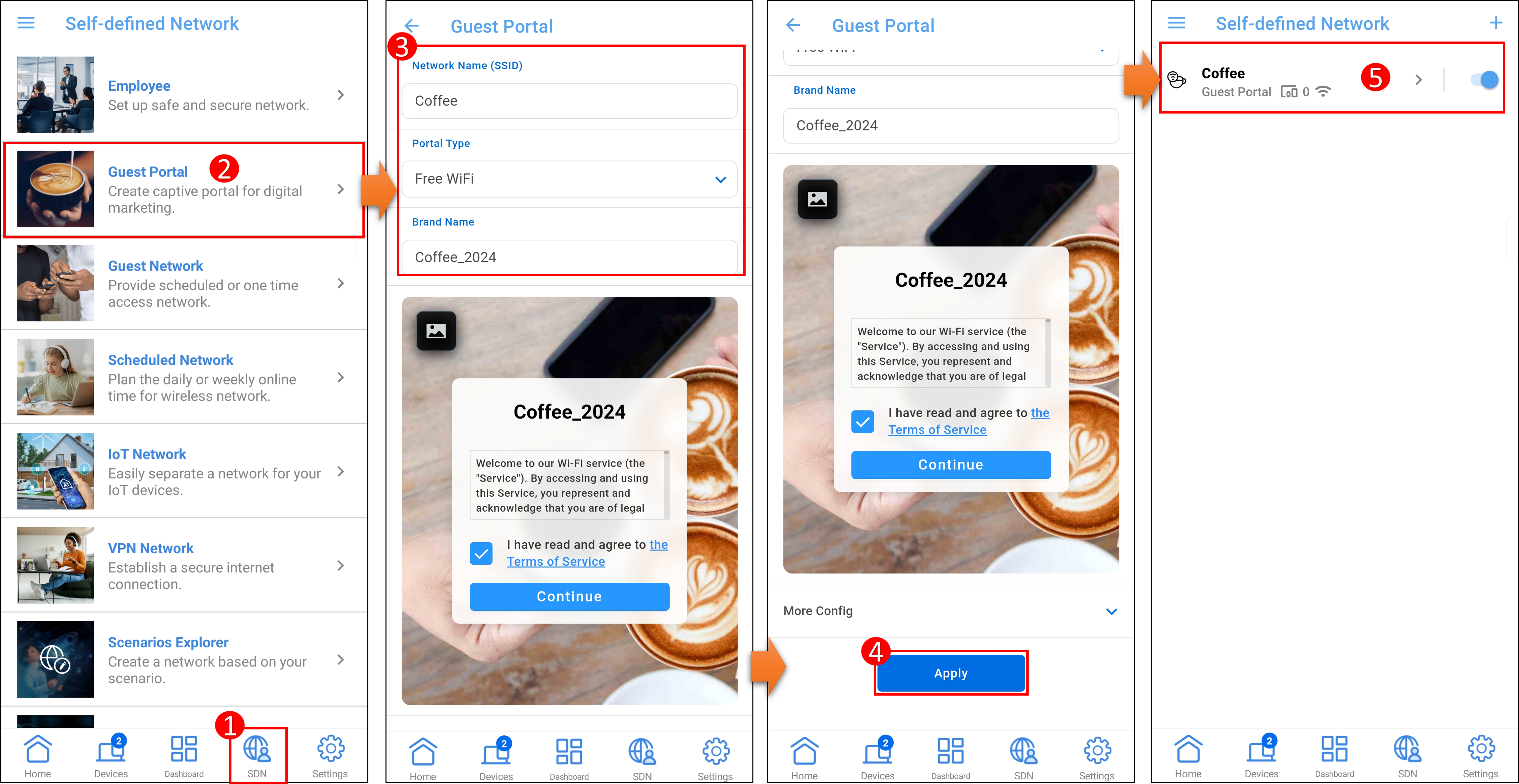
- Om dit netwerk te verwijderen, ga naar het netwerkprofiel en klik op [Verwijderen].
- Als je een nieuw SDN-netwerk wilt maken, klik dan gewoon op het
 icoon en volg hetzelfde proces opnieuw.
icoon en volg hetzelfde proces opnieuw.
E. Gastportaal instellen via ExpertWiFi Router Web GUI
1. Verbind je computer met de ASUS ExpertWiFi-router via een Ethernet-kabel of WiFi. Open een webbrowser en voer het LAN IP-adres van je ExpertWiFi-router in of bezoek http://expertwifi.net om toegang te krijgen tot de ExpertWiFi Web GUI.

2. Voer het inlogaccount en wachtwoord in en klik op [Inloggen].

Opmerkingen:Als je de gebruikersnaam en het wachtwoord vergeet, moet je de router terugzetten naar de fabrieksinstellingen en een nieuw account/wachtwoord aanmaken.
Voor informatie over hoe je de router terugzet naar de fabrieksinstellingen, raadpleeg [ExpertWiFi] Hoe je je ExpertWiFi-router terugzet naar de fabrieksinstellingen
3. Nadat u bent ingelogd op de router GUI, klikt u op [Self-Defined Network] > [Guest Portal].
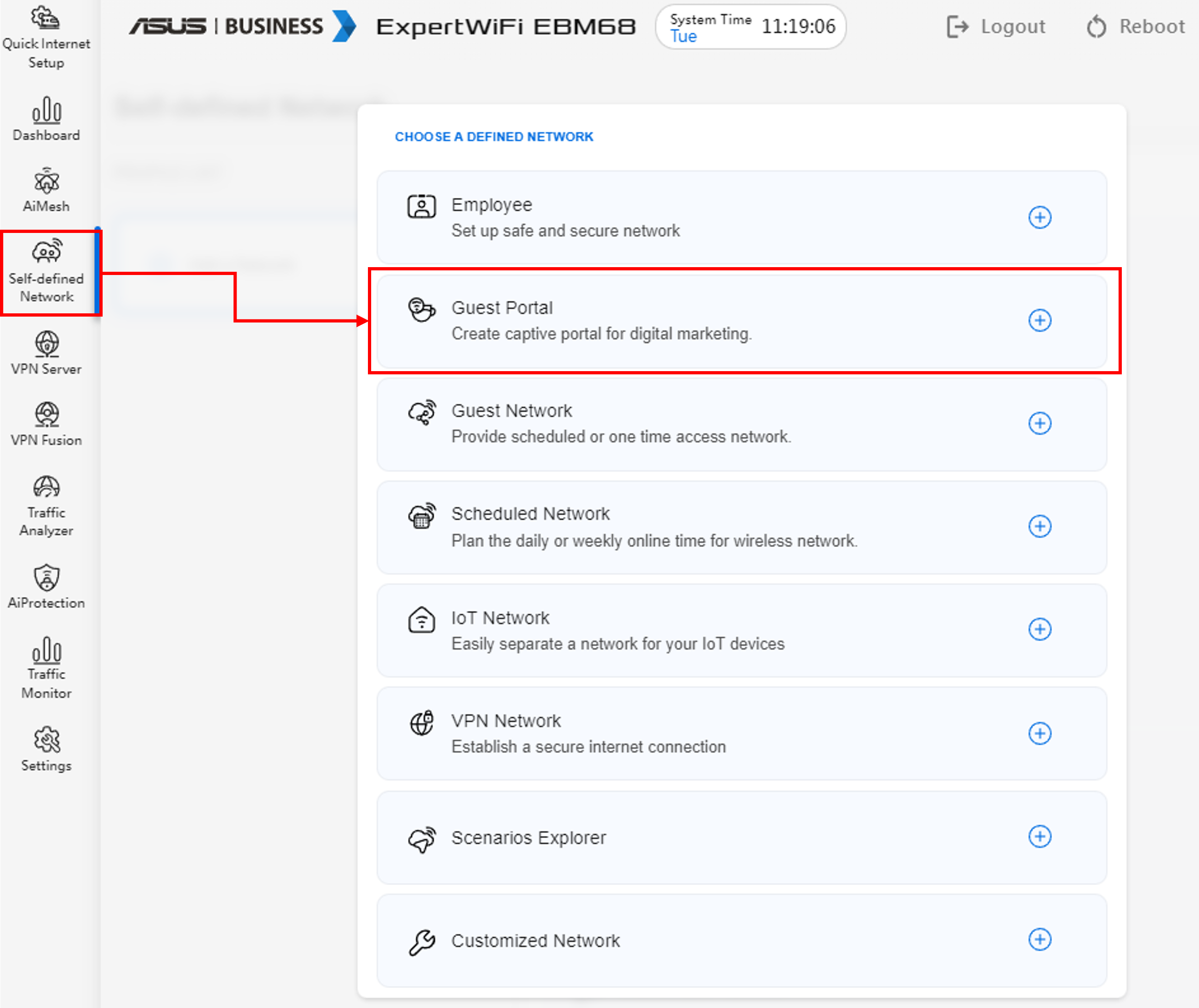
4. Stel [Wireless Name(SSID)] en [Brand Name] in, klik op [Apply] om de instellingen te voltooien.
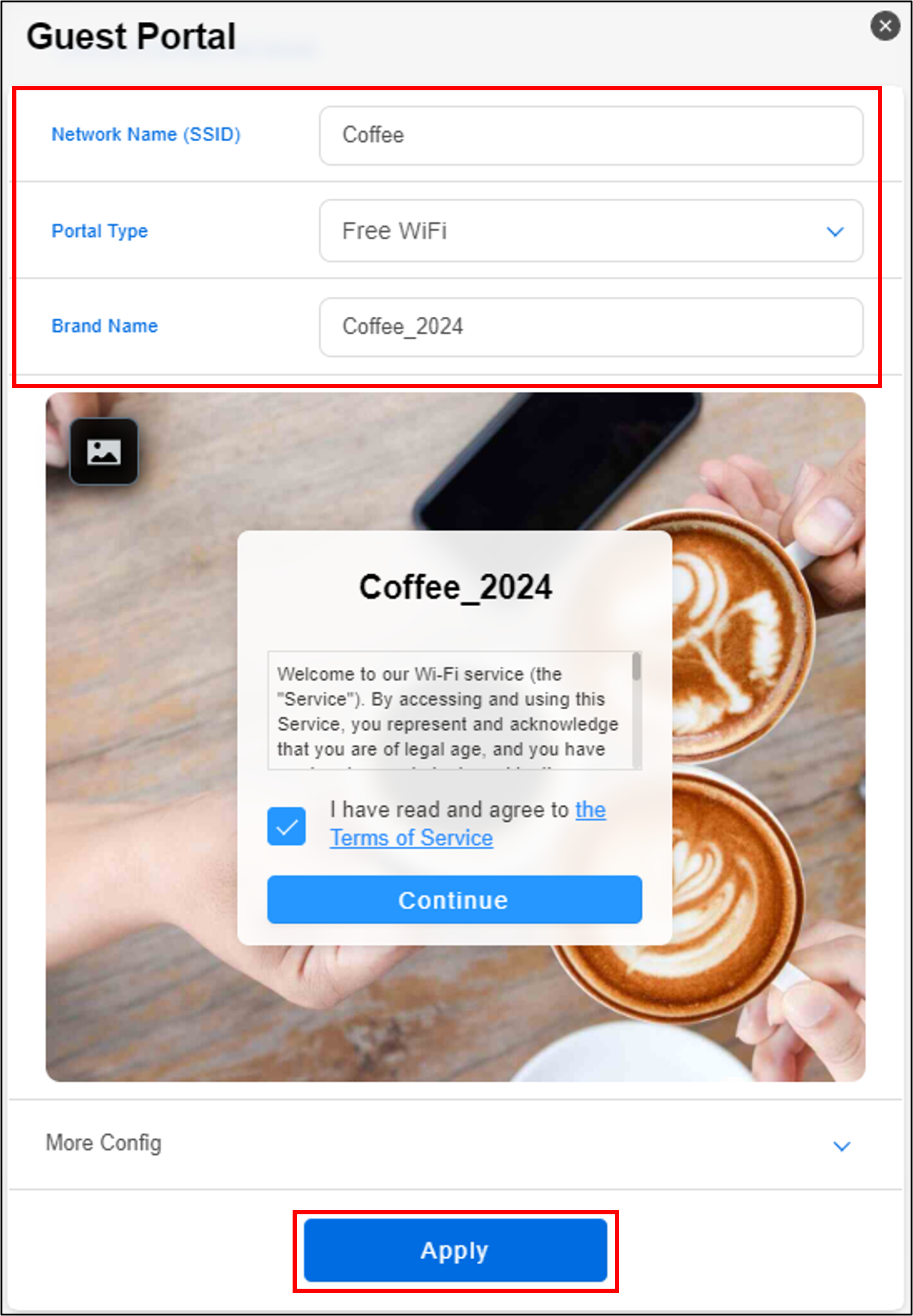
- Om dit netwerk te verwijderen, klikt u op het prullenbakpictogram
 in het profiel.
in het profiel. - Als u een nieuw SDN-netwerk wilt maken, klikt u eenvoudig op [Add a Network] en volgt u hetzelfde proces opnieuw.
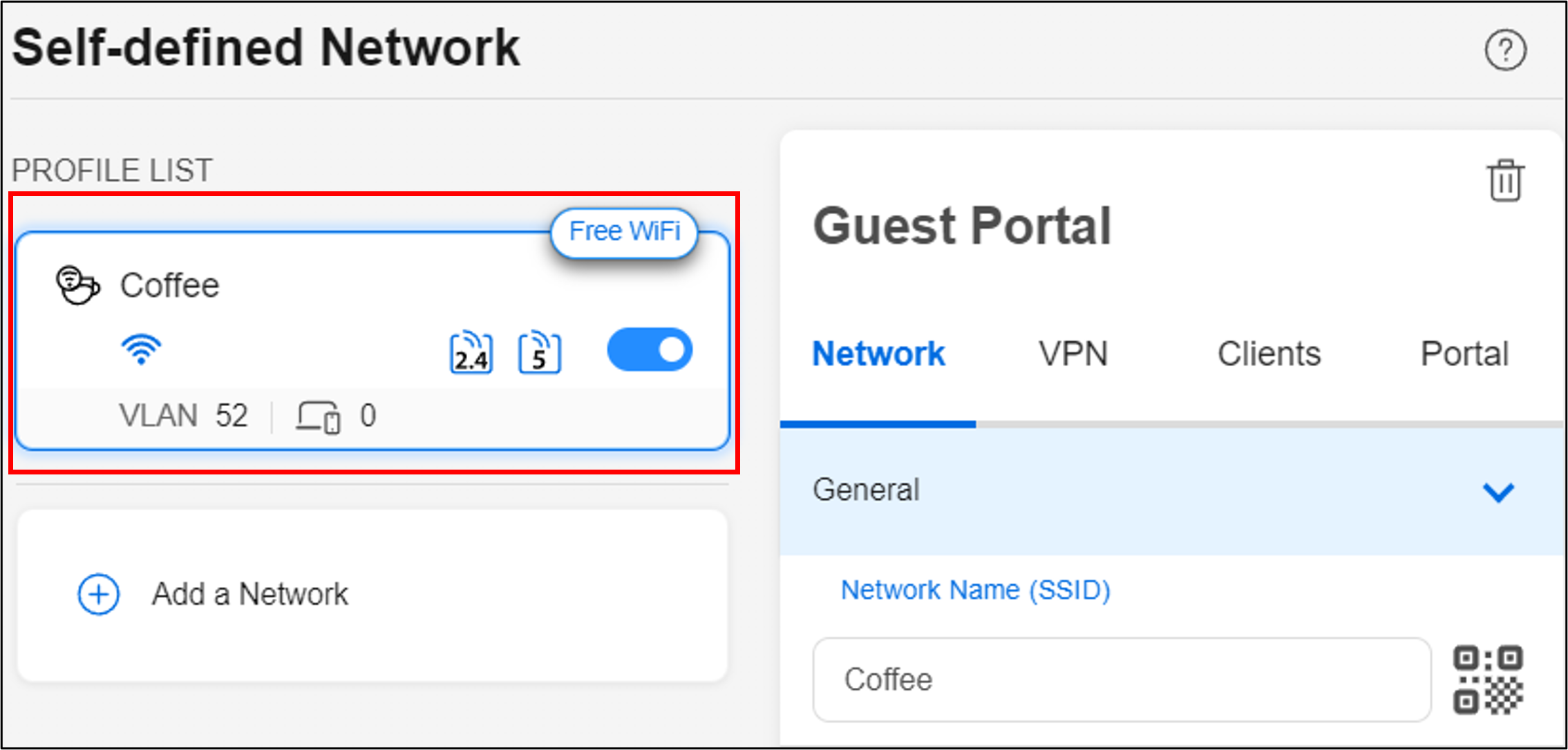
Meer configureren in Guest Portal en geavanceerde instellingen.
- WiFi Band : U kunt ervoor kiezen om dit SDN-netwerk toe te passen op welke WiFi-band. De ondersteunde WiFi-banden variëren per model. Raadpleeg de product specificatiepagina van uw ASUS-routermodel voor ondersteunde WiFi-banden.
- Bandbreedtebeperker : U kunt een bandbreedtebeperker instellen om de upload- of downloadsnelheid voor het SDN-netwerk te beperken.
- Toegang tot Intranet : De standaardinstelling voor deze optie is uitgeschakeld. Als u niet wilt dat gastapparaten toegang hebben tot andere apparaten of diensten op het interne netwerk (zoals NAS, netwerkburen, gedeelde mappen op de computer, enz.), houdt u deze optie uitgeschakeld. Omgekeerd kunt u deze optie inschakelen om gastapparaten toegang te geven tot uw interne netwerkapparaten.
- WiFi Schema : Stel een dagelijks of wekelijks Wi-Fi gebruikstijd in.
- AiMesh Modus : U kunt kiezen of u dit SDN-netwerk wilt synchroniseren met AiMesh-knooppunten of niet.
- DNS server : De router gebruikt standaard de DNS-server van de ISP. Als u andere DNS-servers wilt gebruiken, gaat u naar de geavanceerde instellingen en klikt u op [Toewijzen] om een voorkeurs-DNS-server uit de vooraf ingestelde lijst te kiezen of er handmatig een in te stellen.
- VPN : U kunt een VPN-verbinding instellen voor de SDN-netwerken. Klik op het SDN-profiel en activeer de VPN; dan kunt u kiezen of u de VPN-client of VPN-server wilt gebruiken. Als u nog geen VPN-client of VPN-server heeft ingesteld, klikt u op [Naar Instelling] om er een toe te voegen.
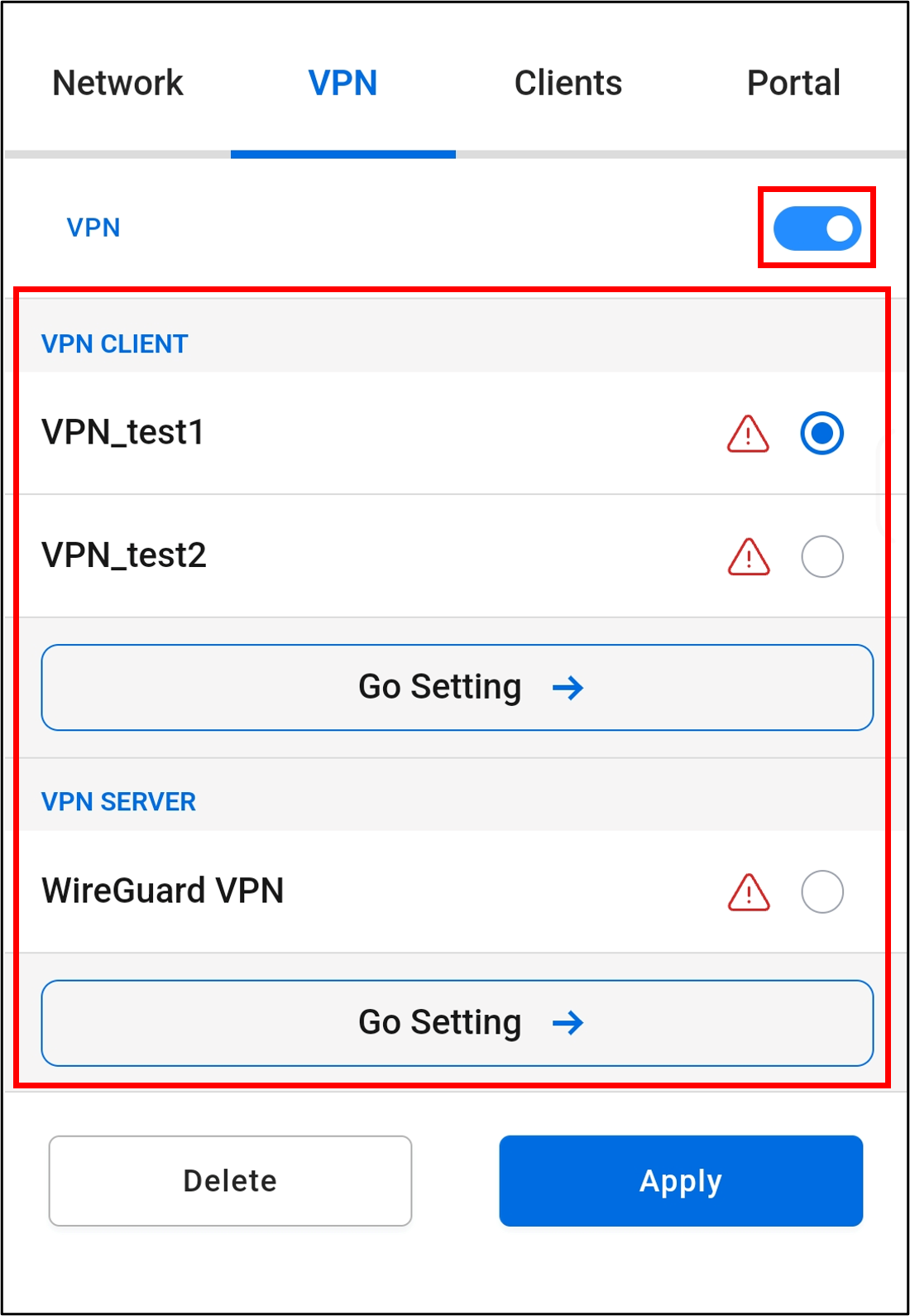
- Gast Portaal : U kunt een webpagina van het portaal ontwerpen, een achtergrondafbeelding selecteren of uploaden, de time-out van de verbinding instellen, de landingspagina, het wachtwoord, en de verbindingsregels uitleggen in de gebruiksvoorwaarden, en klik op [Toepassen] om te voltooien.

F. Hoe verbinding te maken met het Gastportaal
Klik in de lijst met draadloze netwerken op je telefoon (of ander apparaat) op de naam van het netwerk dat is verbonden met het Gastportaal (Koffie in het volgende voorbeeld), klik op [Inloggen bij Koffie], voer de overeenkomstige informatie in volgens de servicevoorwaarden en klik op [Doorgaan]
Wanneer de router verifieert dat de informatie correct is, kan je telefoon verbinding maken met het internet.
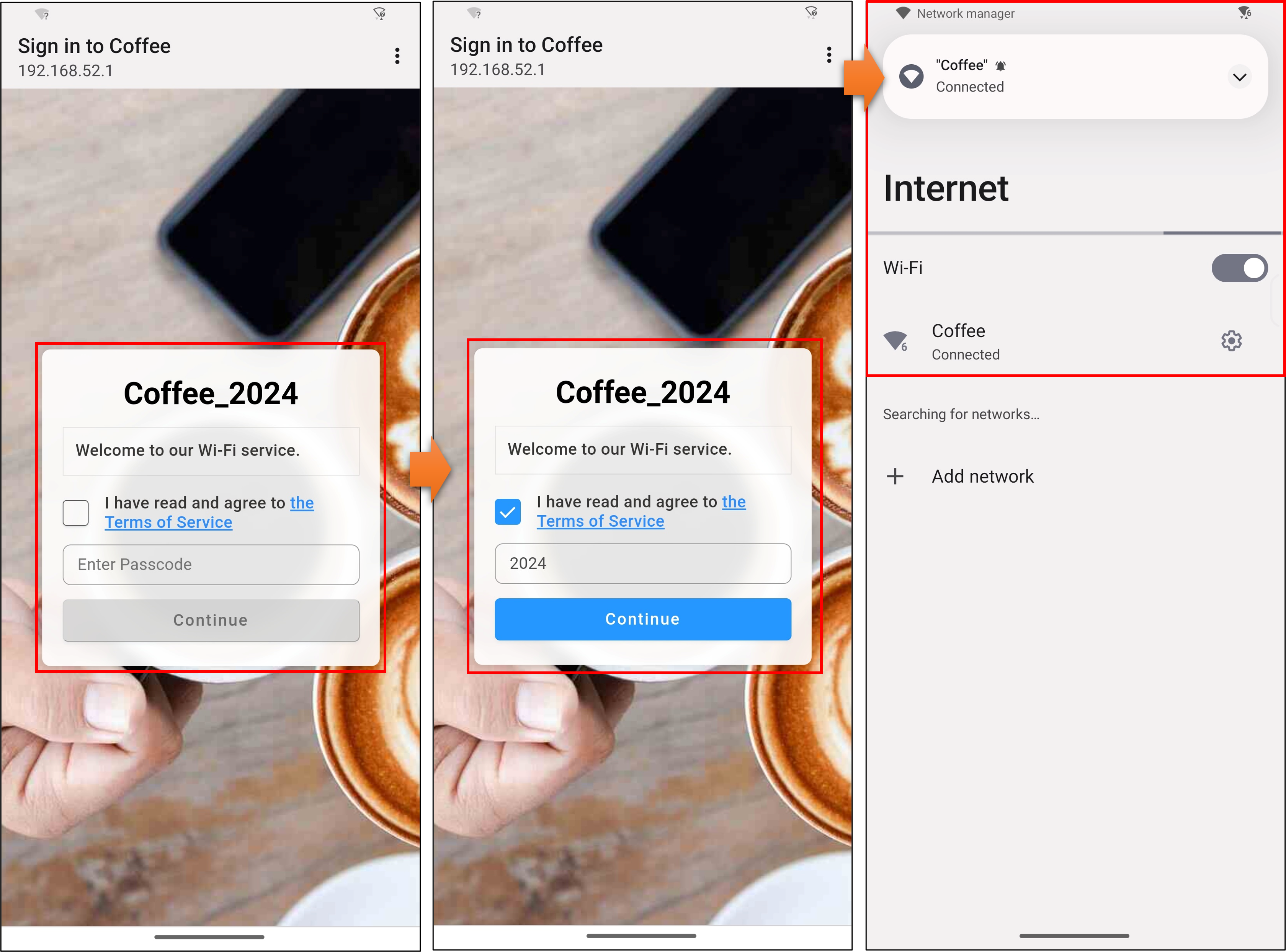
G. FAQ
1. Hoe los je het probleem op dat WiFi-apparaten verbinding maken met het SDN-netwerk maar geen toegang hebben tot internet?
Zorg ervoor dat je draadloze apparaten (telefoons of computers) binnen het WiFi-dekkingsgebied van je ASUS-router zijn. Als het WiFi-signaal te zwak is, kun je mogelijk geen toegang krijgen tot het internet. Meer informatie vind je in de onderstaande artikelen.
[Draadloze Router] Wat is het verschil tussen 2.4GHz en 5GHz
Hoe krijg je de (Utility / Firmware)?
Je kunt de nieuwste drivers, software, firmware en gebruikershandleidingen downloaden in het ASUS Download Center.
Als je meer informatie nodig hebt over het ASUS Download Center, raadpleeg dan deze link.