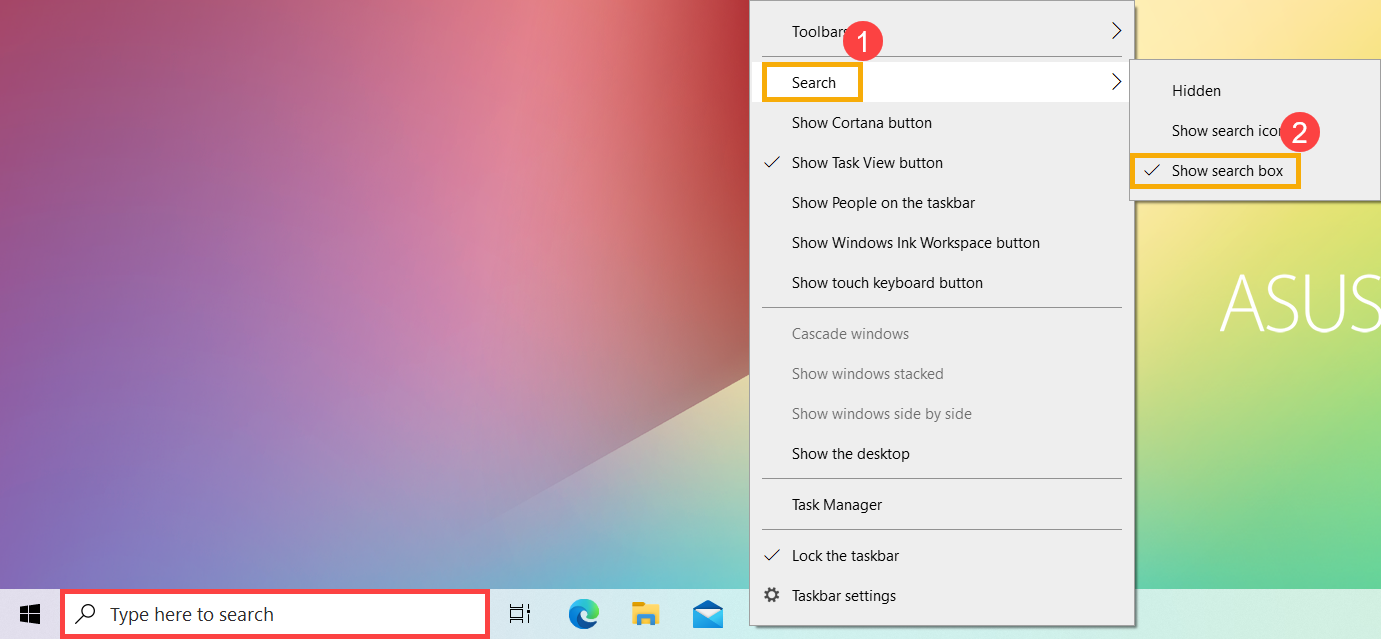Gerelateerde onderwerpen
[Windows 11/10] Vind uw applicaties, bestanden en instellingen
Toepasselijke producten: notebook, desktop, all-in-one pc, gaming handheld, mini-pc
Dit artikel laat zien hoe u uw applicaties, bestanden en instellingen kunt vinden met de zoekfunctie in Windows 11/10.
Ga naar de bijbehorende instructie op basis van het huidige Windows-besturingssysteem op uw apparaat:
Windows 11-besturingssysteem
Klik op [Zoeken ] pictogram op de taakbalk①, en typ vervolgens de naam (of een trefwoord ervan) in het zoekvak②, dan ziet u resultaten onder [Beste match]③. Daarom kunt u de toepassingen, bestanden of instellingen vinden voor snelle toegang.
] pictogram op de taakbalk①, en typ vervolgens de naam (of een trefwoord ervan) in het zoekvak②, dan ziet u resultaten onder [Beste match]③. Daarom kunt u de toepassingen, bestanden of instellingen vinden voor snelle toegang.
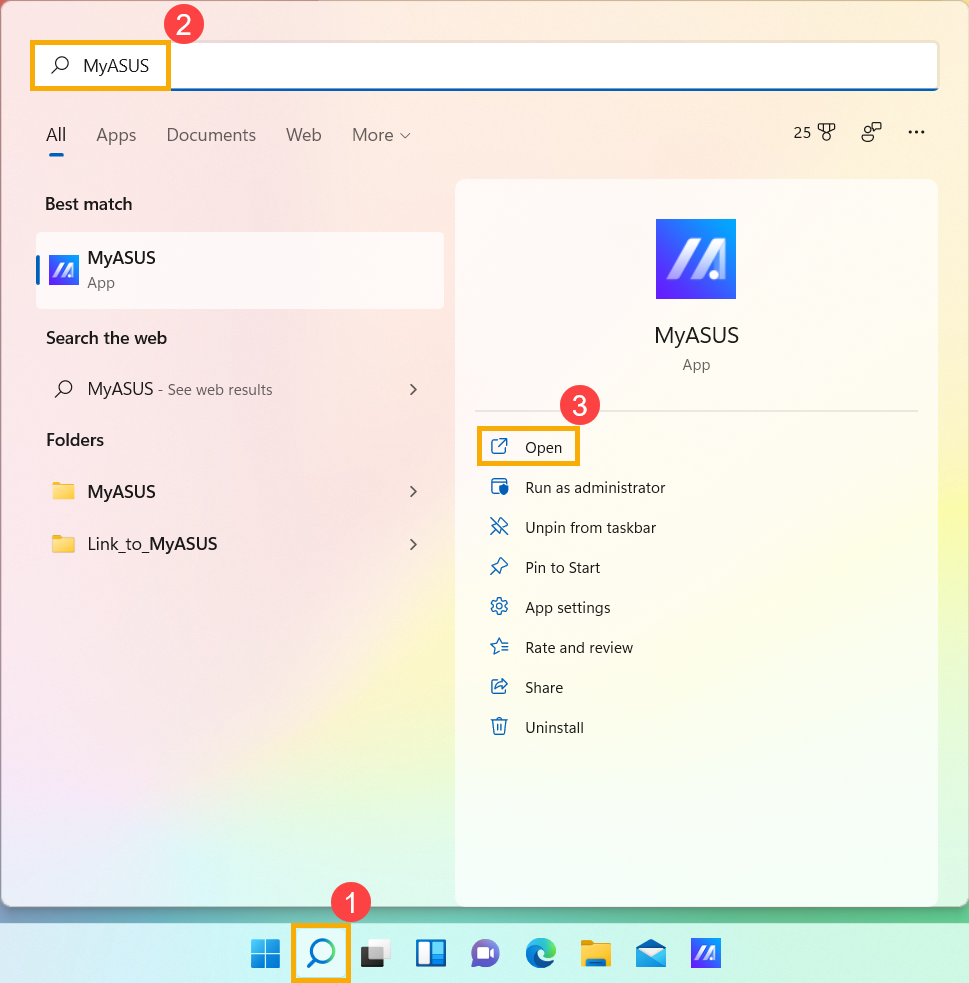
Als er geen zoekbalkpictogram op de taakbalk staat, is het mogelijk verborgen. U kunt de volgende stappen volgen om het zoekpictogram weer te geven.
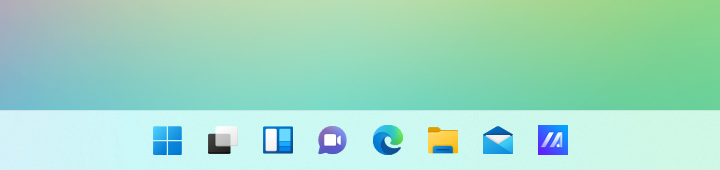
- Klik met de rechtermuisknop ergens op de taakbalk en klik vervolgens op [Taakbalkinstellingen]①.
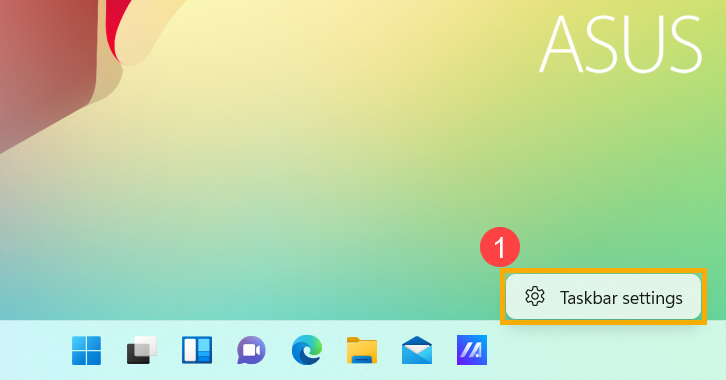
- Selecteer [Taakbalkitems]② om de details uit te vouwen en kies vervolgens de zoekknop die u wilt weergeven in het vervolgkeuzemenu in het zoekveld③.
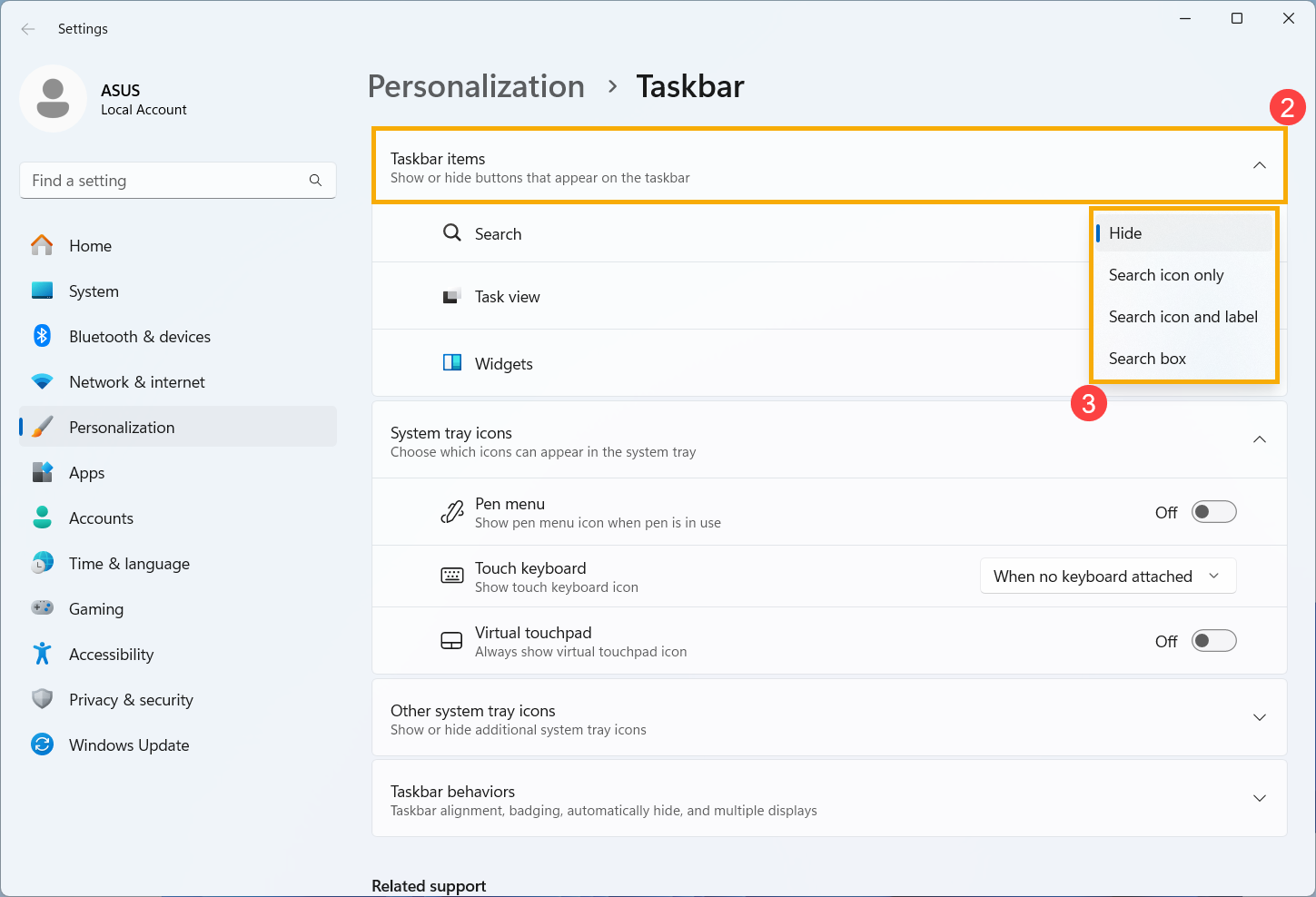
Windows 10-besturingssysteem
Klik op [Zoeken ] pictogram op de taakbalk①, en typ vervolgens de naam (of een trefwoord ervan) in het zoekvak②, dan ziet u resultaten onder [Beste match]③. Zo kunt u de toepassingen, bestanden of instellingen vinden voor snelle toegang.
] pictogram op de taakbalk①, en typ vervolgens de naam (of een trefwoord ervan) in het zoekvak②, dan ziet u resultaten onder [Beste match]③. Zo kunt u de toepassingen, bestanden of instellingen vinden voor snelle toegang.

Als er geen zoekbalkpictogram op de taakbalk staat, is het mogelijk verborgen. U kunt de volgende stappen volgen om het zoekpictogram weer te geven.
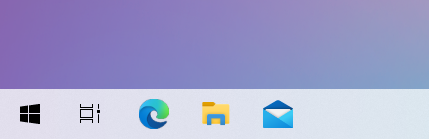
- Klik met de rechtermuisknop ergens op de taakbalk en selecteer vervolgens [Zoeken]① en [Zoekpictogram weergeven]②.
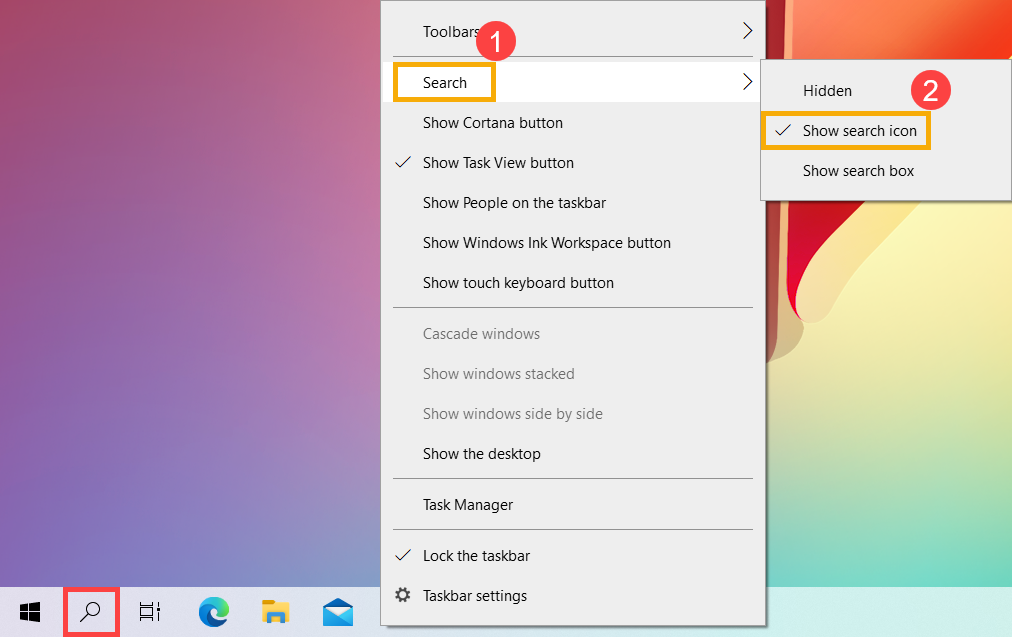
- U kunt ook het zoekvak weergeven om direct tekst op de taakbalk te typen. Klik met de rechtermuisknop ergens op de taakbalk en selecteer vervolgens [Zoeken]① en [Zoekvak weergeven]②.