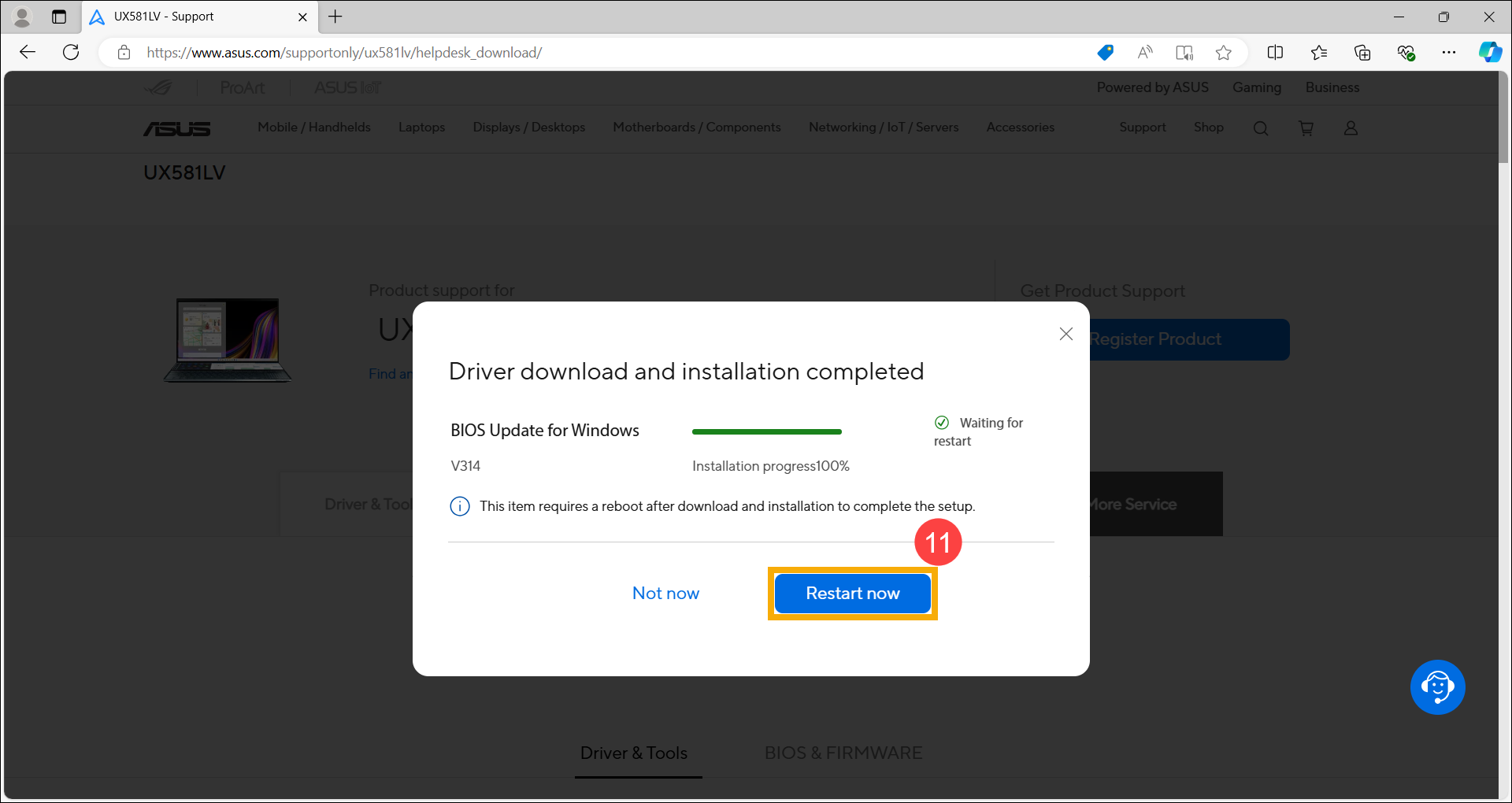Gerelateerde onderwerpen
- Hoe installeer ik het Windows 10-stuurprogramma wanneer u de [setup.exe] of [install.exe] niet kunt vinden?
- [Gaming NB] Update stuurprogramma - Hoe installeer ik de AMD chipset driver?
- [Notebook] De voorgestelde volgorde van installatiestuurprogramma's
- [Windows 11/10] Stuurprogramma's installeren die zijn gedownload van de ASUS-site
Hoe stuurprogramma's, hulpprogramma's, BIOS en gebruikershandleidingen te zoeken en te downloaden
Toepasselijke Producten: Notebook, Desktop, All-in-One PC, Gaming handheld, MiniPC, Wireless Router, Optical Storage
Als u driver updateverzoeken heeft op uw apparaat, raden we aan om de updates van MyASUS of de officiële ASUS-website te verkrijgen.
Met door ASUS geverifieerde drivers, kan het ervoor zorgen dat uw apparaat met de beste en meest compatibele prestaties werkt.
Als u problemen heeft met het installeren van drivers, raadpleeg dan Hoe drivers te de-installeren.
Om u meer gedetailleerde instructie te geven, kunt u ook op de ASUS YouTube-videolink hieronder klikken om meer te weten te komen over Hoe Drivers, Utilities, BIOS en Gebruikershandleidingen te downloaden.
https://www.youtube.com/watch?v=KIFtgD2Lhww
U kunt Drivers, Utilities, BIOS en Gebruikershandleidingen downloaden van MyASUS of van de officiële ASUS-site. Raadpleeg de volgende drie methoden om de bestanden te downloaden:
Methode 1: Zoek en download Drivers, Utilities, BIOS en Gebruikershandleidingen via MyASUS
- Typ en zoek [MyASUS] in de Windows zoekbalk①, klik vervolgens op [Open]②
. (De zoekillustratie aan de linkerkant hieronder is in Windows 11, en de rechterkant is in Windows 10.)
Opmerking: Als er geen zoekresultaten zijn, betekent dit dat je apparaat het mogelijk niet heeft geïnstalleerd, en raadpleeg dan Hoe MyASUS te installeren. 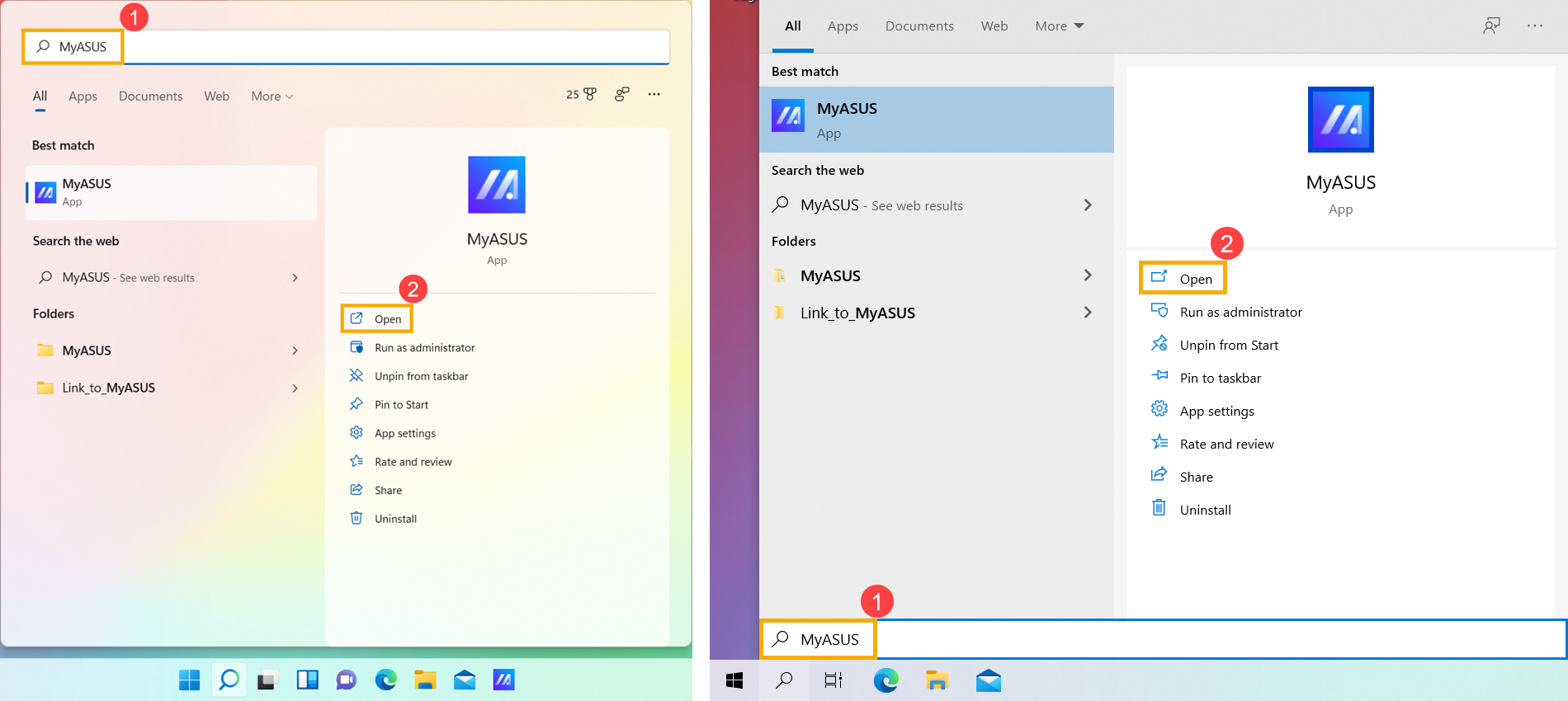
- Raadpleeg de onderstaande downloadmethoden op basis van wat je wilt downloaden:
Drivers, Utilities en BIOS downloaden en installeren in MyASUS
- Klik in het MyASUS-venster op [Systeemupdate]①.
Opmerking: Als je apparaat het tabblad Systeemupdate niet weergeeft, betekent dit dat je apparaat deze functie niet ondersteunt. Je kunt Methode 2: Het bestand downloaden van de officiële ASUS-site gebruiken. Lees meer over Waarom kan ik alleen de gedeeltelijke functies in de MyASUS-app zien.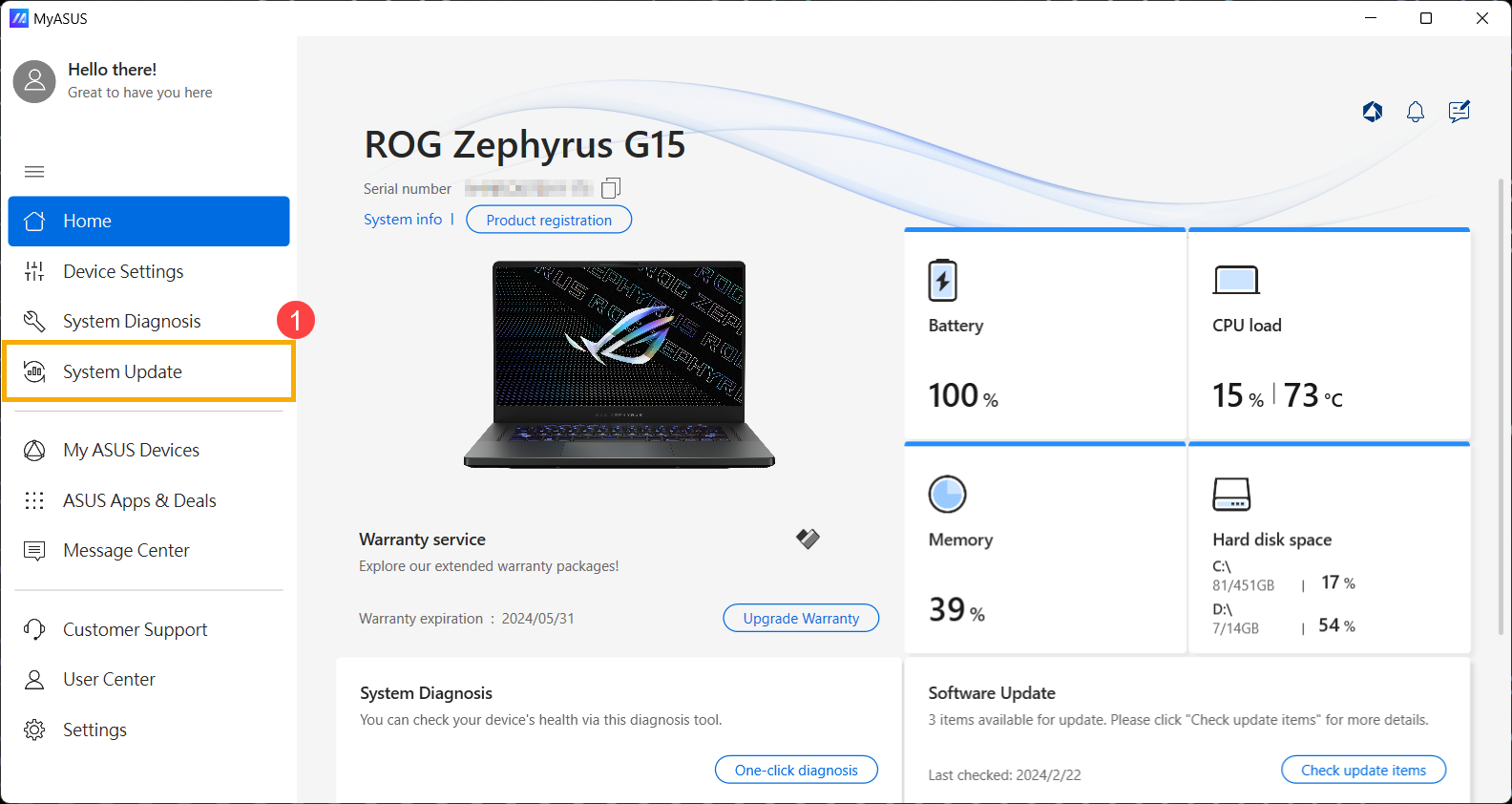
- Bij het betreden van de pagina Systeemupdate, zal MyASUS automatisch controleren en de items weergeven die moeten worden bijgewerkt voor je systeem.
Opmerking: Als er geen update-items worden weergegeven op deze pagina, betekent dit dat uw systeem al up-to-date is.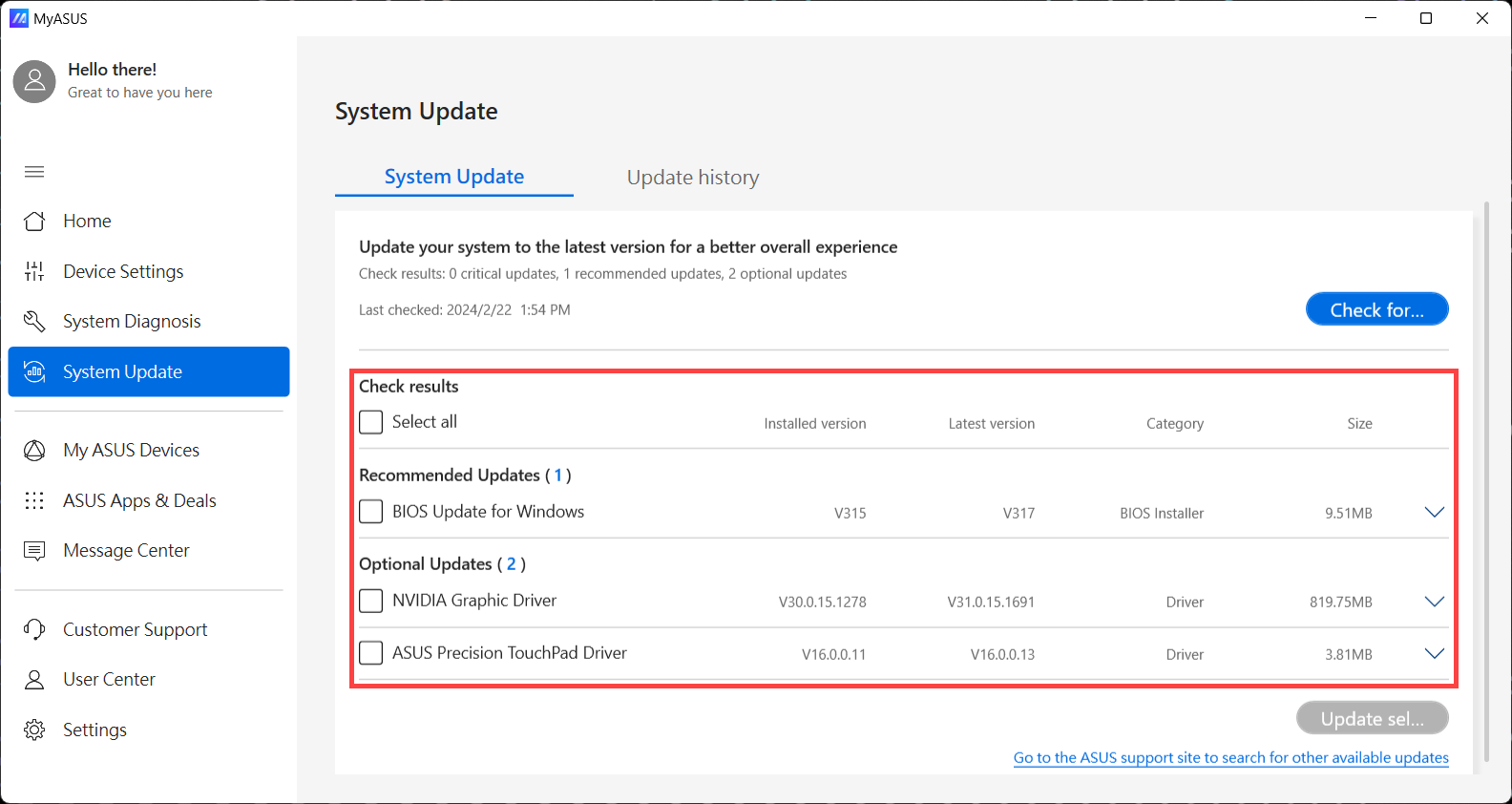
- Controleer de items die u wilt bijwerken②, klik vervolgens op [Geselecteerde items bijwerken]③.
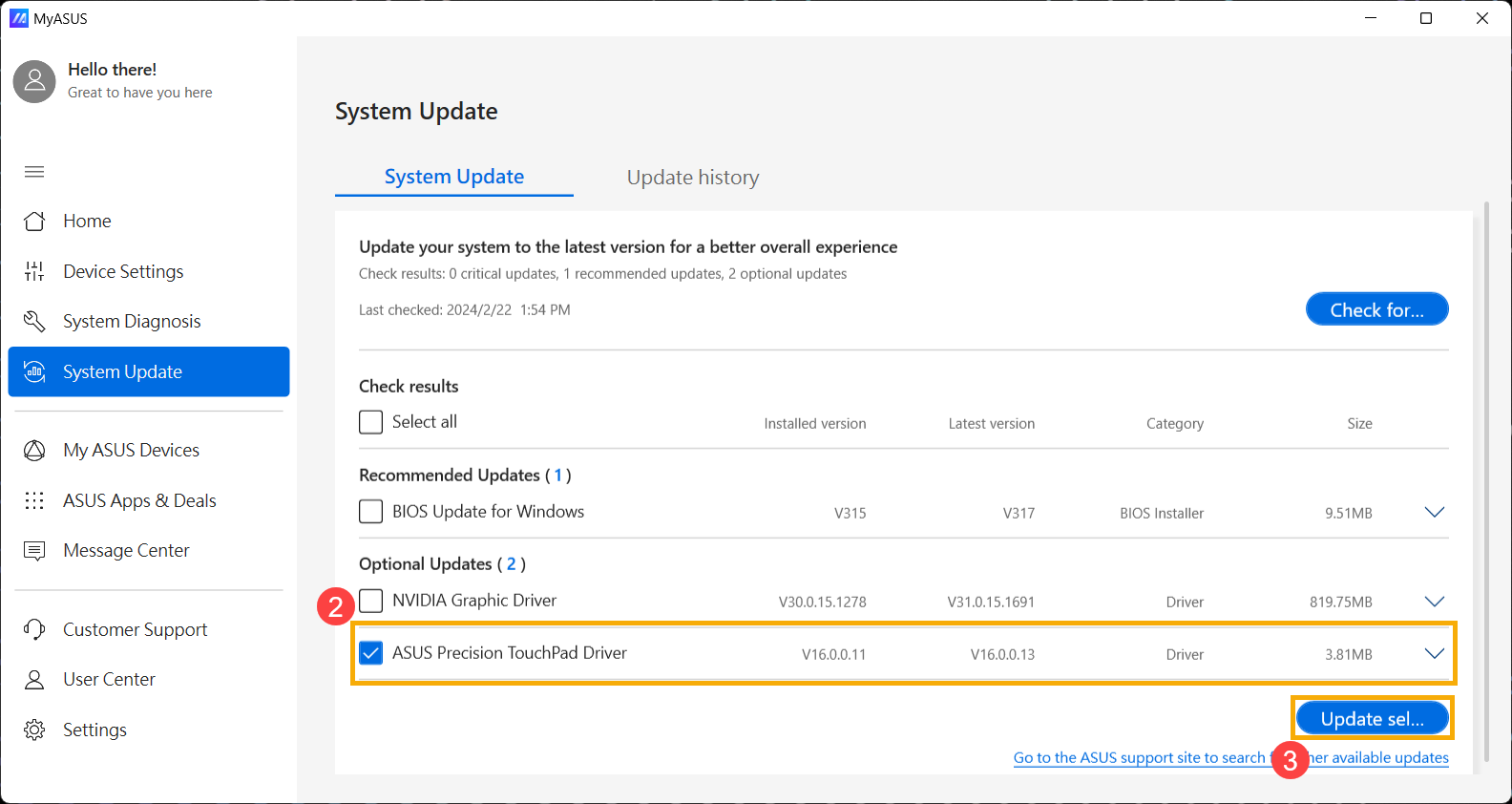
- MyASUS begint automatisch met het downloaden en installeren van de geselecteerde items.
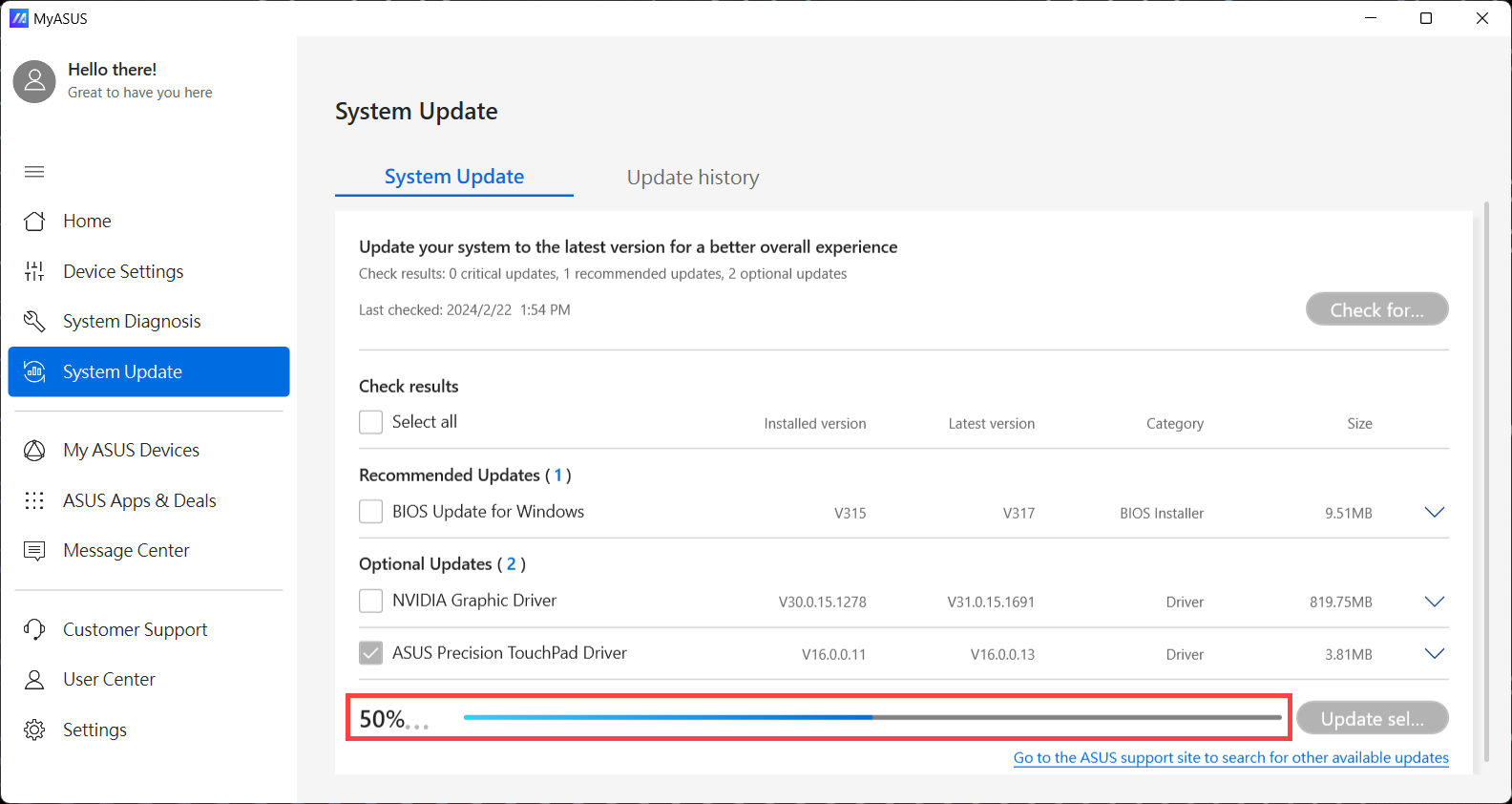
- Na de installatie kunt u controleren of de geselecteerde items succesvol zijn bijgewerkt in [Updategeschiedenis]④.
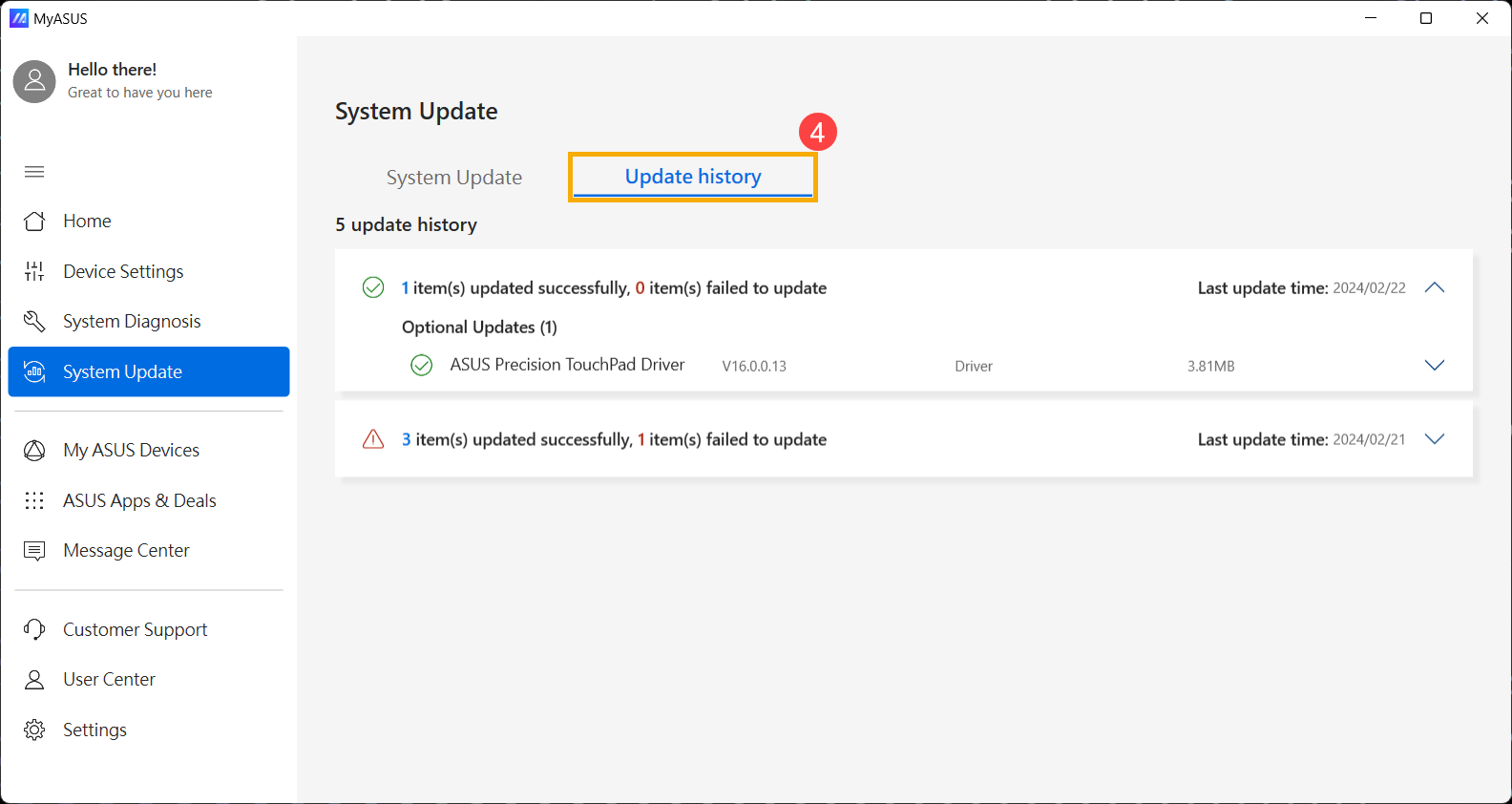
Download gebruikershandleidingen in MyASUS
- Klik in het MyASUS-venster op [Klantondersteuning]①.
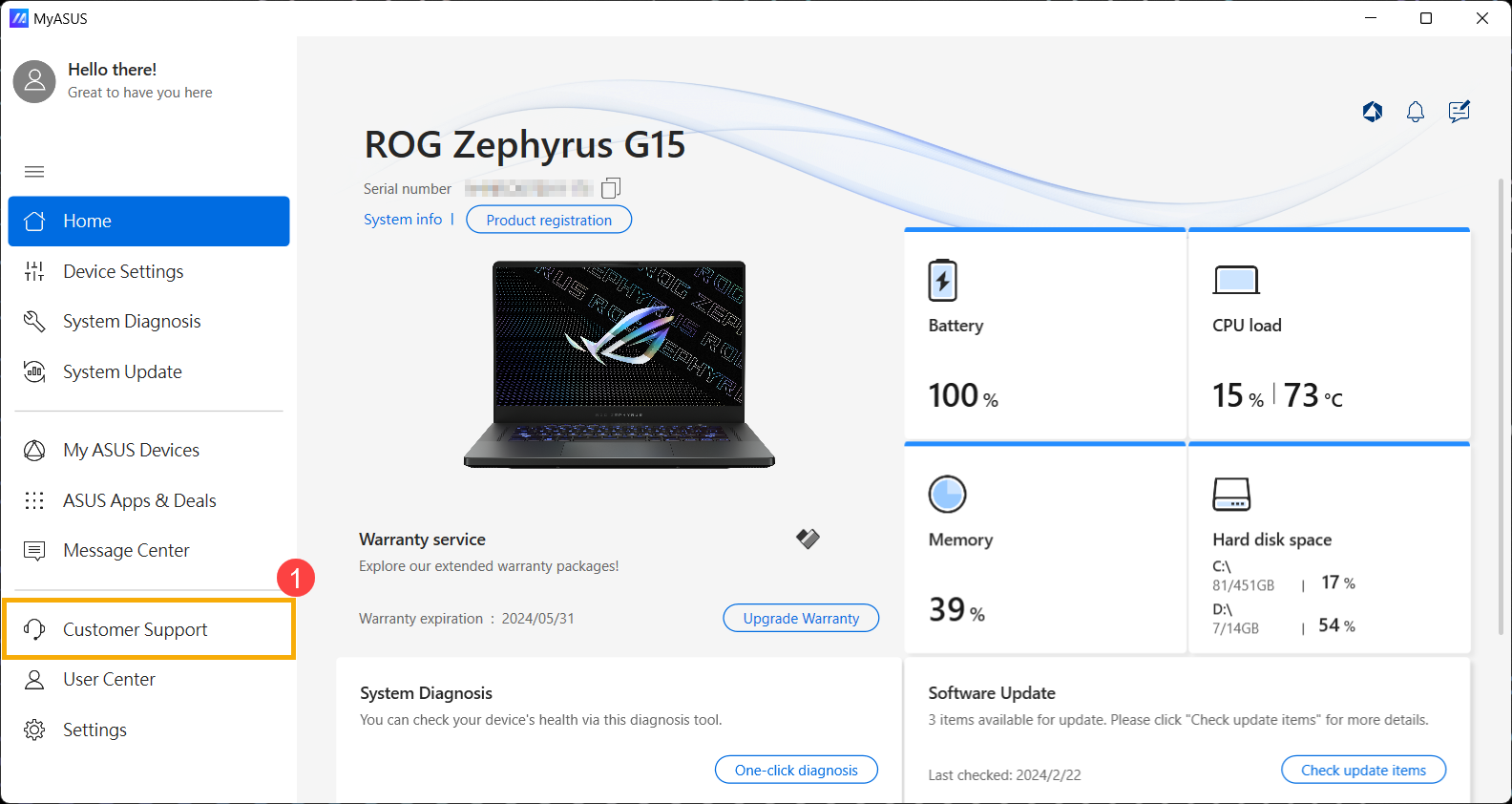
- Op de [FAQ] pagina②, klik [Computer gerelateerd]③.
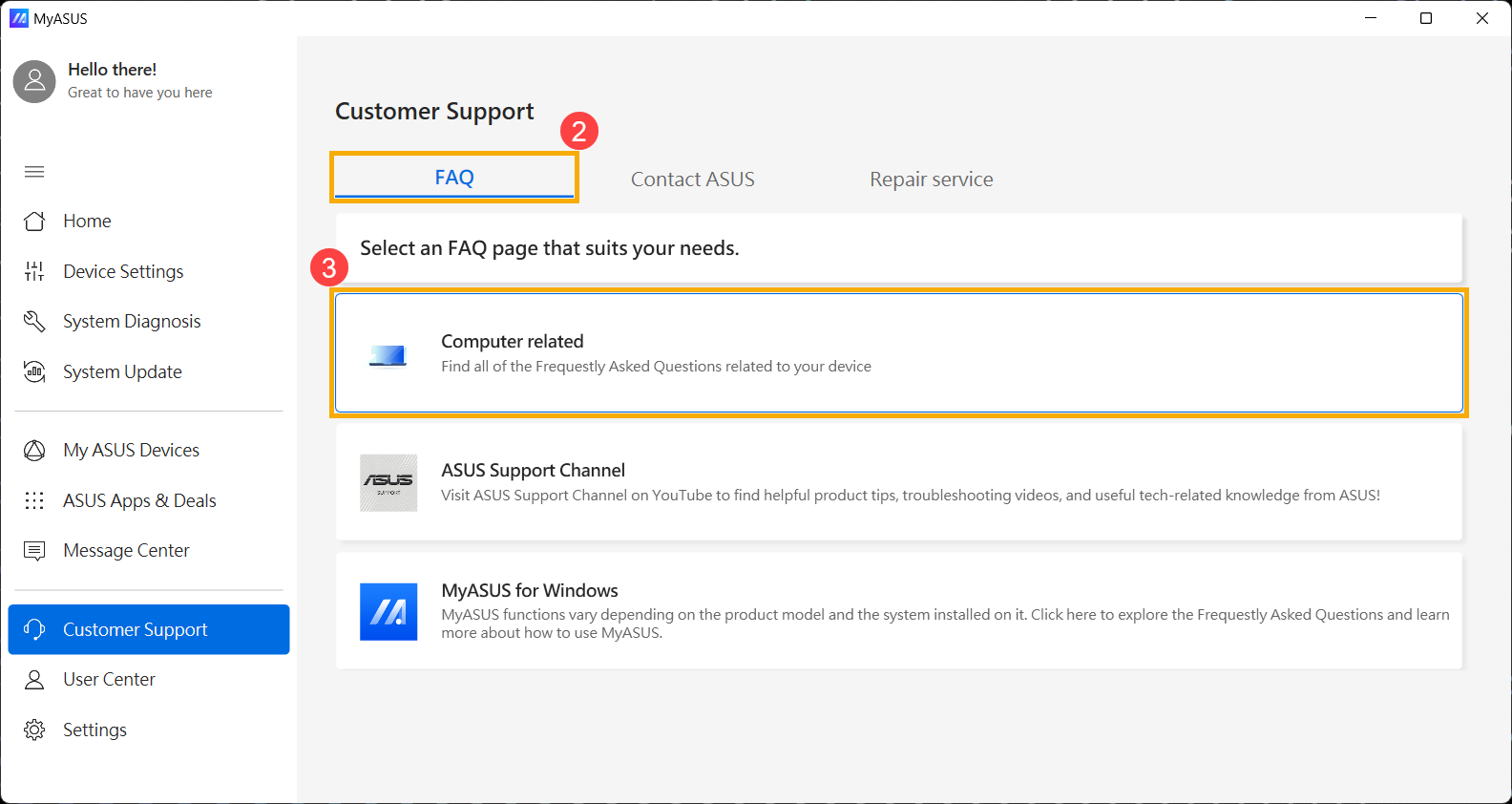
- Kies een probleemcategorie en beschrijving④, klik daarna [Zoeken]⑤.
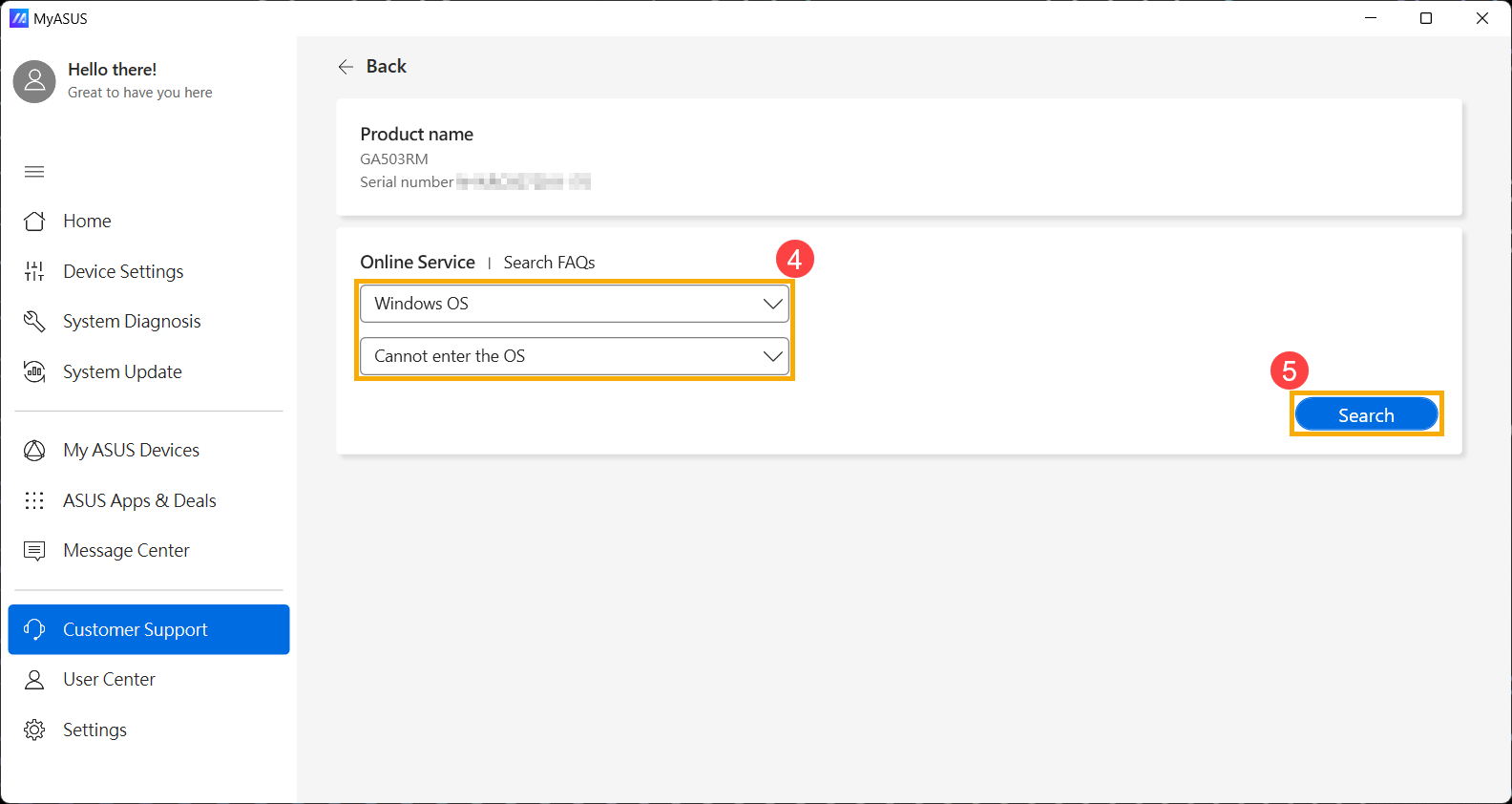
- Na het verschijnen van de zoekresultaten, klik op [Voor meer informatie, raadpleeg de handleiding van het apparaat]⑥ onderaan het ondersteuningsartikel, en MyASUS zal u doorverwijzen naar de downloadsite voor de handleiding van uw productmodel.
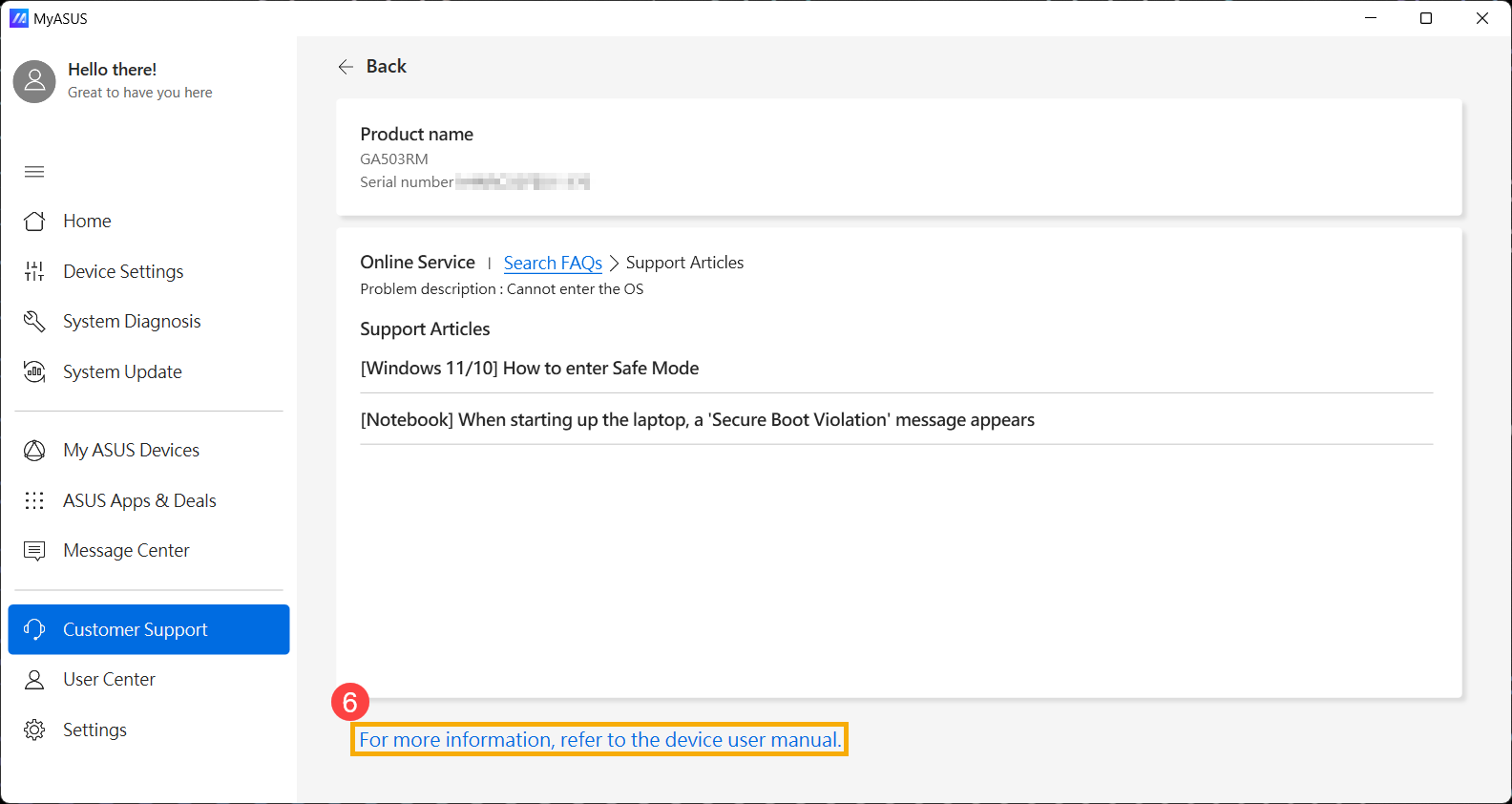
Methode 2: Zoek en download Drivers, Utilities, BIOS en Gebruikershandleidingen van de officiële ASUS site
- Ga alsjeblieft naar de ASUS support site, en voer vervolgens Modelnaam in de zoekbalk in en druk op de Enter-toets op het toetsenbord①. Hier kunt u meer leren over Hoe de modelnaam te controleren. (Het volgende neemt het UX482EA model als referentie.)
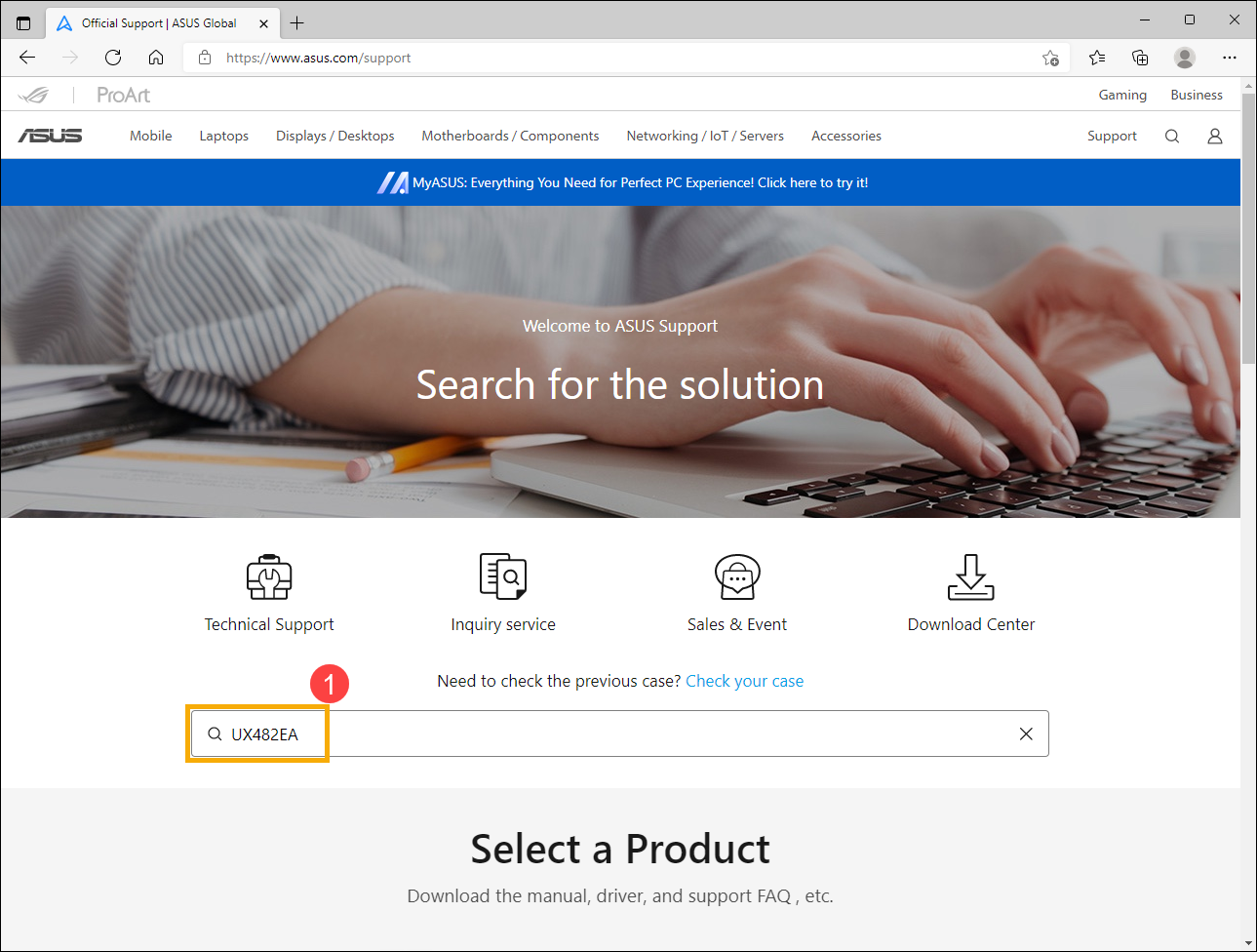
- Nadat het zoekresultaat verschijnt, selecteer dan de [Ondersteuning] categorie② en selecteer vervolgens [Driver & Tools]③.
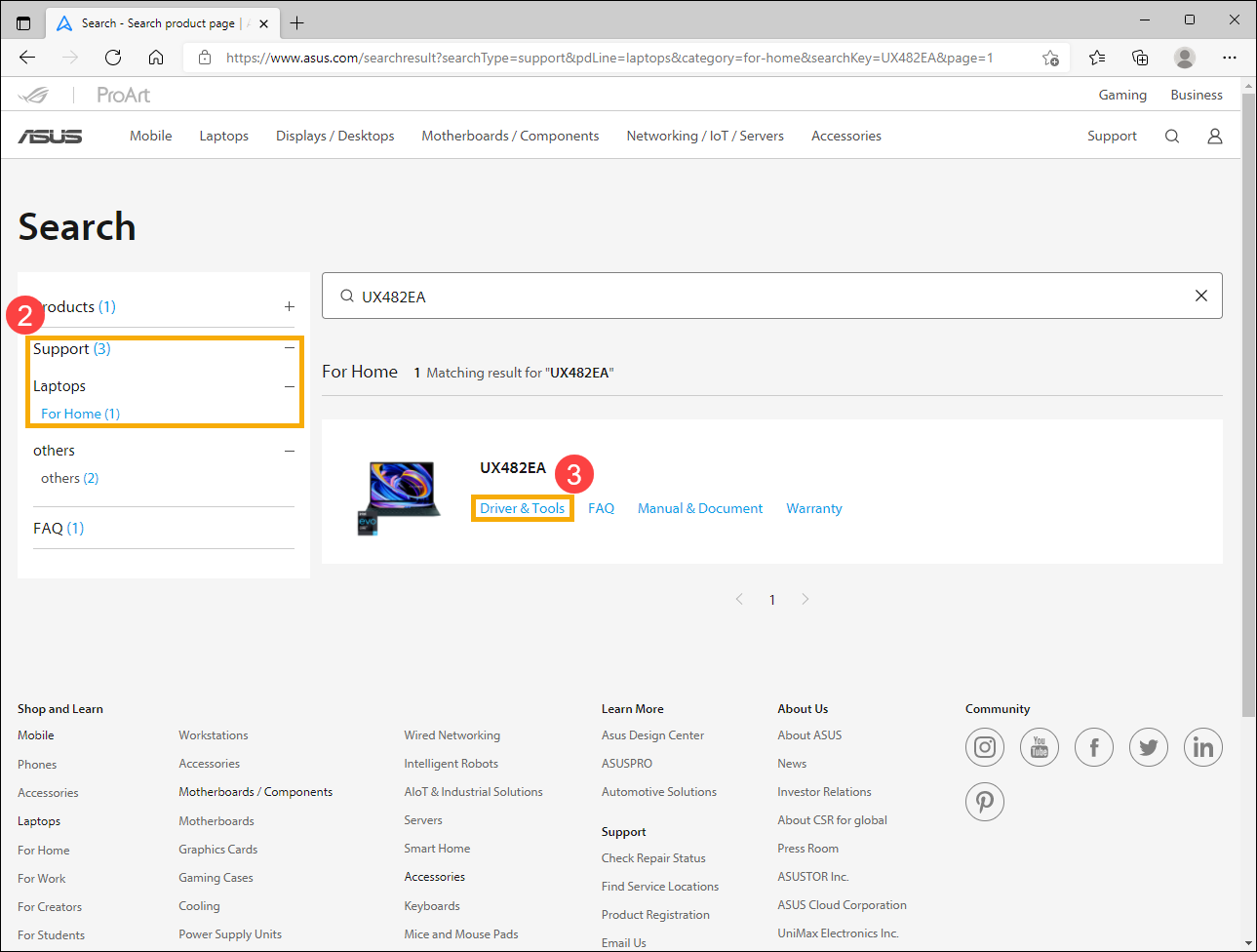
- Ga naar de product ondersteuningssite, hier kunt u drivers, hulpprogramma's, BIOS en gebruikershandleidingen downloaden.
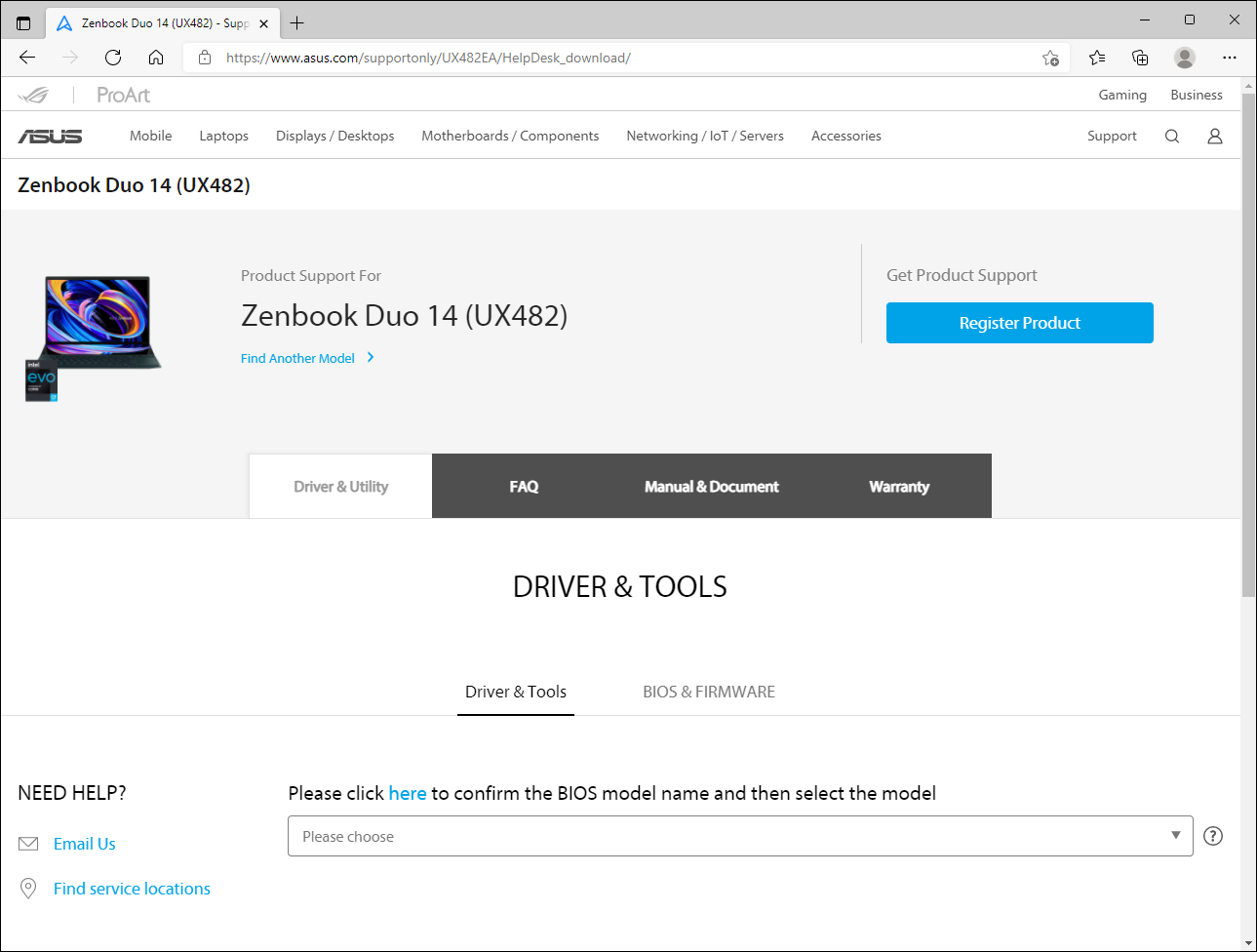
- Raadpleeg de onderstaande downloadmethoden op basis van wat u wilt downloaden:
Download Driver en Hulpprogramma
- Op de product ondersteuningssite, selecteer de [Driver & Utility] tab①.
, en selecteer dan [Driver & Tools] categorie②. 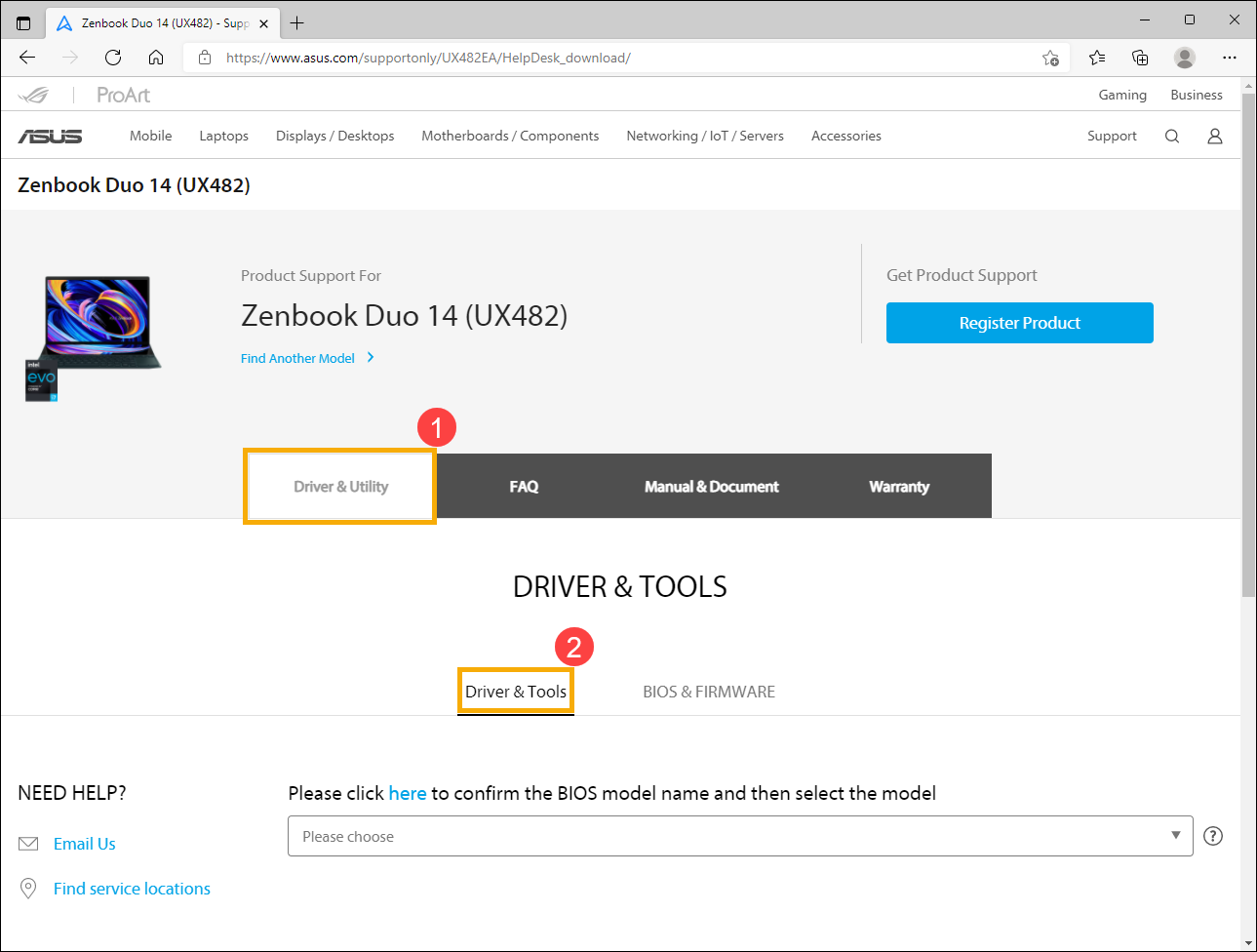
- Selecteer alstublieft de Modelnaam③. Hier kunt u meer te weten komen over Hoe de modelnaam te controleren, om de juiste modelnaam te kiezen.
Opmerking: Sommige modellen hebben deze optie mogelijk niet, ga alstublieft door naar de volgende stap.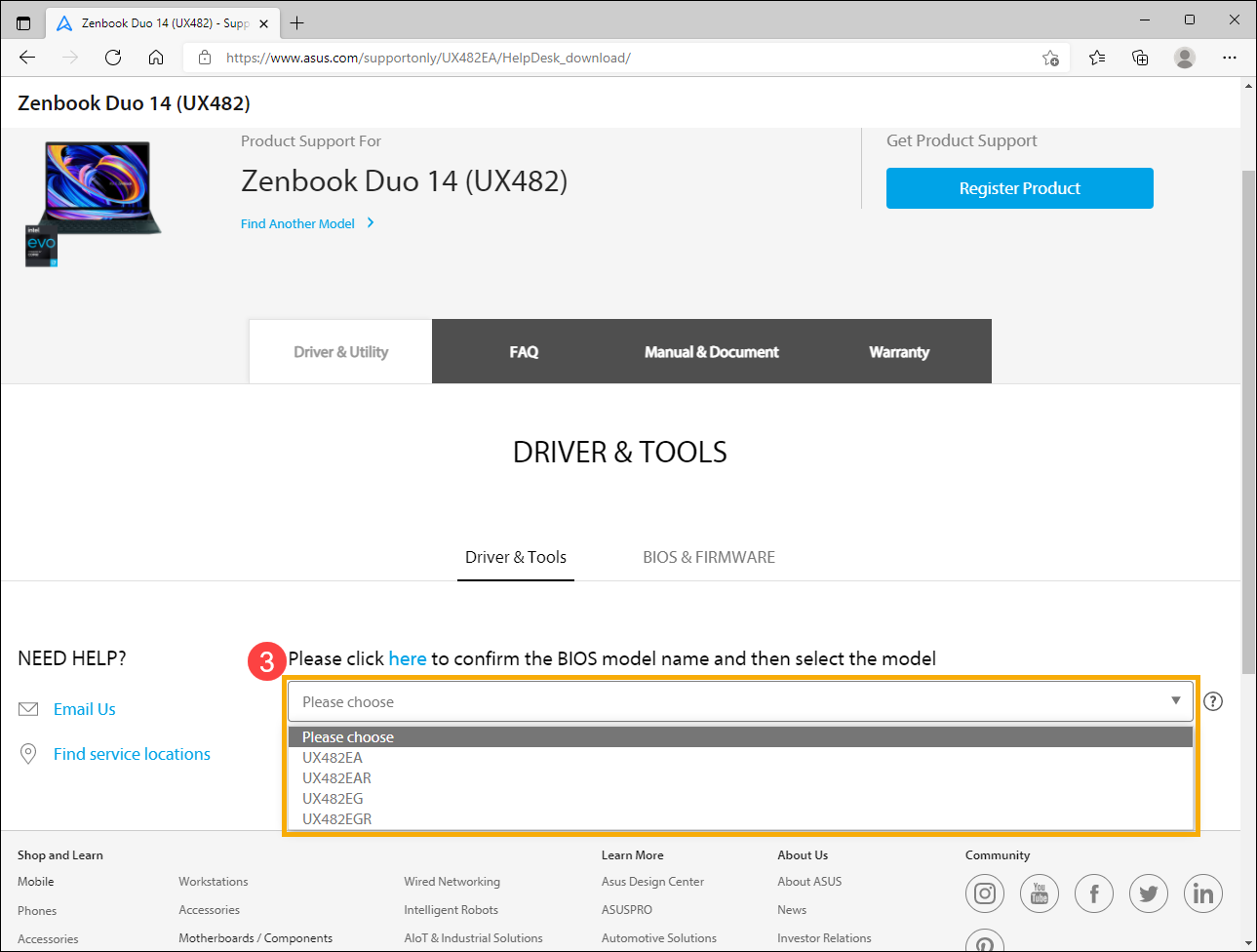
- Scroll naar beneden in het menu om de versie van het besturingssysteem te kiezen die u gebruikt④.
Opmerking: ASUS biedt alleen drivers en hulpprogramma's voor ondersteunde besturingssystemen. Als u een ander besturingssysteem gebruikt, zorg er dan voor dat u drivers van andere bronnen verkrijgt of vergelijkbare drivers van apparaten van hetzelfde model krijgt.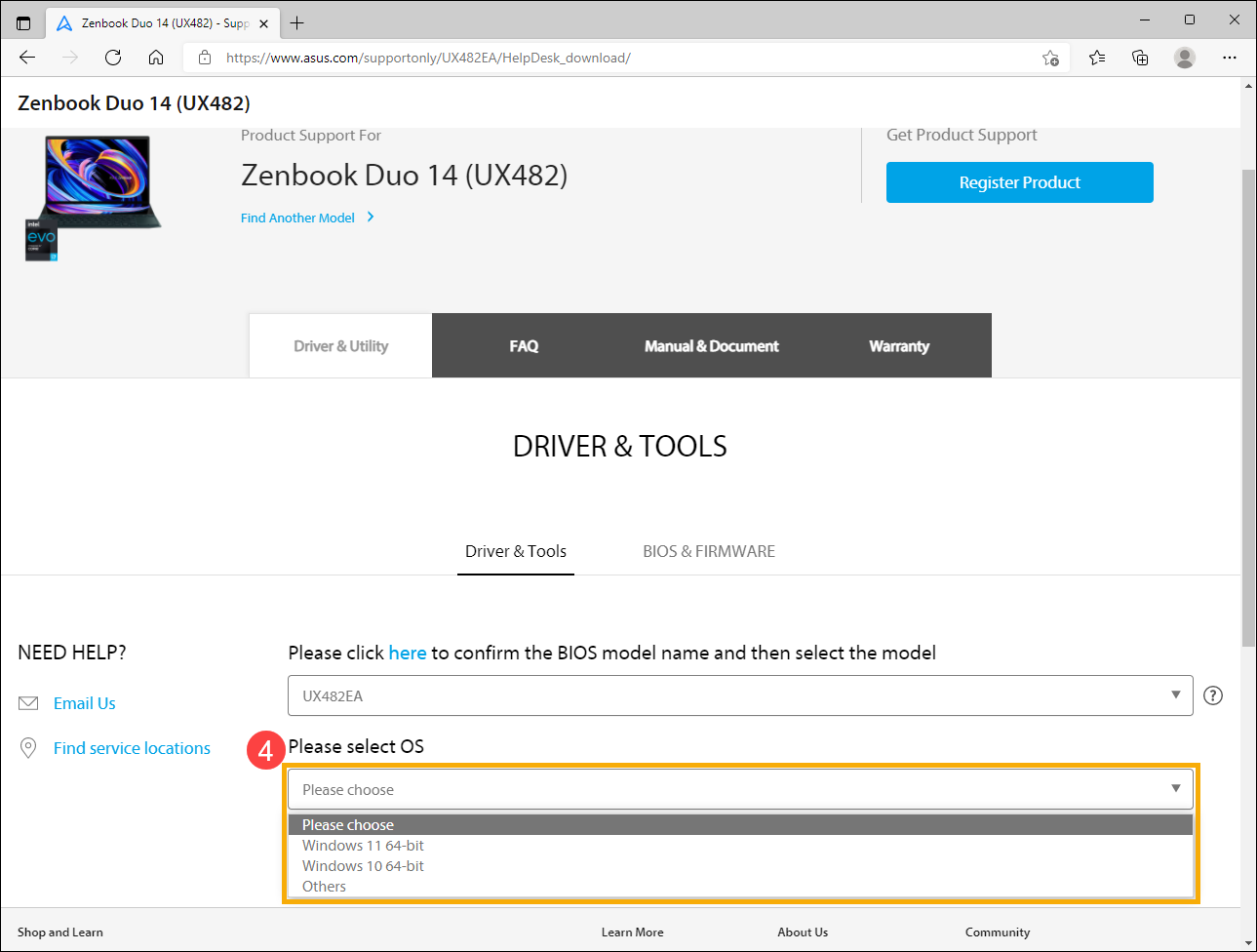
- U ziet de lijst met drivers en hulpprogramma's op de productondersteuningssite. Zoek het bestand dat u wilt downloaden en klik vervolgens op de [Download] achter het bestand om het te downloaden⑤.
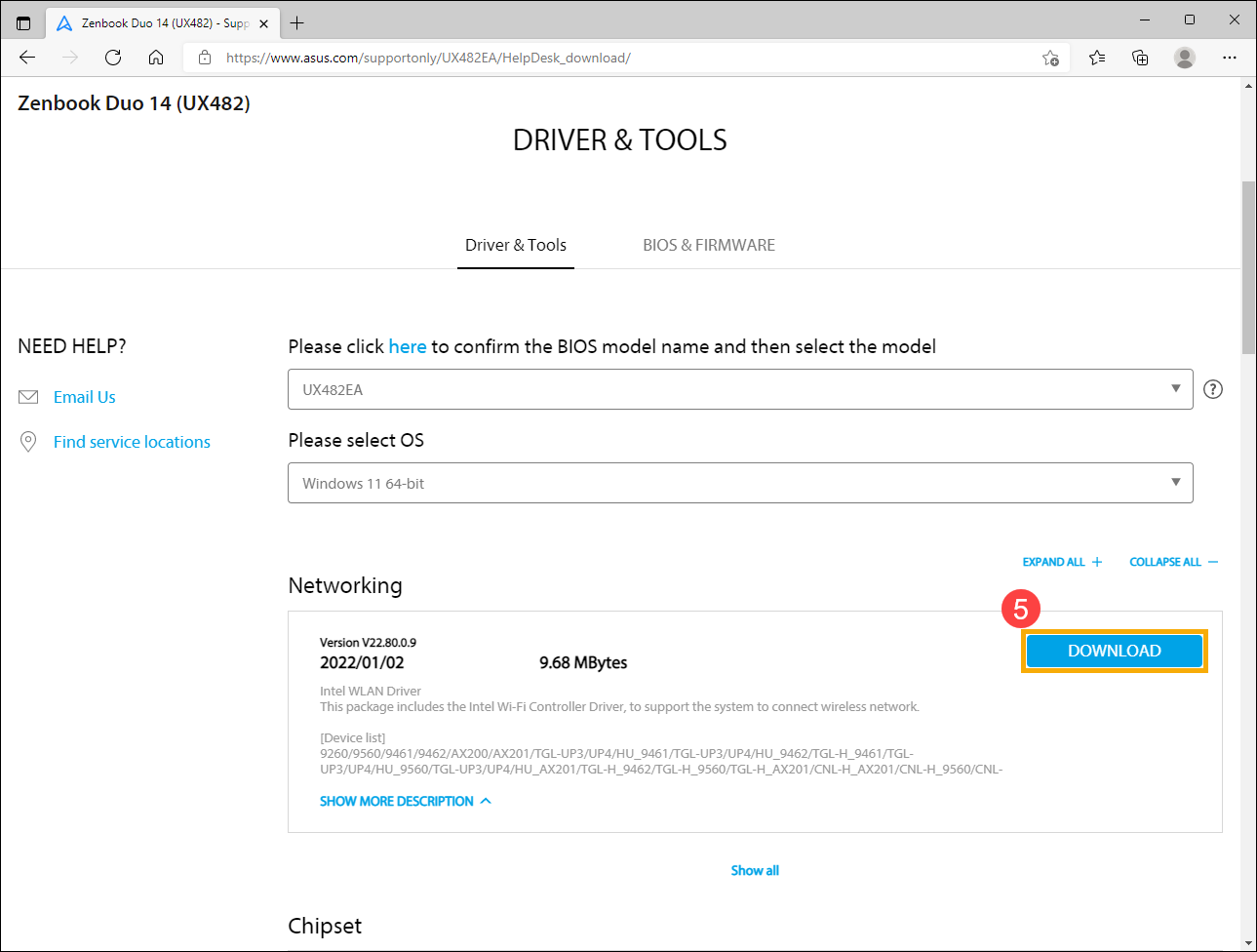
Als je alle versies van een bepaalde categorie wilt zien, klik dan op [Alles weergeven] onder deze categorie. Als je alle drivers en hulpprogramma's wilt zien, kun je klikken op [ALLES UITVOUWEN].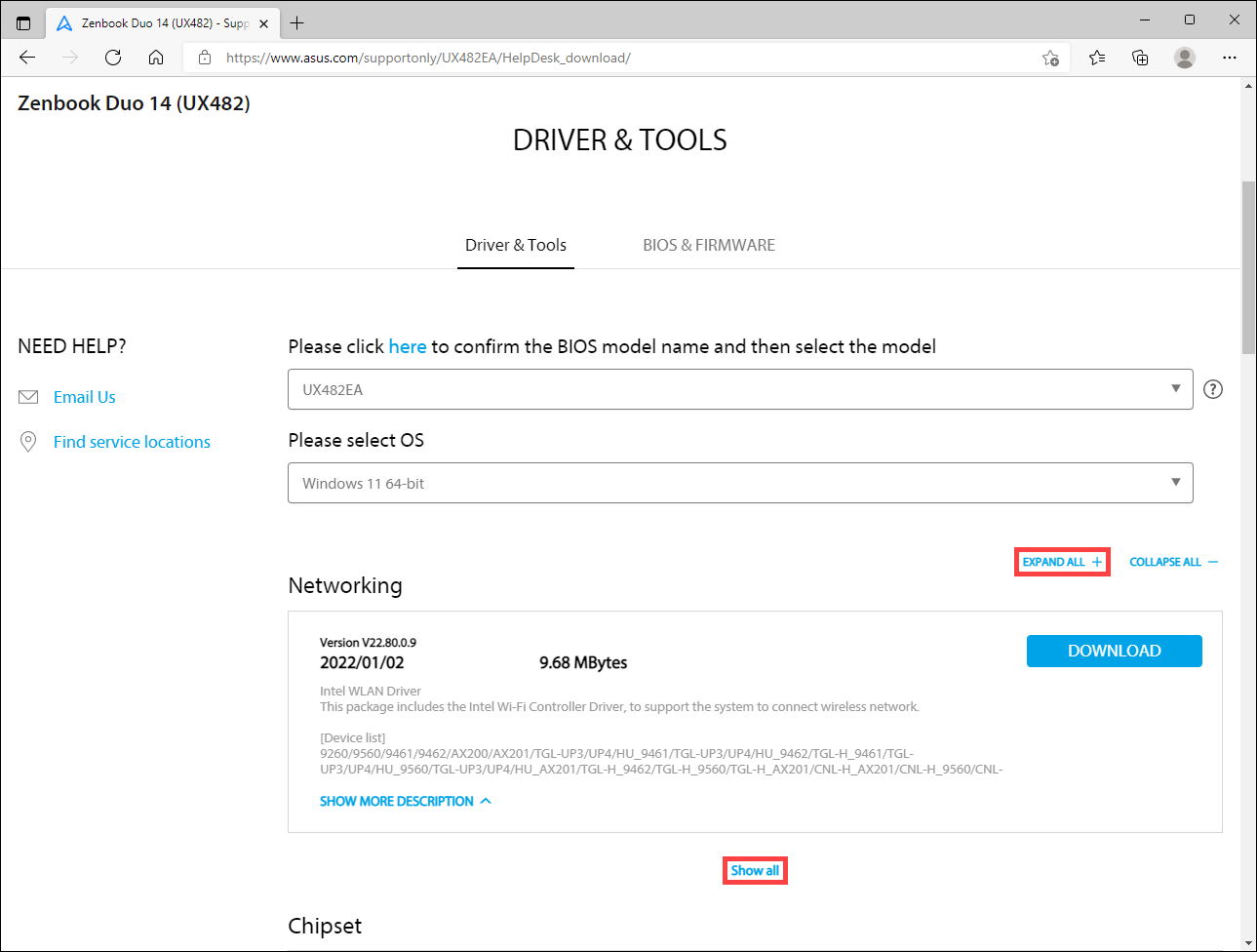
BIOS downloaden
- Op de productondersteuningssite, selecteer het tabblad [Driver & Utility]①, en selecteer vervolgens de categorie [BIOS & FIRMWARE]②.
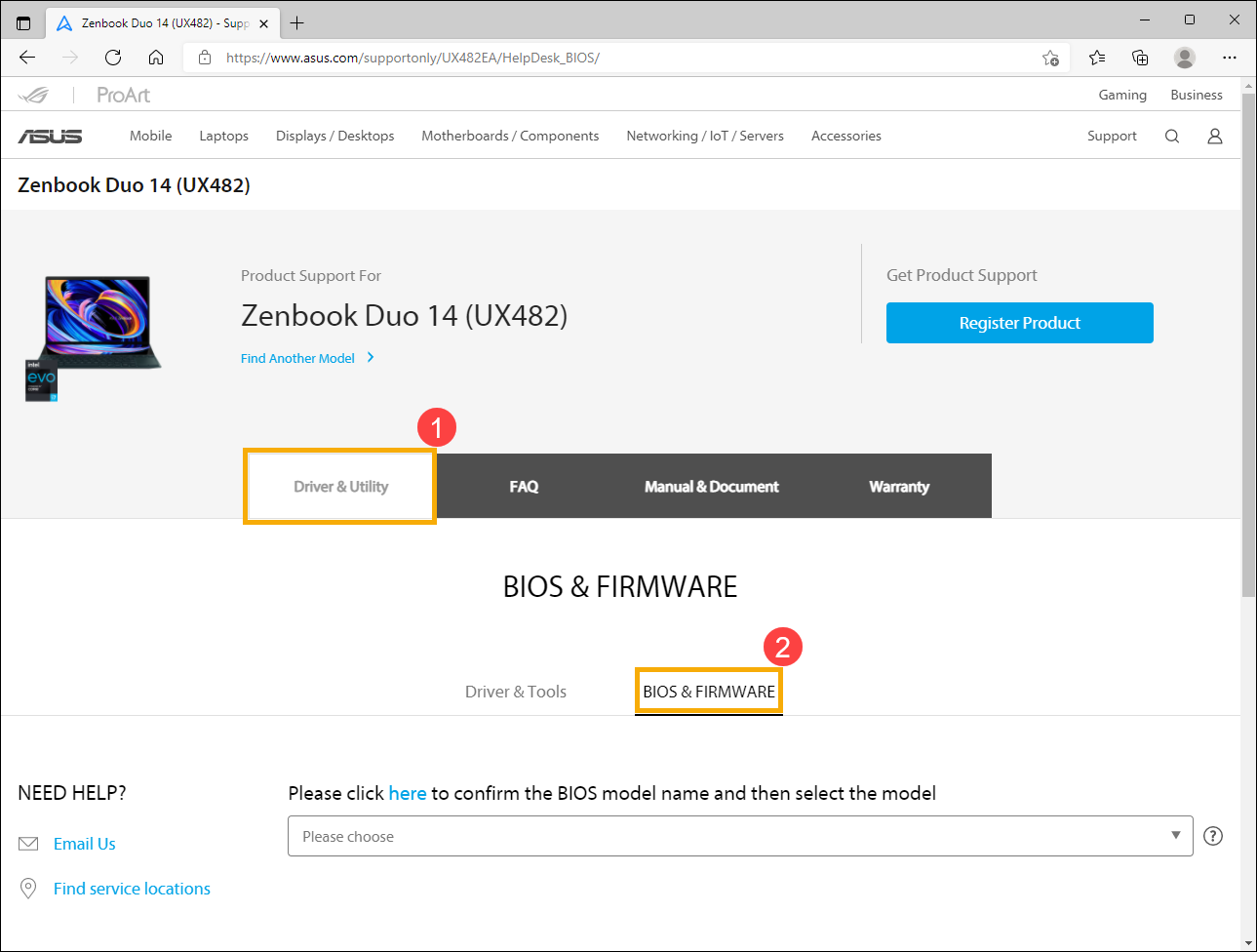
- Selecteer de Modelnaam③. Hier kun je meer leren over hoe je de modelnaam controleert, om de juiste modelnaam te kiezen.
Opmerking: Sommige modellen hebben deze optie mogelijk niet, ga verder naar de volgende stap.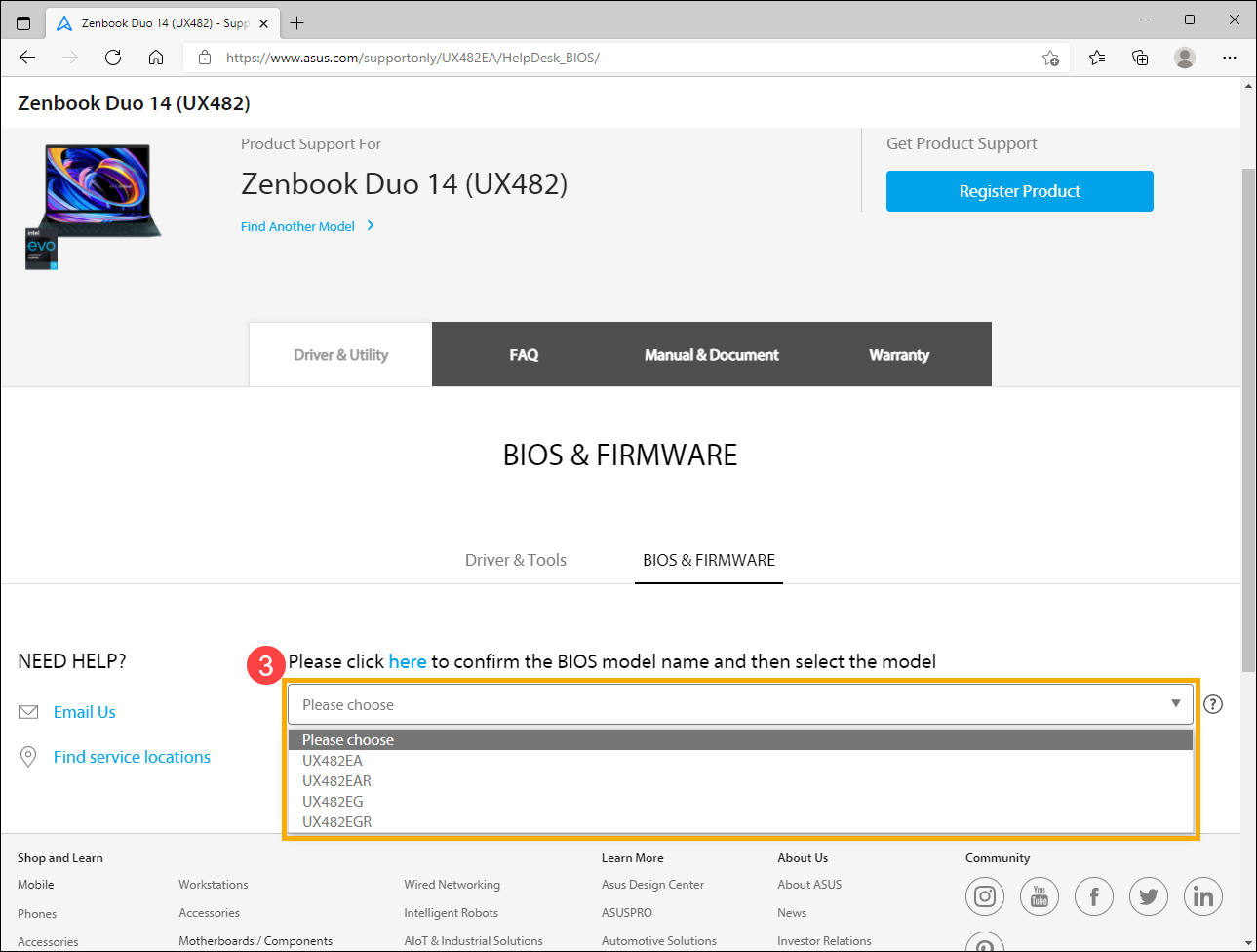
- Je ziet de lijst met BIOS op de productondersteuningssite. Zoek het bestand dat je wilt downloaden en klik vervolgens op [Downloaden] achter het bestand om het te downloaden④.
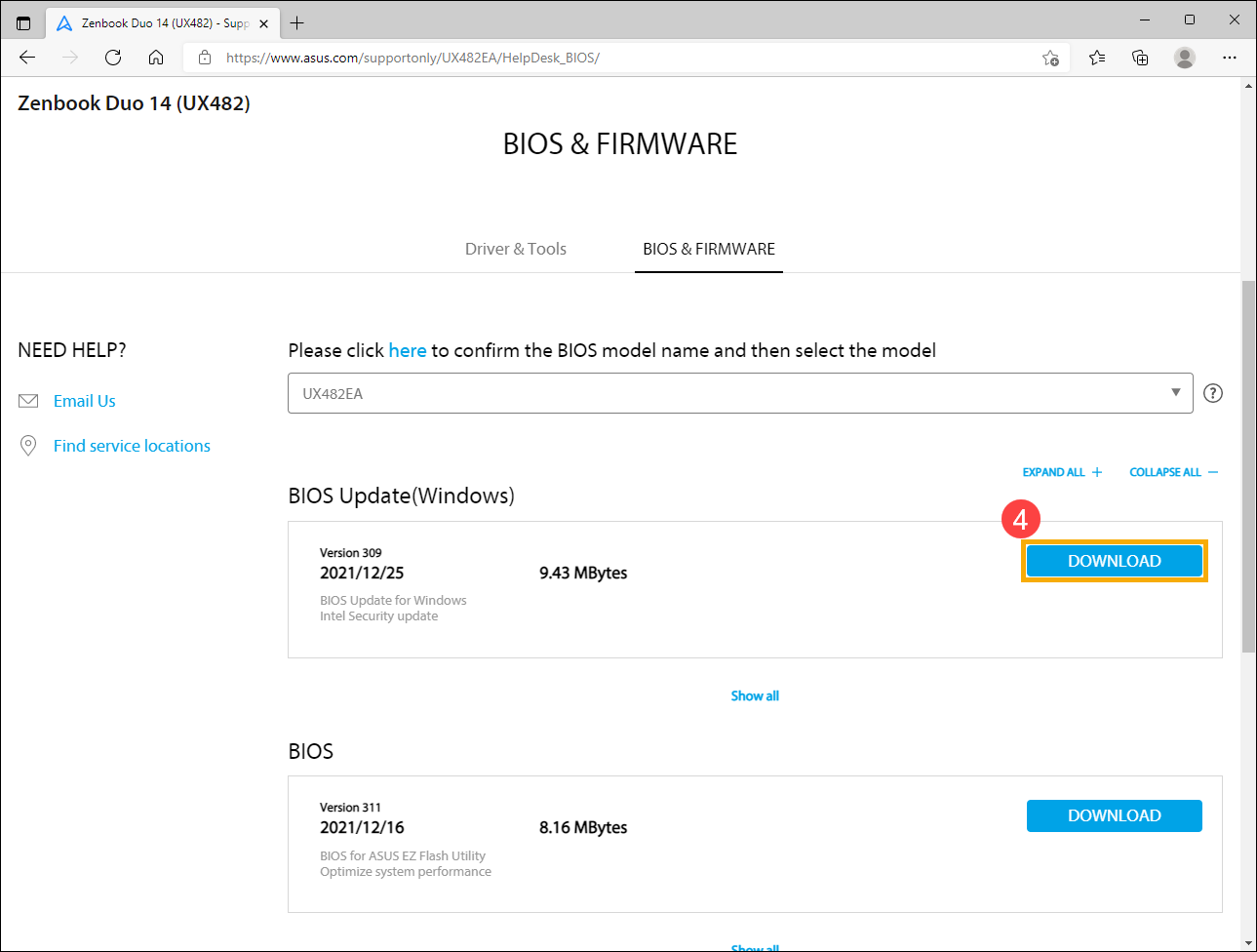
Als je alle versies van een bepaalde categorie wilt zien, klik dan op [Alles weergeven] onder deze categorie. Als je alle BIOS wilt zien, kun je op [ALLES UITKLAPPEN] klikken.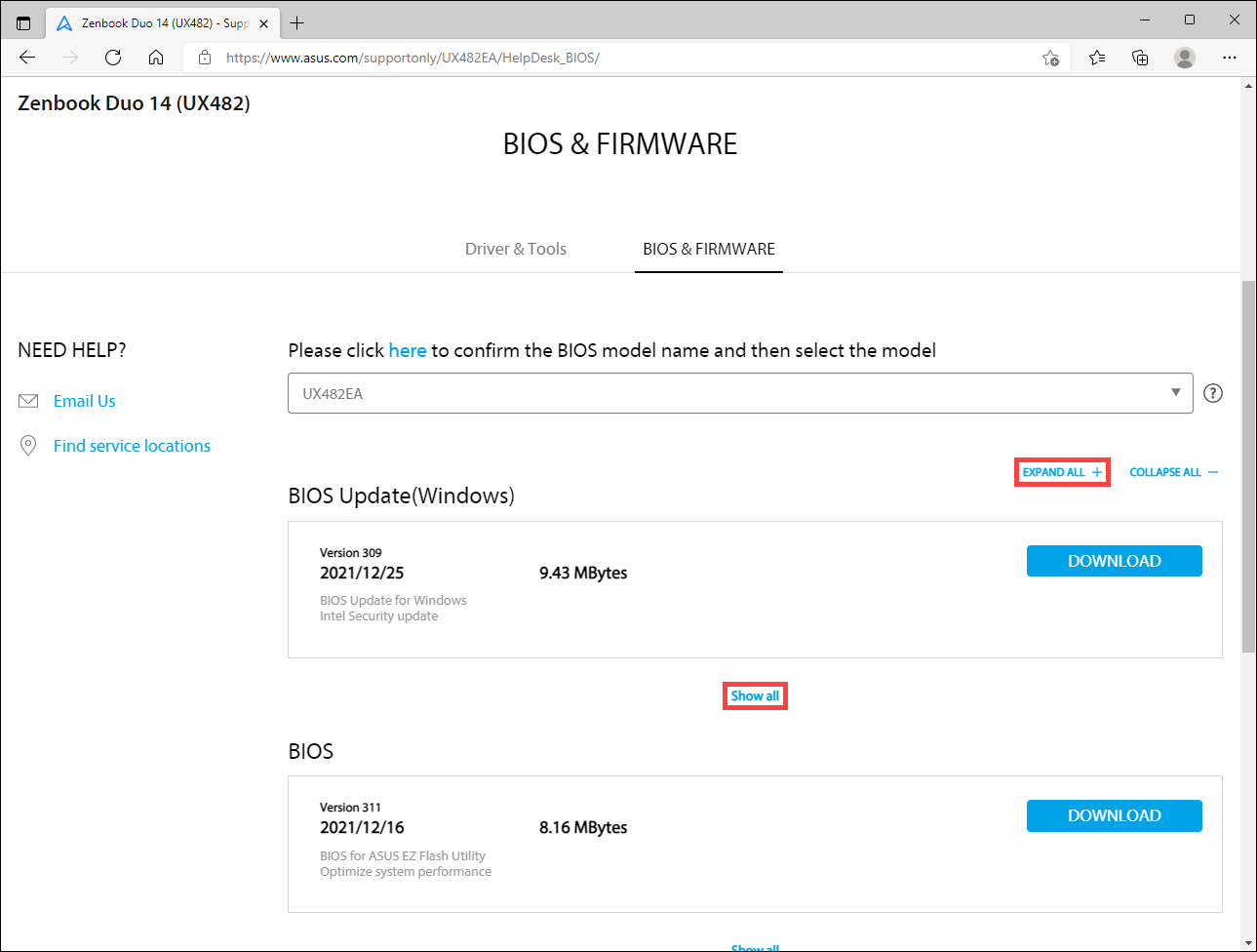
Gebruikershandleiding downloaden
- Op de productondersteuningssite selecteer je het tabblad [Handleiding & Document]①, en selecteer vervolgens de categorie [Handleiding]②.
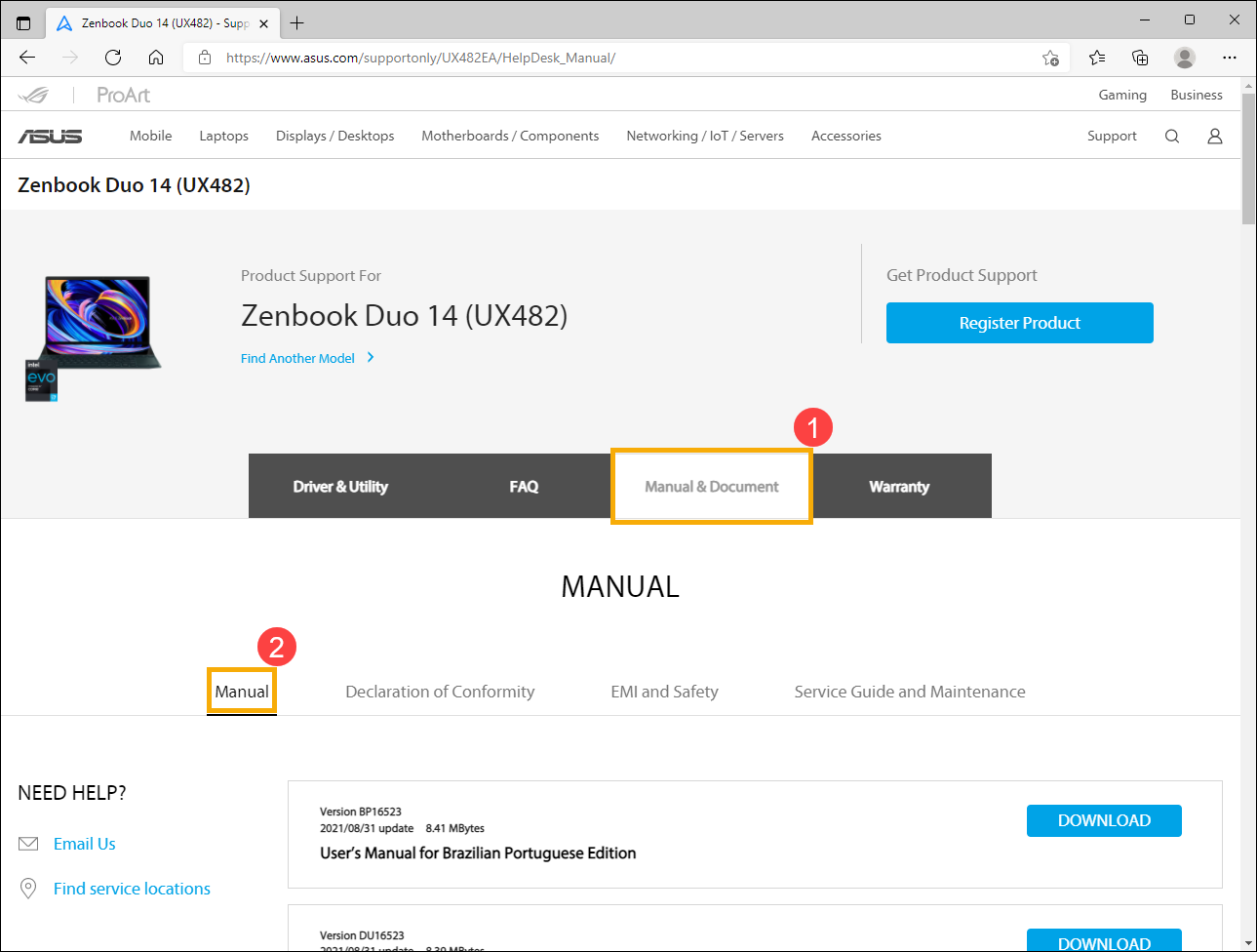
- Je ziet de lijst met Gebruikershandleidingen op de productsupportsite. Zoek het bestand dat je wilt downloaden en klik vervolgens op de [Download] achter het bestand om het te downloaden③.
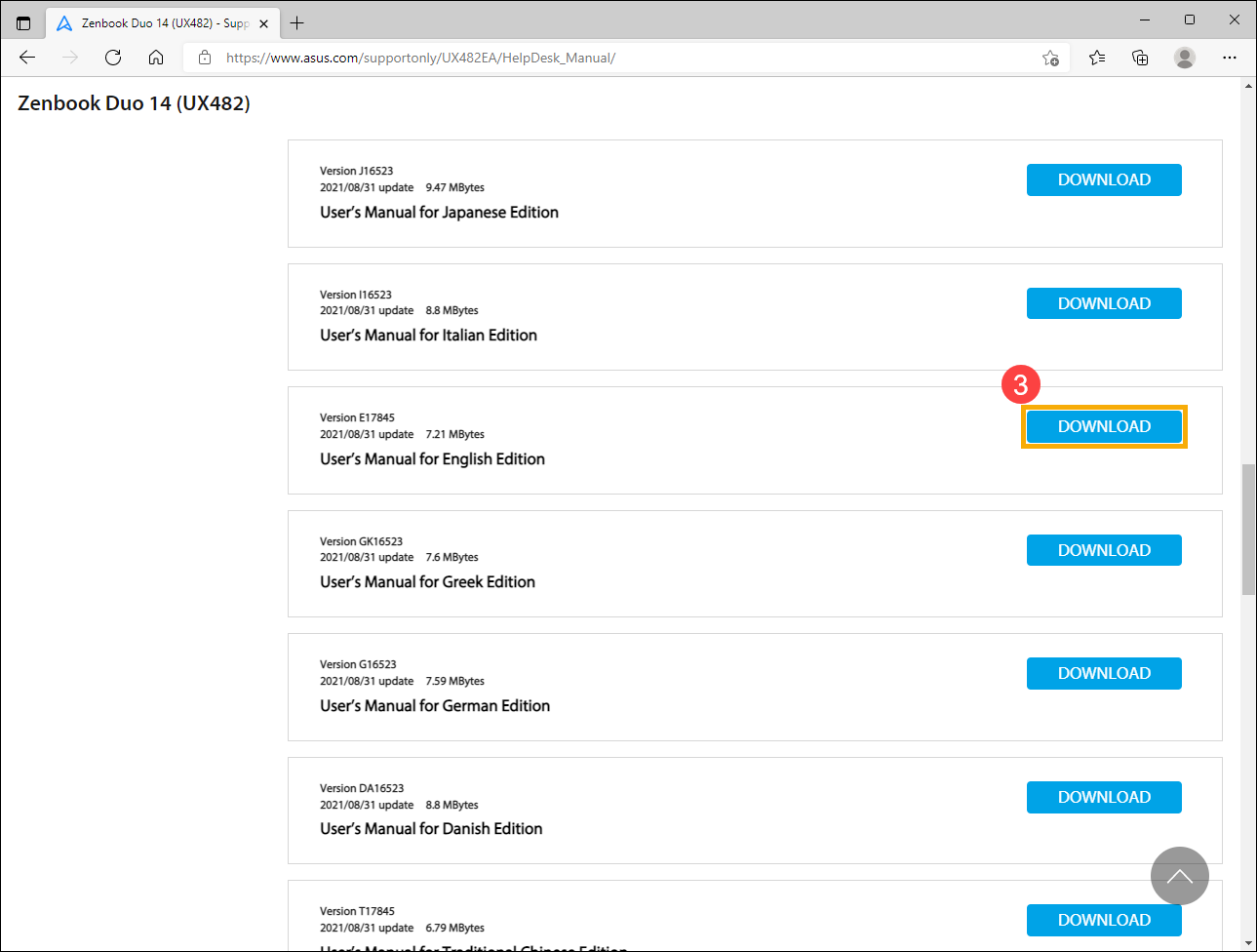
Methode 3: Eén-klik update Drivers van de officiële ASUS-site
Toepasselijke Producten: Notebook, Desktop, All-in-One PC's, Gaming Handheld
Systeemvereisten: Apparaten die de ASUS System Control Interface driver ondersteunen en hebben geïnstalleerd. Meer informatie over Hoe de ASUS System Control Interface driver te downloaden en te installeren.
Eén-klik update drivers helpt je automatisch versies te controleren en te vermelden die nieuwer zijn dan die op je systeem. Als je apparaat deze functie ondersteunt, volg dan deze stappen:
- Bezoek eerst de ASUS supportsite, voer je productmodelnaam in de zoekbalk in en druk op Enter op het toetsenbord①. Meer informatie over Hoe je de modelnaam van je apparaat kunt vinden. (De volgende stappen gebruiken het UX581LV-model als voorbeeld)
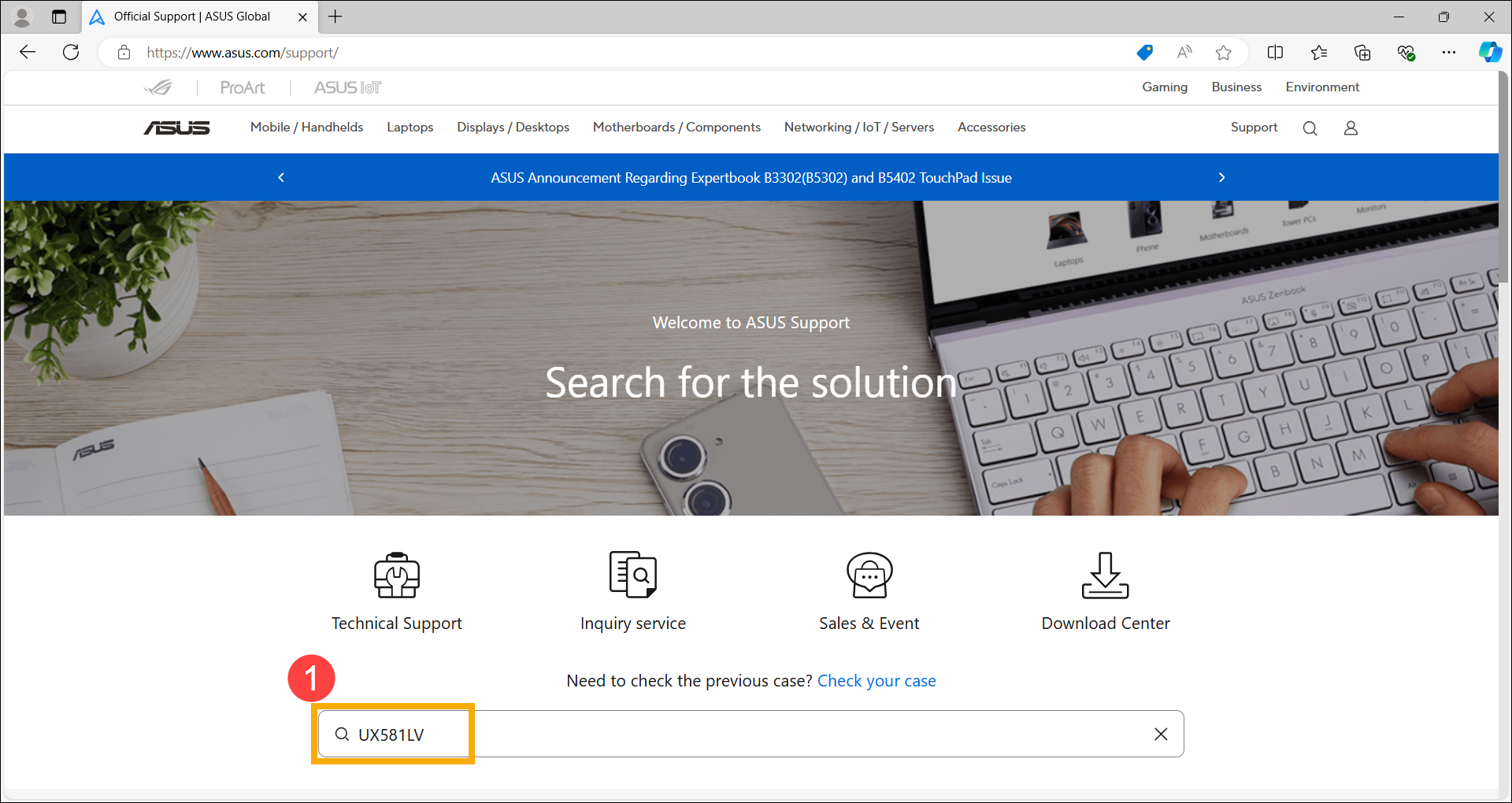
- Nadat de zoekresultaten verschijnen, selecteer de [Ondersteuning] categorie② en klik vervolgens op [Driver & Tools]③.
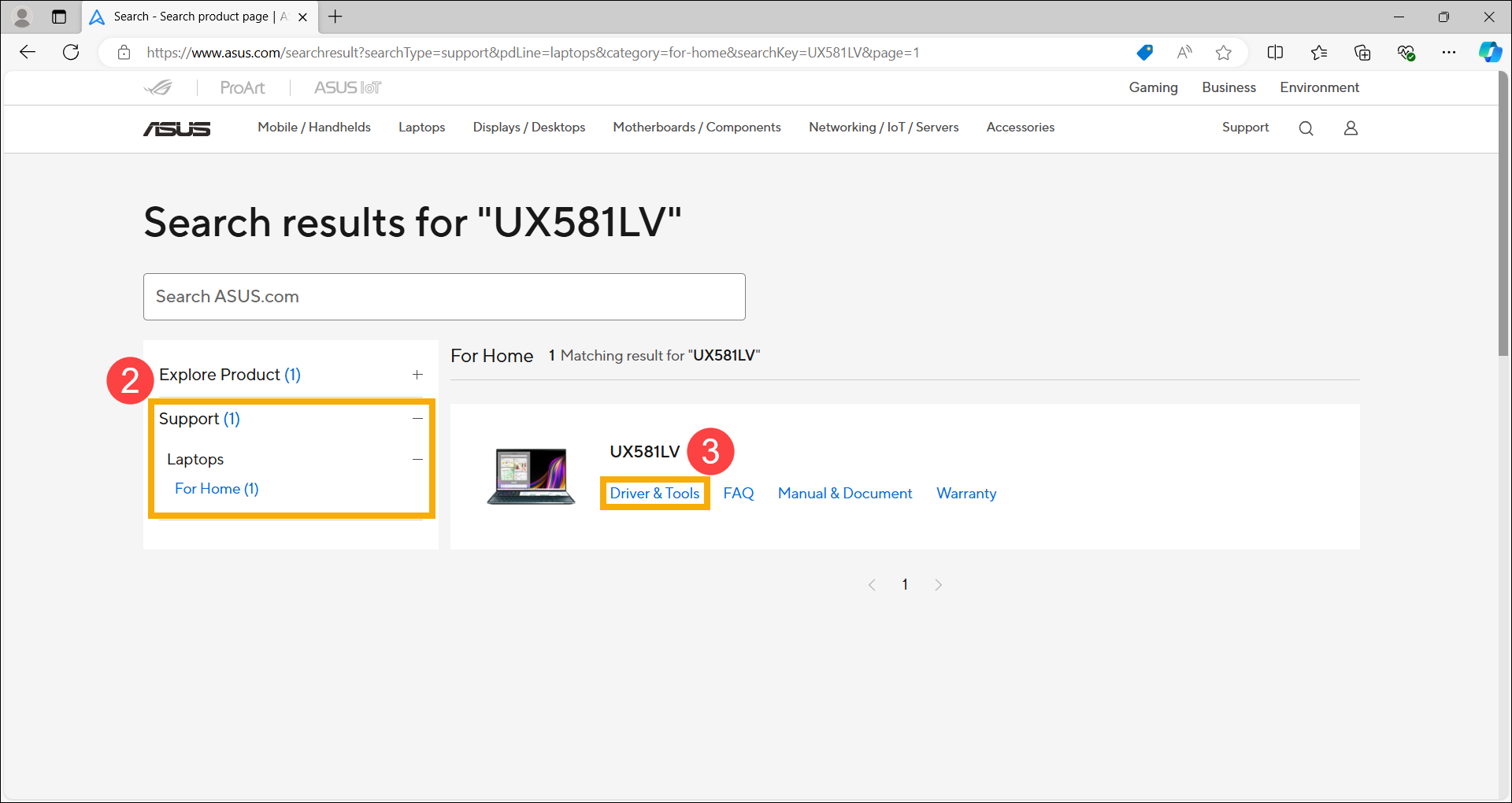
- Klik op [One-click driver download]④ om te beginnen met controleren of er nieuwere versies beschikbaar zijn voor installatie in vergelijking met die op uw systeem.
Opmerking: Als de 「One-click driver download」 optie niet verschijnt op uw product ondersteuningspagina, betekent dit dat dit model deze functie niet ondersteunt.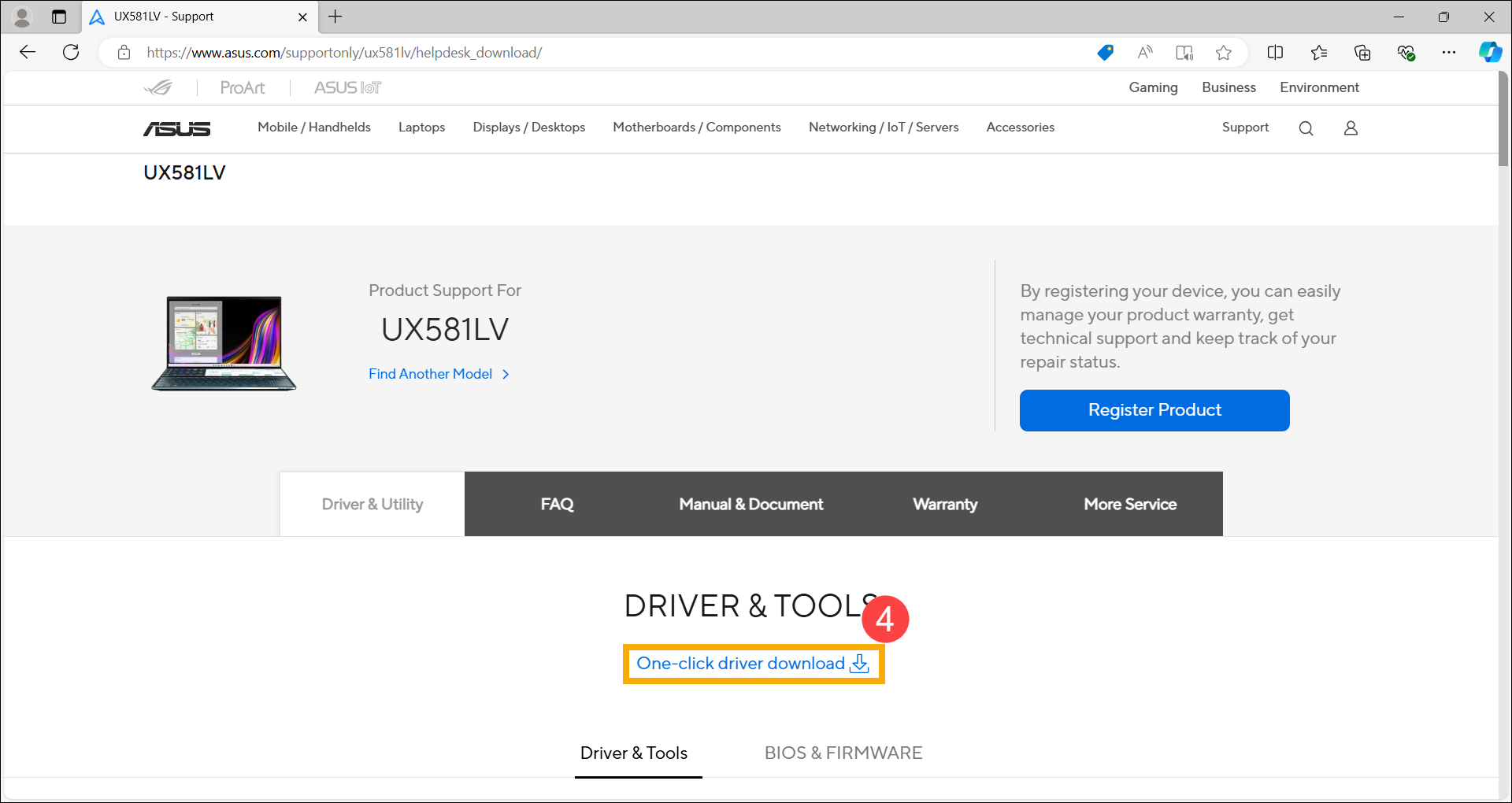
Na het klikken op 「One-click driver download」, als het volgende scherm verschijnt, betekent dit dat uw apparaat de nodige componenten mist om de snelle update uit te voeren. Klik op [Downloaden] en installeer het eerst. Zodra de installatie is voltooid, gaat u terug naar de product ondersteuningspagina om de one-click update functie te blijven gebruiken.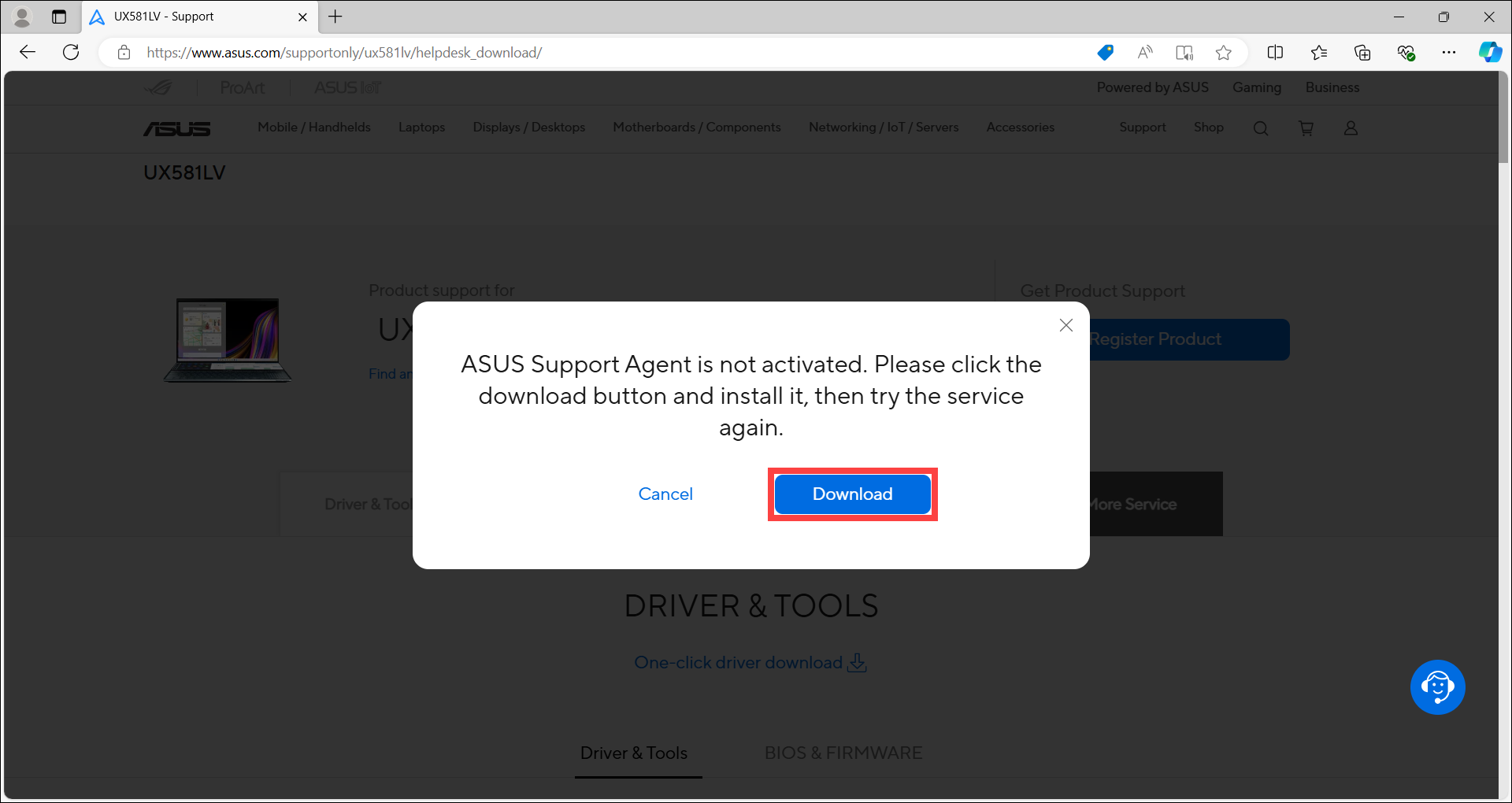
Opmerking: Om te leren hoe je de ASUS Support Agent installeert, klik hier om de gedetailleerde stappen uit te vouwen.
- Na het downloaden van het ASUS Support Agent-bestand, klik met de rechtermuisknop op de gecomprimeerde map①, en selecteer [Alles uitpakken]②.
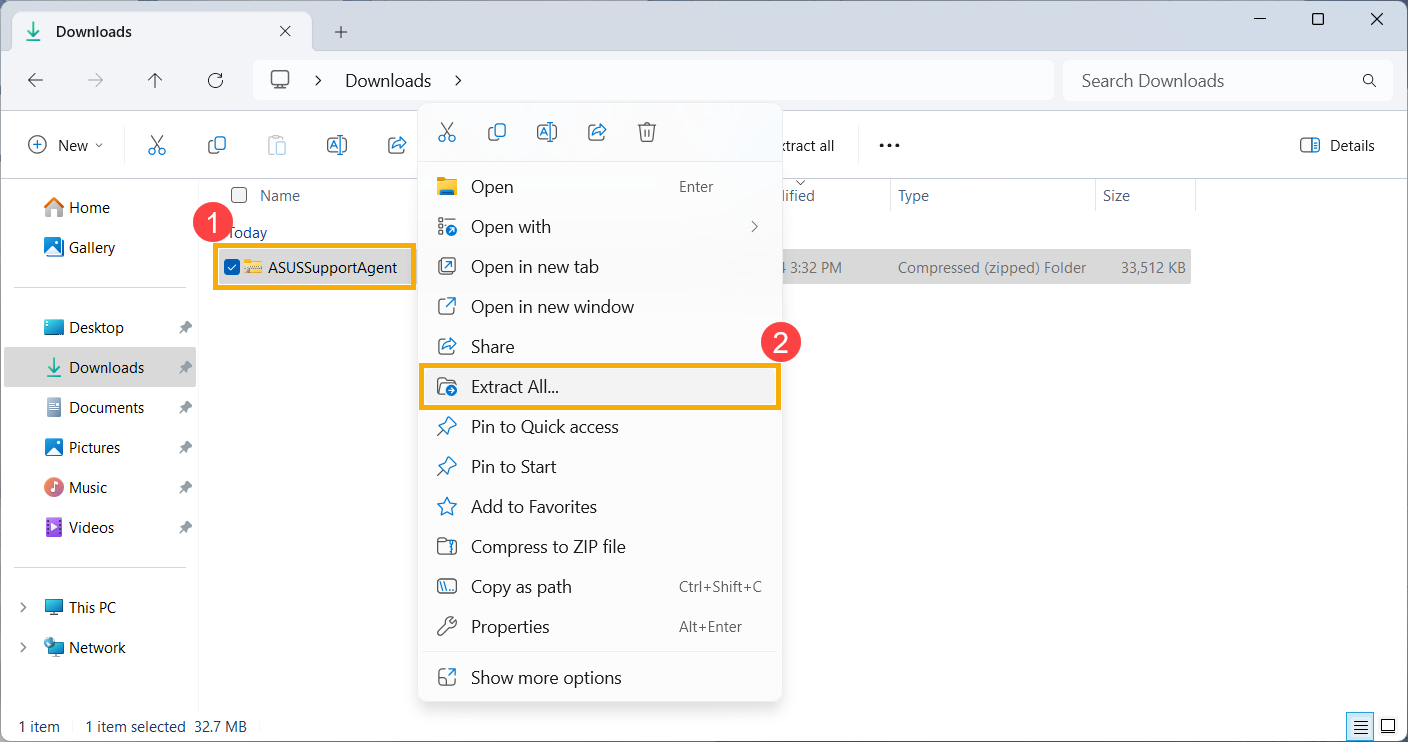
- Klik op [Uitpakken]③.
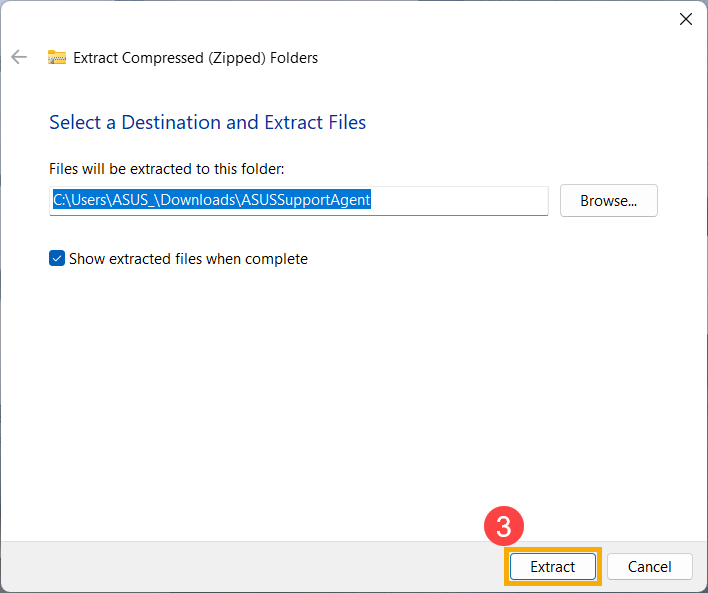
- Nadat de uitpakprocedure voltooid is, dubbelklik op de applicatie om het installatieproces te starten④.
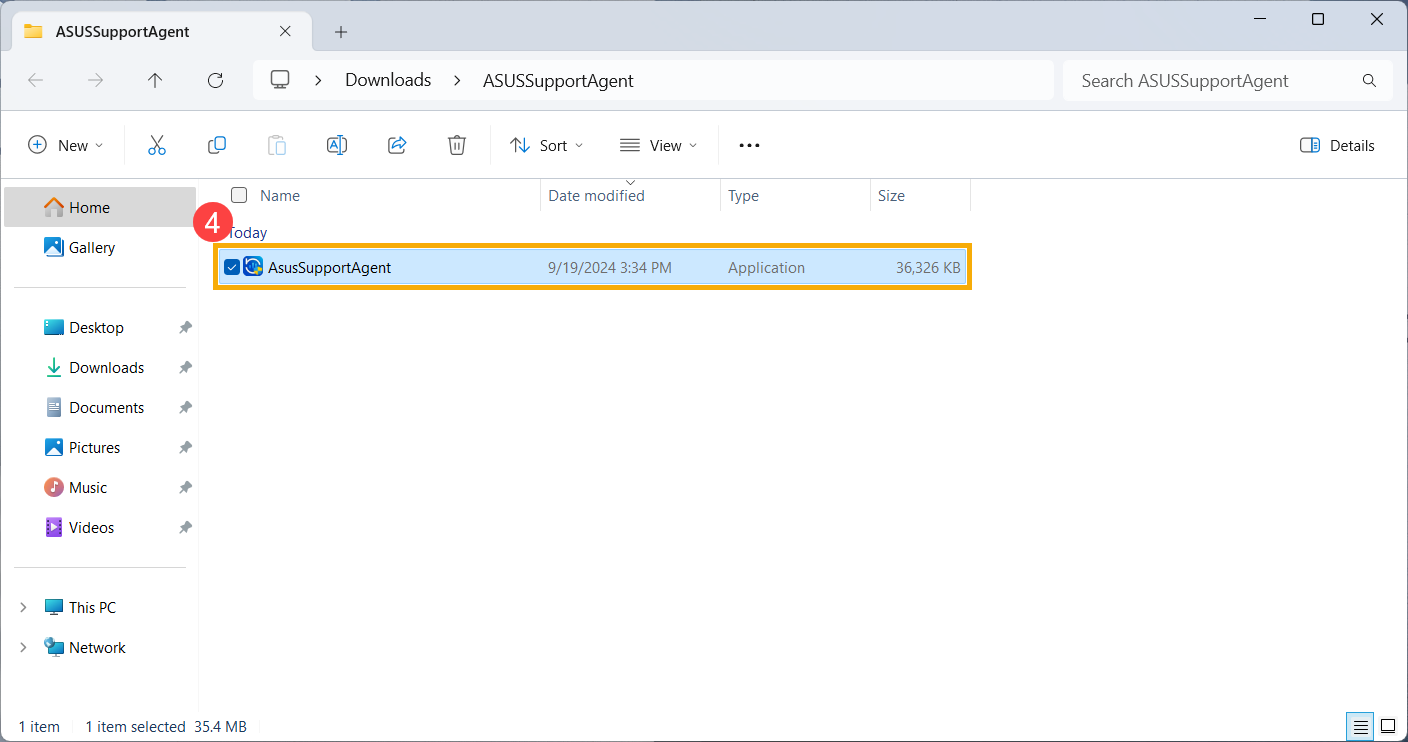
- Als het venster Gebruikersaccountbeheer verschijnt, selecteer [Ja]⑤.
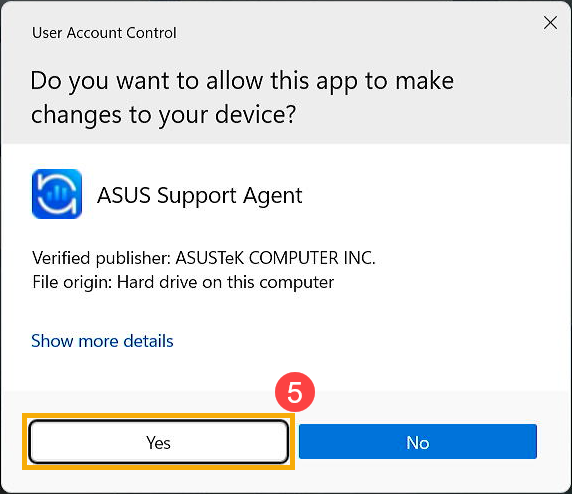
- Kies uw voorkeurstaal voor de installer⑥, en klik [Installeren]⑦.
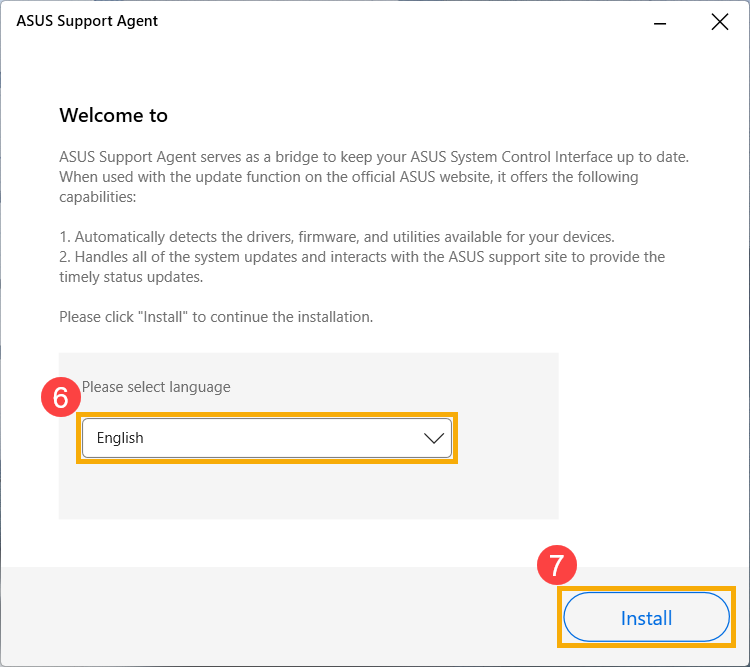
- De ASUS Support Agent wordt geïnstalleerd, wacht alstublieft totdat de installatie is voltooid.
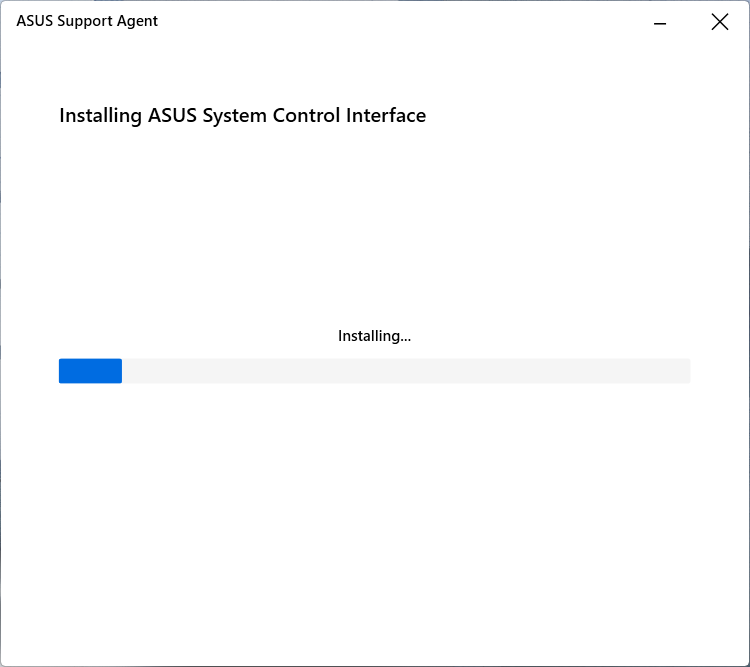
- Wanneer de installatie van de ASUS Support Agent is voltooid, klik [Sluiten en doorgaan naar de ASUS Support-site]⑧ om door te gaan met het gebruik van de 「One-click driver download」-functie.
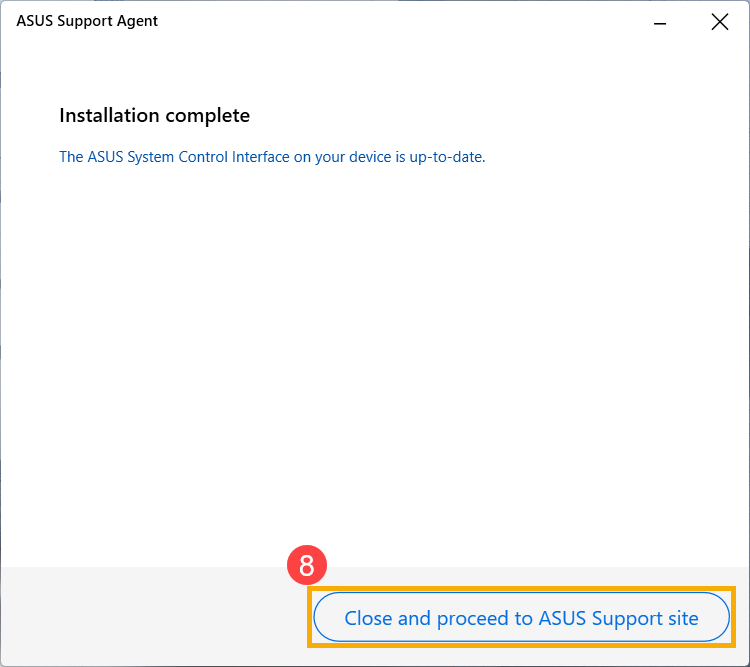
- Lees het privacybeleid van ASUS. Na bevestiging, vink het vakje aan [Ik ga akkoord]⑤ en klik [Start]⑥.
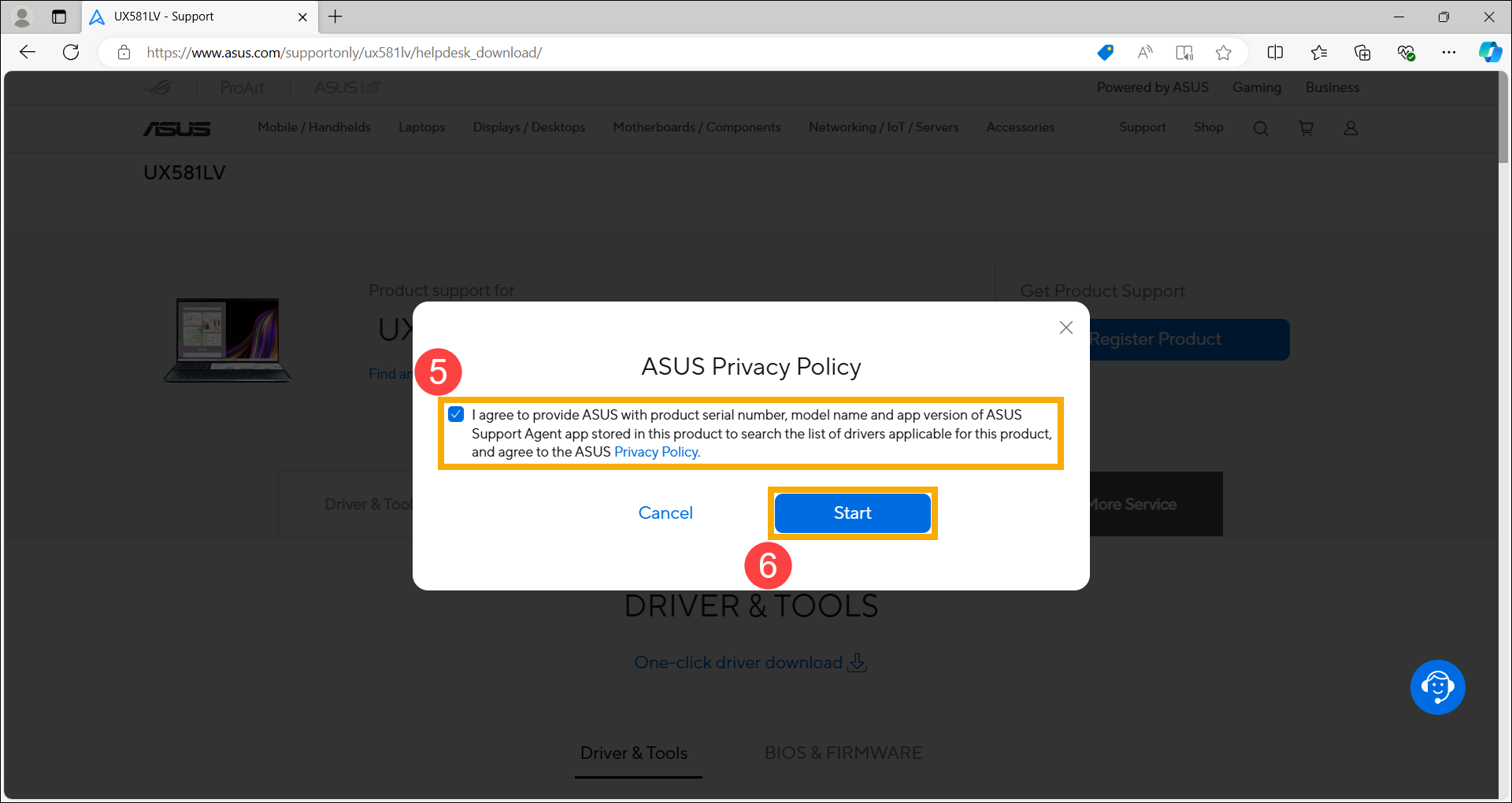
- Lees de voorzorgsmaatregelen. Zorg ervoor dat het netsnoer is aangesloten en de netwerkverbinding stabiel is, klik dan op [Ja]⑦.
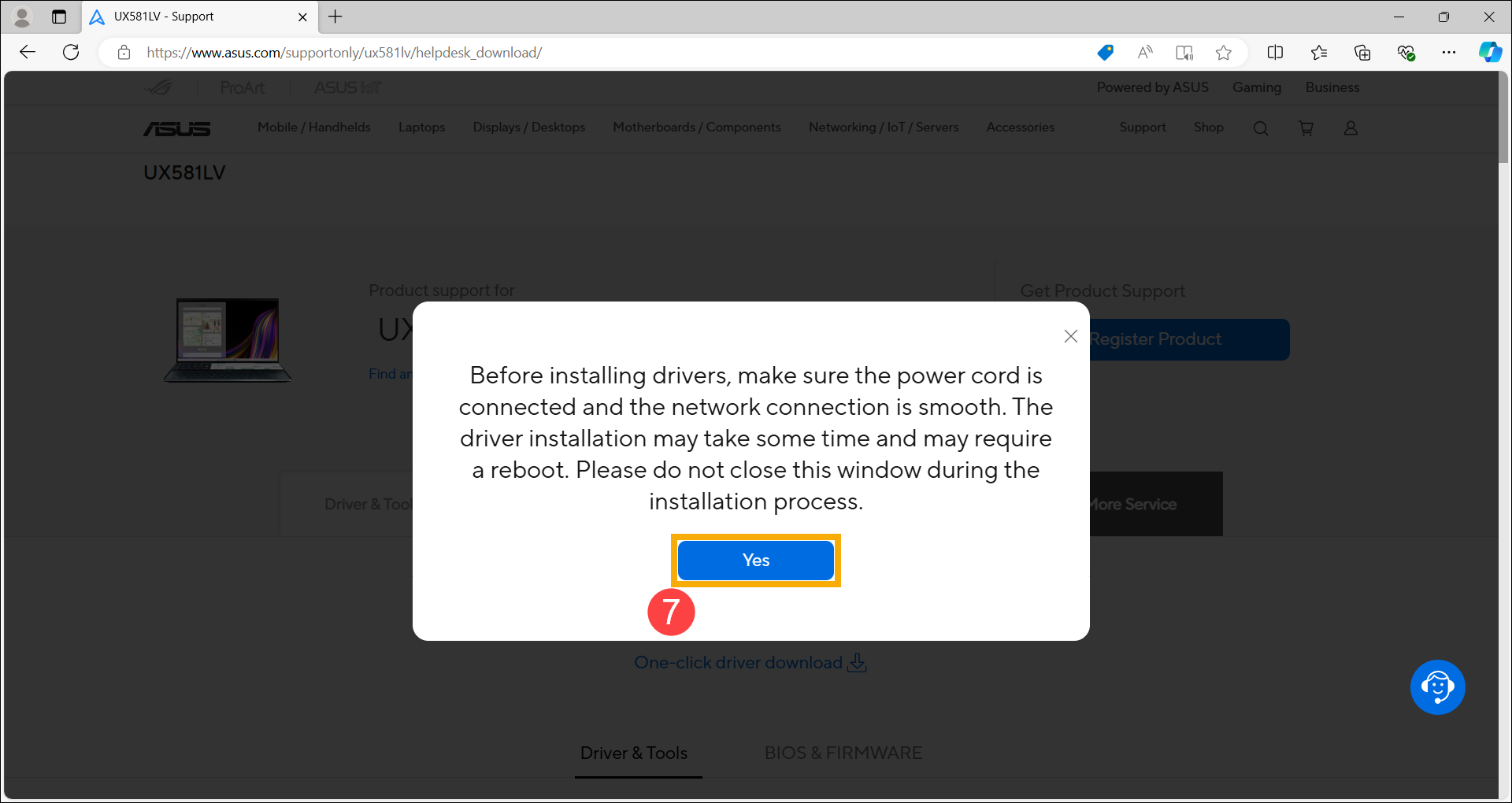
- Nadat de webpagina de detectie heeft voltooid, worden de items die kunnen worden bijgewerkt weergegeven. Controleer de items die u wilt bijwerken⑧ en klik op [Downloaden en installeren]⑨.
Software-updates helpen over het algemeen bij systeemstabiliteit en optimalisatie, dus het wordt aanbevolen om regelmatig te controleren of uw apparaat de nieuwste versie gebruikt.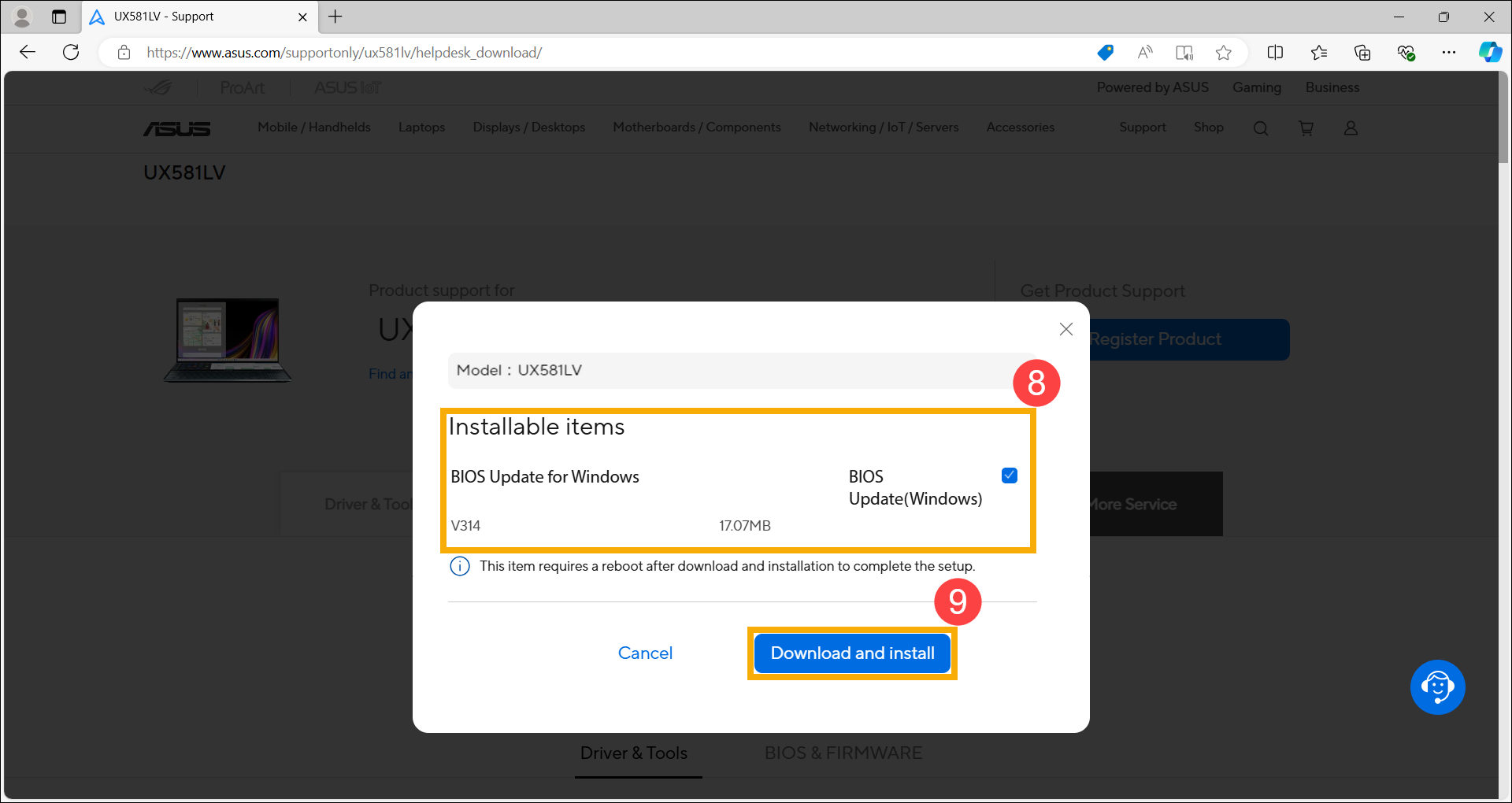
- Klik op [Ja]⑩ om het downloaden en installeren te starten.
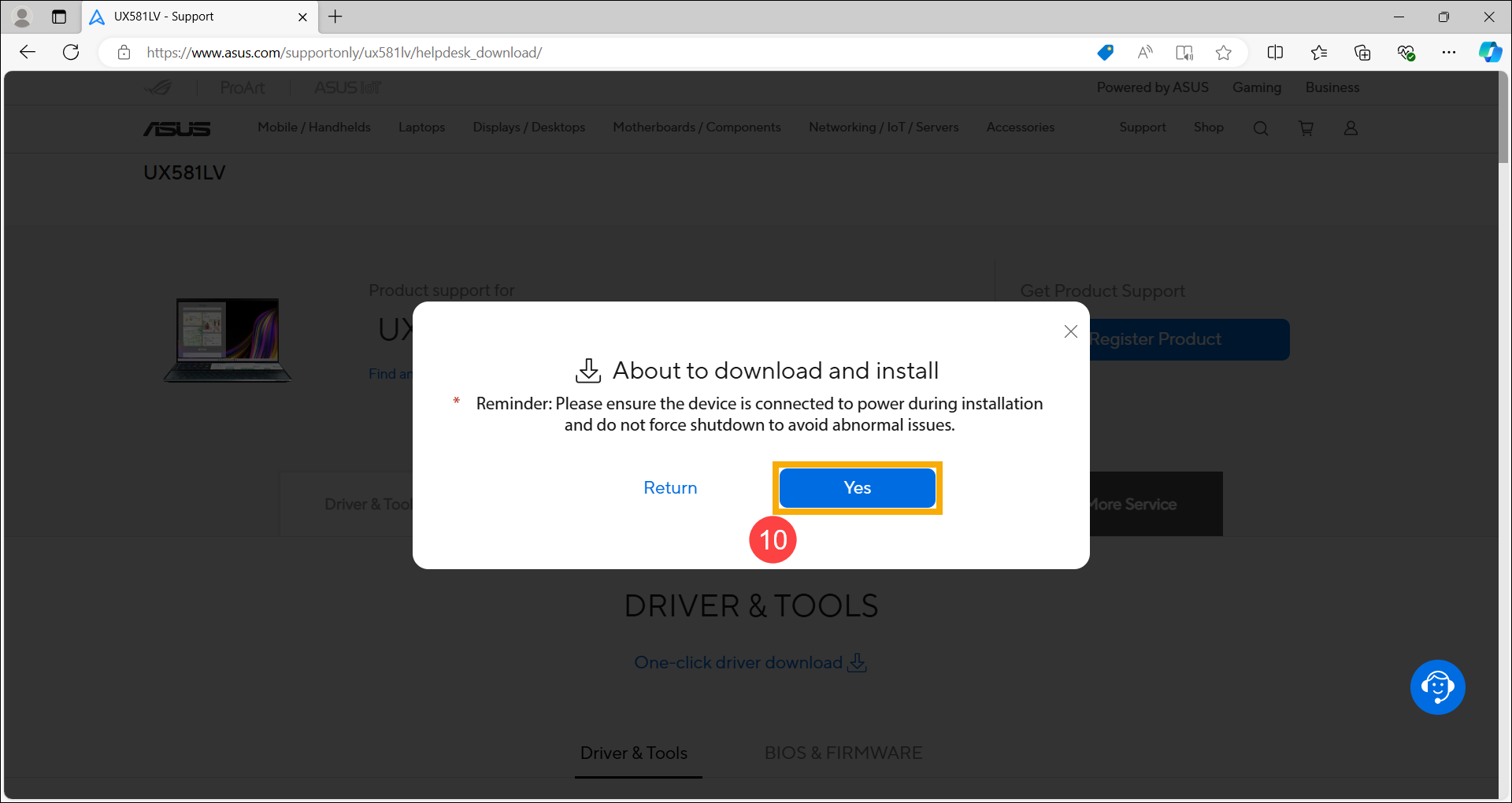
- De webpagina is aan het downloaden en installeren, wacht alstublieft tot de installatie is voltooid.
Note: Tijdens het installatieproces, zorg ervoor dat het apparaat is aangesloten en forceer geen uitschakeling of sluit de browser niet om een juiste installatie te garanderen.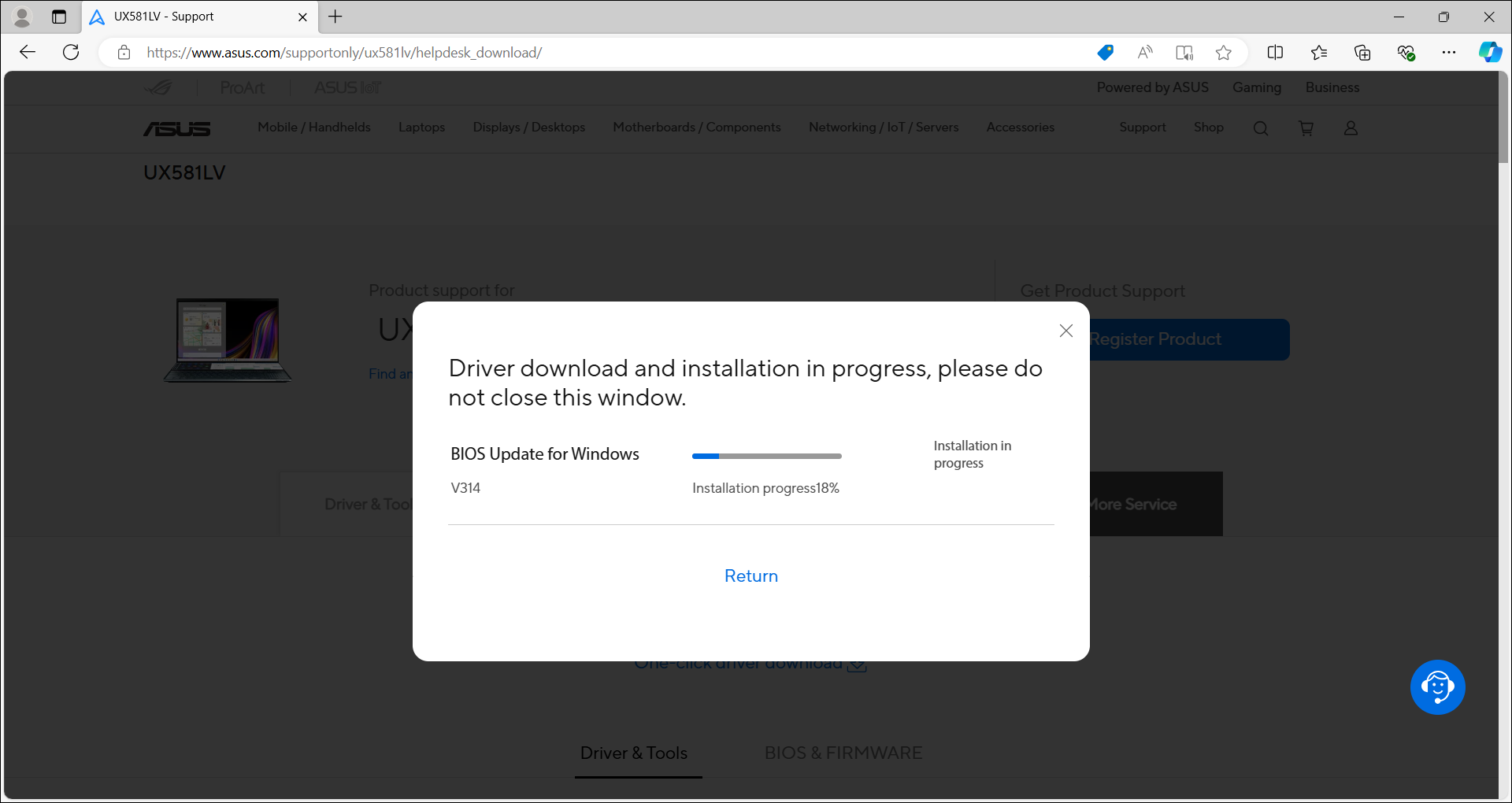
- Nadat de installatie is voltooid, kan het zijn dat sommige drivers vereisen dat je je apparaat opnieuw opstart om de installatie te voltooien. Klik op [Nu opnieuw opstarten]⑪.
Opmerking: Voordat je het apparaat opnieuw opstart, zorg ervoor dat je je gegevens opslaat om gegevensverlies te voorkomen.