[Probleem Oplossen] Kan geen toegang krijgen tot het internet via de router

1. Bevestig dat uw router de juiste WAN-verbinding heeft (zie hieronder)
Voor het instellen van uw draadloze router via een bekabelde verbinding:
a. Steek de wisselstroomadapter van uw draadloze router in de DC-IN-poort en steek de stekker in een stopcontact.
b. Verbind uw computer met de LAN-poort van uw draadloze router via een gebundelde netwerkkabel.
Opmerking: zorg ervoor dat het LAN-lampje knippert.
c. Gebruik een andere netwerkkabel om uw modem aan te sluiten op de WAN-poort van uw draadloze router.
d. Steek de AC-adapter van uw modem in de DC-IN-poort en steek de stekker in een stopcontact.
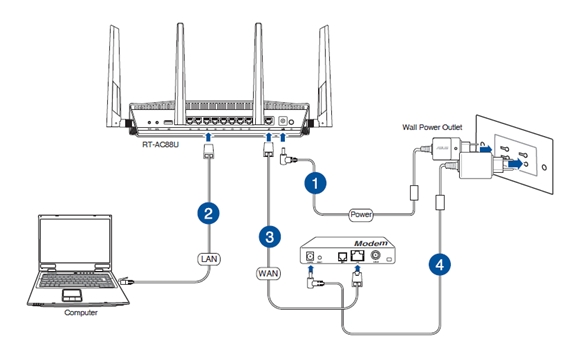
Om uw draadloze router in te stellen via een draadloze verbinding:
a. Steek de wisselstroomadapter van uw draadloze router in de DC-IN-poort en steek de stekker in een stopcontact.
b Gebruik de meegeleverde netwerkkabel om uw modem te verbinden met de WAN-poort van uw draadloze router.
c. Steek de wisselstroomadapter van uw modem in de DC-IN-poort en steek de stekker in een stopcontact.
d. Installeer een IEEE 802.11a / b / g / n / ac WLAN-adapter op uw computer.
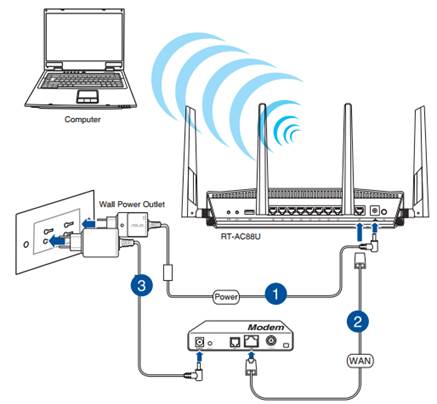
2. Zorg dat uw adapter juist is ingesteld om automatisch een IP adres te verkrijgen.
Stel de TCP / IP-instellingen in om automatisch een IP-adres te verkrijgen.
Voorbeeld: Windows® 7
a ). Klik op Start> Configuratiescherm> Netwerk en internet> Netwerkcentrum> Netwerkverbindingen beheren.
b). Selecteer Internet Protocol versie 4 (TCP / IPv4) of Internet Protocol versie 6 (TCP / IPv6) en klik vervolgens op Eigenschappen.
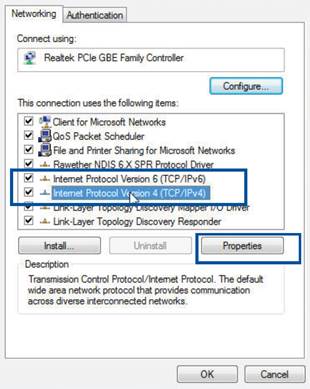
c). Als u de IPv4 IP-instellingen automatisch wilt verkrijgen, selecteert u Automatisch een IP-adres verkrijgen.
Als u de IPv6 IP-instellingen automatisch wilt verkrijgen, selecteert u Automatisch een IPv6-adres verkrijgen.
d). Klik op OK als u klaar bent.
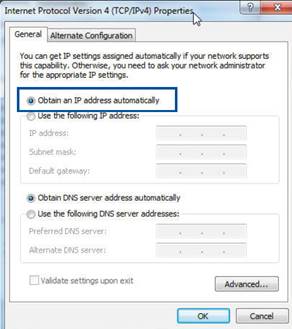
OPMERKING: raadpleeg de help- en ondersteuningsfunctie van uw besturingssysteem voor meer informatie over het configureren van de TCP / IP-instellingen van uw computer.
3. Controleer of uw computer verbinding kan krijgen met het internet via een andere netwerkomgeving.
4. Controleer bij uw ISP of uw internetinstellingen en gerelateerde informatie juist zijn.
- Bijvoorbeeld:Taiwan - Chunghwa Telecom
- Internet verbindingstype:PPPoE / Static IP
- Chunghwa Telecom PPPoE-account is 8 numeriek +@hinet.net
5. Bekijk of uw toestel het internet op kan met behulp van de geleverde netwerkkabel van uw ISP.
6. Bekijk of u gebruik maakt van de laatste firmware.
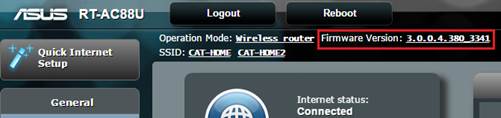
* Hoe kom ik in de gebruikers omgeving van mijn router? (ASUSWRT)
7. Herstel uw router naar de standaardwaarden.
a). De Reset knop bevindt zich aan de achterzijde van uw router. Wanneer deze is aangesloten op het netstroom dient u de reset knop gedurende ongeveer 5 seconden ingedrukt te houden totdat het Power Led begint te knipperen. Laat vervolgens de Reset knop los zodat de router opnieuw kan opstarten.
※Let op:Wanneer de router hersteld is dient u opnieuw de instellingen te doorlopen.

b). Beëindig uw instelling via QIS
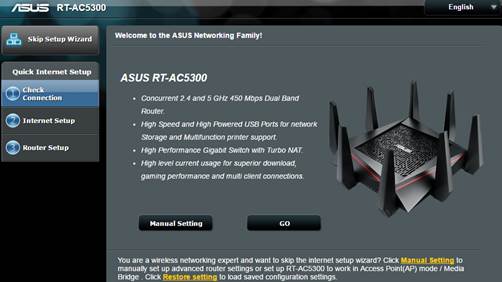
Hoe kan ik (Utility / Firmware) krijgen?
U kunt de nieuwste stuurprogramma's, software, firmware en gebruikershandleidingen downloaden in het ASUS Download Center.
Raadpleeg deze link als u meer informatie nodig heeft over het ASUS Download Center.