Gerelateerde onderwerpen
[USB Applicatie] Hoe Download Master Utility te gebruiken via het Windows-hulpprogramma?
Wat is Download Master Utility?
Dit hulpprogramma biedt u een andere manier om uw Download Master-instellingen en downloaden te beheren zonder u aan te melden bij WebGUI(https://www.asusrouter.com).
Opmerking: Voordat u Download Master Utility gebruikt, moet u ervoor zorgen dat uw USB-schijf of uw USB draagbare externe harde schijf in uw router en uw USB Download Master heeft.
Raadpleeg Download Master gebruiken als u zich afvraagt hoe u Download Master op uw USB-schijf installeert.
Ondersteund besturingssysteem: Windows XP / Vista / 7/8 / 8.1 / 10
1. Download het installatiebestand van Download Master Utility
Neem router [RT-AC68U] en OS: Windows 10 als voorbeelden.
1-1 Ga naar de officiële ASUS-site: https://www.asus.com/ en zoek naar de modelnaam van uw router.

1-2 Klik op [Ondersteuning]

1-3 Klik op [Driver & Utility]> [Driver & Tools]> selecteer uw besturingssysteem.
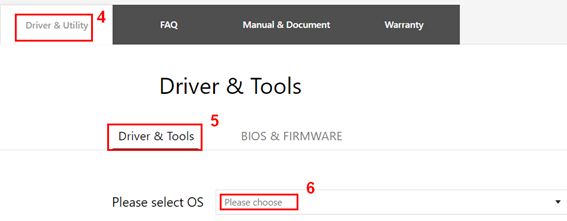
1-4 Zoek [ASUS Download Master] en klik op [DOWNLOAD]
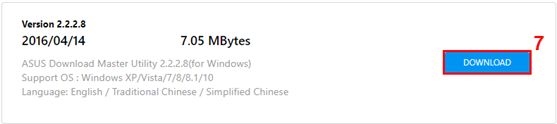
1-5 Klik op het bestand dat u zojuist hebt gedownload en klik op de toepassing.
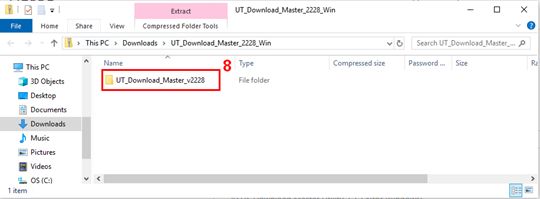

1-6 Klik op [Alles uitpakken]
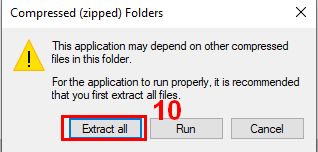
1-7 Selecteer de bestemming van uw uitgepakte bestanden en klik vervolgens op [Uitpakken]
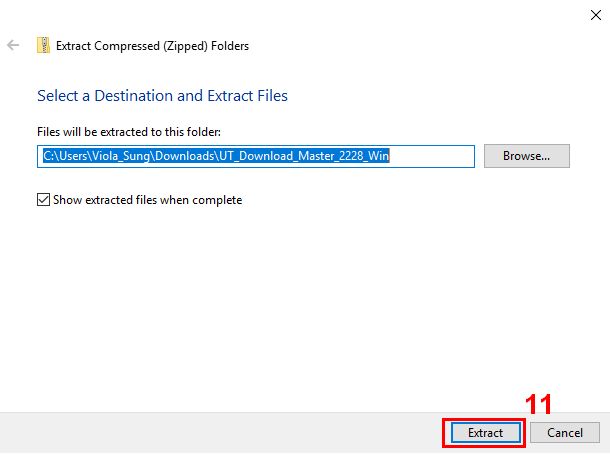
1-8 Klik op het bestand
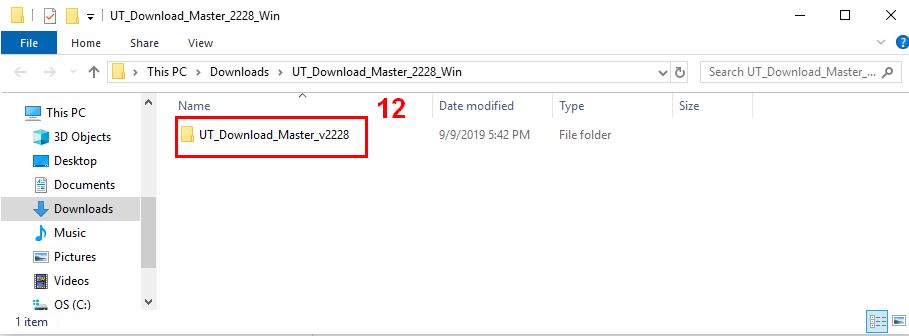
1-9 Klik op de toepassing

1-10 Kies Setup Language en volg de InstallShield Wizard om het hulpprogramma te installeren.
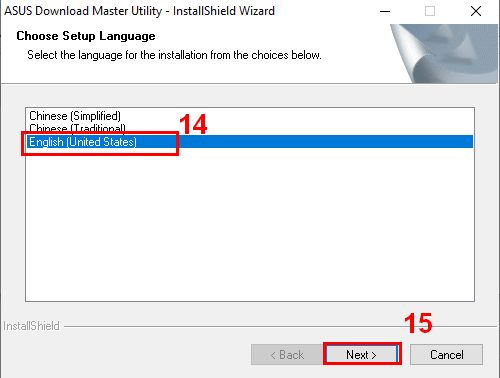
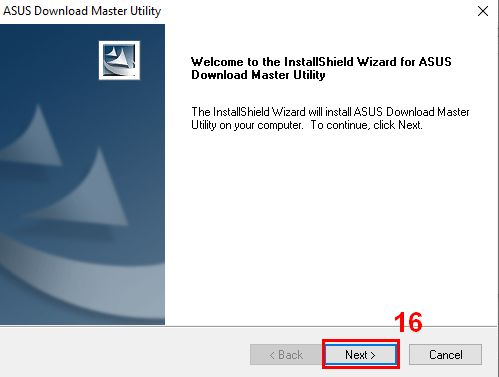
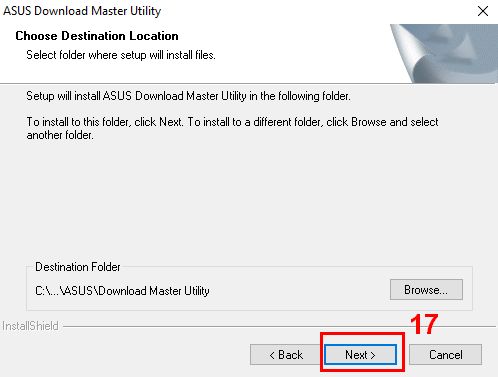
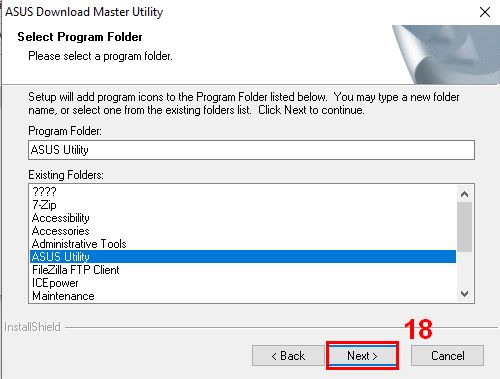
1-11 Voltooi de installatie.
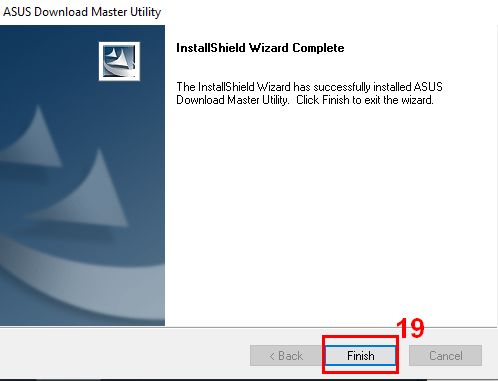
2. Hoe Download Master Utility te gebruiken?
2-1 Nadat u de installatie hebt voltooid, kunt u het hulpprogramma vinden via [Start]> [App]> [ASUS Utility]> [The New Download Master]
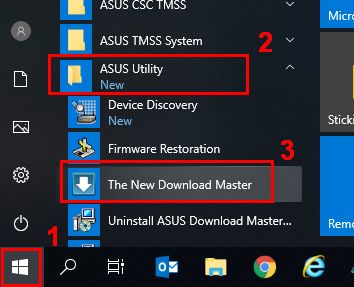
2-2 Volg de Installatiewizard om de client te verbinden met Download Master Server na de installatie
Als u akkoord gaat met de ASUS Gebruiksvoorwaarden en ASUS Privacybeleid, vink dan het selectievakje aan en klik vervolgens op [Volgende]
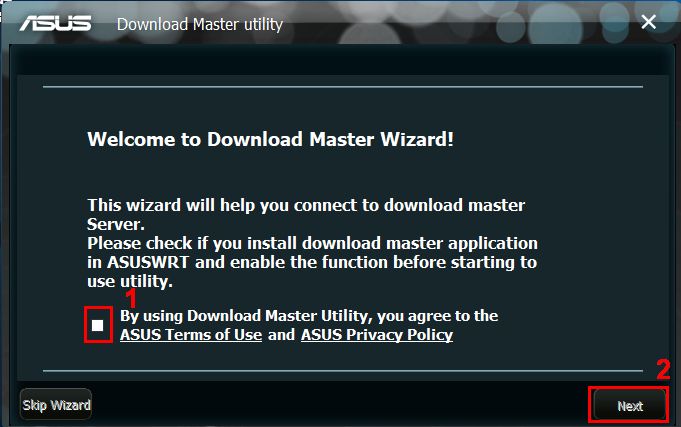
2-3 Selecteer de manier van aanmelden, vul vervolgens de informatie in en klik op [Volgende].
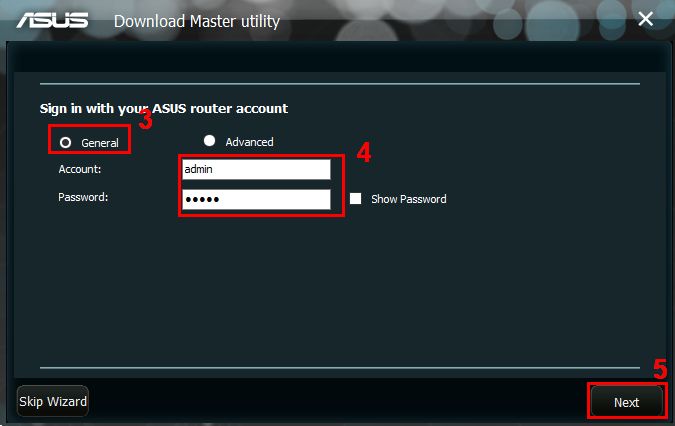

Opmerking: de standaard gebruikersnaam en wachtwoord zijn beide admin. Als u de gebruikersnaam en / of het wachtwoord bent vergeten, herstelt u de router naar de standaard fabrieksstatus.
Raadpleeg [Draadloze router] Hoe de GUI van de router (ASUSWRT) in te voeren voor meer informatie.
2-4 U maakt verbinding met de server nadat u het beheerdersaccount en wachtwoord hebt ingevoerd. Als u naar de pagina met handmatige instellingen gaat, vult u de informatie in, afhankelijk van uw netwerkomgeving.
Kies de manier waarop uw client-apparaat verbinding maakt en klik vervolgens op [Voltooien]

Opmerking: poortnummer is standaard. Als u dit wilt wijzigen, gaat u naar WebGUI(https://www.asusrouter.com) om door te gaan.
1. Lokaal: clientapparaat dat het hulpprogramma Download Master installeert, bevindt zich op hetzelfde subnet van de router.
Klik op de knop "Automatische detectie" of vul het IP-adres van uw router in.
2. Remote: Clientapparaat dat het hulpprogramma Download Master installeert, heeft geen netwerk van uw router.
Maak verbinding met DM-server via DDNS. Vul de DDNS-informatie van uw router in.
2-5 Controleer of u bent verbonden met Download Master Server
Als u met succes verbinding maakt met de server, wordt links onderaan een pictogram weergegeven. Ga naar de pagina Instellingen en controleer uw configuratie als het pictogram altijd de offline status toont.
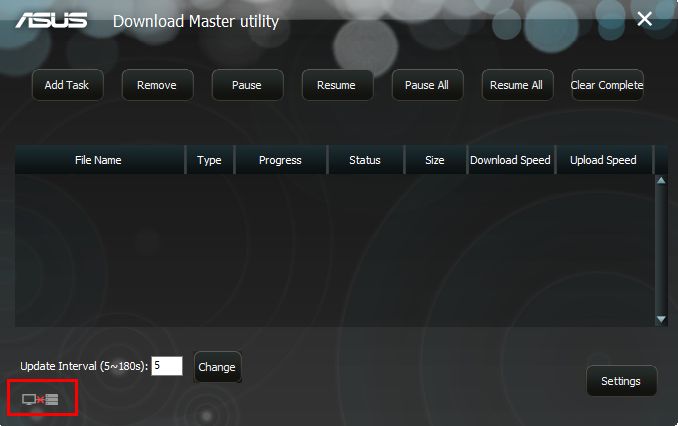
Als het succesvol is verbonden, moet het pictogram er als volgt uitzien:
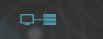
3. Voeg taken toe om Master via hulpprogramma te downloaden
Je hebt twee manieren om torrent toe te voegen aan de takenlijst van Master downloaden
3-1. Sleep torrent-bestanden naar Hulpprogramma
3-2. Klik op de knop "Taak toevoegen" en kies het torrent-bestand dat u wilt toevoegen

3-3 U kunt met de rechtermuisknop op de voltooide taak in de lijst klikken om de map met voltooide bestanden te openen en te genieten van de gedownloade video of muziek.
3-4 Als u het bestand wilt verwijderen, kiest u degene die u wilt verwijderen en klikt u op [Verwijderen]
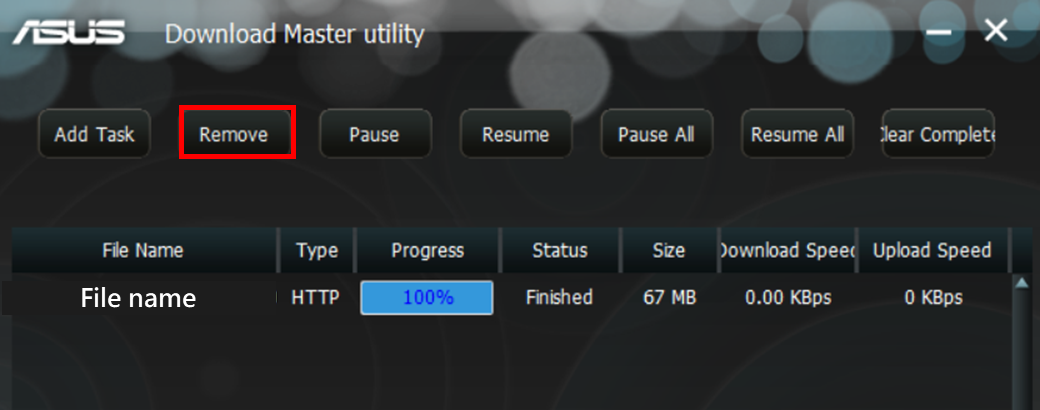
4. Pagina instellen
Wijzig de instellingen voor uw voorkeur op de instellingenpagina.
4-1 Verbindingsinstellingen
U kunt Download Master in- / uitschakelen, testverbinding, max. Upload- / downloadsnelheid wijzigen via het hulpprogramma.
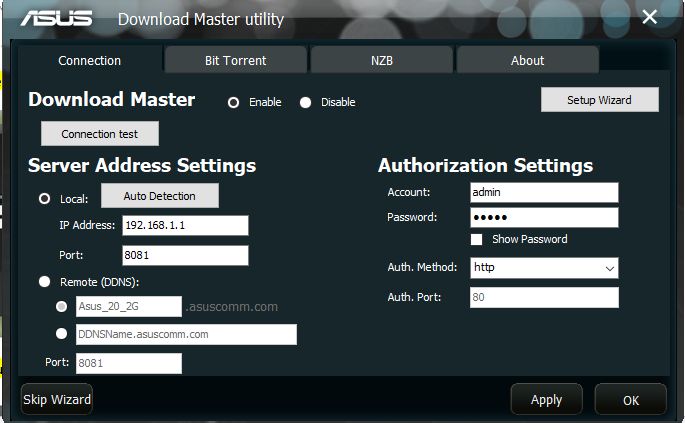
4-2 Over
Je kunt hier controleren of je Download Master de nieuwste versie is.
U kunt ook instellen dat de toepassing de nieuwste versie controleert telkens wanneer u deze gebruikt.
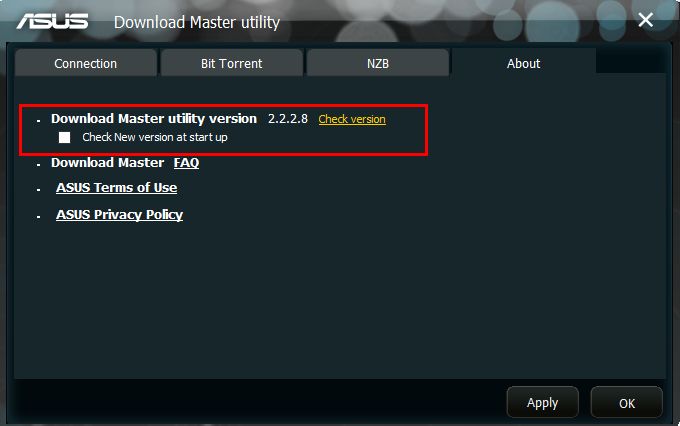
5. Hoe kan ik Download Master Utility verwijderen?
5-1 Klik op [Start]> [ASUS Utility]> [The New Download Master]> [Uninstall]
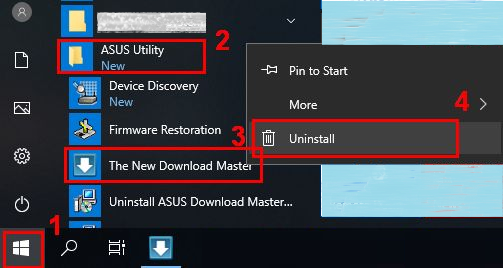
5-2 Kies het bestand en klik met de rechtermuisknop op [Verwijderen]
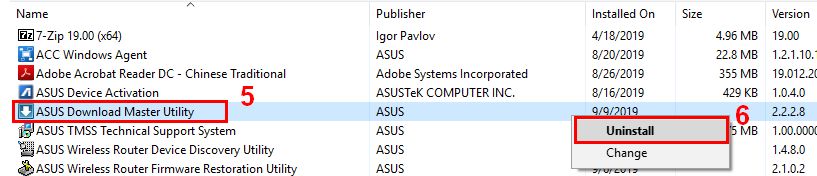
5-3 Kies [Verwijderen]> [Volgende]
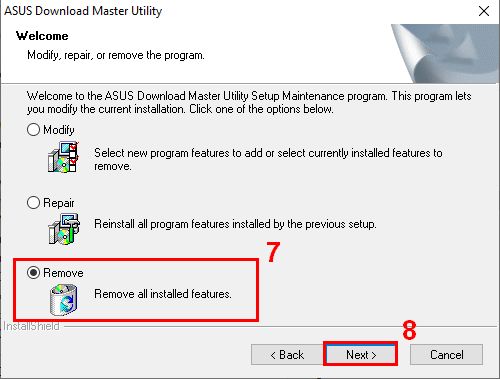
5-4 Klik op [OK]
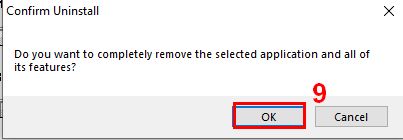
5-5 Installatie ongedaan maken
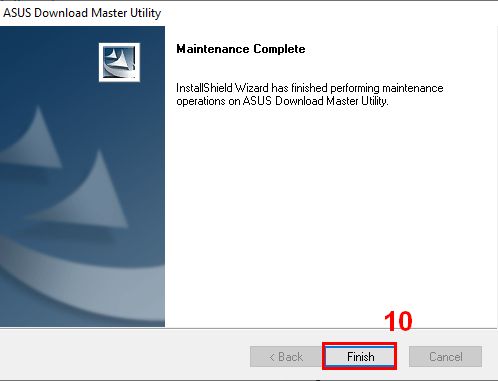
FAQ
1. Waarom kan ik geen verbinding maken met Download Master Server nadat ik Download Master Utility heb gedownload?
1-1 Zorg er eerst voor dat u Download Master op uw apparaat hebt geïnstalleerd.
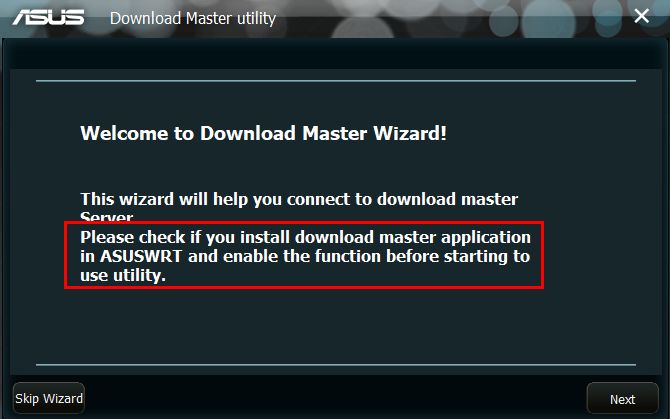
1-2 Als u Download Master op uw apparaat hebt geïnstalleerd, zorg er dan voor dat uw USB-schijf wordt aangesloten op uw router.
1-3 Ga naar de pagina Instellingen en controleer of u Download Master al "Inschakelt".
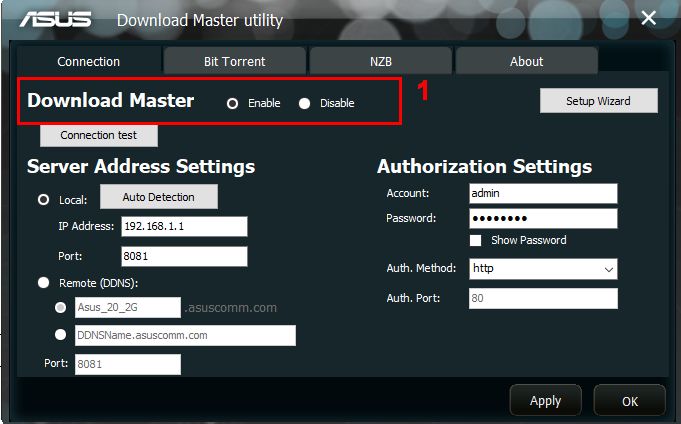
1-4 Zorg ervoor dat uw serveradresinstellingen en autorisatie-instellingen correct zijn. Klik vervolgens op [Toepassen]
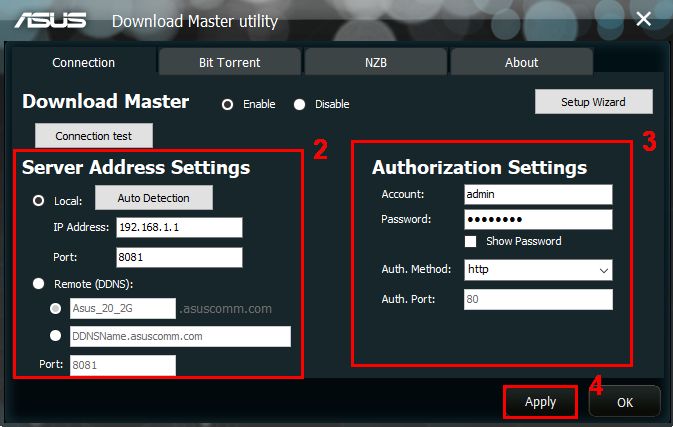
1-5 Klik op [Verbindingstest] en controleer of de verbinding in orde is.
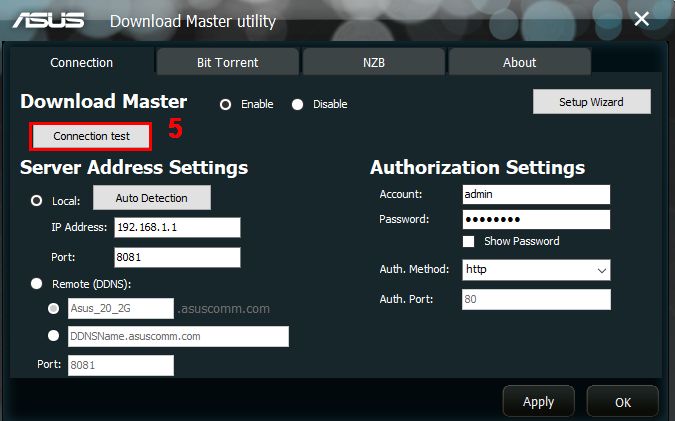
1-6 Als de server is verbonden, wordt deze linksboven weergegeven.
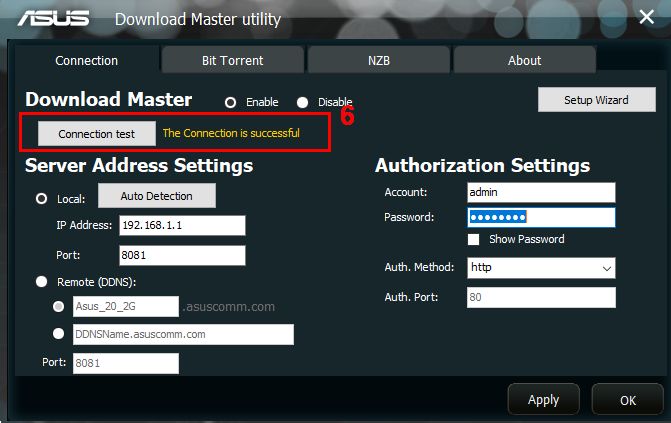
1-7 Als de verbinding nog steeds mislukt, klikt u op [Setup Wizard] om opnieuw in te stellen.
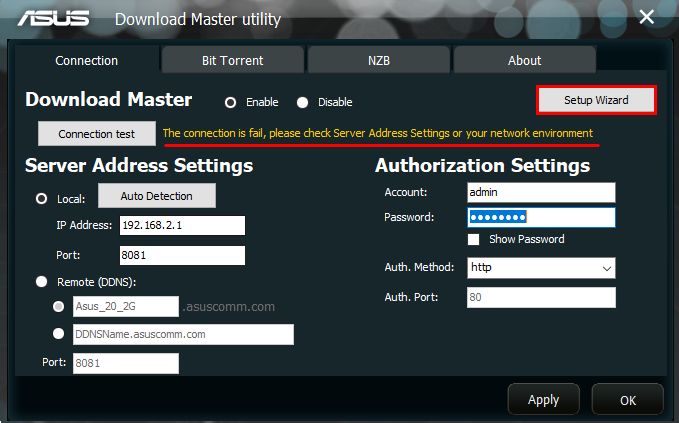
1-8 Neem contact op met ASUS Productondersteuning als het probleem zich blijft voordoen.