Gerelateerde onderwerpen
[Windows 11/10] Windows-activering, ophalen en wijzigen van productcode
Toepasselijke producten: Notebook, Desktop, All-in-One PC, Gaming Handheld, MiniPC, NUC
De activering van Windows kan worden uitgevoerd met behulp van digitale licenties of een productcode van 25 tekens. De productcodereeks is als volgt:
Productcode: XXXXX-XXXXX-XXXXX-XXXXX-XXXXX
Als uw apparaat wordt geleverd met een vooraf geïnstalleerd Windows-systeem, heeft ASUS de digitale licenties al in het moederbord ingebouwd. Wanneer uw apparaat is verbonden met internet, wordt Windows automatisch geactiveerd. Dit betekent dat de productcode in uw apparaat is ingebouwd en niet afzonderlijk aan gebruikers wordt verstrekt, wat helpt om ongeautoriseerd gebruik of diefstal te voorkomen.
Als u een retailversie van Windows hebt gekocht, moet u de productcode invoeren of inloggen met een Microsoft-account dat is gekoppeld aan digitale licenties om Windows te activeren.
Bovendien hebt u de mogelijkheid om de versie van Windows 11/10 te wijzigen door een nieuwe productcode in te voeren, zoals upgraden van Home Edition naar Professional Edition.
Voor meer informatie over Windows-activering kunt u het officiële document van Microsoft raadplegen.
Ga naar de bijbehorende instructie op basis van het huidige Windows-besturingssysteem op uw apparaat:
Controleer de activeringsstatus van Windows
- Typ en zoek [Activeringsinstellingen]① in de Windows-zoekfunctie bar, klik dan op [Openen]②.

- Uw Windows-activeringsstatus wordt weergegeven naast Activering③.

Windows-productcode wijzigen
- Typ en zoek [Activeringsinstellingen]① in de Windows-zoekbalk en klik vervolgens op [Openen]②.

- Vouw het veld Upgrade your edition of Windows uit en klik vervolgens op [Wijzigen] op de Productcode wijzigen③.

- Typ een productsleutel met een code van 25 tekens④ en selecteer vervolgens [Volgende]⑤ om te beginnen met het verifiëren en activeren van uw Windows.

Hoe om te gaan met 'Windows is niet geactiveerd'
Voor ASUS-apparaten met een ingebouwd Windows-systeem is het Windows geactiveerd. Er zijn enkele veelvoorkomende gevallen van 'Windows is niet geactiveerd':
- Nadat het product is gerepareerd, is Windows niet geactiveerd
Wanneer de hoofdcomponenten (CPU en moederbord) worden vervangen, leest Windows dit automatisch als 'niet geactiveerd'.
Voor het normale reparatieproces helpen technici klanten om Windows te activeren.
Als het apparaat dat ter reparatie wordt verzonden echter geen harde schijf heeft, gebeurt de bovenstaande situatie. Neem contact op met het ASUS-servicecentrum.
- Vervanging van hoofdcomponenten
Zoals eerder vermeld, als klanten de hoofdcomponenten zelf vervangen, gebeurt het ook dat 'Windows niet is geactiveerd'.
Herstel alle standaardinstellingen of neem contact op met het ASUS-servicecentrum.
- Systeemwijziging (inclusief upgrade en downgrade)
Na de lancering van een nieuwe versie van Windows is er een Windows-upgradeplan op korte termijn.
Bijvoorbeeld, Windows 10 upgradet naar Windows 11. Als 'Windows is niet geactiveerd' is opgetreden, neem dan contact op met Microsoft voor verdere oplossingen.
- Klanten kopen de Windows (retailversie)
Als klanten Windows (retail edition) zelf hebben gekocht en geïnstalleerd in een ASUS-product en het wordt geleverd met 'Windows is niet geactiveerd', neem dan contact op met het lokale Microsoft voor meer informatie en oplossingen.
- Niet-geautoriseerde Windows
Als uw systeem een niet-geautoriseerde installatie uitvoert of is gewijzigd naar een niet-geautoriseerde versie van Windows, wat resulteert in een niet-geactiveerde status, keer dan terug naar de oorspronkelijke Windows-versie. Raadpleeg het volgende artikel voor meer informatie over het opnieuw installeren van Windows:
Een USB-flashstationinstallatiemedia maken en gebruiken om Windows opnieuw te installeren
Cloudherstel in UEFI BIOS
Controleer de activeringsstatus van Windows
- Typ en zoek [Activeringsinstellingen]① in de Windows-zoekfunctie bar, klik dan op [Openen]②.
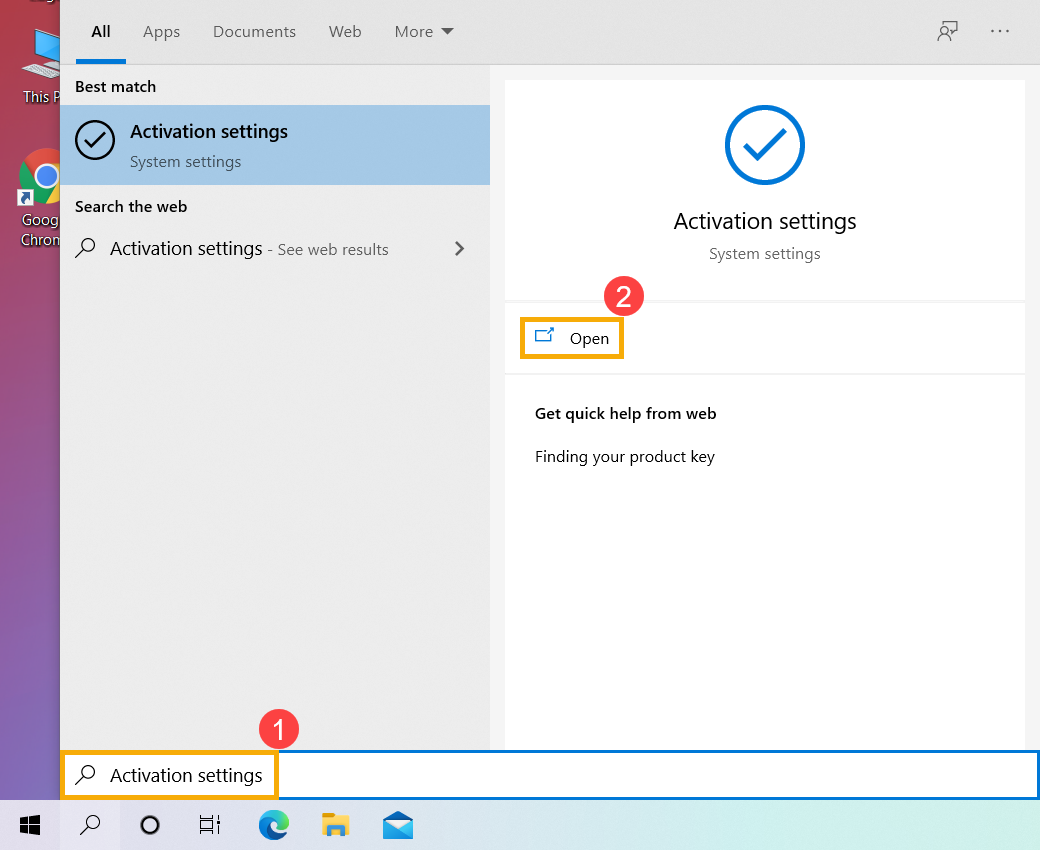
- U ziet de activeringsstatus van Windows in het gedeelte Activering③.
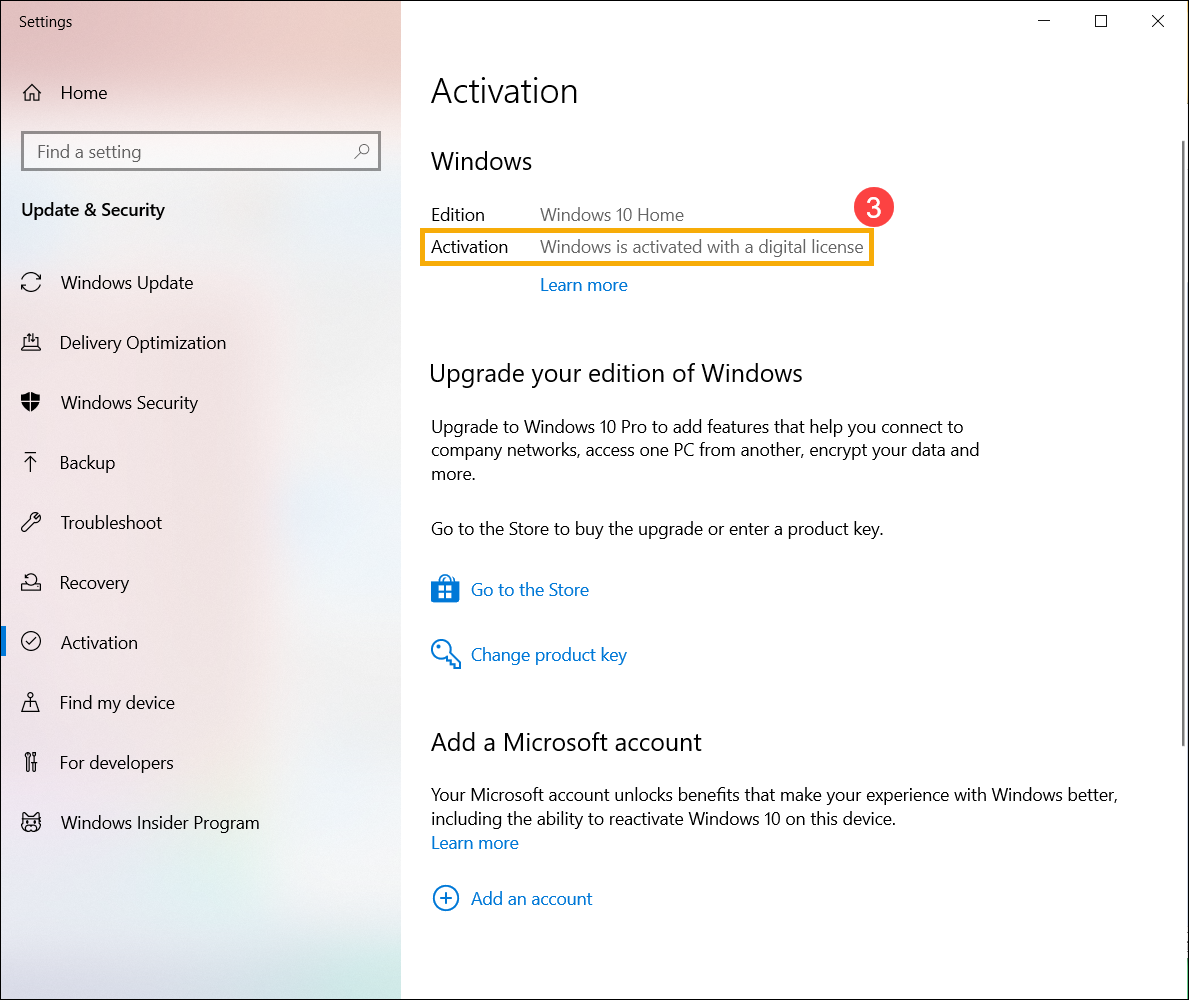
Windows-productcode wijzigen
- Typ en zoek [Activeringsinstellingen]① in de Windows-zoekbalk en klik vervolgens op [Openen]②.
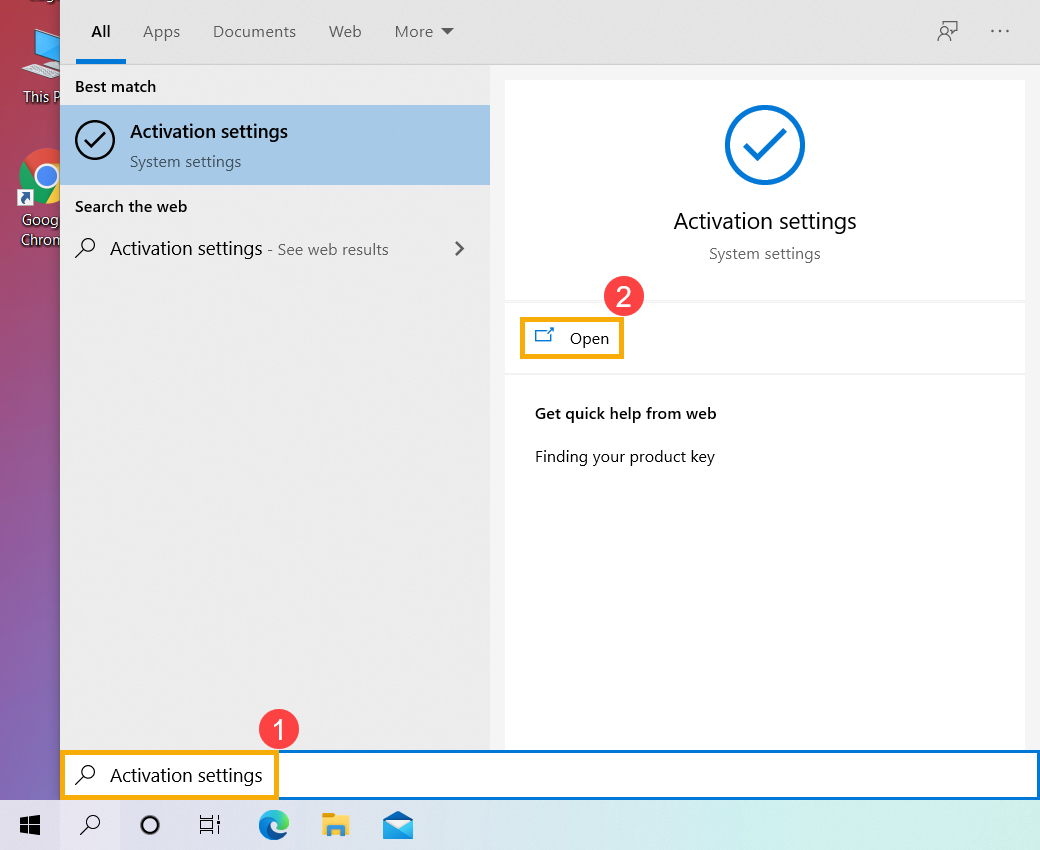
- Selecteer [Productcode wijzigen]③.
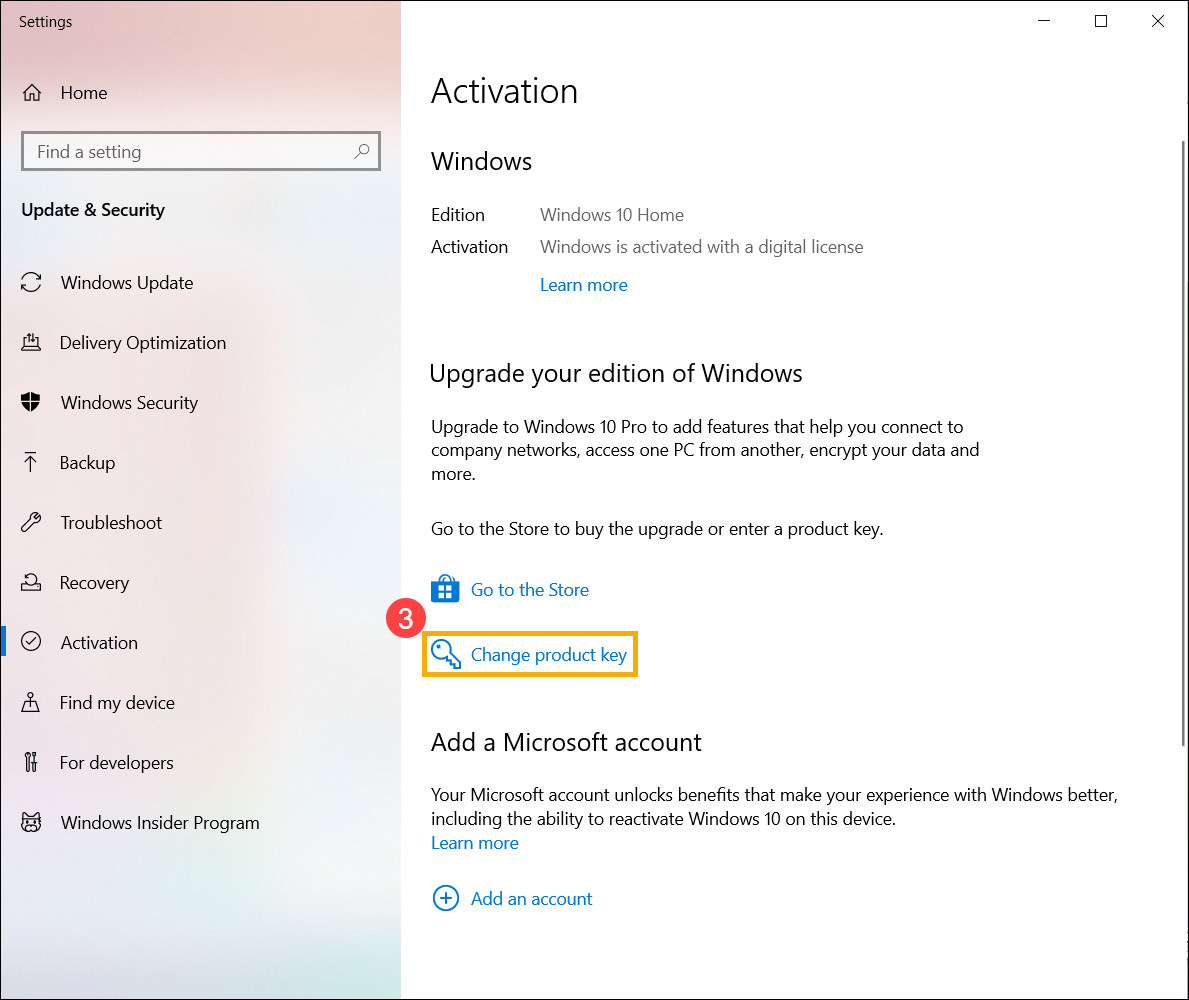
- Typ een productsleutel met een code van 25 tekens④ en selecteer vervolgens [Volgende]⑤ om te beginnen met het verifiëren en activeren van uw Windows.
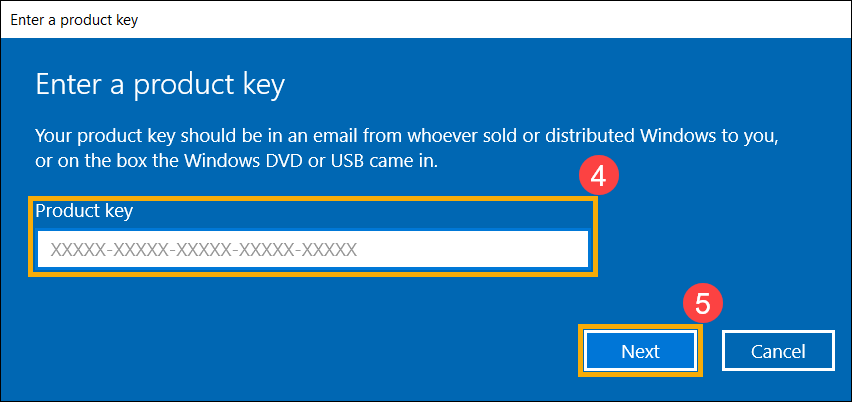
Hoe om te gaan met 'Windows is niet geactiveerd'
Voor ASUS-apparaten met een ingebouwd Windows-systeem is Windows geactiveerd. Er zijn enkele veelvoorkomende gevallen van 'Windows is niet geactiveerd':
- Nadat het product is gerepareerd, is Windows niet geactiveerd
Wanneer de hoofdcomponenten (CPU en moederbord) worden vervangen, leest Windows dit automatisch als 'niet geactiveerd'.
Voor het normale reparatieproces helpen technici klanten om Windows te activeren.
Als het apparaat dat ter reparatie wordt verzonden echter geen harde schijf heeft, doet zich de bovenstaande situatie voor. Neem contact op met het ASUS-servicecentrum.
- Vervanging van hoofdcomponenten
Zoals eerder vermeld, als klanten zelf de hoofdcomponenten vervangen, zou 'Windows is niet geactiveerd' ook optreden.
Herstel alle standaardinstellingen of neem contact op met het ASUS-servicecentrum.
- Systeemwijziging (inclusief upgrade en downgrade)
Na de lancering van een nieuwe versie van Windows is er een Windows-upgradeplan op korte termijn.
Bijvoorbeeld, Windows 10 wordt geüpgraded naar Windows 11. Als 'Windows is niet geactiveerd' optreedt, neem dan contact op met Microsoft voor verdere oplossingen.
- Klanten kopen Windows (retaileditie)
Als klanten Windows (retaileditie) zelf hebben gekocht en geïnstalleerd in een ASUS-product en het wordt geleverd met 'Windows is niet geactiveerd', neem dan contact op met het lokale Microsoft voor meer informatie en oplossingen.
- Niet-geautoriseerde Windows
Als uw systeem een niet-geautoriseerde installatie uitvoert of is gewijzigd naar een niet-geautoriseerde versie van Windows, wat resulteert in een niet-geactiveerde status, keer dan terug naar de oorspronkelijke Windows-versie. Om te leren hoe u Windows opnieuw installeert, raadpleegt u het volgende artikel:
Een USB-flashstationinstallatiemedia maken en gebruiken om Windows opnieuw te installeren
Cloudherstel in UEFI BIOS