ASUS EZ Flash 3 introductie
Omschrijving:
Met het ASUS EZ Flash 3-programma kunt u eenvoudig de BIOS-versie bijwerken, het BIOS-bestand opslaan op een USB-flashstation. U kunt de UEFI BIOS-tool van het moederbord bijwerken.
Gebruiksscenario:
De huidige manier voor algemene gebruikers om het BIOS bij te werken, meestal door de Windows Update Tool om het BIOS bij te werken.
Maar soms is het besturingssysteem vergiftigd, of zijn er een groot aantal residente programma's en andere onstabiele factoren, waardoor de BIOS-update mislukt.
Gebruik ASUS EZ Flash 3 om de BIOS-versie bij te werken zonder het Windows-besturingssysteem te openen.
Inhoudsopgave:
Raadpleeg deze link als u meer informatie nodig heeft over het ASUS Download Center.
* Het productmodel controleren: https://www.asus.com/nl/support/Article/565/
Manier van handelen::
1. Download het nieuwste BIOS-bestand dat overeenkomt met uw moederbordmodel van ASUS Download Center en sla het op de USB-stick op.
Voer het model in -> klik op de driver en het hulpprogramma。
(Voorbeeld: ROG CROSSHAIR VII HERO)

2. Klik op Driver & Utility -> BIOS & FIRMWARE, selecteer de vereiste BIOS-versie en download deze (het wordt aanbevolen om de nieuwste versie te gebruiken).
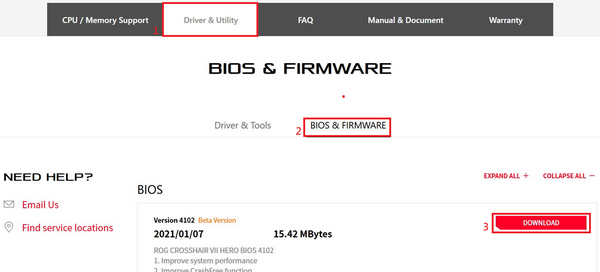
Stap 4. Nadat u op de downloadknop hebt geklikt, slaat u het BIOS op de USB-flashdrive op, vervolgens unzippen (Windows 10 heeft zijn eigen unzip-ZIP-functie), Controleer of er een .CAP-bestand in de hoofdmap van de USB-flashdrive staat.
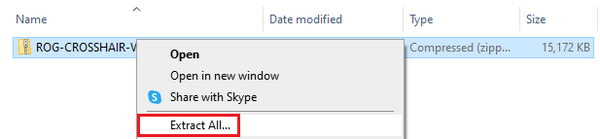
Na het uitpakken verschijnt een .CAP-bestand, dit is het BIOS-updatebestand.

Stap 5:Steek de USB-stick in de USB-poort van het moederbord.
2.BIOS update stappen:
Volg de onderstaande stappen om het BIOS te openen
Stap 1. Druk na het opstarten op de DEL-toets op het toetsenbord wanneer ASUS LOGO wordt weergegeven.

Stap 2. Wanneer het BIOS-scherm wordt weergegeven, drukt u op F7 of klikt u met de muis op Geavanceerde modus om de geavanceerde modus te openen.
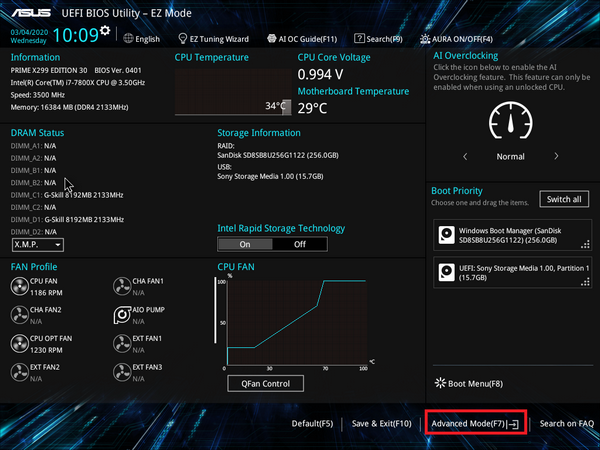
Stap 3. Klik met de muis op de pagina Tools en klik vervolgens op ASUS EZ Flash 3 Utilities.
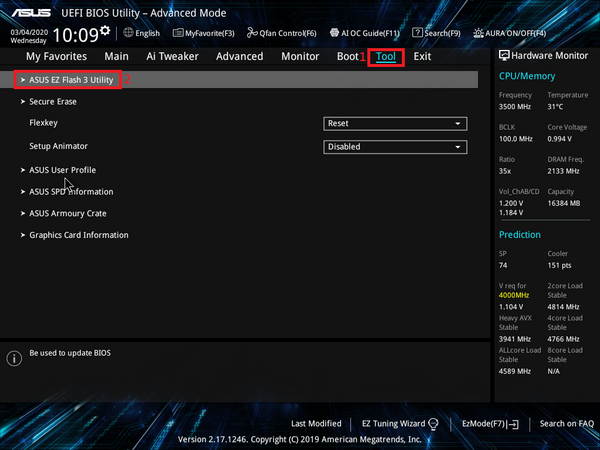
Stap 4. Na het invoeren van ASUS EZ Flash 3 Utilities. U kunt ervoor kiezen om het BIOS bij te werken via een USB-stick of netwerk.
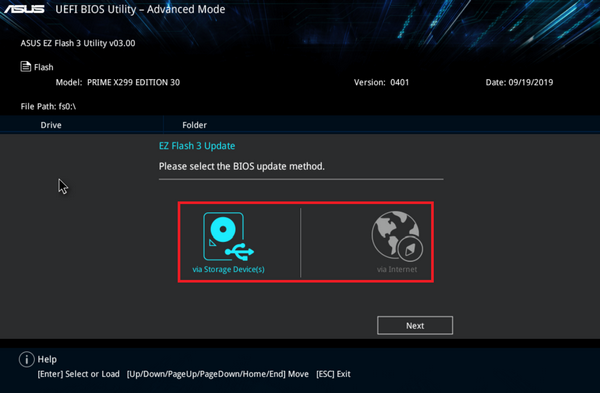
2-1. Update BIOS via USB flash drive
Klik om het BIOS bij te werken via een USB-stick.
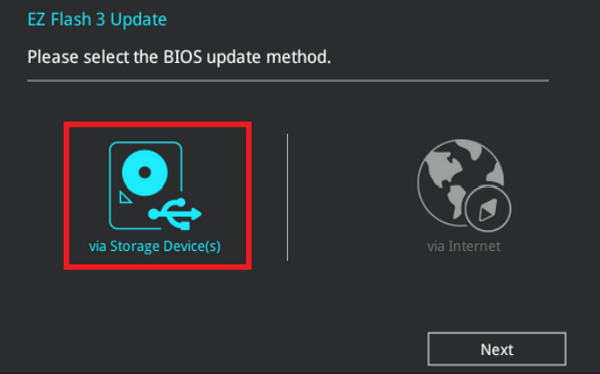
Klik op de schijf waarop de USB-flashdrive is opgeslagen in het BIOS-bestand en klik op het BIOS-bestand dat u wilt bijwerken.
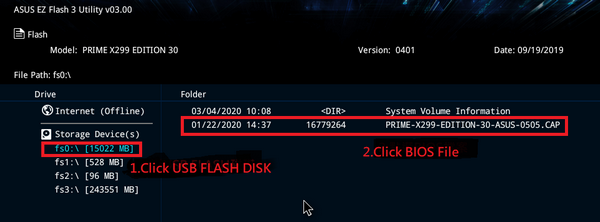
Klik op JA.
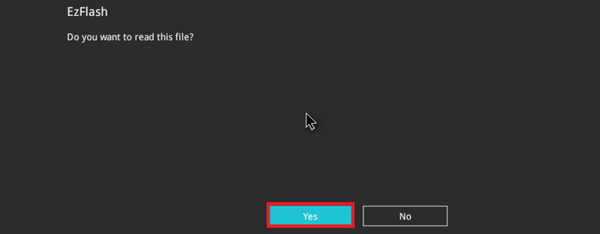
Bevestig de BIOS-informatie, klik op YES om de update te starten.
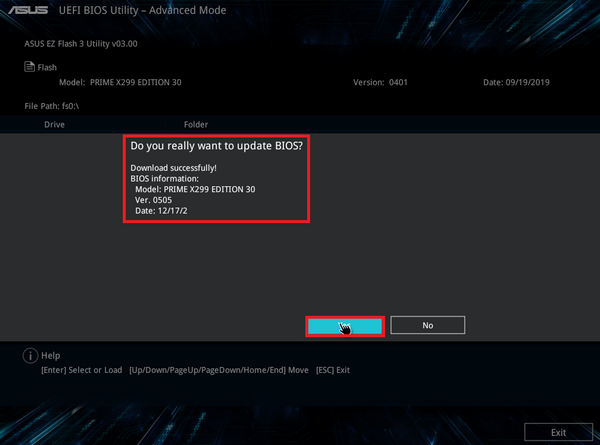
Wanneer de voortgangsbalk is voltooid, toon dan de knop OK, klik erop en het zal opnieuw opstarten om de update te voltooien.
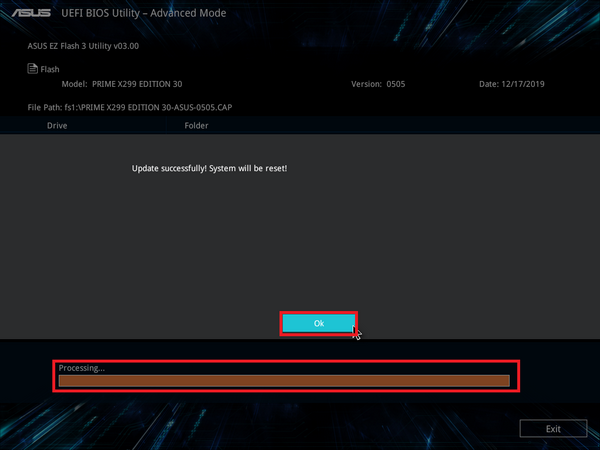
Opmerking: 1. Deze functie ondersteunt alleen USB-flashstations met één sector in FAT16 / 32-indeling.
2. Wanneer u het BIOS bijwerkt, mag u het systeem niet afsluiten of resetten om te voorkomen dat het systeem opstart.
2-2. Er zijn twee manierem om de BIOS te updaten via het network:Klik om het BIOS via internet bij te werken
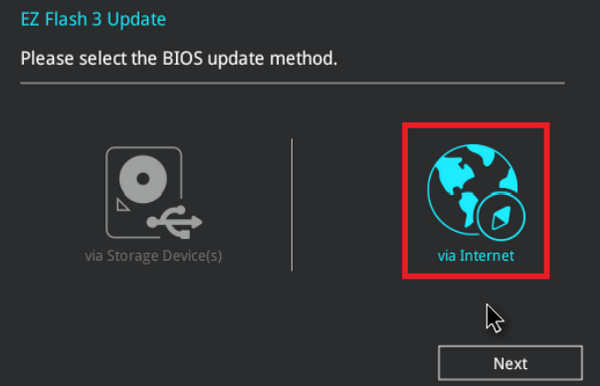
U kunt DHCP of vast IP kiezen om te updaten.
(Opmerking: gebruikers kunnen de netwerkomgeving van de ISP vragen en DHCP of vast IP kiezen om te updaten.)
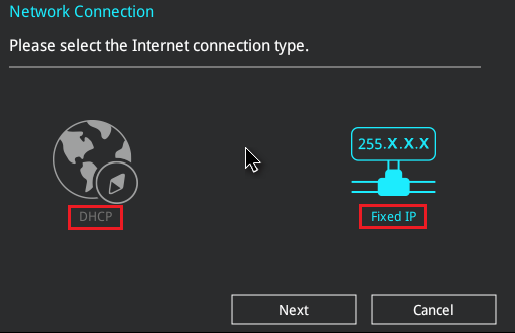
a. Druk op het DHCP icoon om de BIOS te updaten.
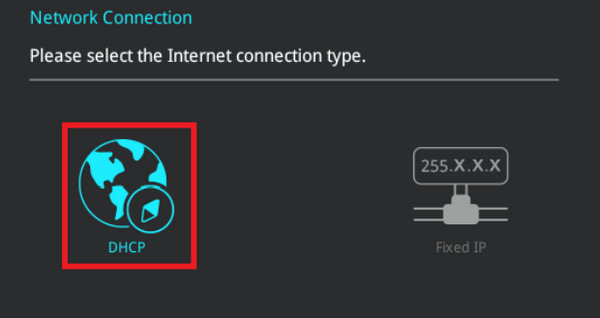
Daar wordt de nieuwste BIOS-informatie weergegeven en klikt u op OK om de BIOS-update te starten.
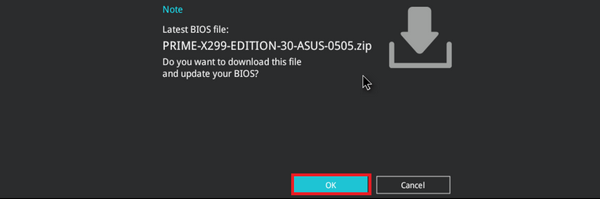
Wanneer de voortgangsbalk is voltooid, toon dan de knop OK, klik erop en het zal opnieuw opstarten om de update te voltooien.
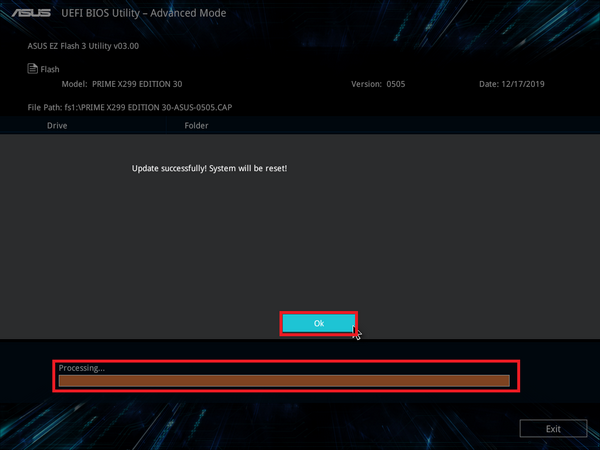
b. Druk op het vaste Fixed IP icoon om de BIOS te upaten.
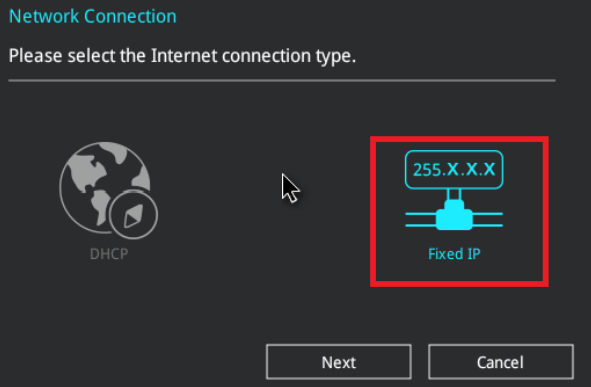
Als u vaste IP-informatie moet invoeren, moet de gebruiker de (1) vaste IP-informatie invoeren die door de ISP is verstrekt, klikt u op (2) OK om bij te werken.
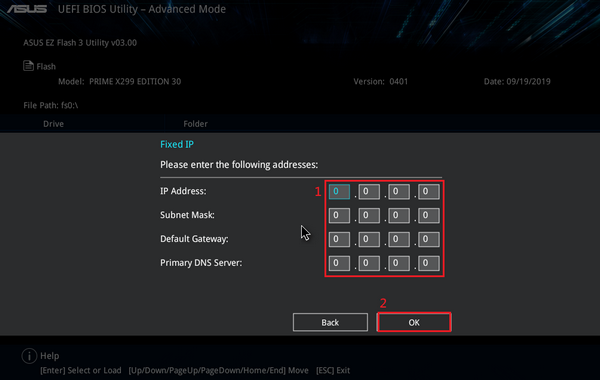
Daar wordt de nieuwste BIOS-informatie weergegeven en klikt u op OK om de BIOS-update te starten.
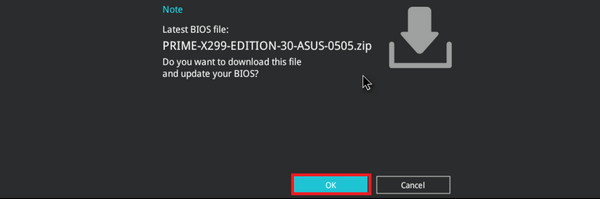
Wanneer de voortgangsbalk is voltooid, toon dan de knop OK, klik erop en het zal opnieuw opstarten om de update te voltooien.
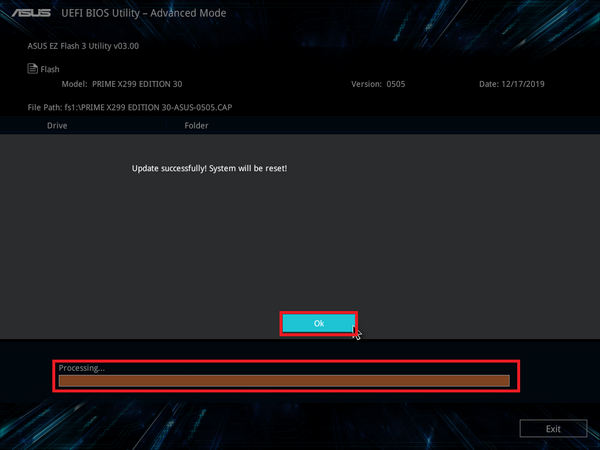
Q1: Hoe kan ik controleren of mijn moederbord ASUS EZ Flash 3 ondersteunt?
A1: ASUS EZ Flash 3 alleen van toepassing op UEFI BIOS-moederborden met ingebouwde ASUS EZ Flash 3, u kunt de productspecificaties bevestigen op de officiële website.
Klik op de productintroductiepagina op productspecificaties.

U kunt controleren of er ondersteuning is in de softwarefuncties.
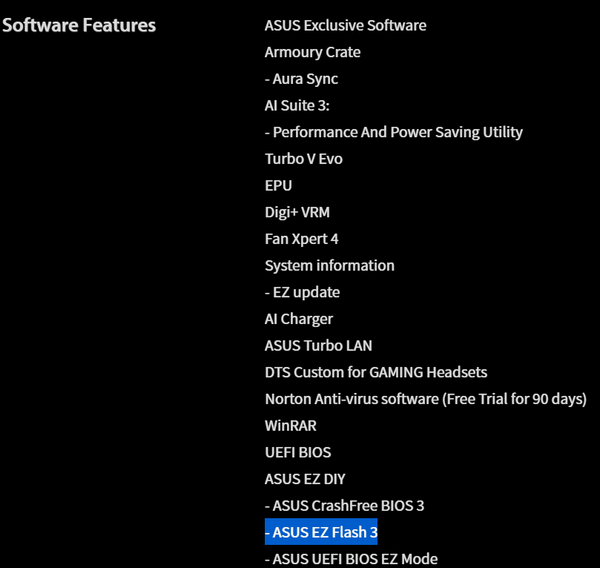
V2: Na het updaten van het BIOS kan het systeem instabiel worden of vastlopen. Wat moet ik doen?
A2 : Na het updaten van het BIOS, wordt het aanbevolen om de onderstaande stappen te volgen om de standaard BIOS-instellingen te herstellen, om te voorkomen dat het systeem instabiel wordt door een onjuiste BIOS-instelling.
Raadpleeg de volgende stappen:
1: voer het BIOS opnieuw in en druk op de DEL-toets op het ASUS-logo.

Druk op het BIOS-scherm op de F5-toets.
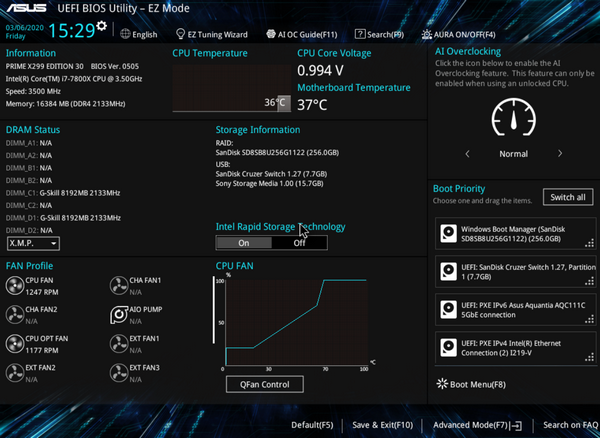
Het volgende scherm verschijnt, klik op OK.
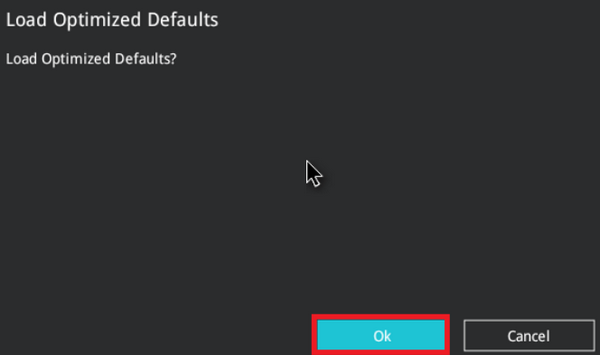
2. Het volgende scherm verschijnt, klik op OK. Vervolgens start het systeem opnieuw op. U kunt de standaard BIOS-instellingen herstellen.
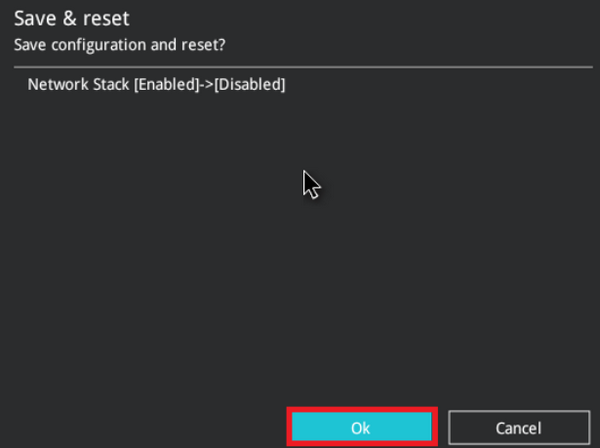
Q3: Hoe maak je een FAT16 / 32-formaat USB-stick?
A3: Raadpleeg de volgende stappen:
1. Formatteer de USB-stick. Klik met de rechtermuisknop op de USB-stick en selecteer Formatteren FAT16 / 32. * Bij formatteren worden alle gegevens op de USB-stick verwijderd.
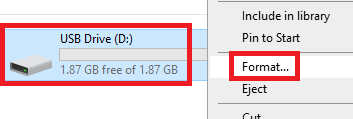
2. Bestandssysteemindeling, selecteer FAT32 en klik op start.
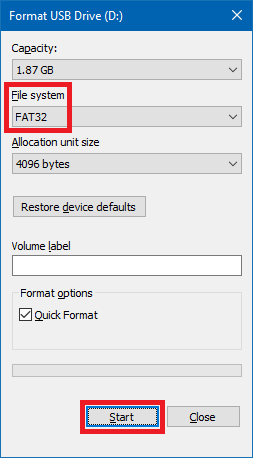
3. Het formatteren is voltooid.
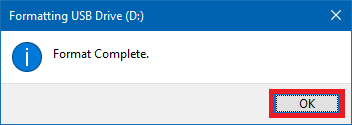
V4: Het BIOS van de netwerkupdate laat zien dat de verbinding mislukt, zoals weergegeven in de onderstaande afbeelding. Hoe los ik problemen op?
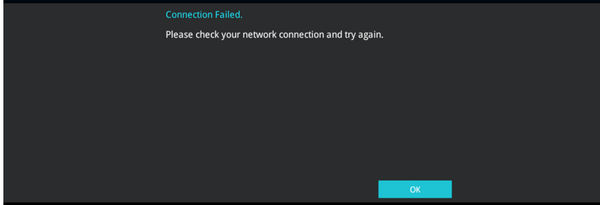
A4: 1. Controleer of de netwerkkabel tussen het moederbord en de router correct is aangesloten en voer vervolgens de BIOS-stap voor netwerkupdate opnieuw uit.
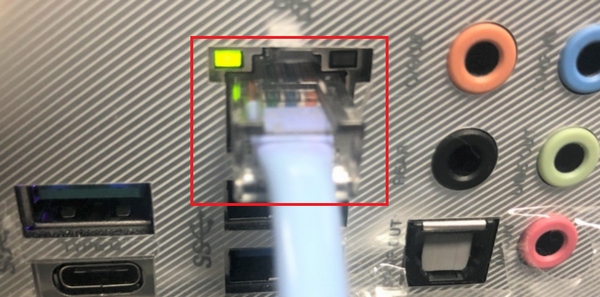
2.Controleer of de ingevoerde vaste IP-instelling correct is, neem bij twijfel contact op met de ISP-netwerkprovider.
Nadat u de juiste vaste IP-informatie hebt ontvangen, voert u de BIOS-stap voor netwerkupdate opnieuw uit.



