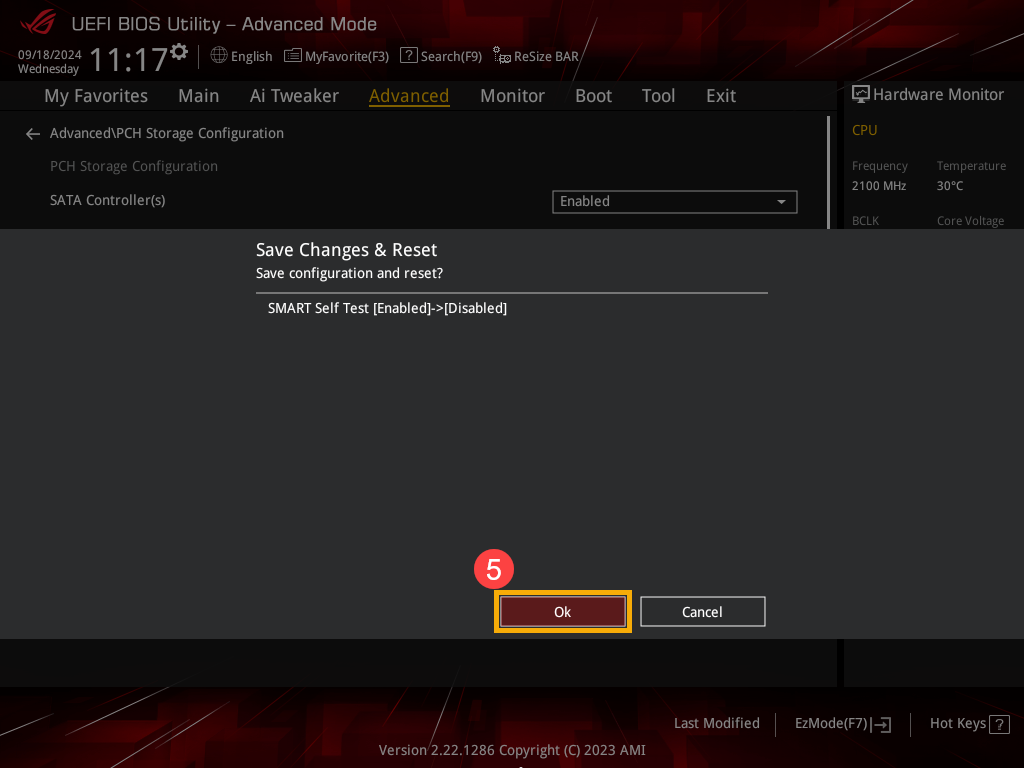Gerelateerde onderwerpen
Opstarten geeft foutmelding weer 「S.M.A.R.T Status Bad」
Toepasselijke producten: notebook, desktop, all-in-one pc, gaming handheld
Moderne harde schijven zijn uitgerust met de S.M.A.R.T-functie, wat staat voor Self Monitoring Analysis and Reporting Technology. Tijdens het opstarten of bij het uitvoeren van cloudherstel voert het apparaat een S.M.A.R.T-test voor de harde schijf uit. Als er mogelijke problemen zijn met de harde schijf, kunt u een foutmelding op het scherm tegenkomen.
- Wanneer de harde schijf abnormale omstandigheden detecteert, wordt er bij het opstarten een foutmelding weergegeven zoals 「S.M.A.R.T-status slecht, back-up en vervangen. Druk op F1 om te hervatten…」.
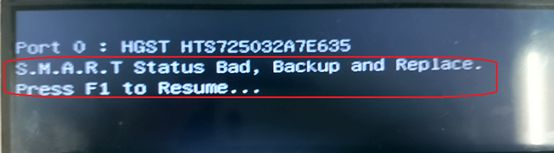
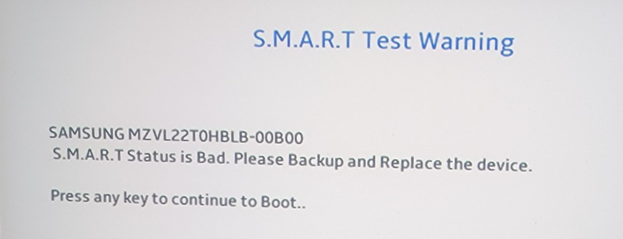
- Door op F1 (of een andere toets) te drukken, kunt u dit scherm omzeilen en het systeem openen. Als het probleem echter onopgelost blijft, verschijnt dit bericht elke keer dat u opstart.
Suggestie: Wanneer u dit foutbericht ziet, maak dan onmiddellijk een back-up van uw gegevens en vervang de harde schijf om ernstigere schade te voorkomen.
Hoe de 「S.M.A.R.T」-functie in het BIOS in- of uitschakelen (deze functie is standaard ingeschakeld en zelf uitschakelen wordt niet aanbevolen)
Voor degenen die Notebook, All-in-One PC of Gaming Handheld-apparaten gebruiken, zijn dit de methoden om de 「S.M.A.R.T」-functie in of uit te schakelen
- Ga naar de BIOS-instellingen op uw apparaat. In een niet-opstartsituatie, houd de [F2]-toets op het toetsenbord ingedrukt, druk vervolgens op de [Power]-knop totdat het BIOS-instellingenscherm verschijnt en laat de [F2]-toets los. Meer informatie over Hoe u het BIOS-instellingenscherm opent.
Opmerking: Gaming-handhelds vereisen dat u op de volumeknop (-) drukt en vervolgens op de aan/uit-knop om op te starten. - Wanneer u het BIOS-configuratiescherm opent, komt u twee typen interfaces tegen: UEFI-interface en MyASUS in UEFI. Volg de volgende stappen op basis van het BIOS-scherm van uw apparaat:
Hoe u de functie 「S.M.A.R.T」 in de UEFI-modus in- of uitschakelt
In de UEFI-interface kunt u navigeren en bevestigen met de pijltjestoetsen en de Enter-toets op het toetsenbord, het touchpad of de muis.
Opmerking: Het onderstaande BIOS-configuratiescherm kan enigszins variëren, afhankelijk van het model.
- Zodra u zich in het BIOS-instellingenscherm bevindt, drukt u op de [F7]-toets op het toetsenbord of klikt u op [Geavanceerde modus]① op het scherm.
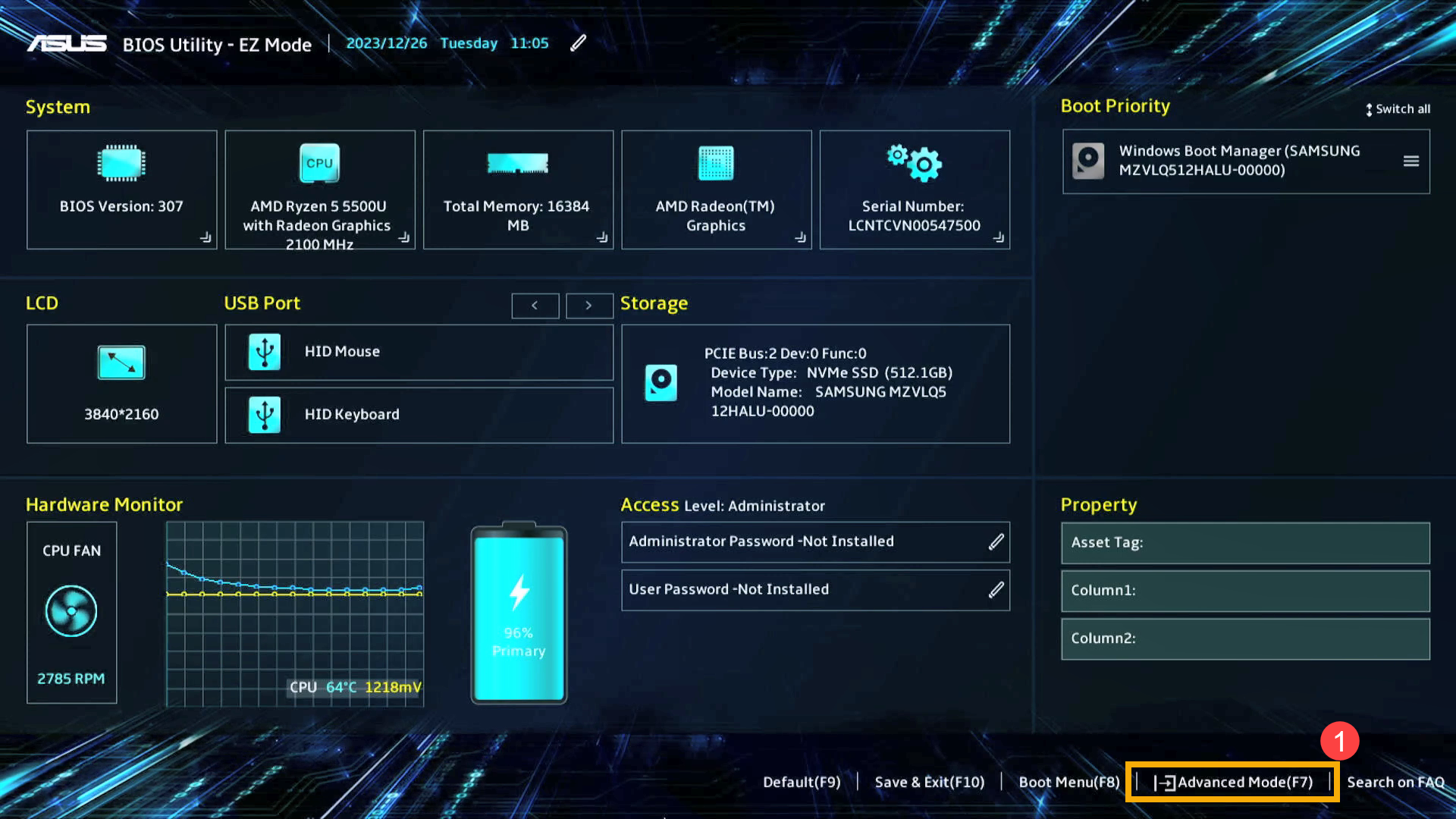
- Ga in de geavanceerde modus naar de pagina [Geavanceerd]② en selecteer [SMART-instellingen]③.
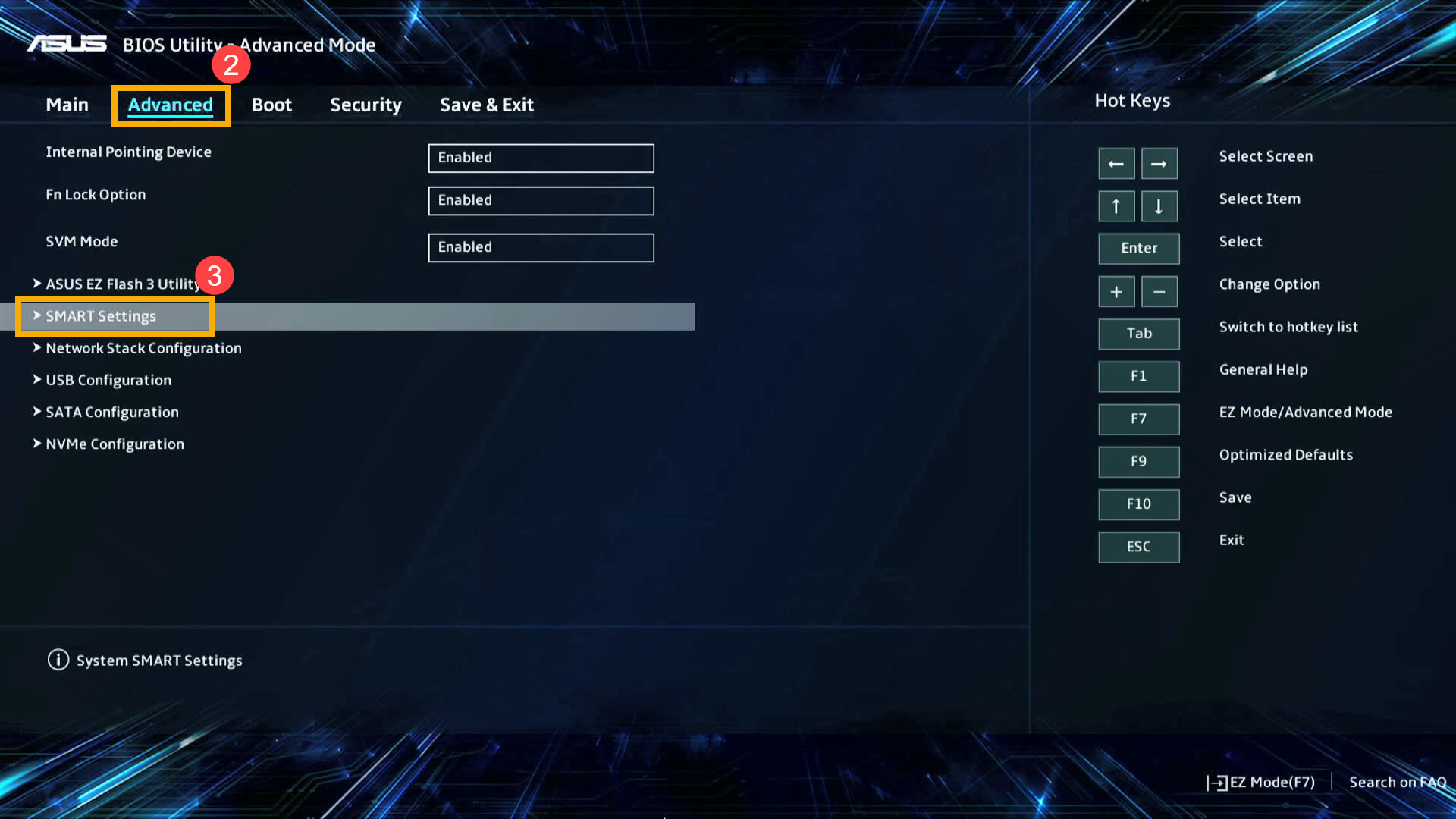
- Nadat u SMART-instellingen hebt geopend, kiest u SMART Self Test en past u de gewenste instelling aan④.
Opmerking: Als u 「Aan」 instelt, wordt de zelftest van de harde schijf geactiveerd; als u 「Uit」 instelt, wordt de zelftest van de harde schijf gedeactiveerd.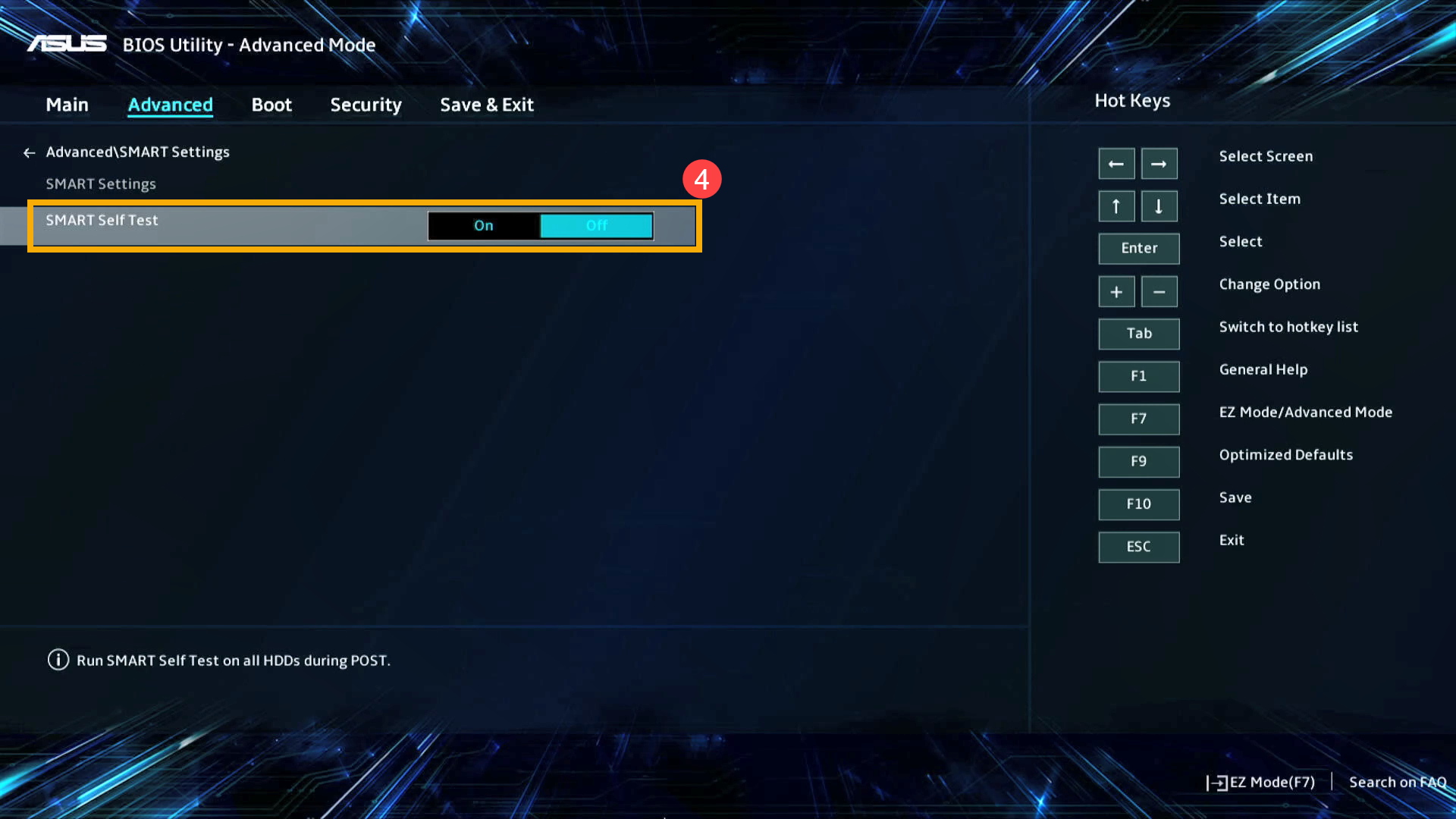
- Sla de instellingen op en sluit af. Druk op de [F10]-toets op het toetsenbord, klik op [Ok]⑤, en het apparaat zal opnieuw opstarten met de nieuwe instellingen van kracht.
U kunt ook naar de pagina 「Opslaan en afsluiten」 gaan en de optie 「Wijzigingen opslaan en afsluiten」 kiezen om uw instellingen op te slaan en af te sluiten.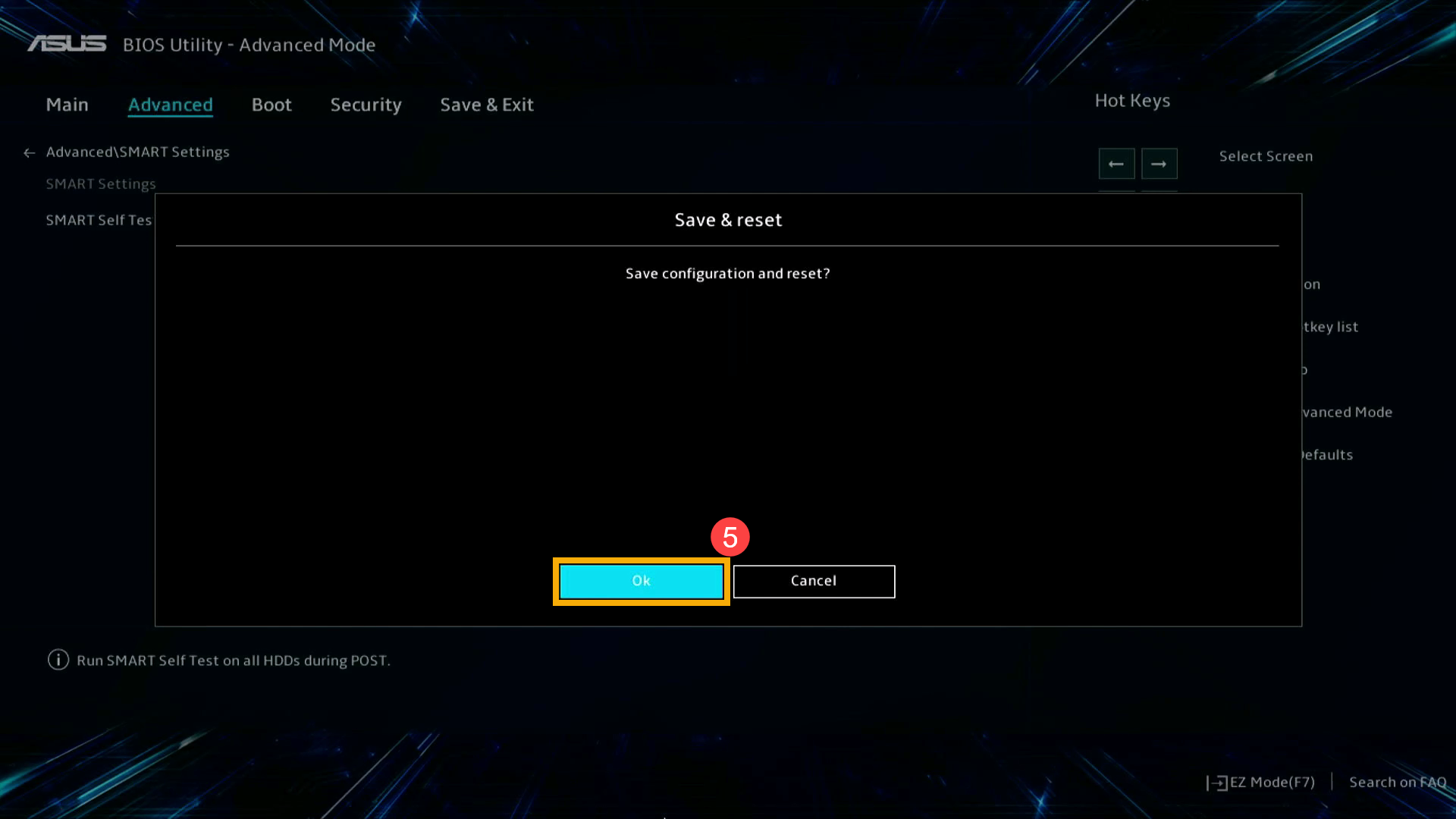
Hoe de 「S.M.A.R.T」-functie in de MyASUS in UEFI-modus in- of uitschakelen
In de MyASUS in UEFI-interface kunt u navigeren en bevestigen met de pijltjestoetsen en de Enter-toets op het toetsenbord, het touchpad of de muis.
Opmerking: Het onderstaande BIOS-configuratiescherm kan enigszins variëren, afhankelijk van het model.
- Zodra u zich in het BIOS-instellingenscherm bevindt, drukt u op de [F7]-toets op het toetsenbord of klikt u op [Geavanceerde instellingen]① op het scherm.

- Ga in Geavanceerde instellingen naar de pagina [Geavanceerd]② en selecteer [SMART-instellingen]③.
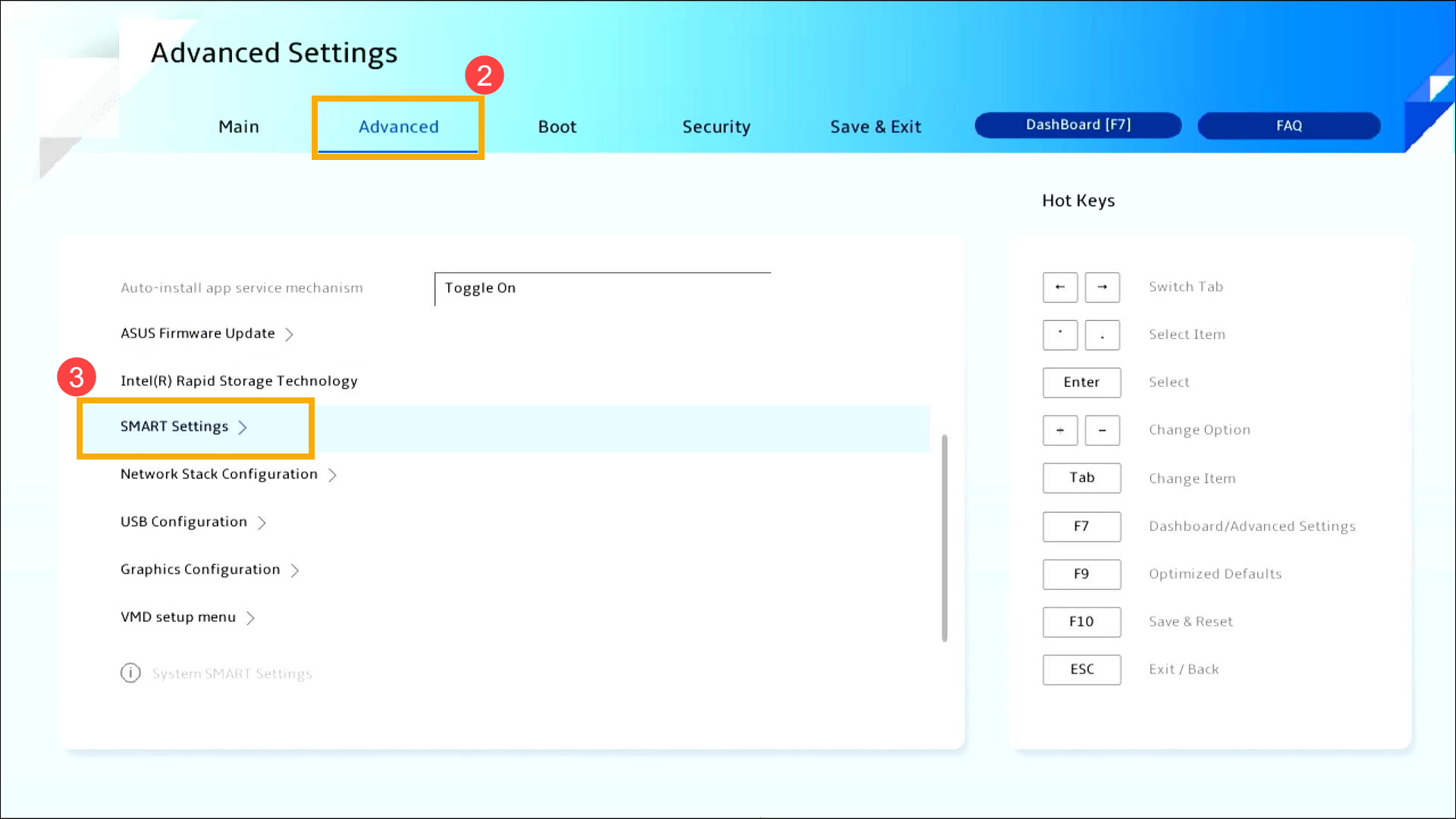
- Nadat u SMART-instellingen hebt geopend, kiest u SMART Self Test en past u de gewenste instelling aan④.
Opmerking: Als u 「Aan」 instelt, wordt de zelftest van de harde schijf geactiveerd; als u 「Uit」 instelt, wordt de zelftest van de harde schijf gedeactiveerd.
- Sla de instellingen op en sluit af. Druk op de [F10]-toets op het toetsenbord, klik op [Bevestigen]⑤ en het apparaat start opnieuw op met de nieuwe instellingen.
U kunt ook naar de pagina 「Opslaan en afsluiten」 gaan en de optie 「Wijzigingen opslaan en afsluiten」 kiezen om uw instellingen op te slaan en af te sluiten.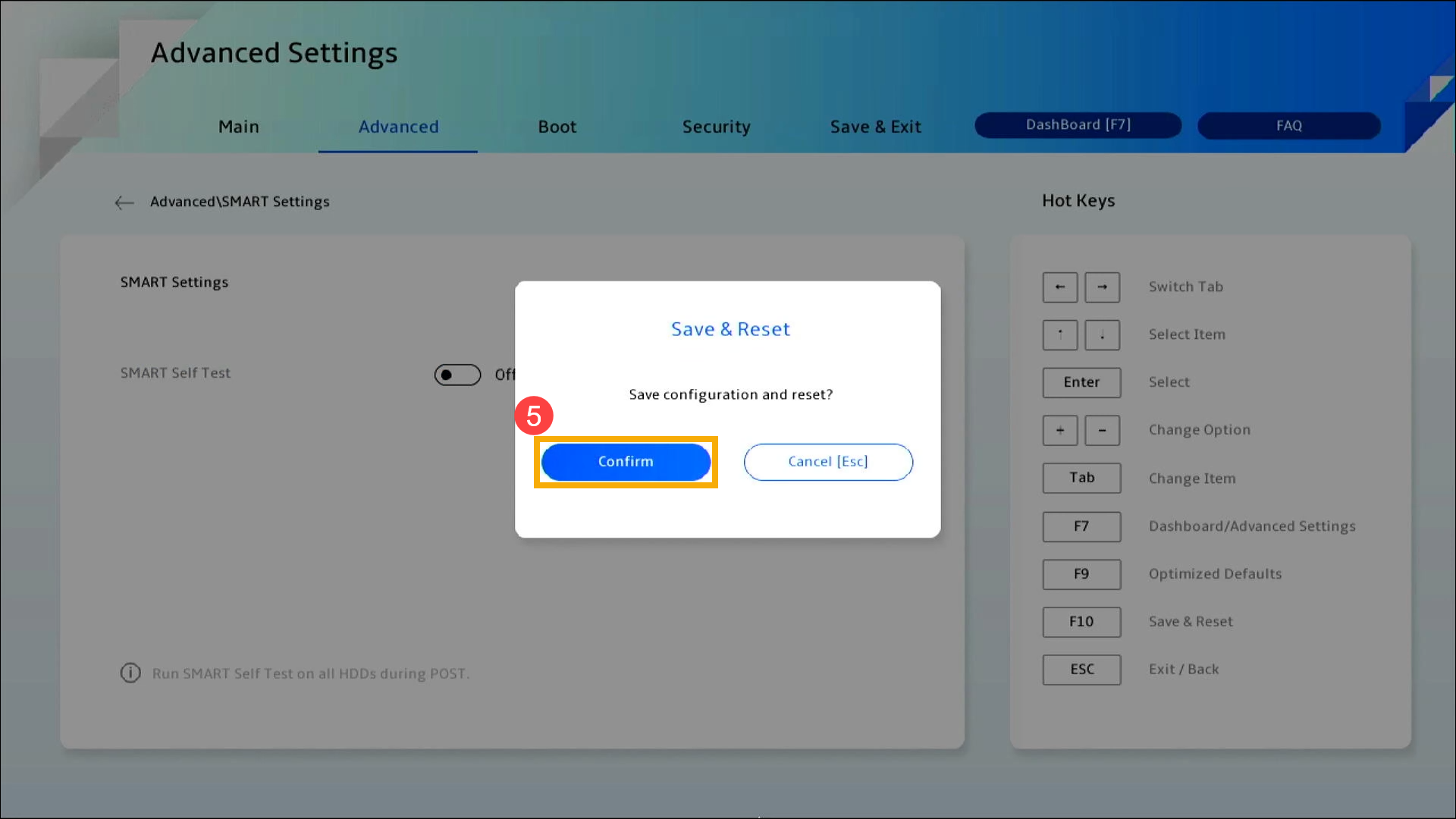
Schakel Secure Boot in/uit op een desktopcomputer
Allereerst moet het apparaat de BIOS-configuratie openen. Wanneer het apparaat volledig is uitgeschakeld, houd de [F2]-toets op het toetsenbord ingedrukt en druk tegelijkertijd op de [Power-knop] om op te starten. Zodra het BIOS-scherm verschijnt, kunt u de [F2]-toets loslaten. Hier kunt u meer te weten komen over Hoe u het BIOS-hulpprogramma opent. Volg de volgende stappen wanneer u het BIOS-configuratiescherm opent:
Opmerking: Bij sommige oudere desktopmodellen moet u mogelijk de [Del]-toets ingedrukt houden tijdens het opstarten om het BIOS-configuratiescherm te openen.
Hoe u Secure Boot in de UEFI-modus in- of uitschakelt
In de UEFI-interface kunt u navigeren en bevestigen met de pijltjestoetsen en de Enter-toets op het toetsenbord of de muis.
Opmerking: Het onderstaande BIOS-configuratiescherm kan enigszins variëren, afhankelijk van het model.
- Zodra u zich in het BIOS-instellingenscherm bevindt, drukt u op de [F7]-toets op het toetsenbord of click [Geavanceerde modus]① op het scherm.
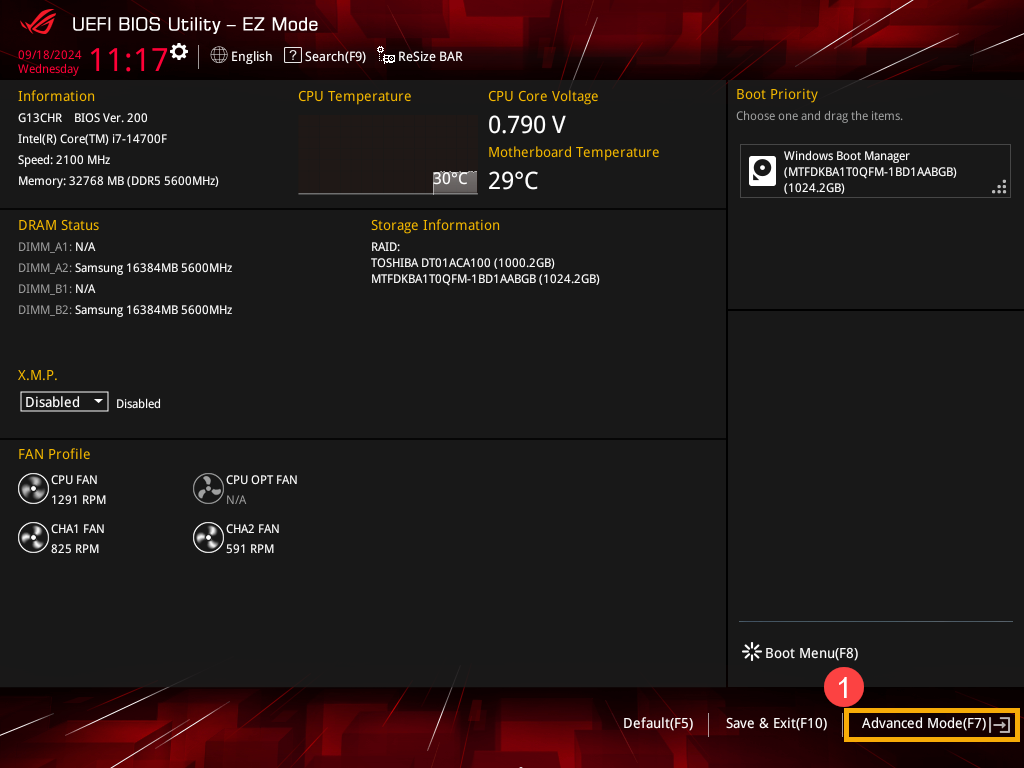
- Ga in de geavanceerde modus naar de pagina [Geavanceerd]② en selecteer [PCH-opslagconfiguratie]③.
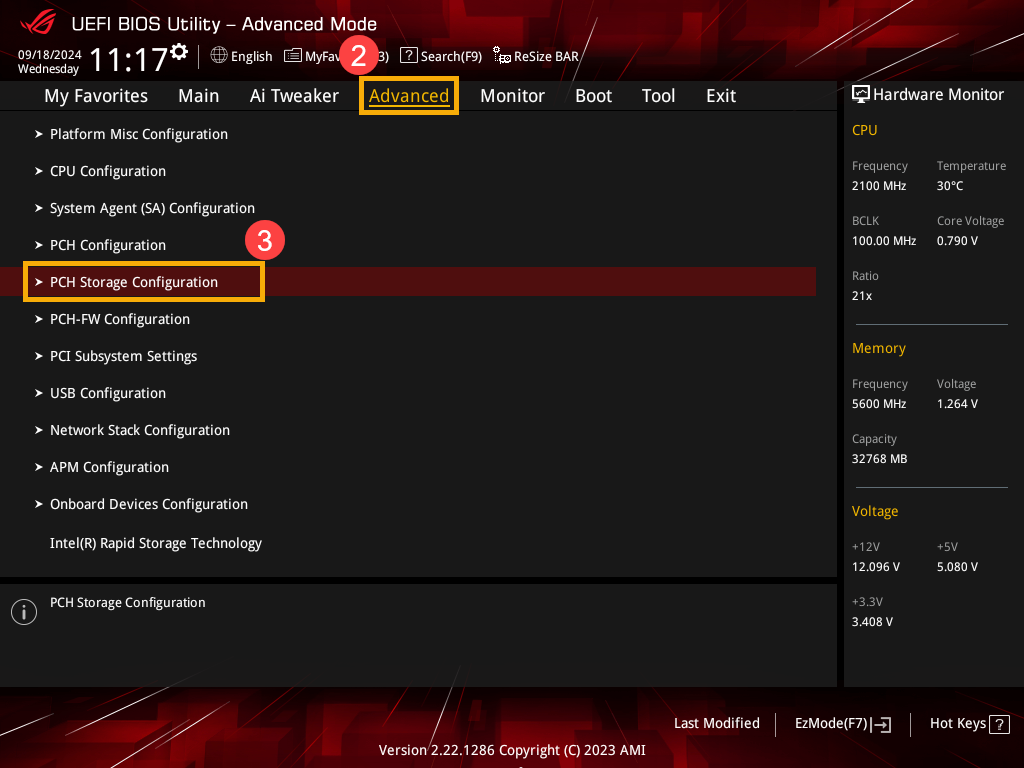
- Nadat u de PCH-opslagconfiguratie hebt geopend, kiest u SMART Self Test en past u de gewenste instelling aan④.
Opmerking: Als u de instelling op 「Ingeschakeld」 zet, wordt de zelftest van de harde schijf geactiveerd; als u de instelling op 「Uitgeschakeld」 zet, wordt de zelftest van de harde schijf gedeactiveerd.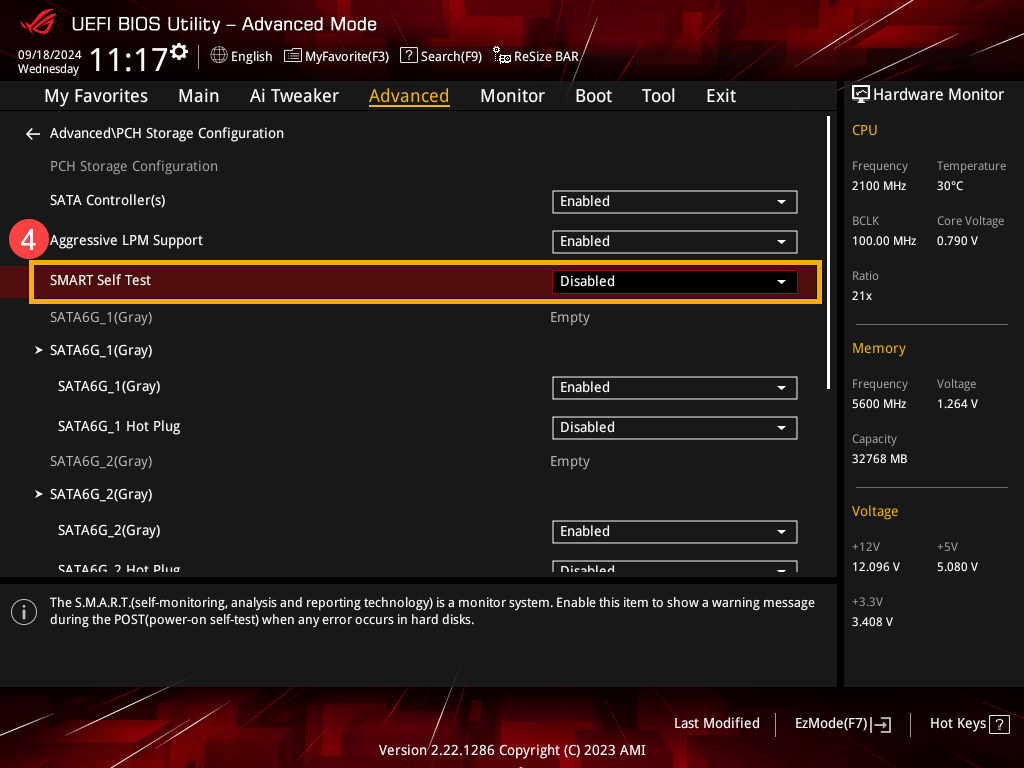
- Sla de instellingen op en sluit af. Druk op de [F10]-toets op het toetsenbord, klik op [Ok]⑤ en het apparaat start opnieuw op met de nieuwe instellingen.
U kunt ook naar de pagina 「Afsluiten」 gaan en de optie 「Wijzigingen opslaan en afsluiten」 kiezen om uw instellingen op te slaan en af te sluiten.