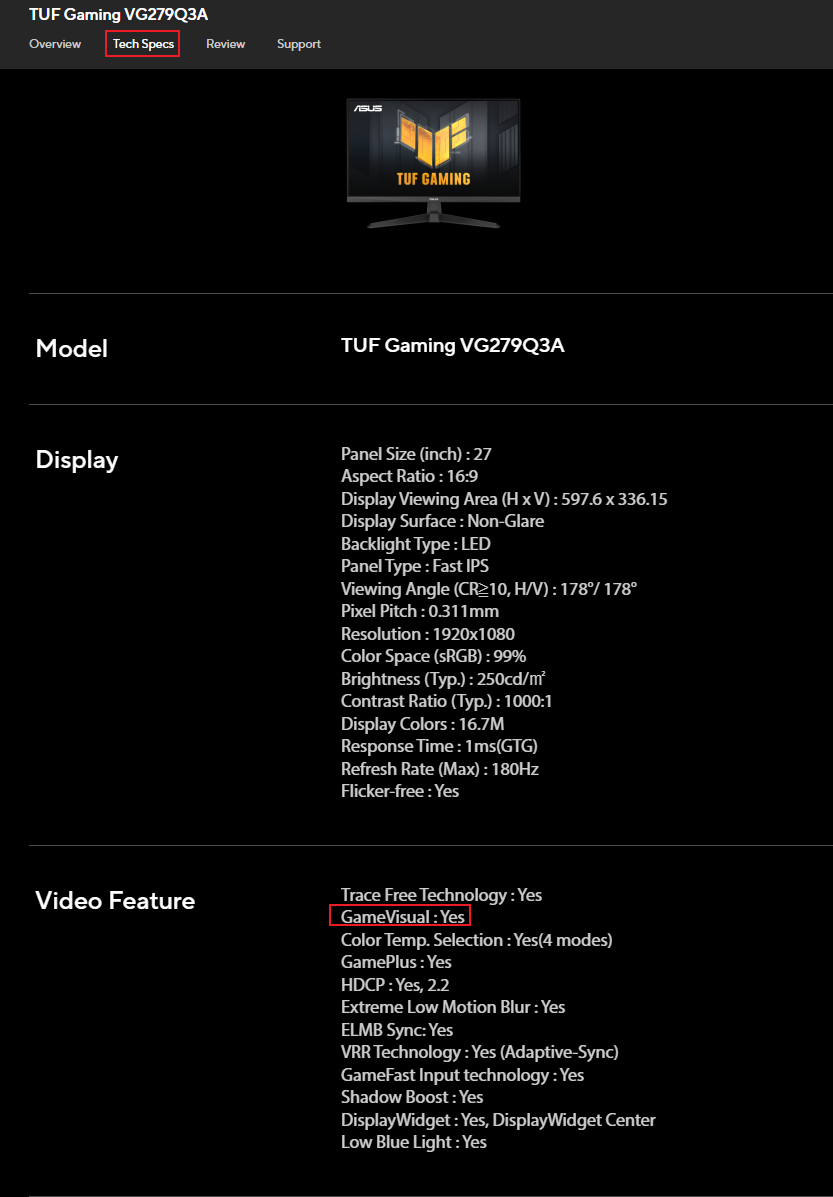[Moniteur LCD] ASUS DisplayWidget Center
Pour vous fournir des instructions plus détaillées, vous pouvez également cliquer sur le lien vidéo YouTube ASUS ci-dessous pour en savoir plus sur Comment changer facilement les paramètres d'écran dans ASUS DisplayWidget Center
https://www.youtube.com/watch?v=Bi-tymRu_nA
ASUS DisplayWidget Center est une application personnalisée pour les moniteurs ASUS qui vous permet de contrôler les paramètres du moniteur tels que la luminosité, le contraste et la température de couleur, le tout en quelques clics de souris.
Comment confirmer les modèles pris en charge ? Vous pouvez vérifier les spécifications du produit sur le site officiel ASUS.
(Exemple : ROG Swift OLED PG34WCDM 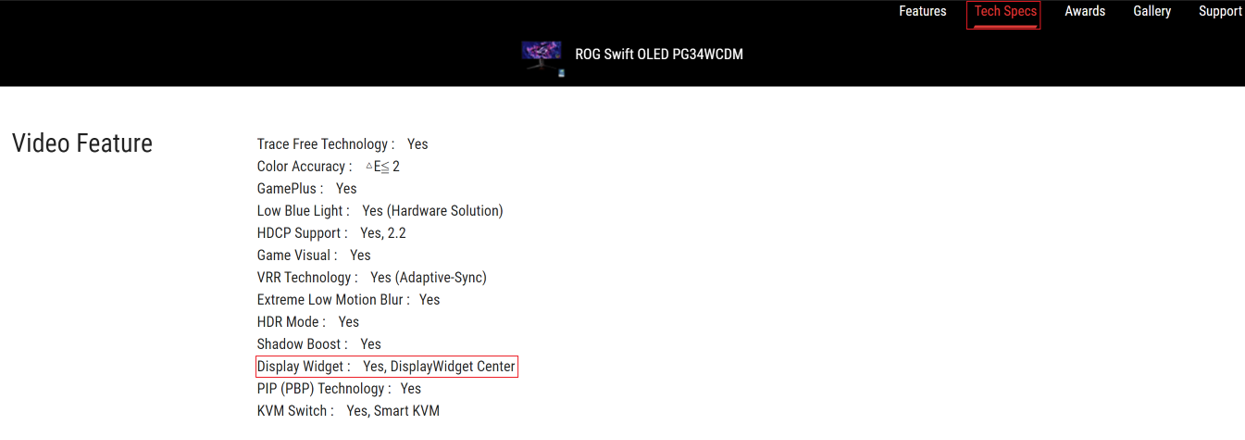
Système requis : Windows 10 64 bits / Windows 11 64 bits
Modèle pris en charge : liste de compatibilité
A. Télécharger ASUS Display Widget Center
B. Installer ASUS DisplayWidget Center
C. Description des fonctions d'ASUS DisplayWidget Center
1. GameVisual
2. Splendid
3. Préréglage
4. Game Plus
5. Configuration OLED
6. Soin des yeux
7. MultiScreen
8. Paramètres KB & HotKey
9. APP Tweaker
10. Informations sur l'appareil
11. Paramètres système
12. Paramètres d'application
D. Q&R
A. Télécharger ASUS DisplayWidget Center
① Téléchargez la dernière utilitaire correspondant à votre modèle de moniteur depuis ASUS Download Center. Entrez le modèle (Ex, PG34WCDM) -> Cliquez sur Driver and Utility.
② Cliquez sur Drivers & Utilities -> Sélectionner le système d'exploitation. 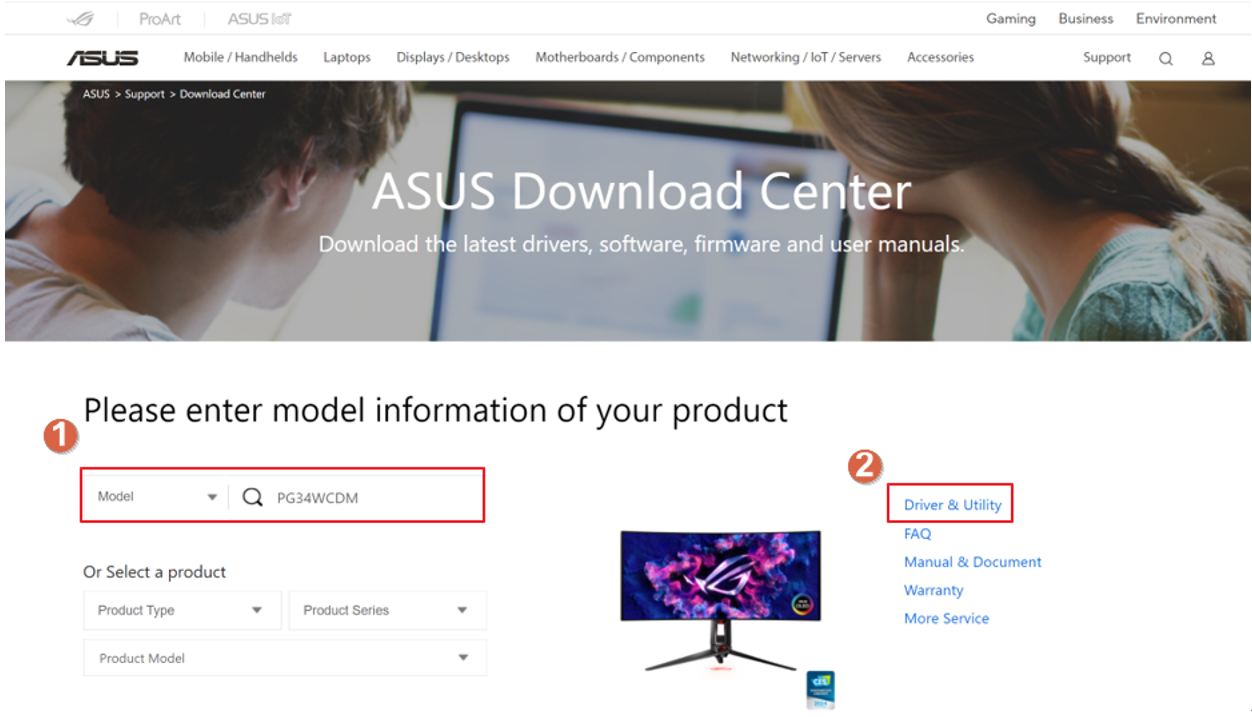
③Sélectionnez votre système d'exploitation OS* et trouvez ASUS DisplayWidget Center et cliquez pour télécharger. 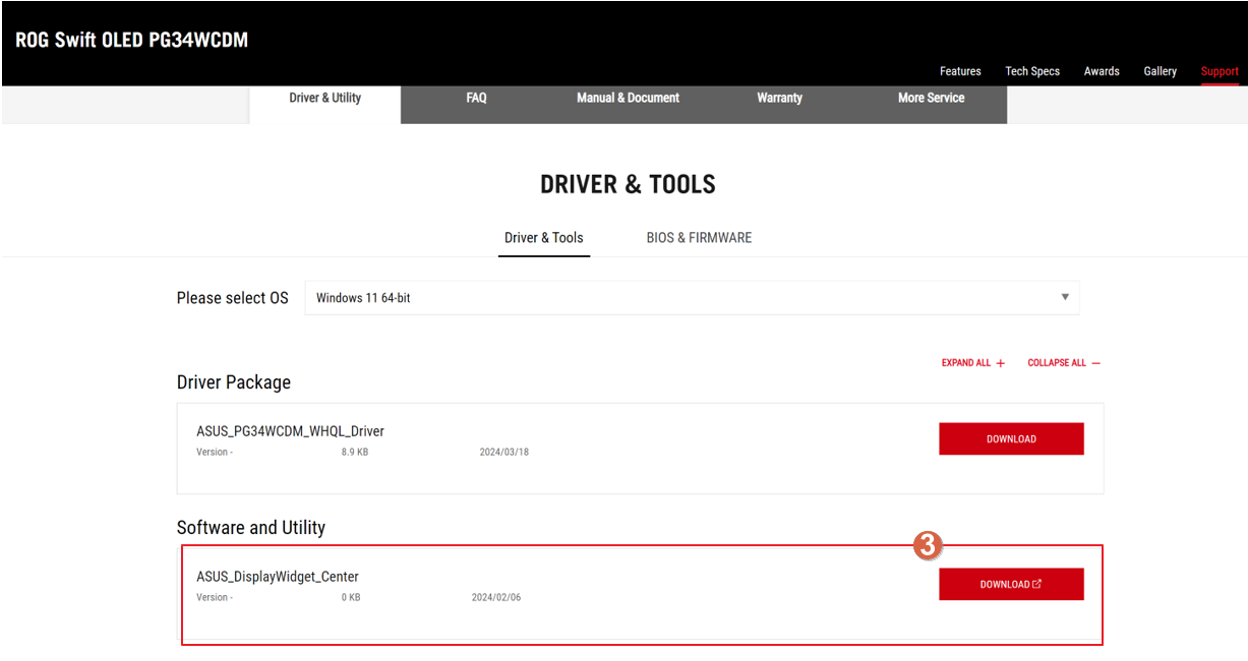
* Systèmes d'exploitation pris en charge : Windows 10 64bit/ Windows 11 64bit
B. Installer ASUS DisplayWidget Center
1. Décompressez DisplayWidgetCenter _V.XXX.
2. Double-cliquez sur setup pour commencer l'installation. 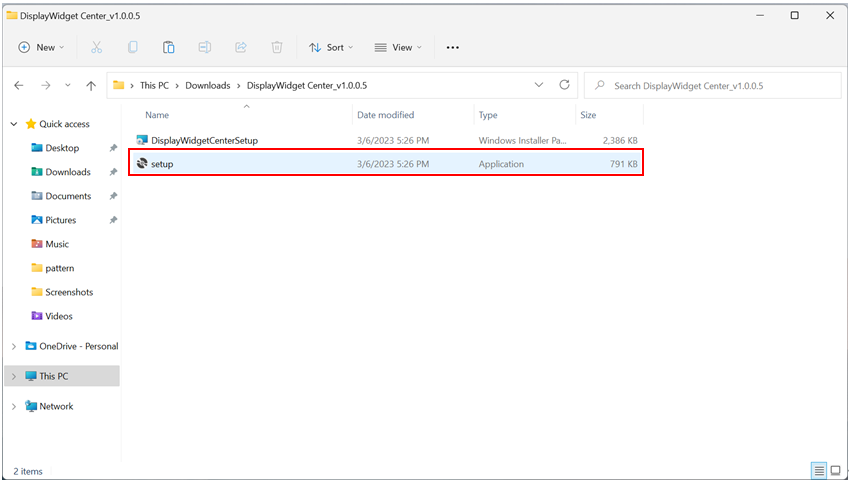
3. Choisissez Suivant.
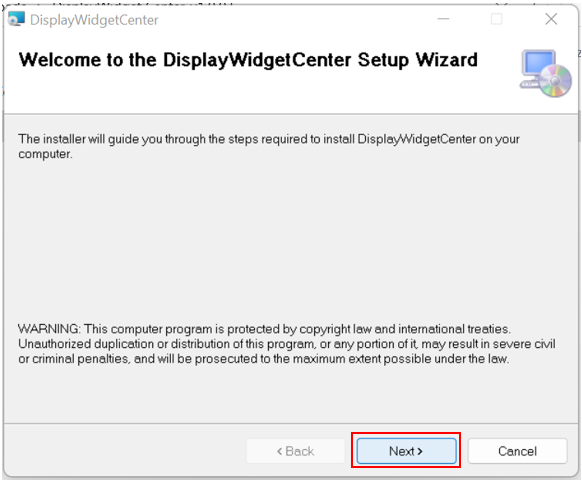
4. Lisez les termes de la licence et sélectionnez [J'accepte] et cliquez sur Suivant. 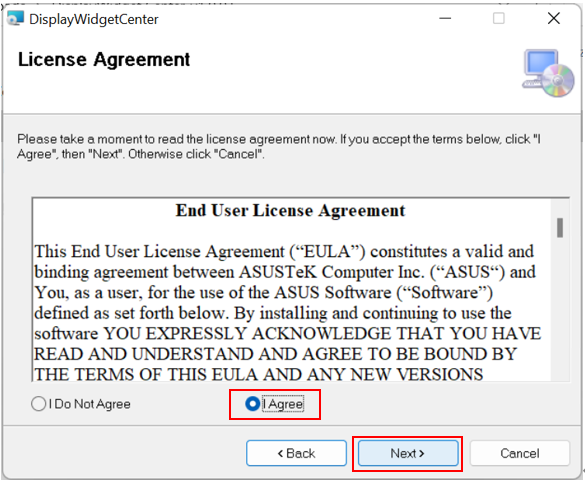
5. Une fois l'installation terminée, cliquez sur Fermer. 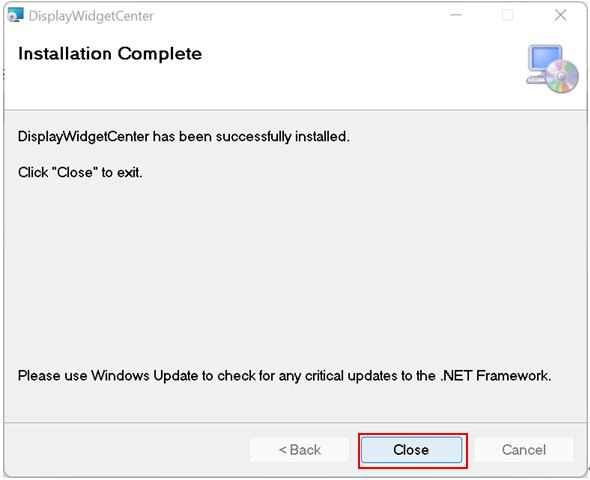
6. Double-cliquez sur l'icône ASUS DisplayWidget Center sur le bureau pour démarrer le logiciel.
C.Description de la fonction ASUS DisplayWidget Center.
1. Ouvrez ASUS DisplayWidget Center, comme sur l'image ci-dessous.
- Configurez l'appareil du moniteur pour commencer à utiliser la fonction.
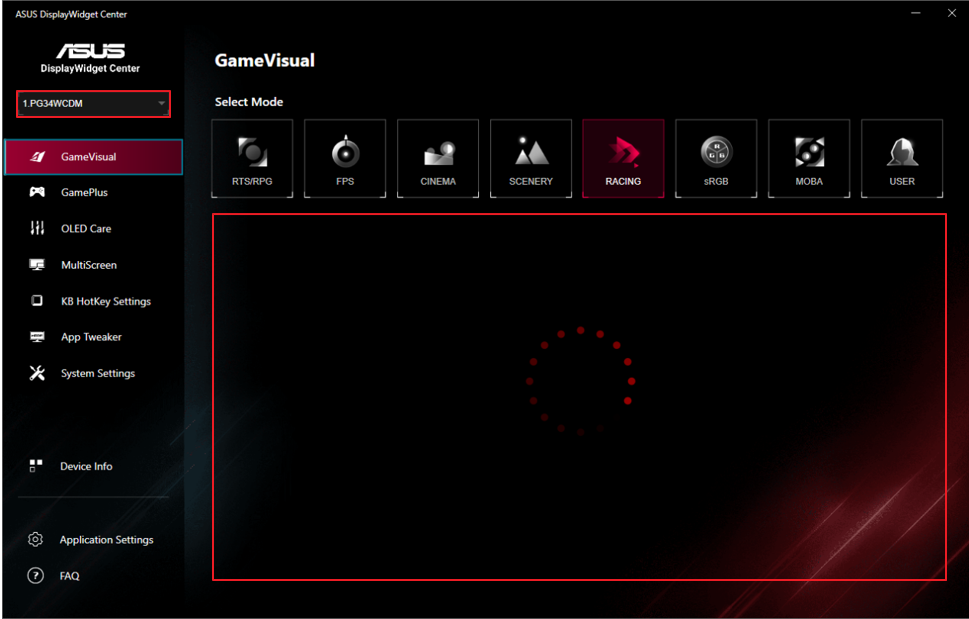
2. Description de la fonction
Vous pouvez contrôler le mode scène* de l'écran depuis l'ordinateur selon vos besoins.
-GameVisual : 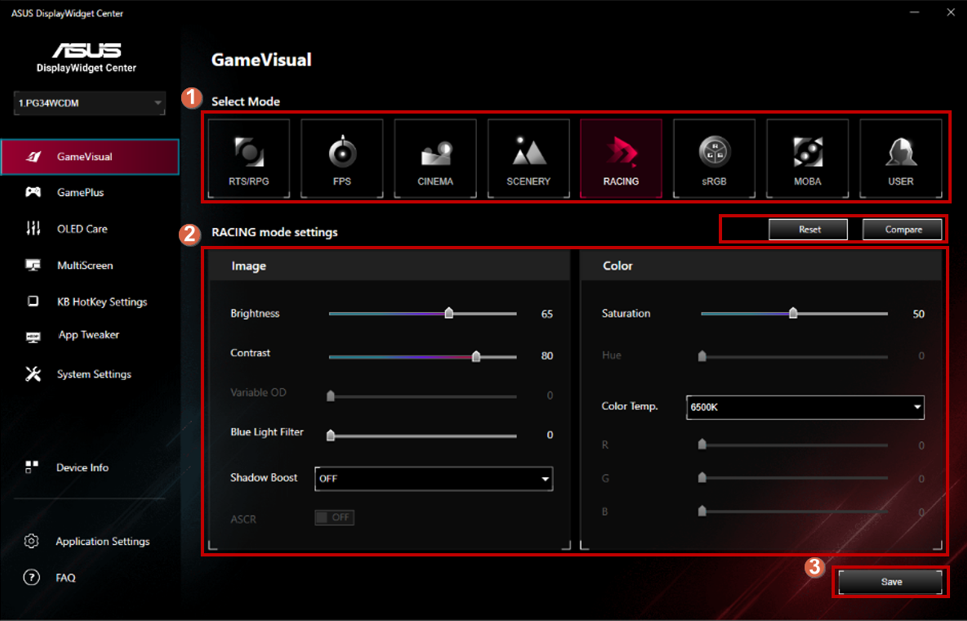
*Si vous souhaitez utiliser le mode fonction situationnel GameVisual, veuillez d'abord désactiver HDR.
*Pour vérifier si GameVisual est pris en charge, veuillez vous référer à la FAQ : Q5.
① Sélectionnez votre mode préféré.
- Mode RTS/RPG : un mode adapté aux jeux de stratégie en temps réel (RTS)/jeux de rôle (RPG).
- Mode FPS : un mode adapté aux jeux de tir à la première personne.
- Mode cinéma : un mode adapté au visionnage de films.
- Mode paysage : un mode adapté à l'affichage de photos de paysages.
- Mode course : un mode adapté aux jeux vidéo de course.
- Mode sRGB : un mode adapté à la visualisation de photos et d'images sur un ordinateur.
- Mode MOBA: Mode de jeu d'arène de bataille en ligne multijoueur (MOBA).
- Mode Utilisateur: Plus d'éléments sont ajustables dans le menu Couleur.
②.Vous pouvez ajuster manuellement les réglages détaillés de chaque mode, tels que : la luminosité, le contraste, la saturation, le filtre de lumière bleue et l'accélération des ombres, etc.
(2).Splendid:
Vous pouvez contrôler le mode scène* de l'écran à partir de l'ordinateur selon votre besoin.
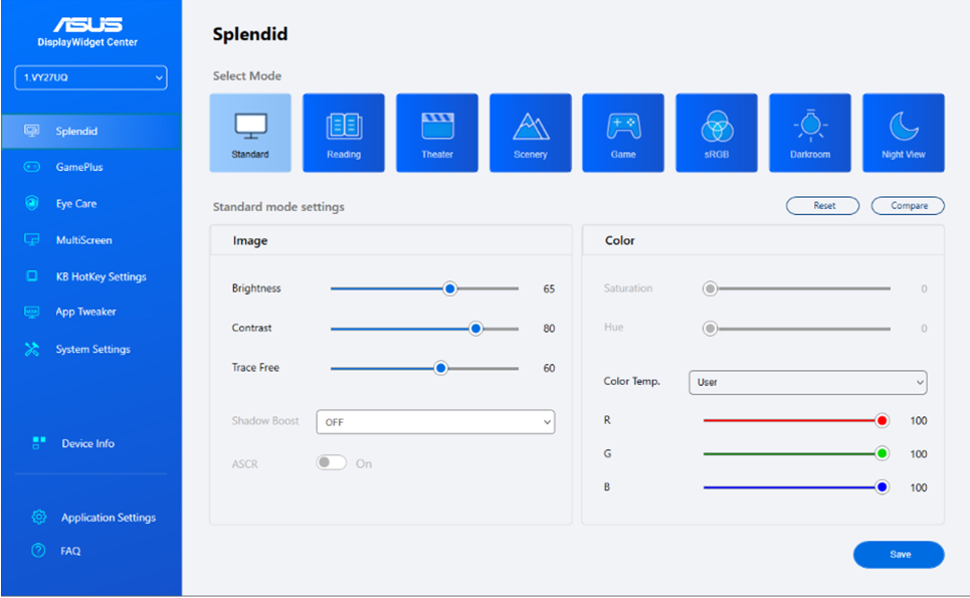
*Si vous souhaitez utiliser le mode de fonction situationnelle Splendid, veuillez d'abord désactiver HDR.
*Pour vérifier si Splendid est pris en charge, veuillez vous référer à la Q&A: Q5.
- Mode Standard : Meilleur choix pour l'édition de documents avec Splendid Video Enhancement.
- Mode sRGB : Meilleur choix pour visualiser des photos et des graphiques depuis des PC.
- Mode Paysage : Meilleur choix pour l'affichage de photos de paysage avec Splendid Video Enhancement.
- Mode Théâtre : Meilleur choix pour les films avec Splendid Video Enhancement.
- Mode Jeu : Le meilleur choix pour jouer avec Splendid Video Enhancement.
- Mode Vue Nocturne : Le meilleur choix pour les jeux ou films en scènes sombres avec Splendid Video Enhancement.
- Mode Lecture : C'est le meilleur choix pour la lecture de livres.
- Mode Salle Sombre : C'est le meilleur choix pour un environnement à faible lumière ambiante.
(3). Préréglage :
Vous pouvez contrôler le mode scène* de l'écran depuis l'ordinateur selon vos besoins.
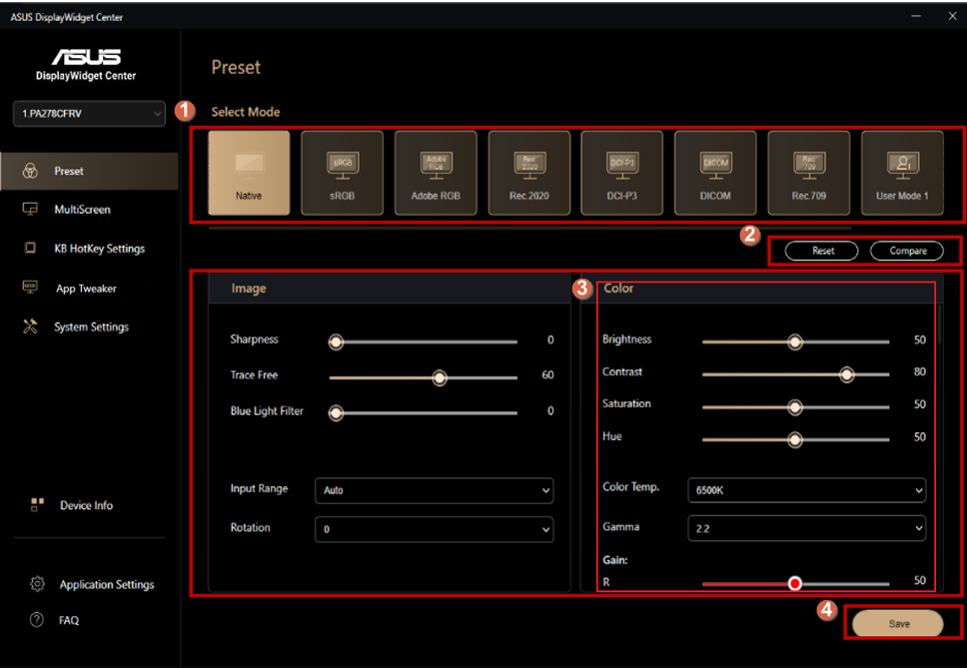
*Si vous souhaitez utiliser le mode fonctionnel Préréglage situationnel, veuillez d'abord désactiver HDR.
*Pour vérifier si le Préréglage est pris en charge, veuillez vous référer à la section Q&A : Q5.
①Sélectionnez votre mode préféré.
- Mode Natif : Le meilleur choix pour l'édition de documents.
- Mode sRGB : Compatible avec l'espace colorimétrique sRGB, le mode sRGB est le meilleur choix pour l'édition de documents.
- Mode Adobe RGB : Compatible avec l'espace colorimétrique Adobe RGB.
- Mode Rec.2020 : Compatible avec l'espace colorimétrique Rec.2020.
- Mode DCI-P3 : Compatible avec l'espace colorimétrique DCI-P3.
- Mode DICOM : Compatible avec la norme DICOM, le meilleur choix pour la vérification des images médicales.
- Mode Rec. 709 : Compatible avec l'espace colorimétrique Rec. 709.
- HDR : High Dynamic Range. Contient trois modes HDR (PQ Optimized, PQ Clip, et PQ Basic).
②Réinitialiser aux paramètres précédents / comparer avec les paramètres précédents.
③Ajuster les paramètres en détail.
④Sauvegardez vos paramètres.
(4).GamePlus:
-Réticule:
①Sélectionnez le mode GamePlus souhaité.
②Sélectionnez le style de réticule souhaité et ajustez la position du réticule.
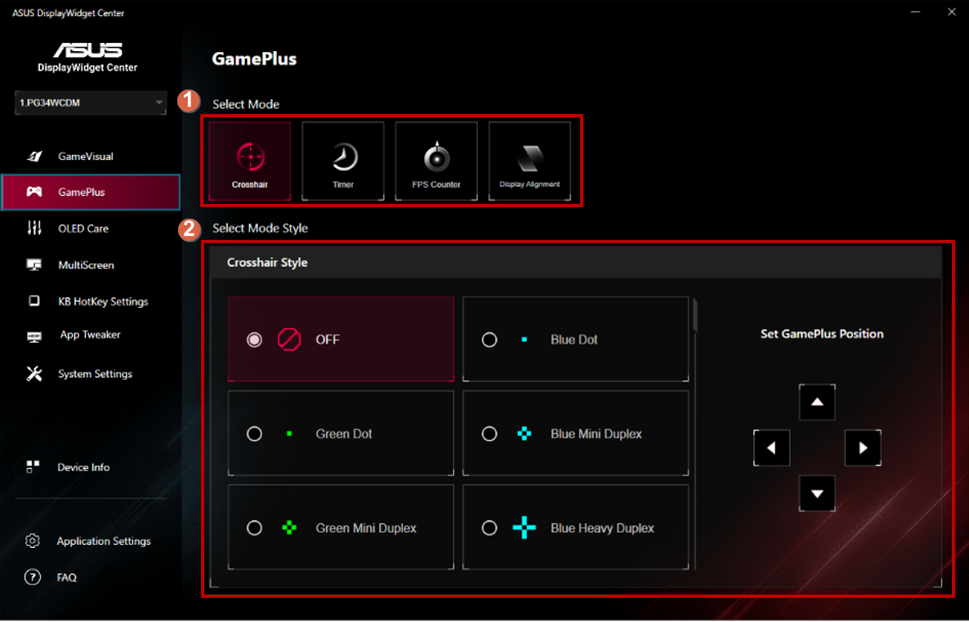
-Minuteur :
①Sélectionnez le mode GamePlus souhaité.
②Sélectionnez le style de minuteur souhaité et ajustez la position du minuteur. 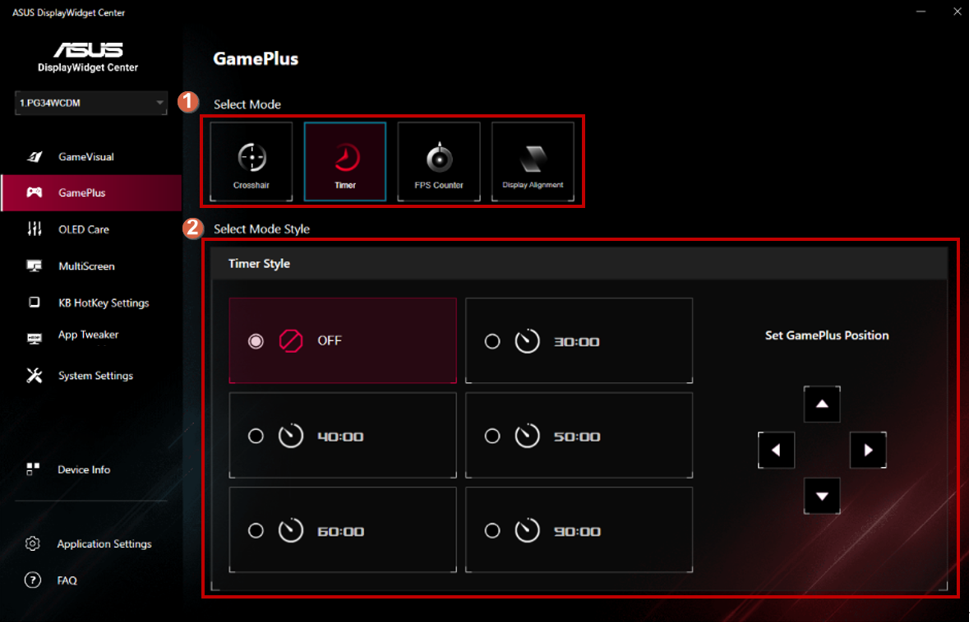
-Compteur FPS:
①Sélectionnez le mode GamePlus souhaité.
②Sélectionnez le style de Compteur FPS souhaité et ajustez la position du Compteur FPS. 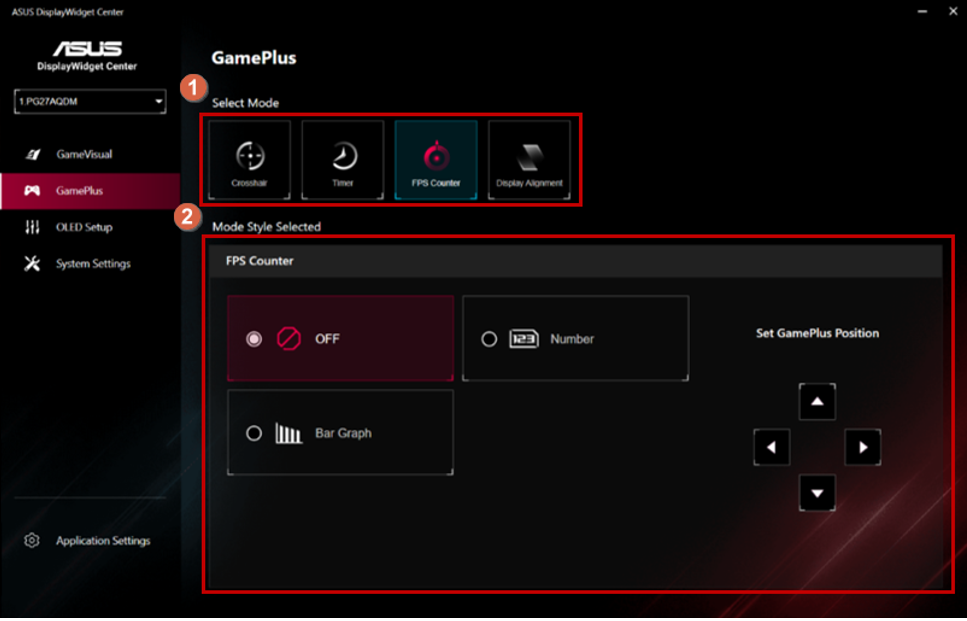
-Alignement de l'écran:
①Sélectionnez le mode GamePlus souhaité.
②Sélectionnez le style d'Alignement de l'écran souhaité et ajustez la position de l'Alignement de l'écran. 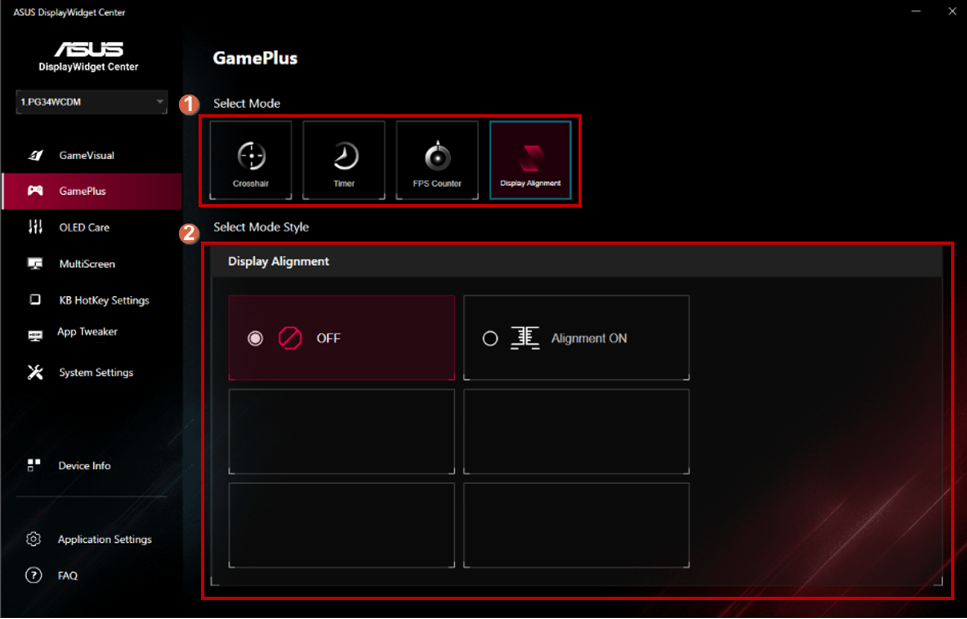
* Il est pris en charge par les spécifications du produit.
(5).Soin de l'OLED:
Ajustez l'élément de configuration OLED. 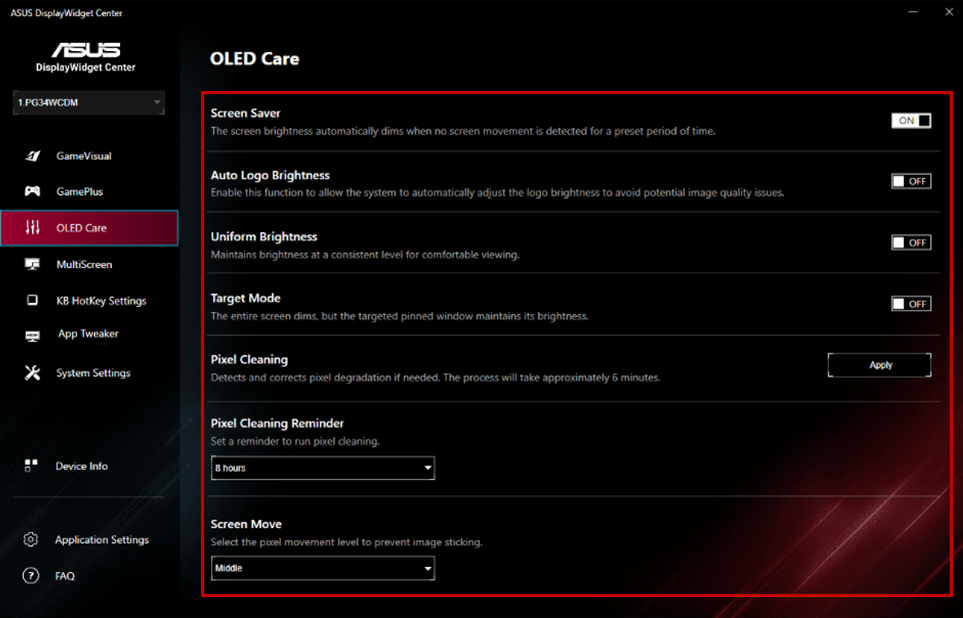
* La fonction est prise en charge par les spécifications du produit.
(6).Soin des yeux :
Ajustez la fonction de soin des yeux (par exemple, Filtre de lumière bleue, Augmentation des couleurs, Rappel de repos) 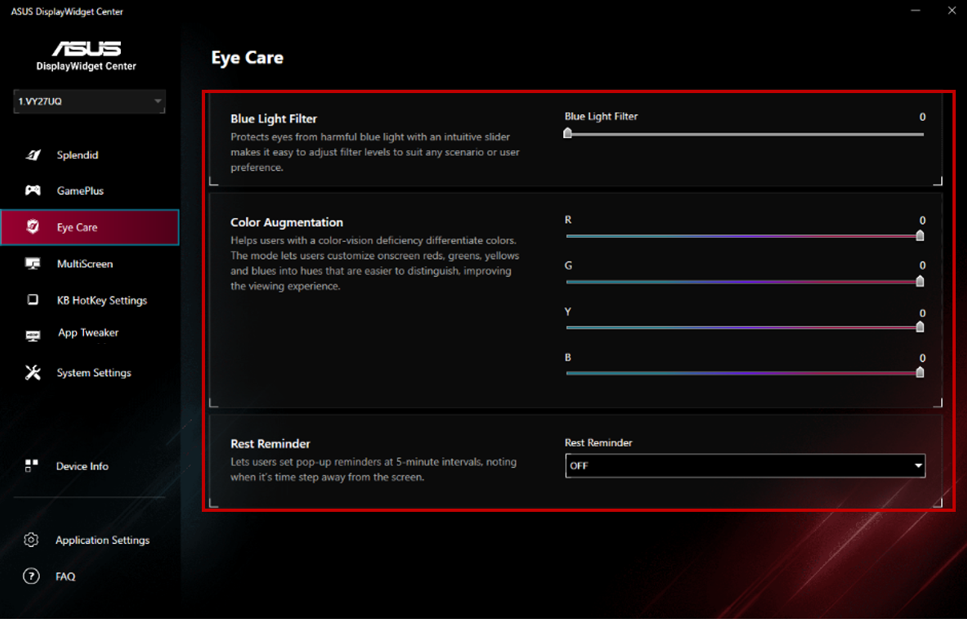
* La fonction est prise en charge par les spécifications du produit.
(7).MultiScreen :
- MultiFrame
① Sélectionnez la fonction MultiScreen.
② Choisissez votre disposition préférée. 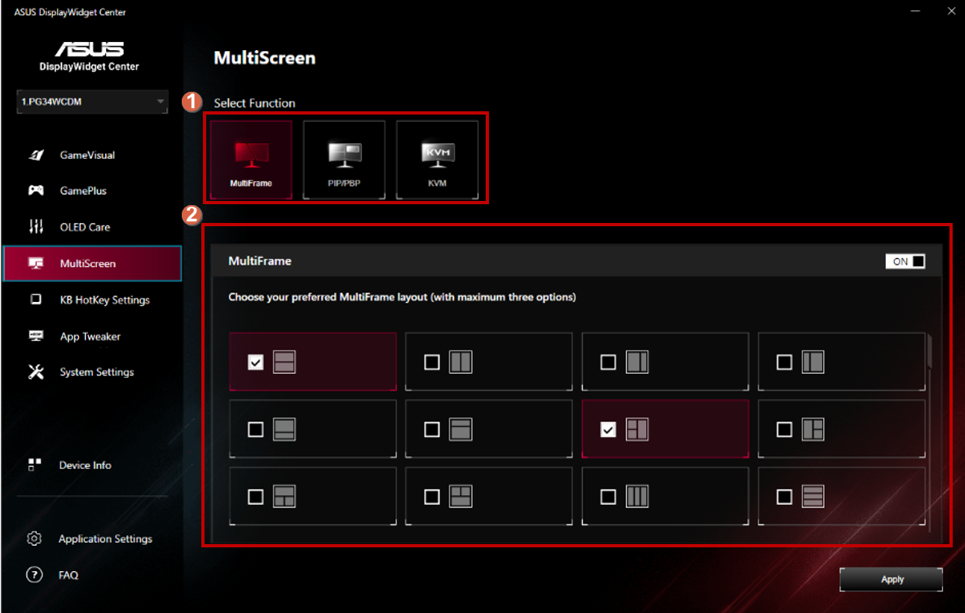
-PIP/PBP :
① Sélectionnez la fonction MultiScreen.
② Choisissez votre mode PIP/PBP préféré. 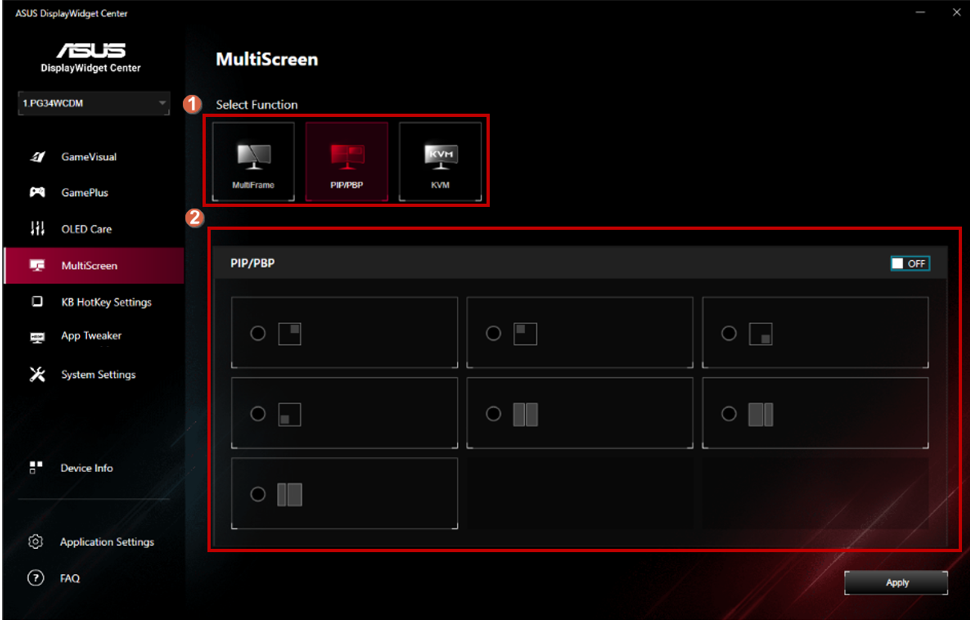
* La fonction est prise en charge par les spécifications du produit.
-KVM:
① Sélectionnez la fonction MultiScreen.
② Commutateur KVM intelligent.
③ Raccourci clavier pour le commutateur KVM. 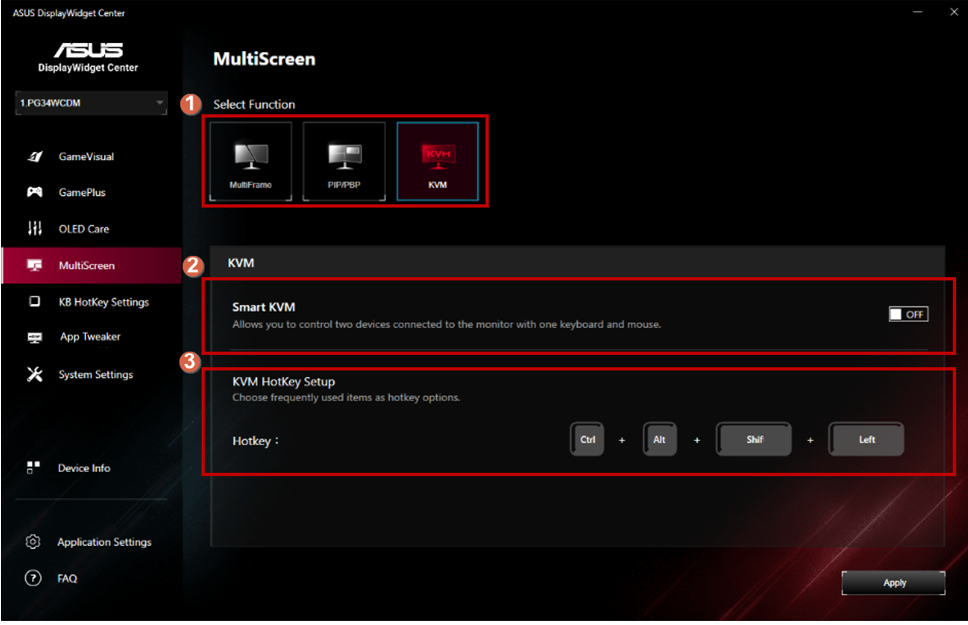
*La fonction est supportée par les spécifications du produit.
(8). Paramètres des raccourcis clavier:
① Paramètres des raccourcis pour la fonction OSD. 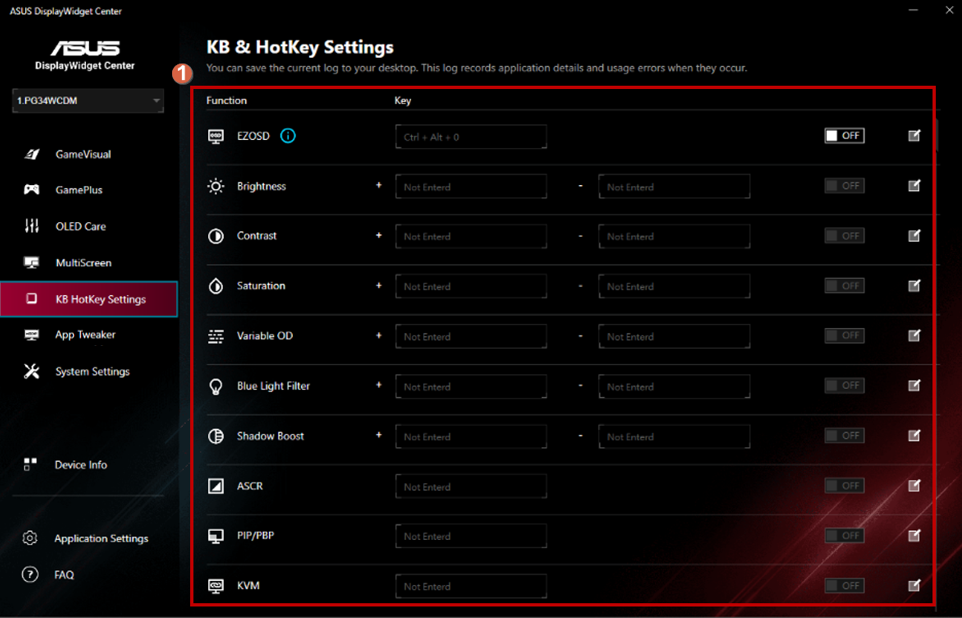
(9). APP Tweaker:
① Interrupteur marche/arrêt de l'App Tweaker.
② Appliquer le mode préféré sur l'application sélectionnée. 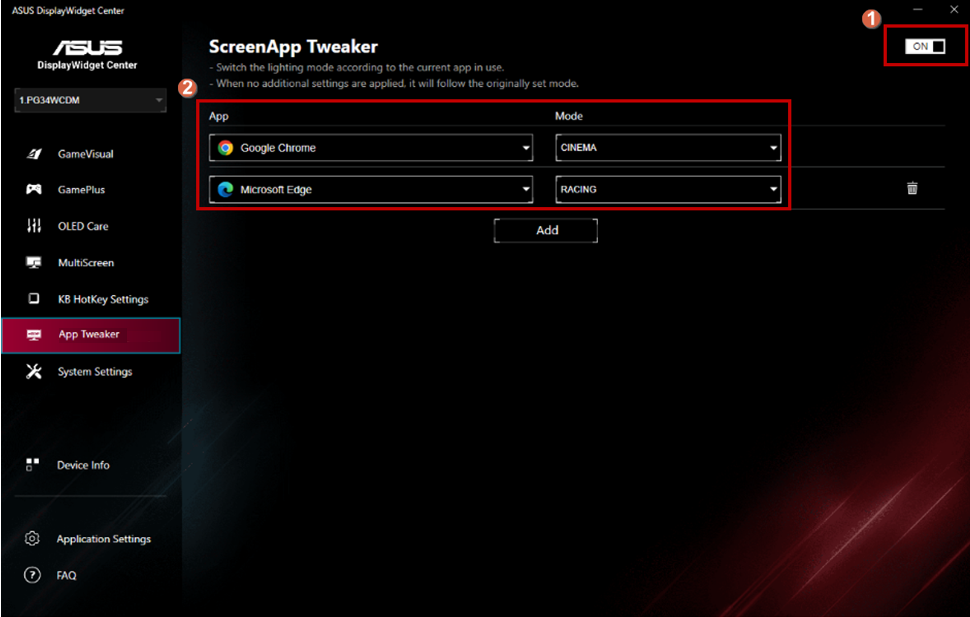
(10). Informations sur le dispositif :
① Sortir le rapport E-Color.
②Copiez les informations de l'appareil. 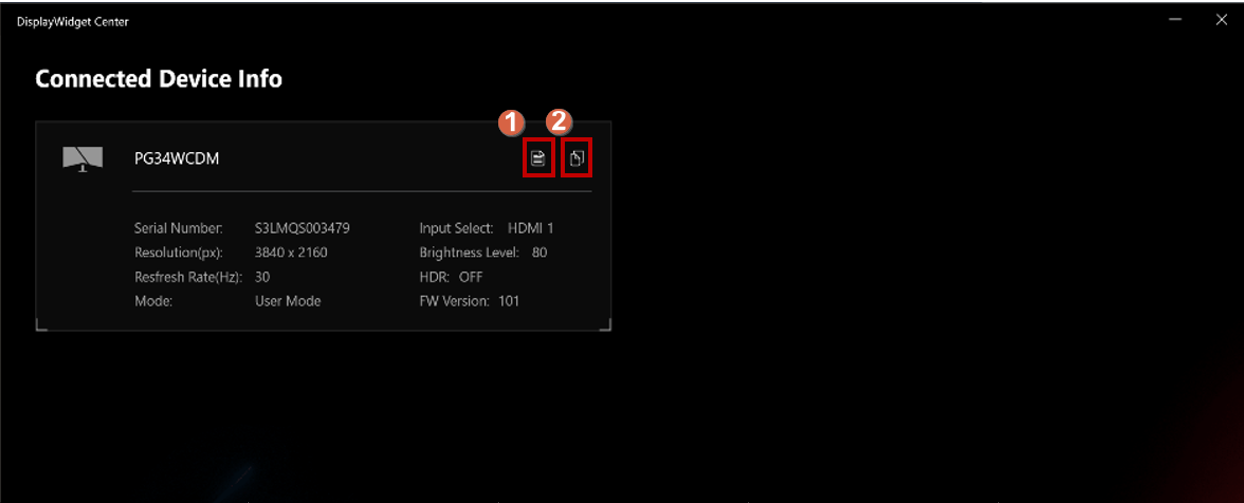
(11).Paramètres du système :
①Raccourci pour la fonction HDR de Windows.
②Raccourci pour la fonction de la barre des tâches de Windows.
③Raccourci pour le thème de couleur de fond de Windows.
④Afficher le réglage d'alimentation de l'appareil. 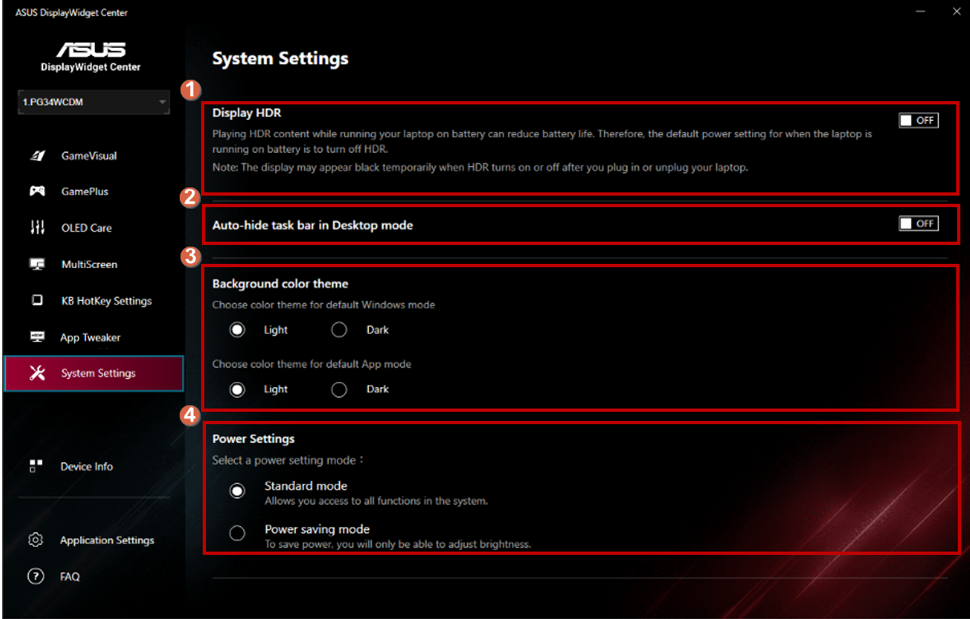
(12).Paramètres de l'application :
①Vérificateur de mise à jour de la version de l'application->Sélectionnez le mode souhaité pour être rappelé.
②Sélectionnez la langue dont vous avez besoin.
③Sélectionnez le thème d'application préféré.
④Enregistrez les données de votre système lorsque des erreurs d'utilisation se produisent. 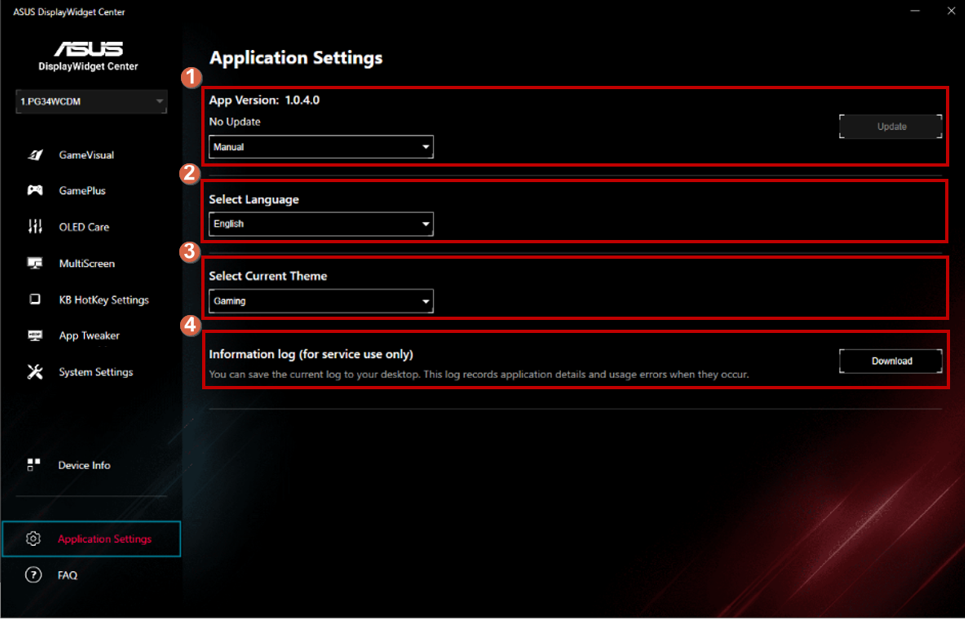
D. Q&A:
Q1. Quand la fonction GameVisual ne peut-elle pas être utilisée ?
A1, Vous pouvez désactiver le HDR dans les paramètres du système, les étapes de configuration sont montrées dans la figure ci-dessous.
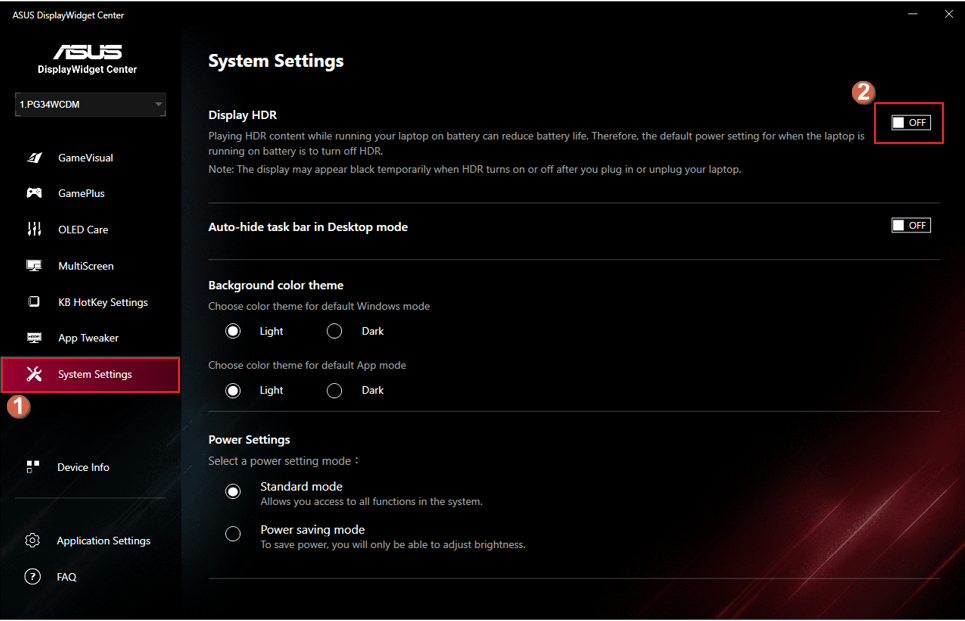
Q2. Les informations sur la fonction HDR et les exigences matérielles et logicielles connexes peuvent se référer au lien suivant.
A2, [Moniteur LCD] Comment activer la fonction HDR de Windows.
Q3. Que dois-je faire lorsque DisplayWidget Center ne peut pas mettre à jour automatiquement la version ?
A3, Veuillez "exécuter ce programme en tant qu'administrateur" afin qu'il n'y ait pas de problème de mise à jour automatique / mise à jour de l'application. 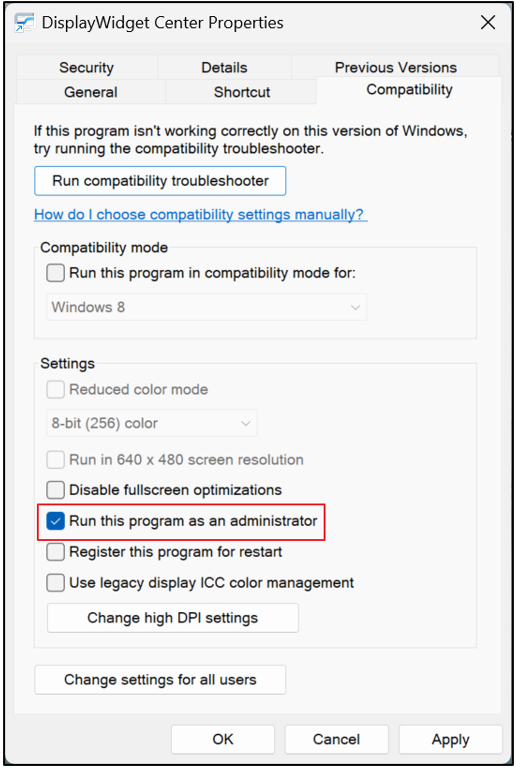
Q4. Comment désinstaller ASUS DisplayWidget Center ?
A4, Cliquez avec le bouton droit sur le bouton Démarrer de Windows, sélectionnez les applications installées, [ASUS DisplayWidget Center] et cliquez sur [Désinstaller].
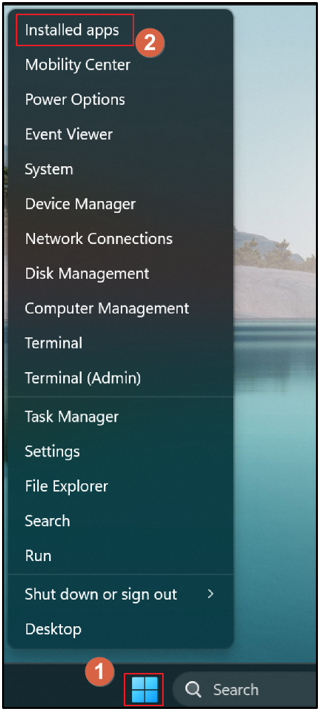
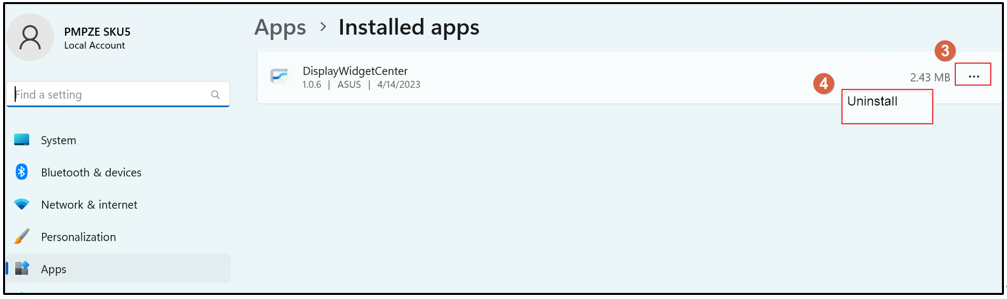
Q5. Comment puis-je vérifier si un modèle particulier prend en charge GameVisual ou Splendid ou Preset?
A5. Vous pouvez consulter les fonctionnalités d'image dans les spécifications du produit de chaque modèle pour voir les fonctions prises en charge.
Par exemple, le VG279Q3A prend en charge GameVisual.